Sao lưu iPhone Đây là một việc vô cùng cần thiết mà bất cứ ai sử dụng điện thoại cũng cần phải thực hiện bởi thao tác này sẽ giúp bạn giảm thiểu rủi ro bị mất dữ liệu nếu chẳng may có sự cố xảy ra. Vậy phải làm như thế nào? Sao lưu iPhone ở đâu? sau sap lưu? Đọc bài viết sau của Blog Tiki để biết 3 cách sao lưu iPhone Đơn giản nhất cho bạn!
Nội Dung Chính
Sao lưu iPhone là gì?
Hành động tạo bản sao lưu dữ liệu trên iPhone được gọi là sao lưu iPhone. Người dùng thường sẽ tạo bản sao trên iTunes hoặc iCloud đã cài đặt trên thiết bị. Nhờ có Backup iPhone mà dữ liệu của bạn được quản lý dễ dàng, tránh tình trạng mất hết dữ liệu khi máy gặp sự cố đột ngột.
Mua ngay các mẫu iPhone chính hãng, chất lượng, giá tốt tại Tiki.vn:

Cách sao lưu iPhone trên iCloud khi hết dung lượng
Để sao lưu iPhone trên iCloud, hãy làm theo các bước sau:
- Bước 1: Bạn mở phần Cài đặt trên điện thoại, chọn Ô có tên người dùng.
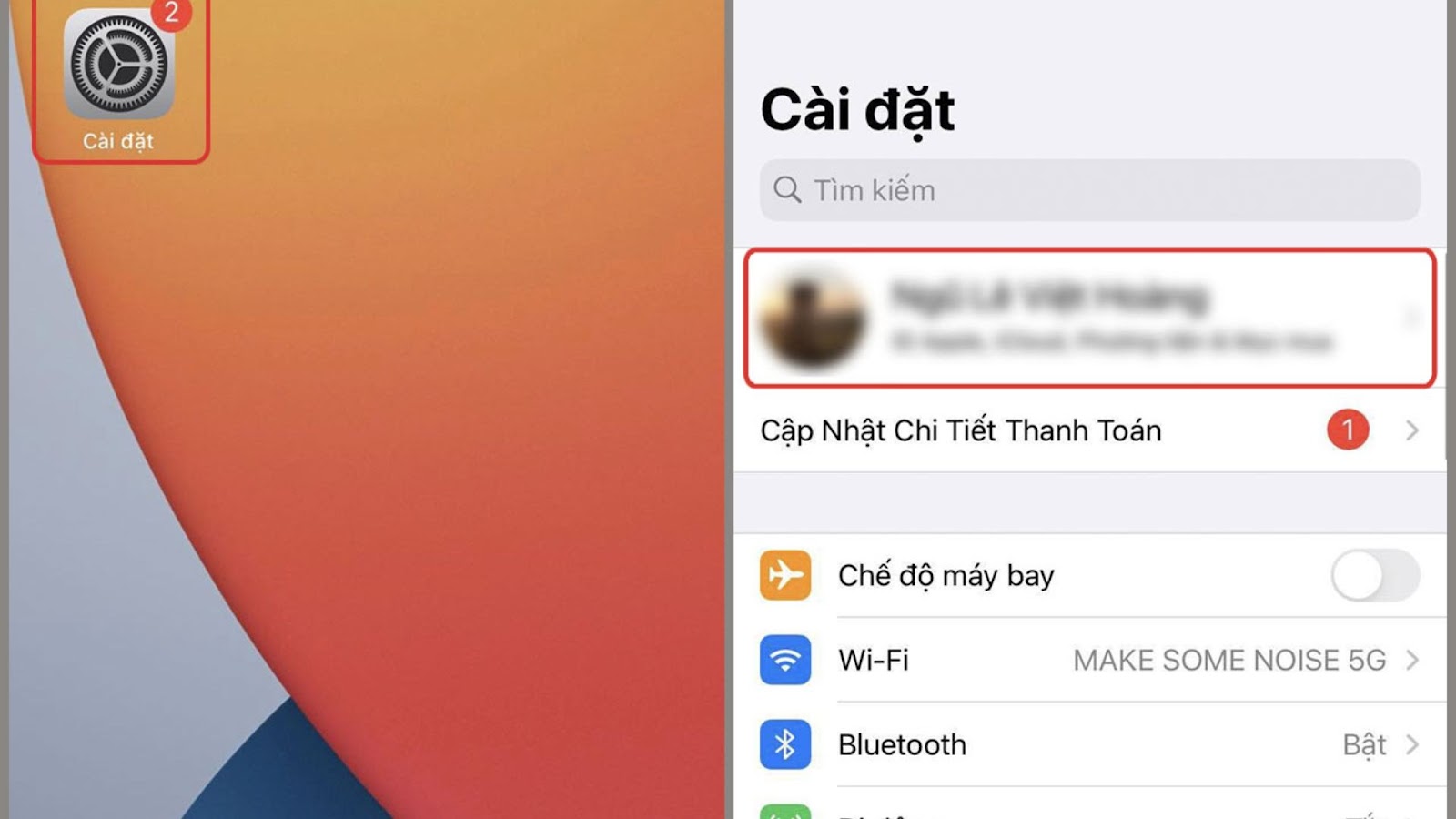
- Bước 2: Sau đó bạn chọn icloud và hãy nhấn Sao lưu iPhone.
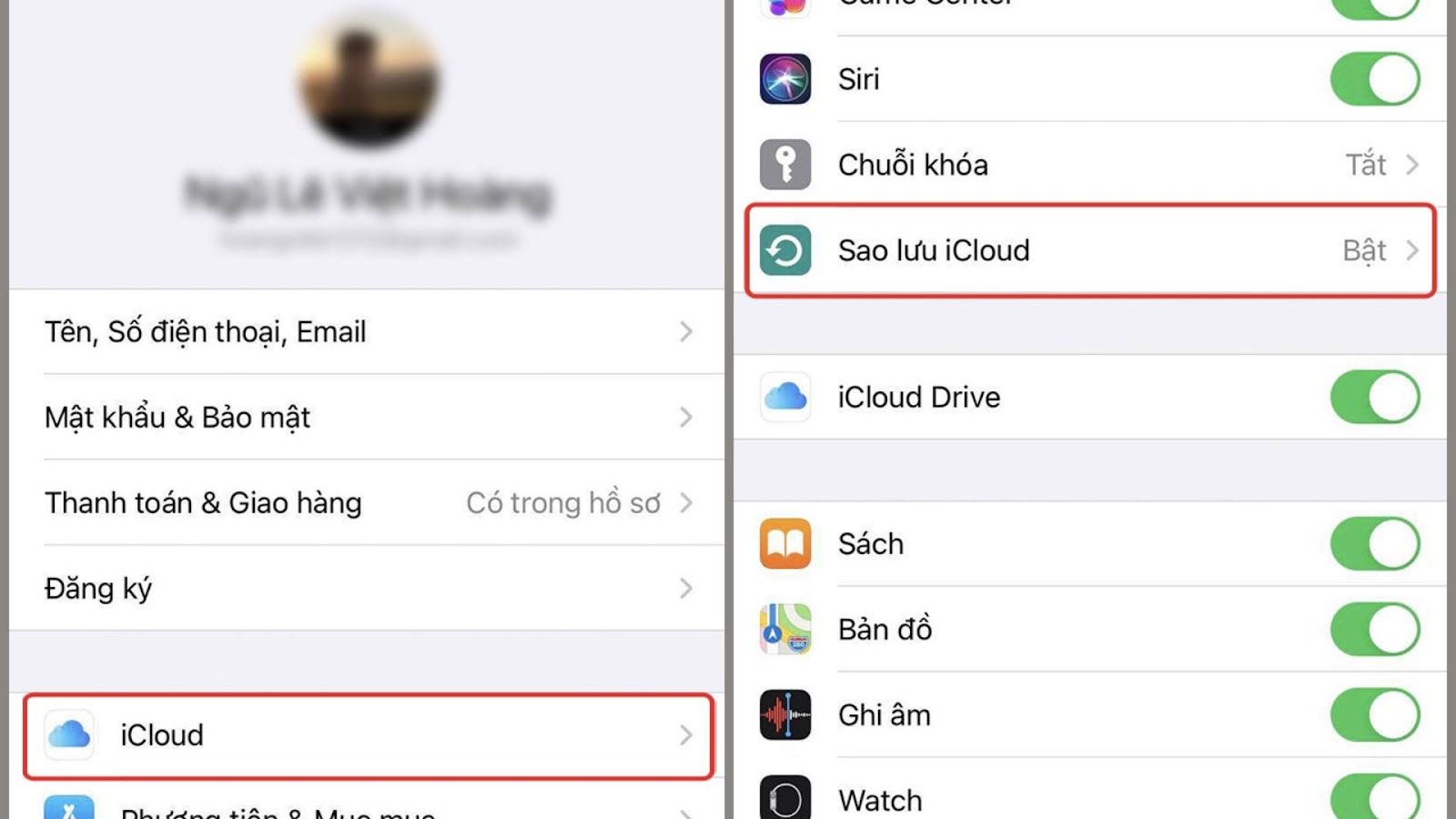
- Bước 3: Ở bước này, bạn bật tính năng sao lưu bằng cách Di chuyển nút sang phảisau đó nhấn ĐƯỢC RỒI và đợi thiết bị sao lưu dữ liệu.
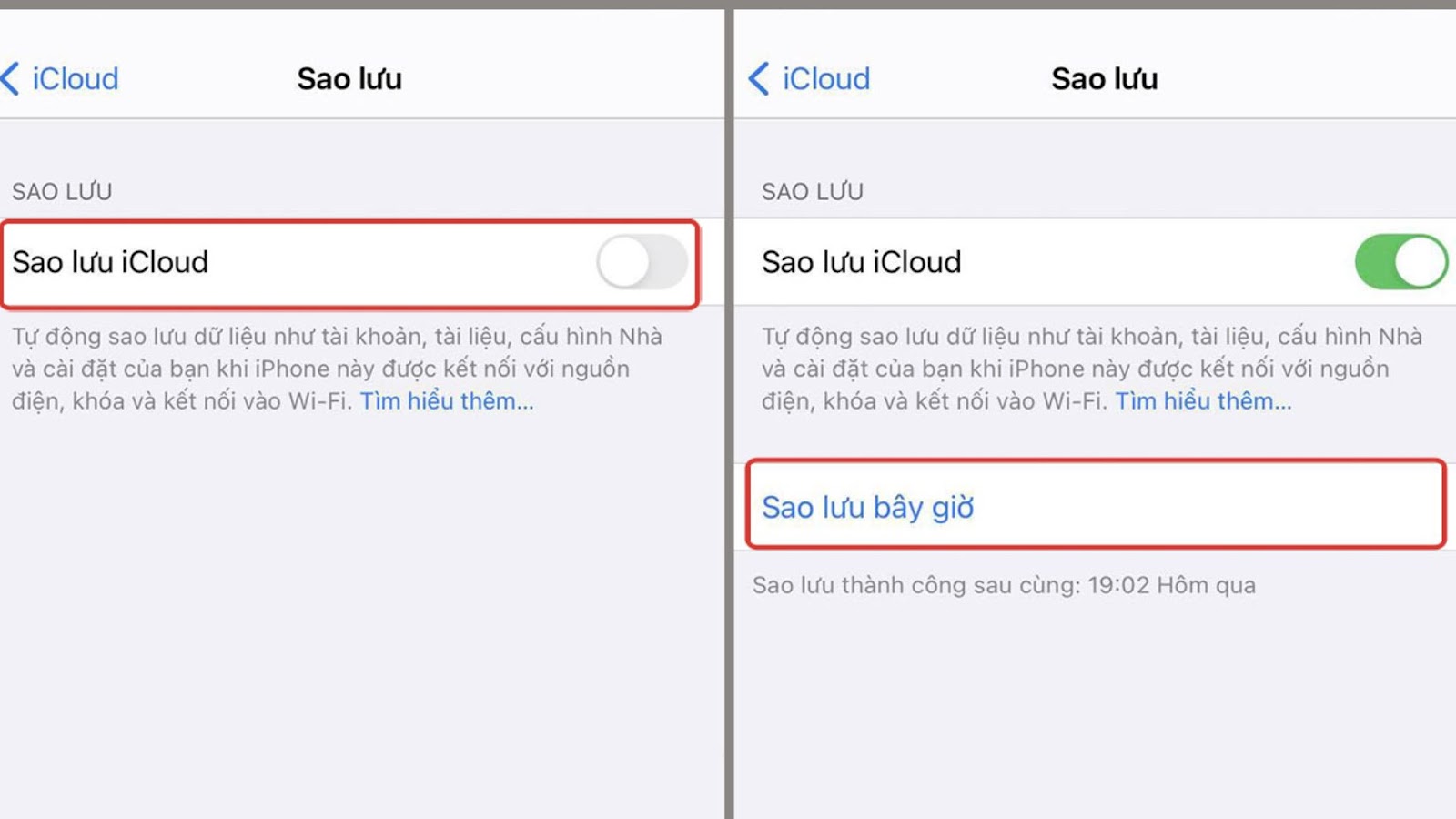
>>> Xem thêm:
- Cách chụp ảnh màn hình trên iPhone với những thao tác đơn giản
- Cách quay màn hình iPhone đơn giản và mới nhất
- Hướng dẫn cách check IMEI iPhone, iPad chính xác
Cách sao lưu iPhone vào máy tính Mac
Nếu bạn dùng cách sao lưu iPhone trên MacBook, bạn tham khảo các bước sau:
- Bước 1: Bạn sử dụng cáp USB để kết nối điện thoại với máy Mac.

- Bước 2: Bạn chọn Trình tìm kiếm (Tìm kiếm).
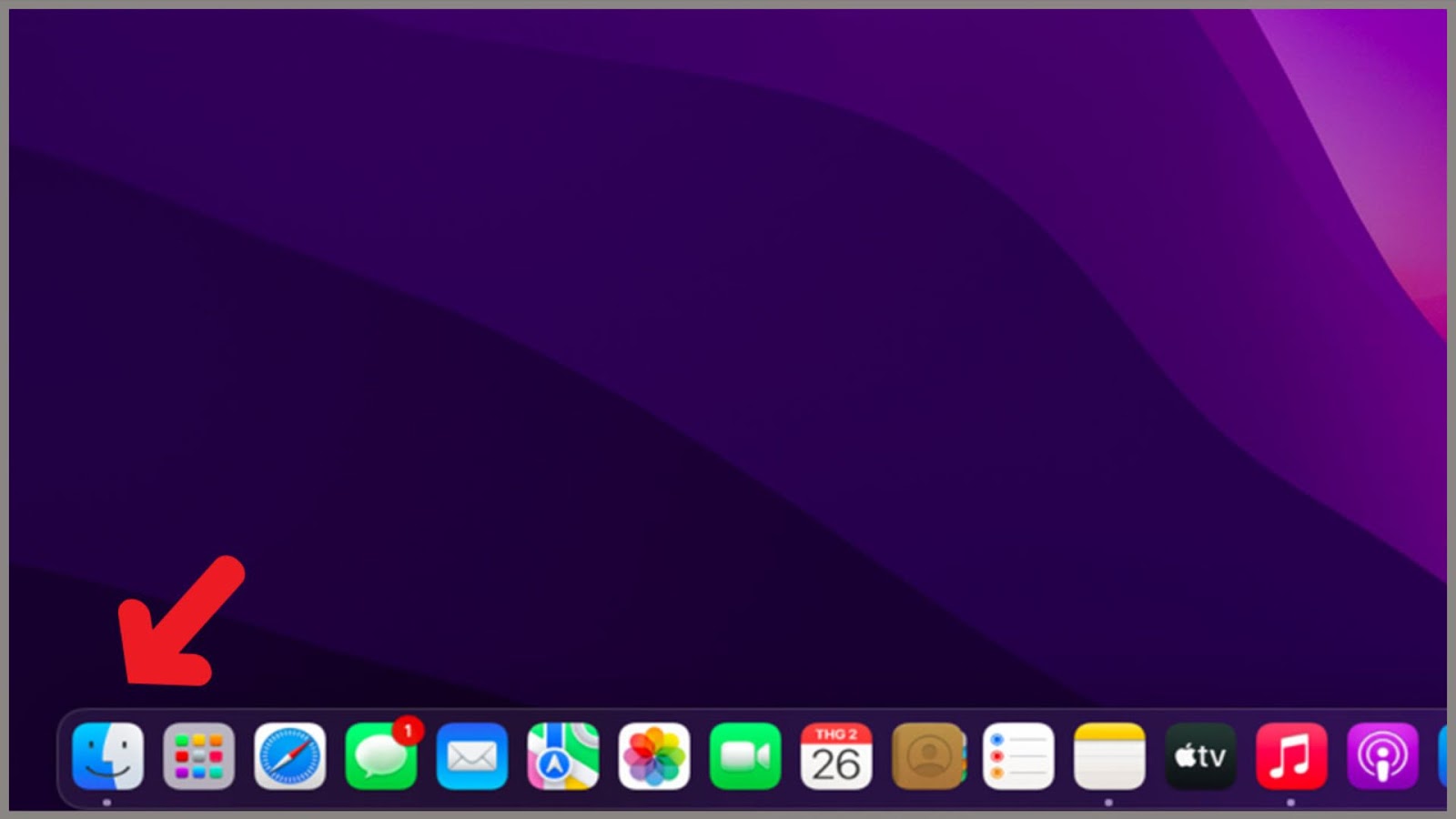
- Bước 3: Sau đó bạn chọn thiết bị di động đã kết nối rồi bạn chọn Niềm tin (Trust).
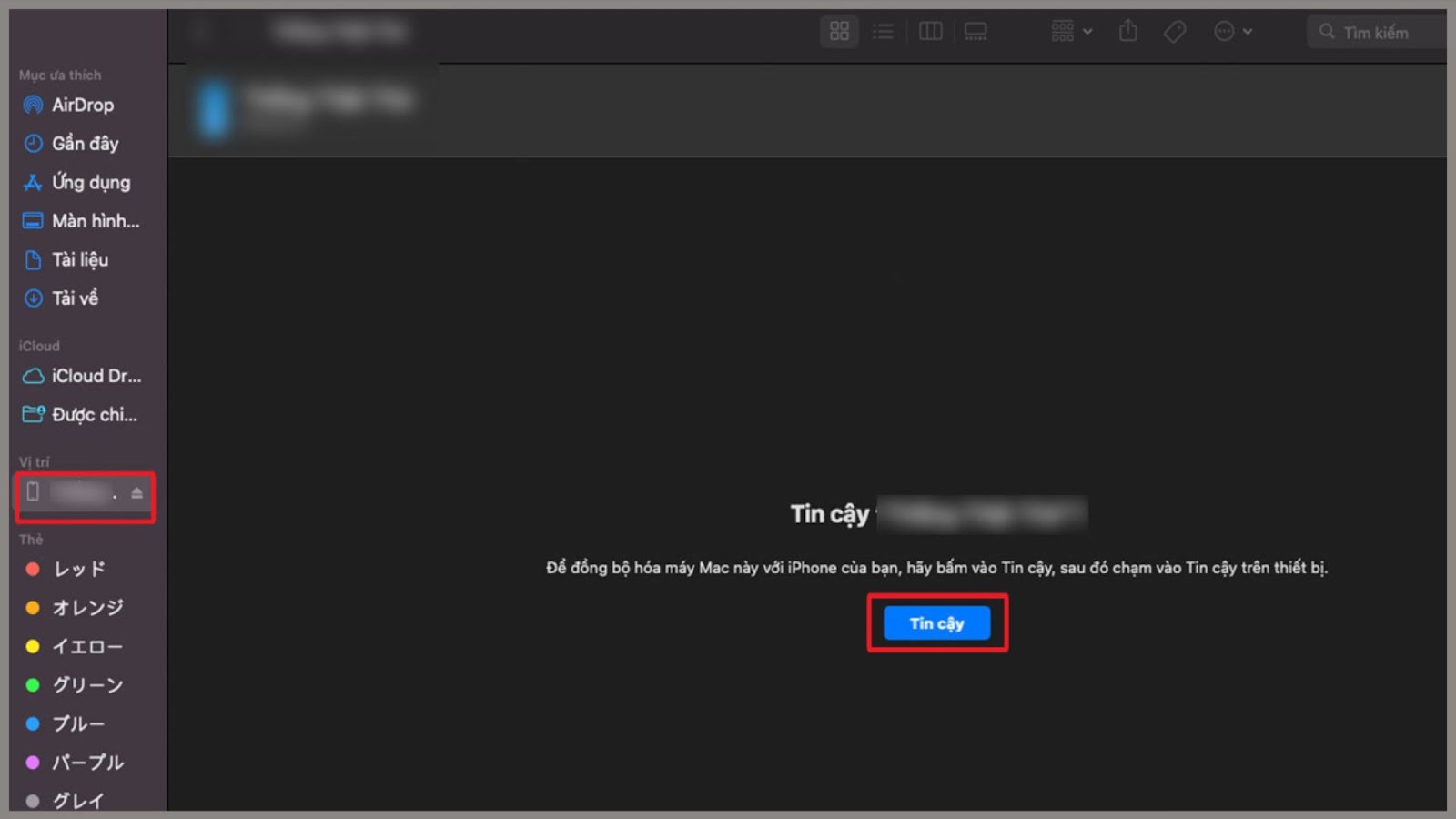
- Bước 4: Bạn đánh dấu Sao lưu (Chế độ sao lưu) xuất hiện trên màn hình, sau đó chọn Sao lưu ngay (Sao lưu ngay). Sau đó, bạn chỉ cần đợi máy tính sao lưu dữ liệu. Có hai chế độ sao lưu bạn có thể chọn:
- Sao lưu tất cả dữ liệu trên iPhone của bạn sang máy Mac này: Chế độ này cho phép bạn sao lưu toàn bộ dữ liệu của máy.
- Sao lưu dữ liệu quan trọng nhất trên iPhone của bạn lên iCloud: Chế độ này cho phép bạn chỉ sao lưu những dữ liệu quan trọng.
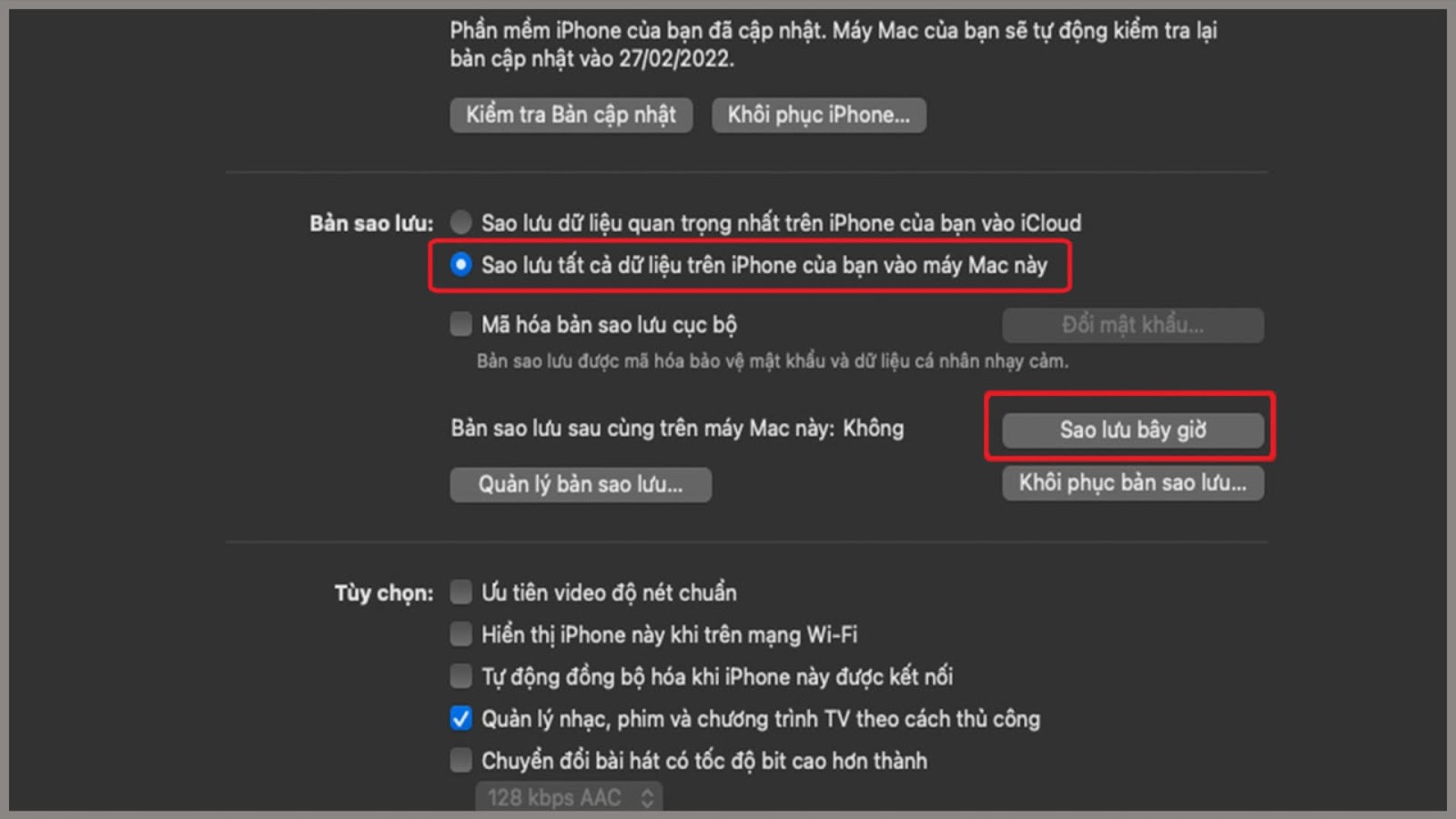
Cách sao lưu iPhone vào máy tính Windows
Nếu sử dụng hệ điều hành Windows, bạn thực hiện cách sao lưu iPhone làm theo các bước sau:
- Bước 1: Bạn dùng cáp USB để kết nối điện thoại và laptop.

- Bước 2: Bạn mở itunes và lựa chọn biểu tượng điện thoại.
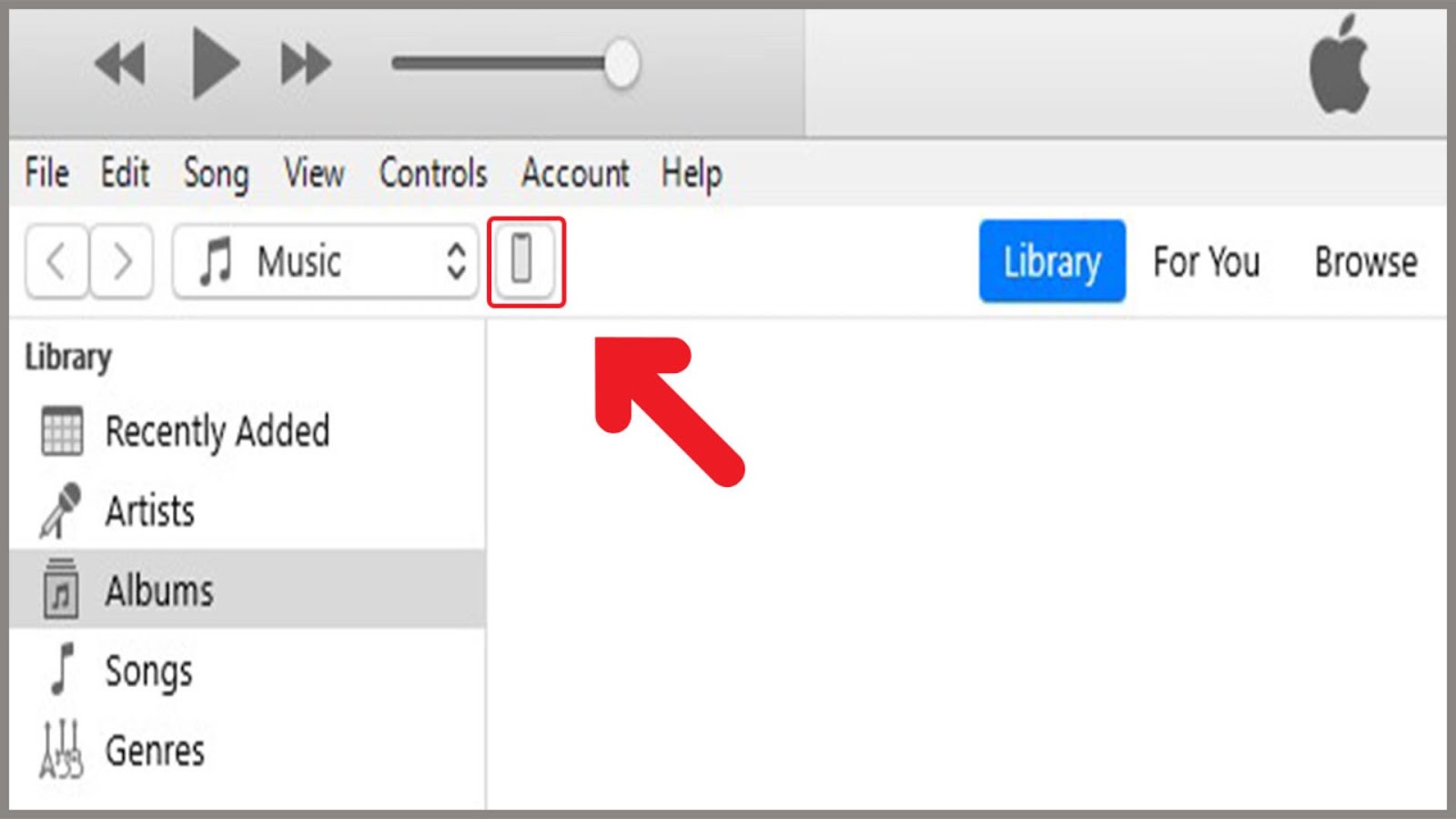
- Bước 3: Sau đó bạn chọn máy tính này và lựa chọn Sao lưu ngay.
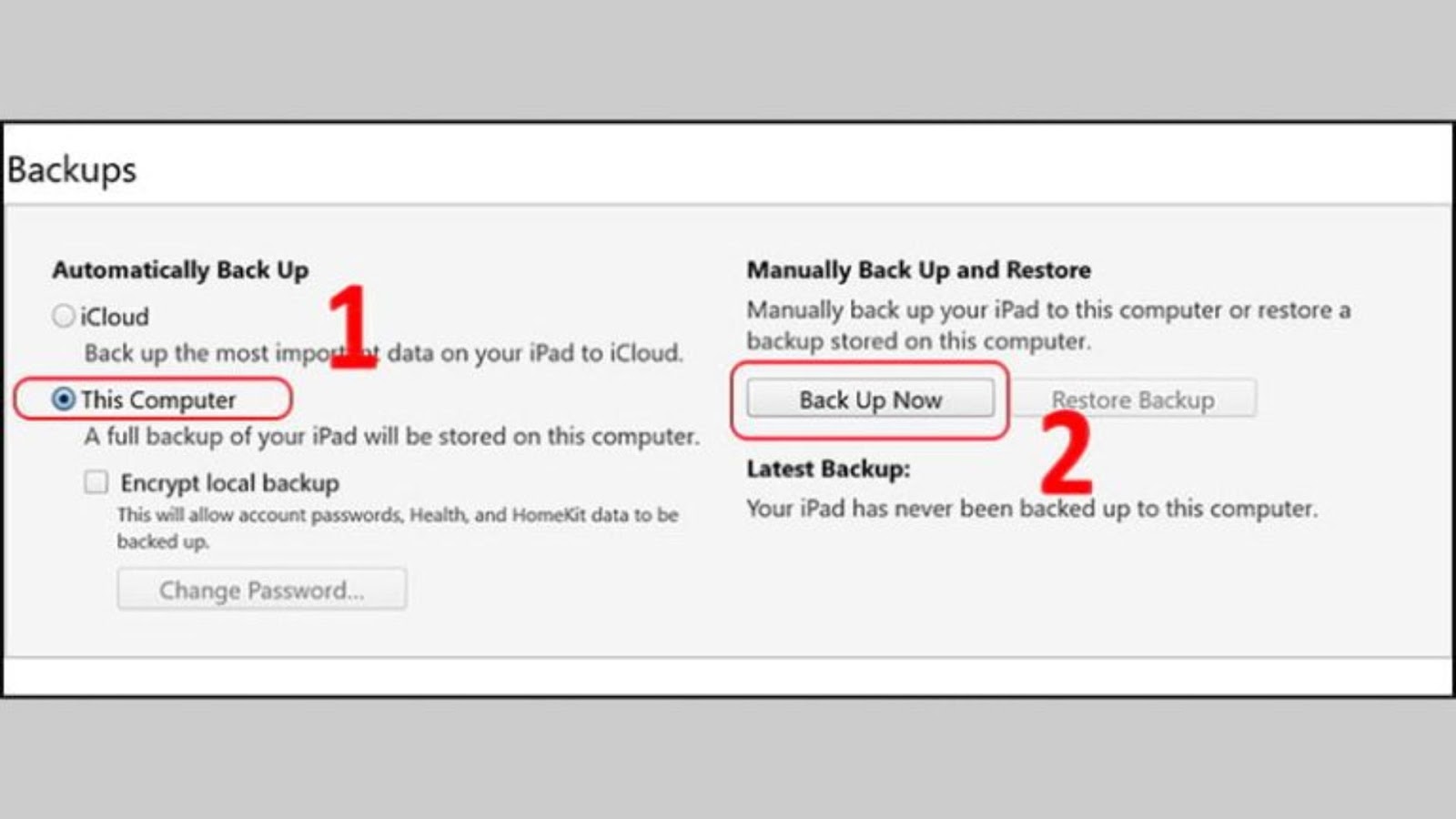
- Bước 4: Bạn đợi sao lưu dữ liệu xong.
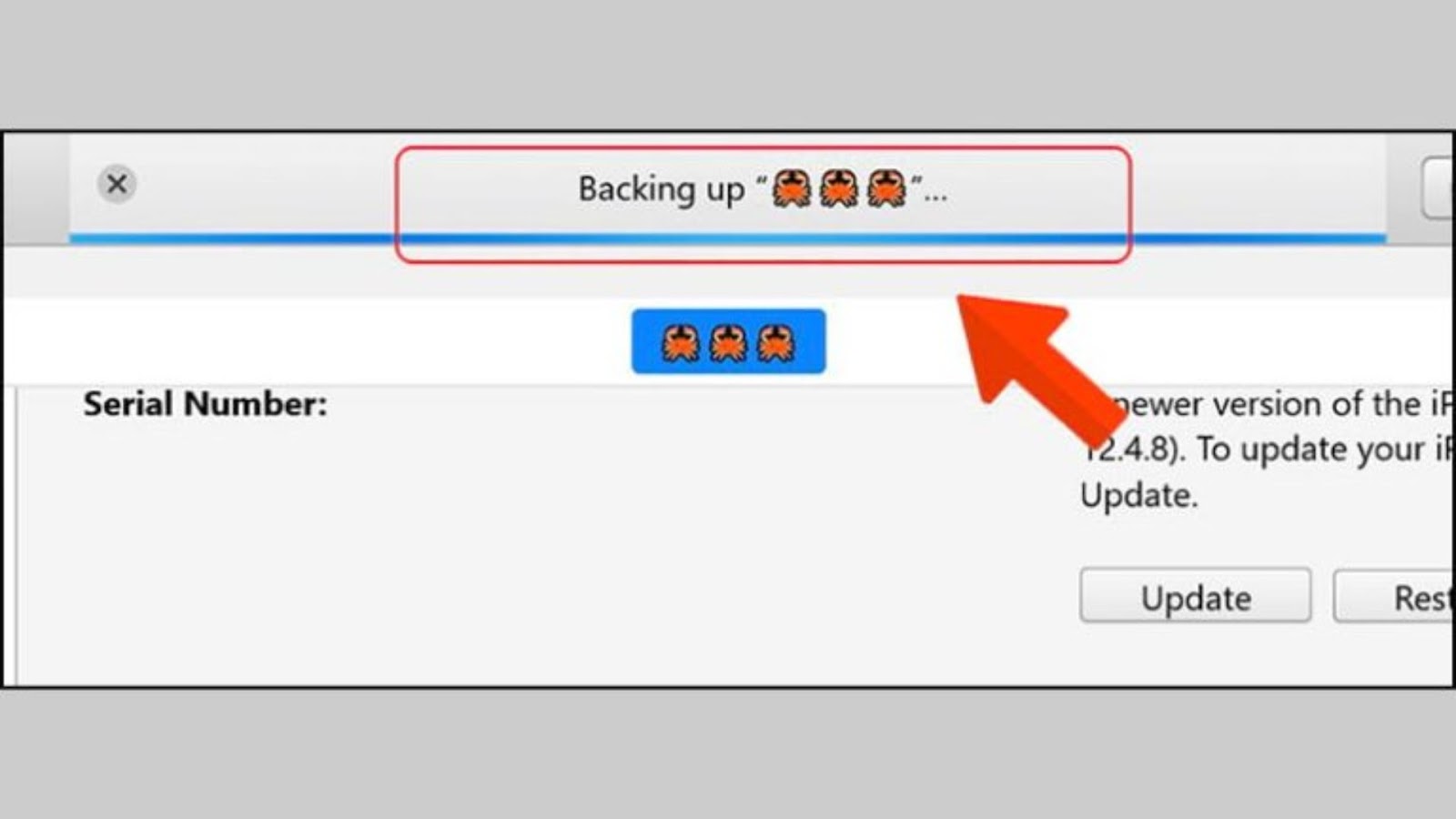
Tham khảo một số dòng laptop chính hãng, cấu hình tốt, giá tốt tại Tiki:
- Laptop Dell Vostro 5320 V3I7005W-Xám
- Laptop HP 14s fq1066AU (4K0Z6PA) Màu Bạc
- MacBook Air M2 2022
Cách xóa hoặc xóa bản sao lưu iPhone vào máy tính
Trên máy tính Windows
Để xóa hoặc xóa bản sao lưu trên máy tính chạy hệ điều hành Windows, hãy thực hiện các bước sau:
- Bước 1: Bạn mở icloud trên máy tính của bạn, sau đó nhấp vào Dung tích.
- Bước 2: Bạn chọn sao lưu ở bên trái màn hình, sau đó chọn thiết bị iOS chứa bản sao lưu không cần thiết và nhấn Tẩy xóa. Nếu bạn không tìm thấy bất kỳ bản sao lưu nào ở đây, thì bạn không có bất kỳ bản sao lưu iCloud nào.

Trên máy tính MacBook
Để xóa hoặc xóa bản sao lưu iPhone trên MacBook, bạn cần sử dụng điện thoại chạy iOS 11 trở lên.
- Bước 1: Bạn mở menu Quả táo. Sau đó, bạn đi đến Lựa chọn hệ thống và bấm vào icloud. Bạn tiếp tục chọn Quản lý.
- Bước 2: Bạn chọn bản sao Lưu ở bên trái màn hình. Sau đó, chọn thiết bị chứa bản sao lưu bạn muốn xóa ở bên phải rồi nhấn Tẩy xóa. Nếu bạn không tìm thấy bất kỳ bản sao lưu nào ở đây, thì bạn không có bất kỳ bản sao lưu iCloud nào.
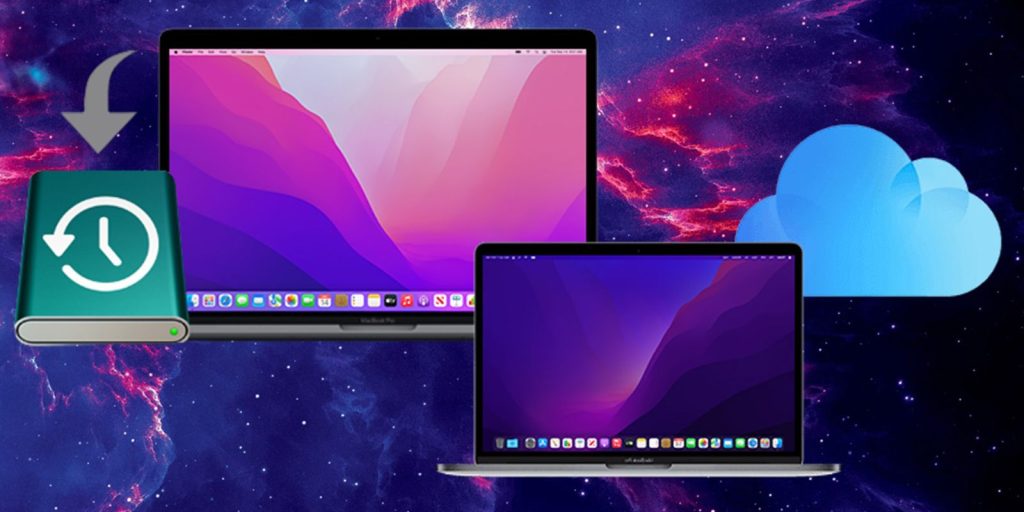
Một số câu hỏi về sao lưu iPhone
Tại sao sao lưu iPhone không thành công?
Trong trường hợp sao lưu iPhone không thành công, bạn có thể kiểm tra lại thời gian đăng nhập iCloud. Khi tài khoản iCloud tồn tại lâu trên thiết bị có thể dẫn đến một số vấn đề khiến sao lưu bị lỗi. Vì vậy, bạn thử đăng xuất khỏi iCloud và đăng nhập lại rồi sao lưu lại.
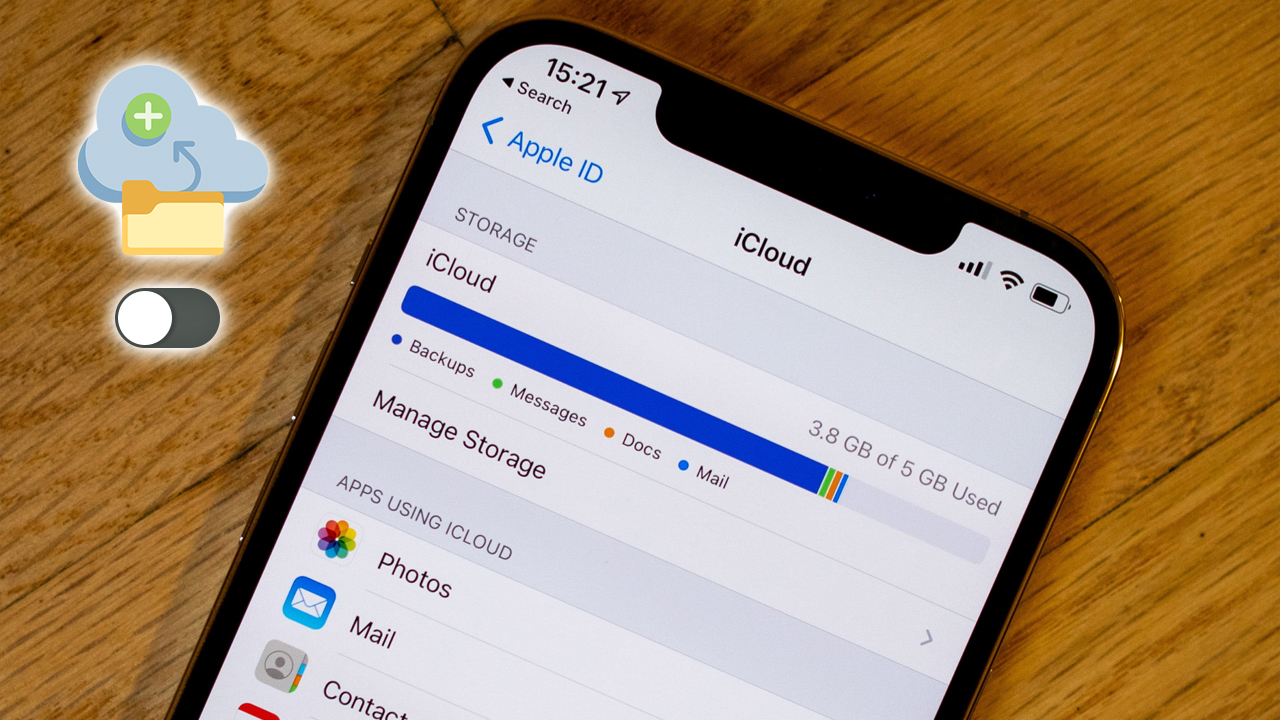
Sự khác biệt giữa sao lưu iPhone bằng iCloud và iTunes là gì?
Sao lưu iPhone với iCloud và iTunes thì có sự khác biệt, cụ thể như sau:
- iCloud có khả năng đưa dữ liệu trên điện thoại lên máy chủ của Apple.
- iTunes có khả năng sao lưu các ứng dụng và dữ liệu mà bạn đã tải về trên hệ thống Apple Store vào thiết bị của mình.
Bản sao lưu iPhone nằm ở đâu?
Bản sao lưu iPhone có thể được lưu trữ ở nhiều vị trí khác nhau, tùy thuộc vào cách bạn tạo bản sao lưu và cài đặt thiết bị của bạn.
- icloud: Nếu bạn đã bật sao lưu iCloud trên iPhone, thì bản sao lưu của bạn sẽ được lưu trữ trên đám mây của Apple.
- Máy tính: Nếu bạn đã kết nối iPhone với máy tính và tạo bản sao lưu bằng iTunes hoặc Finder (trên macOS Catalina trở lên), bản sao lưu của bạn sẽ được lưu trữ trên máy tính.
- Thẻ nhớ hoặc USB: Trong trường hợp bạn sử dụng thiết bị lưu trữ ngoài (như thẻ nhớ hoặc USB) để tạo bản sao lưu iPhone thì bản sao lưu sẽ được lưu trên thiết bị đó.
Dưới đây là tóm tắt một số cách sao lưu iPhone mà Tiki muốn chia sẻ với bạn. Hi vọng những thủ thuật trên có thể giúp ích cho bạn trong quá trình sử dụng iPhone của mình. Nếu có nhu cầu mua sắm các thiết bị công nghệ như điện thoại iPhoneiPad, MacBook hay laptop Windows chính hãng, giá tốt hãy truy cập ngay Tiki.vn. Tại đây, bạn sẽ được trải nghiệm dịch vụ mua sắm trực tuyến tốt nhất với chính sách giao hàng nhanh chóng và vô số ưu đãi hấp dẫn. Mua sắm ngay tại Tiki ngay hôm nay!

