Việc chuyển đổi liên tục giữa các cửa sổ và phần mềm khi đang làm việc trên máy tính sẽ gây bất tiện cho người dùng. Tuy nhiên, tính năng chia đôi màn hình cho phép bạn xem thông tin ở hai cửa sổ cùng lúc mà không cần thao tác chuyển đổi phiền phức. Trong bài viết hôm nay Tiki Blog sẽ cùng bạn khám phá cách chia đôi màn hình máy tính rất đơn giản và nhanh chóng!
>>> Xem thêm:
Nội Dung Chính
Lợi ích của việc chia đôi màn hình máy tính win 7, win 10, win 11
Chia đôi màn hình là thủ thuật mang lại nhiều lợi ích cho bạn trong công việc, học tập hàng ngày khi sử dụng máy tính. Những ưu điểm vượt trội như:
- Tiết kiệm thời gian chuyển đổi giữa các tab trên màn hình: Tính năng chia đôi màn hình cho phép người dùng khớp dữ liệu ở hai cửa sổ một cách chính xác và nhanh chóng, đồng thời có thể hoàn thành nhiều tác vụ cùng lúc. như vậy sẽ tiết kiệm được rất nhiều thời gian.
- Sao chép dữ liệu nhanh và chính xác: Việc chia đôi màn hình trên máy tính sẽ giúp bạn làm việc hiệu quả và chính xác hơn. Bạn sẽ không cần phải cố nhớ xem dữ liệu nằm trong tab nào; Điều này giảm thiểu sự nhầm lẫn khi sao chép dữ liệu.
- Công việc dễ dàng hơn: Chia đôi màn hình cho phép bạn xem các tab rõ ràng hơn thay vì phải chuyển đổi nhiều cửa sổ trên một màn hình. Bạn có thể thuận tiện tìm kiếm dữ liệu quan trọng và chỉnh sửa từ mỗi tab, tăng năng suất của bạn.
- Tận hưởng giây phút giải trí trên hai màn hình máy tính: Người dùng có thể làm việc và giải trí lúc rảnh rỗi mà không cần chuyển đổi nhiều cửa sổ khi chia đôi màn hình.
>>> Xem thêm:
- 10+ Cách khắc phục máy tính đơ, treo màn hình
- Hệ điều hành là gì? Chức năng chính của hệ điều hành trên máy tính và điện thoại
- Máy tính tất cả trong một là gì? Dòng All In One nào đáng mua nhất 2023?
Kích hoạt chức năng chia đôi màn hình trên máy tính, laptop Windows
Đầu tiên, người dùng cần xem máy tính của mình đã bật chức năng chia đôi màn hình chưa; Khi đó bạn mới có thể chia đôi màn hình máy tính, 3, 4,… màn hình máy tính theo ý muốn của mình.
Bước 1: Điều hướng đến phần Cài đặt trên máy tính của bạn. Hoặc bạn có thể mở một cửa sổ Windows bằng cách sử dụng phím Windows.
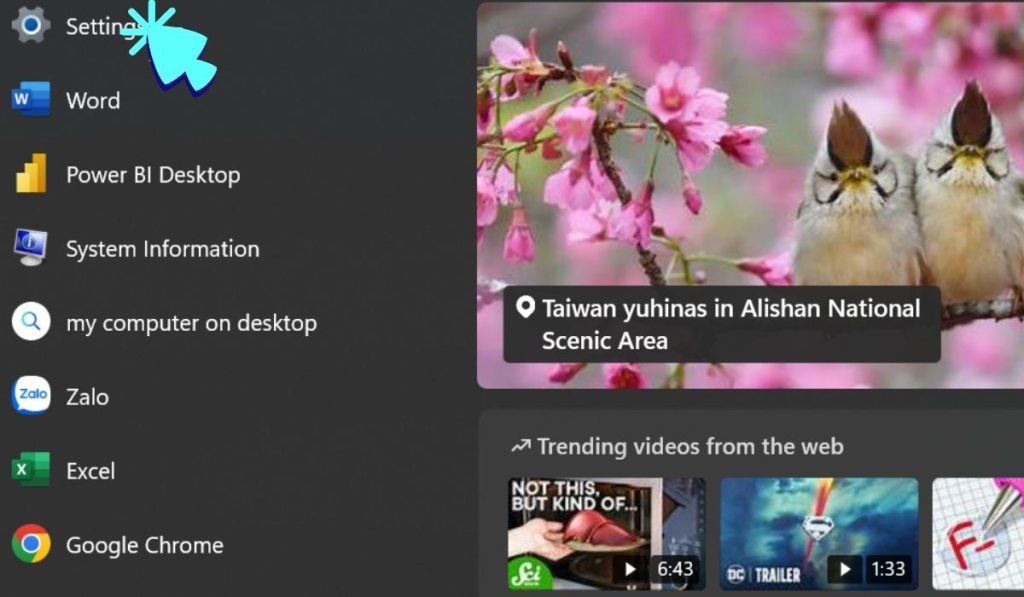
Bước 2: Chọn Hệ thống.
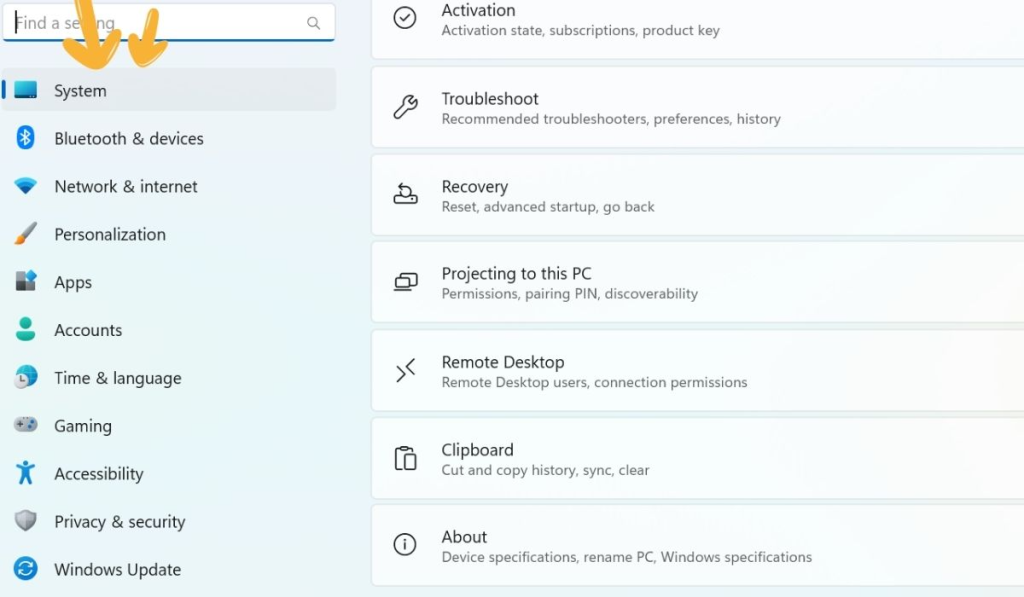
Bước 3: Vào Đa nhiệm ⇒ Trượt vòng tròn Snap windows sang phải để kích hoạt tính năng chia đôi màn hình.
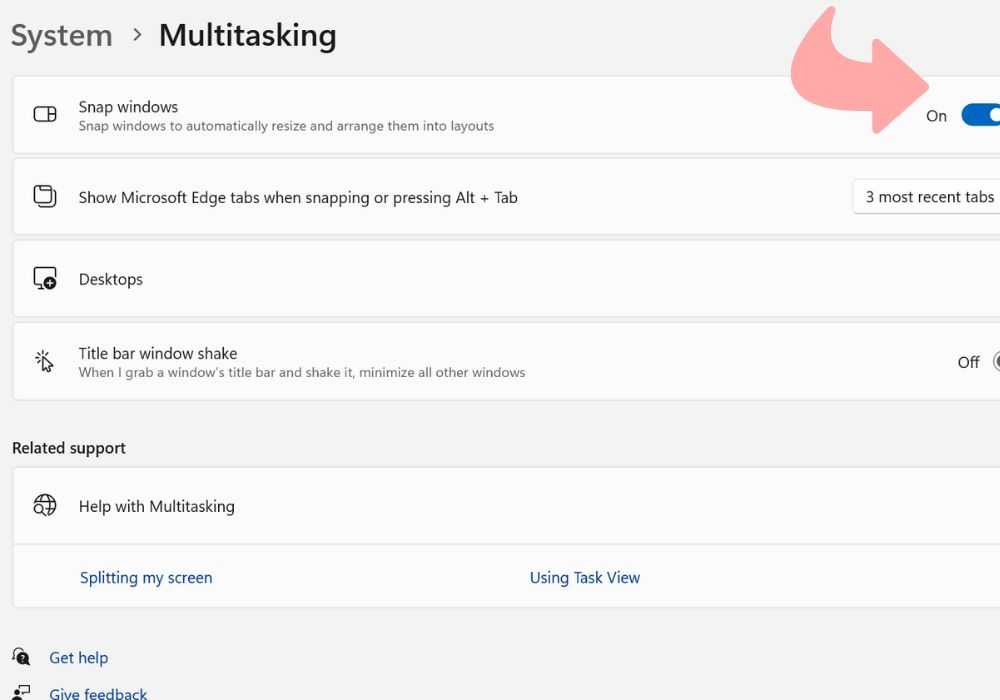
Cách chia đôi màn hình máy tính, laptop đơn giản
Bạn có thể chia đôi màn hình máy tính của mình một cách dễ dàng bằng một trong bốn cách sau:
Sử dụng chuột máy tính, laptop
Bước 1: Ở góc trên bên phải của cửa sổ muốn chia, nhấn vào biểu tượng thu nhỏ màn hình.
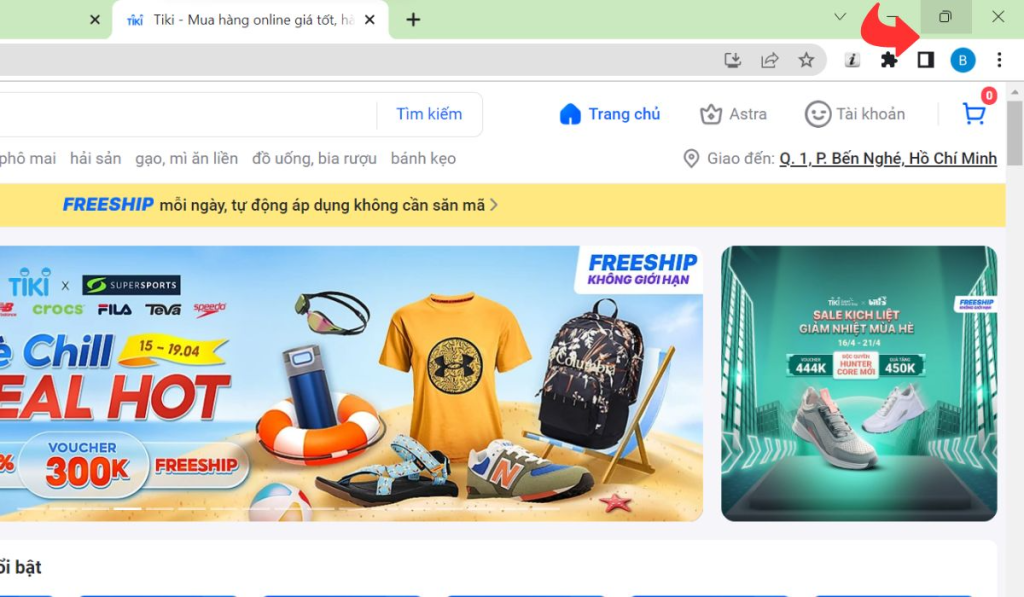
Bước 2: Di chuyển chuột đến một trong 4 cạnh/góc của cửa sổ sao cho xuất hiện mũi tên 4 chiều Nhấn giữ chuột trái và kéo màn hình xuống ⇒ Di chuyển đến thanh cửa sổ nhấn giữ chuột trái và kéo qua góc mong muốn trên màn hình máy tính. Bạn sẽ thao tác tương tự với các cửa sổ còn lại để chia đôi màn hình một cách dễ dàng.
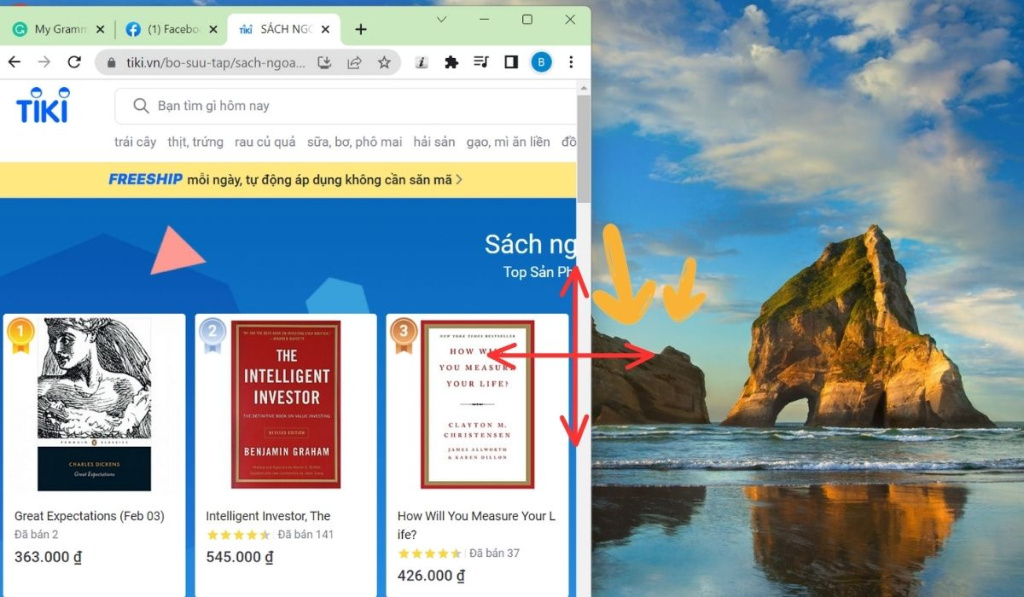
Sử dụng các tính năng trên thanh Taskbar
Bước 1: Nhấp chuột phải vào Thanh tác vụ ở cuối màn hình và nhấp vào Hiển thị các cửa sổ cạnh nhau.
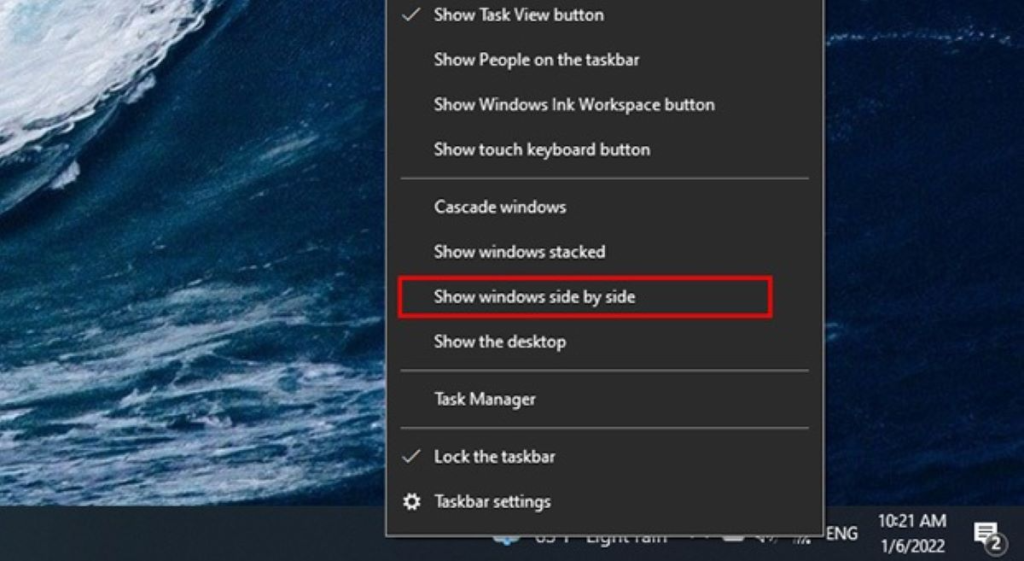
Bước 2: Tiếp theo, máy tính sẽ chia màn hình với tất cả các cửa sổ đang hoạt động.
Nếu bạn muốn khôi phục màn hình về trạng thái ban đầu, chỉ cần nhấp chuột phải vào thanh tác vụ một lần nữa và nhấp vào Hoàn tác Hiển thị các cửa sổ cạnh nhau.
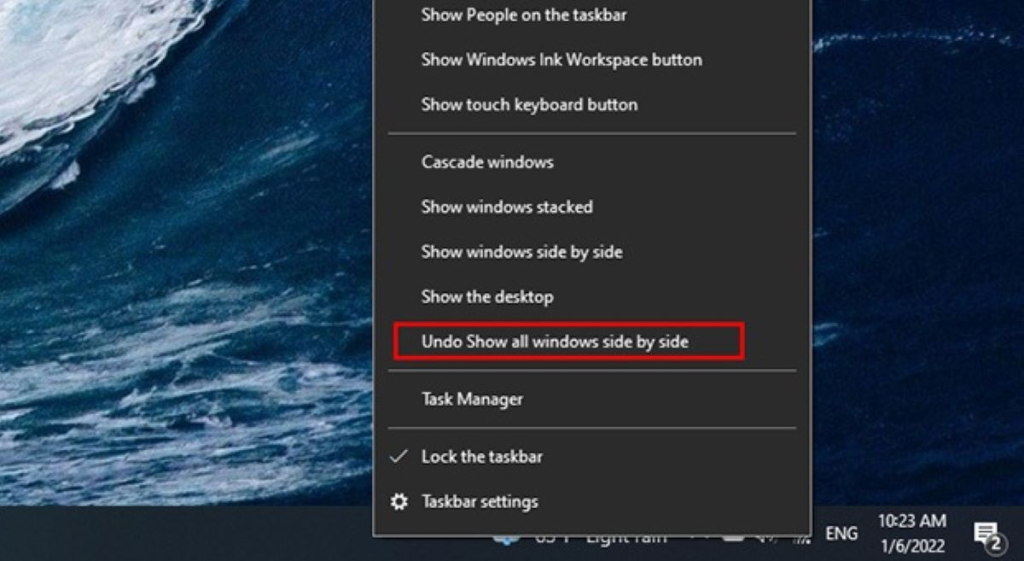
Chia đôi màn hình bằng phím tắt
Bước 1: Di chuyển chuột đến cửa sổ mà bạn muốn chia đôi màn hình, sau đó nhấn tổ hợp phím Windows + Phím mũi tên trái để thu nhỏ màn hình về góc trái màn hình.
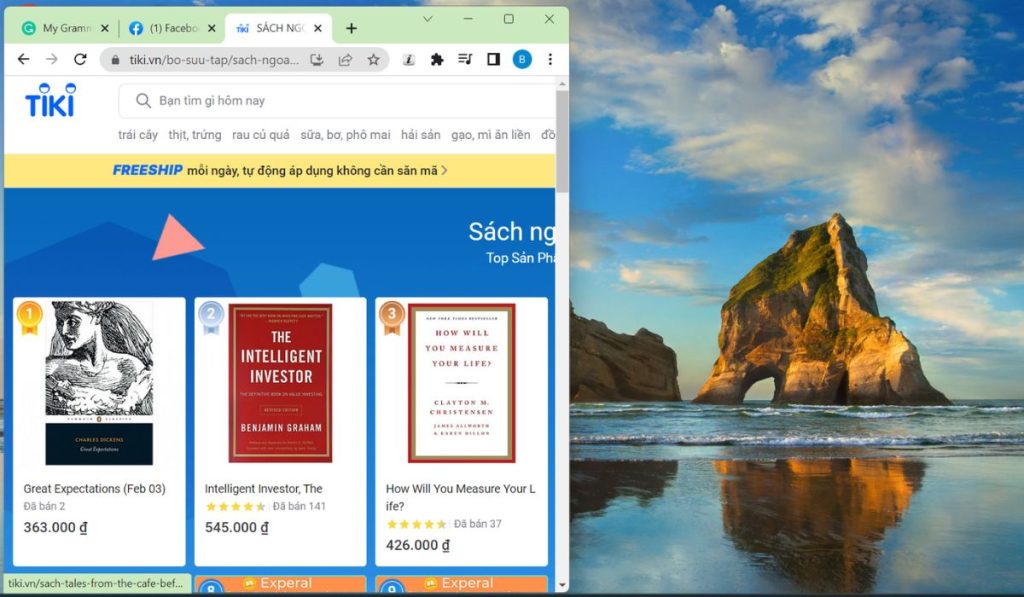
Bước 2: Các cửa sổ còn lại làm theo hướng dẫn tương tự như trên bạn sẽ chia được màn hình thành các cửa sổ làm việc thuận tiện theo ý muốn.
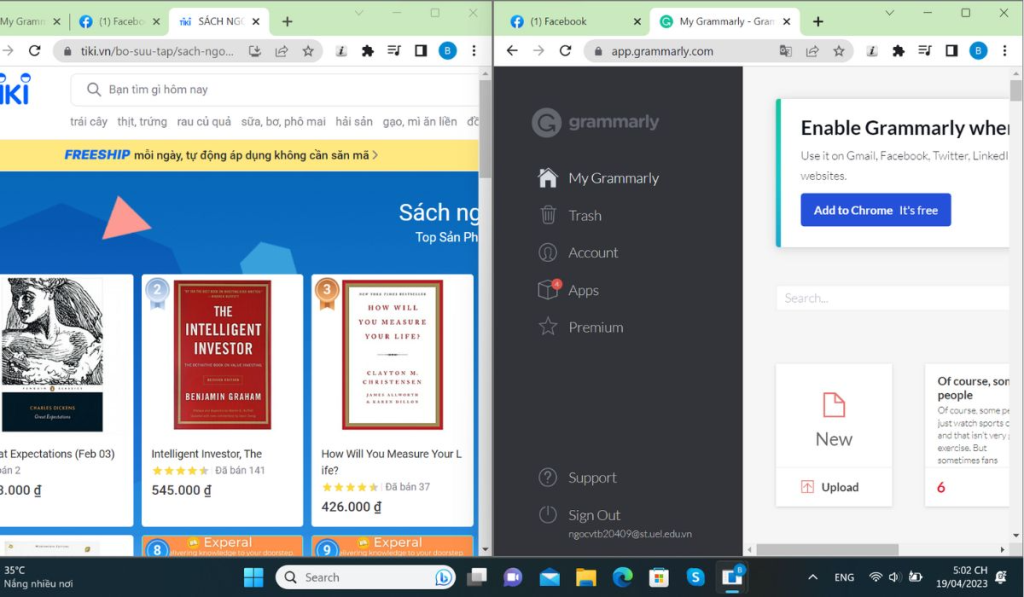
>>> Xem thêm:
- Hướng dẫn cách đổi mật khẩu máy tính Windows, MacBook
- Cách dọn rác máy tính, laptop cho Win 7, 8, 10, 11
- 5+ Cách đơn giản kết nối máy tính với tivi tại nhà
Cách chia 3 và 4 màn hình máy tính, laptop để làm việc
Cần lưu ý rằng khi chia màn hình kiểu 3, 4 hoặc 5, có thể khá khó để xem và theo dõi nội dung trong cửa sổ. Do đó, giải pháp này sẽ khả thi hơn với màn hình máy tính có độ phân giải tốt và kích thước lớn để có trải nghiệm xem hiệu quả hơn. Cách chia đôi màn hình 3, 4 như sau:
Bước 1: Nhấn giữ chuột trái tại thanh cửa sổ muốn chia đôi màn hình và kéo đến góc màn hình phù hợp. Bạn cần cẩn thận để không đưa chuột lên trên thanh công cụ của các tab đang mở. Các cửa sổ sẽ tự động thu nhỏ kích thước mong muốn.
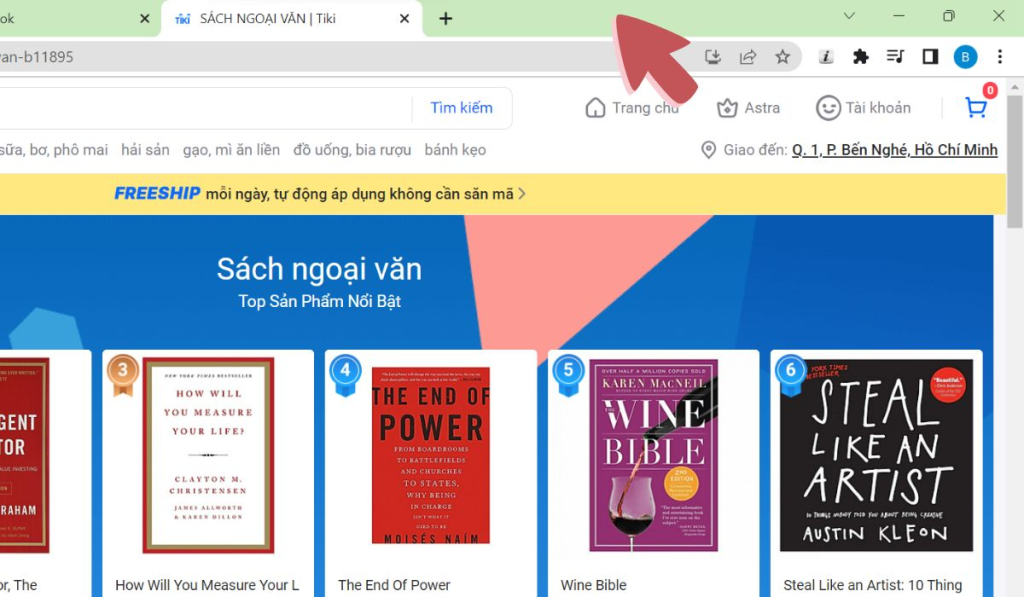
Bước 2: Thực hiện tương tự với các cửa sổ khác, bạn sẽ dễ dàng chia màn hình thành 3, 4 hoặc 5 cửa sổ tùy thích.
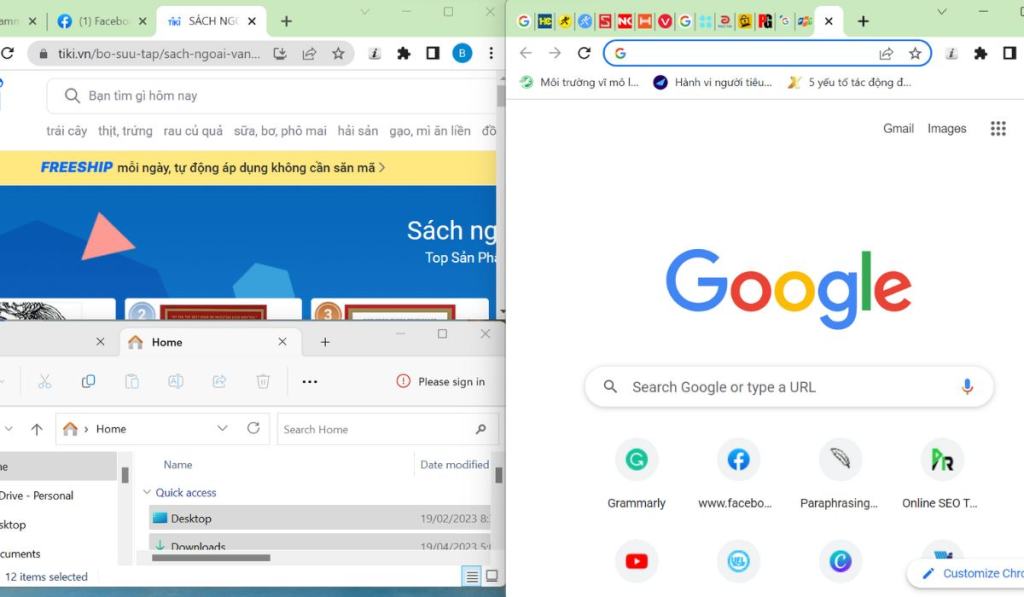
phần kết
Bài viết trên đã hướng dẫn chi tiết cách chia đôi màn hình máy tính, laptop với các thao tác đơn giản, nhanh chóng, giúp người dùng theo dõi nội dung và làm việc trên máy tính tiết kiệm thời gian. Tiki hy vọng những thông tin này sẽ là nguồn tham khảo hữu ích để bạn thực hiện thành công!
>>> Xem thêm:
- Cách tắt cập nhật Windows 10, 11 vĩnh viễn và tức thì
- Nguyên nhân, cách khắc phục màn hình máy tính bị lộn ngược
- Hẹn giờ tắt máy tính Windows 10 đơn giản dễ làm

