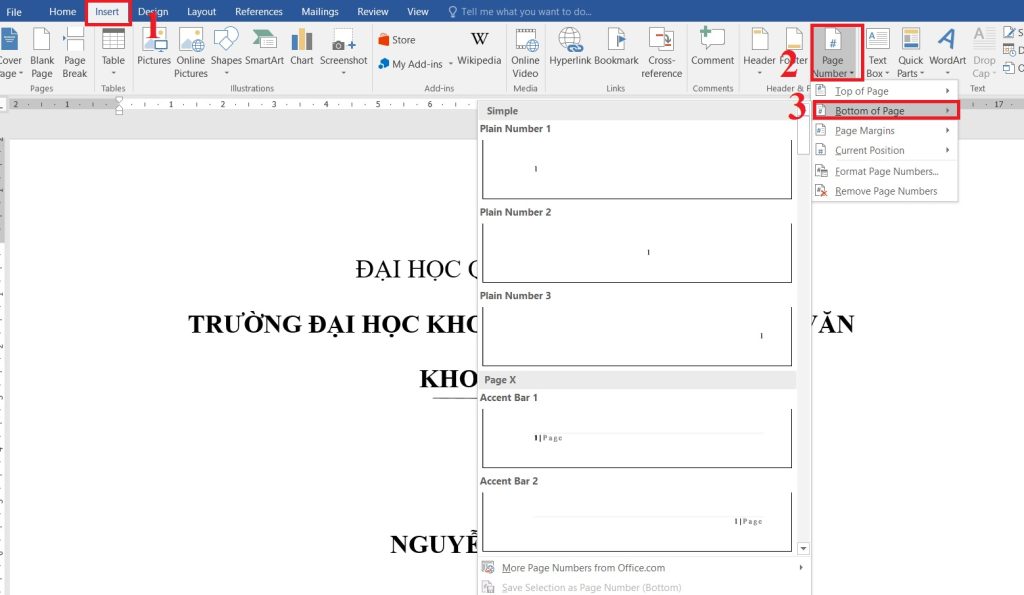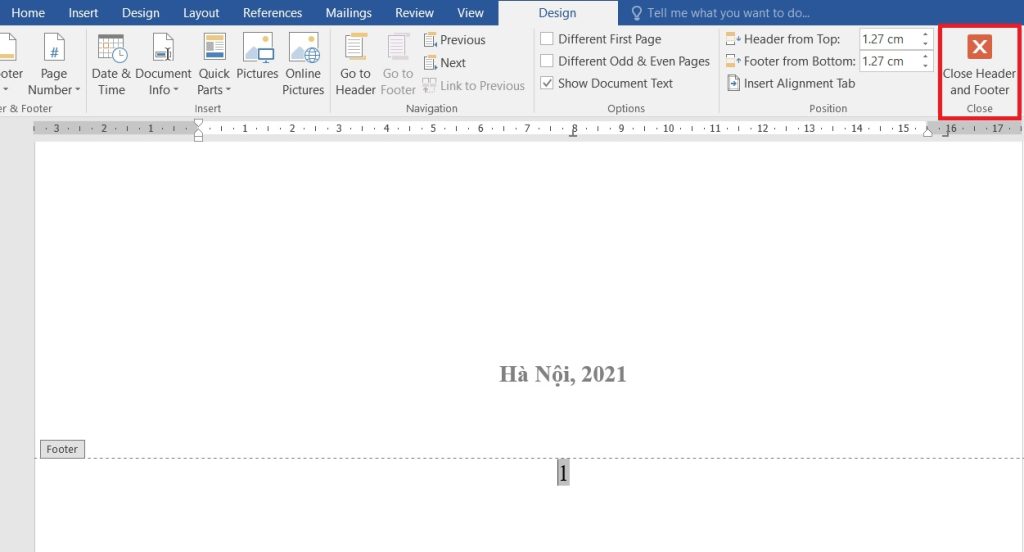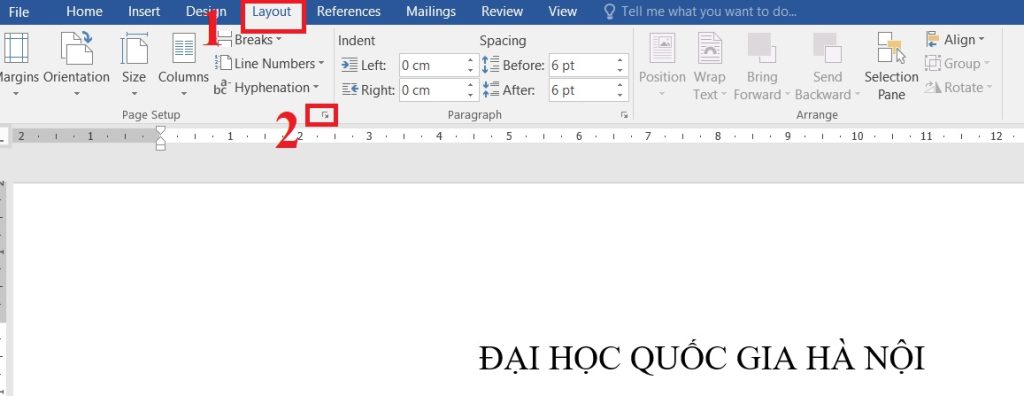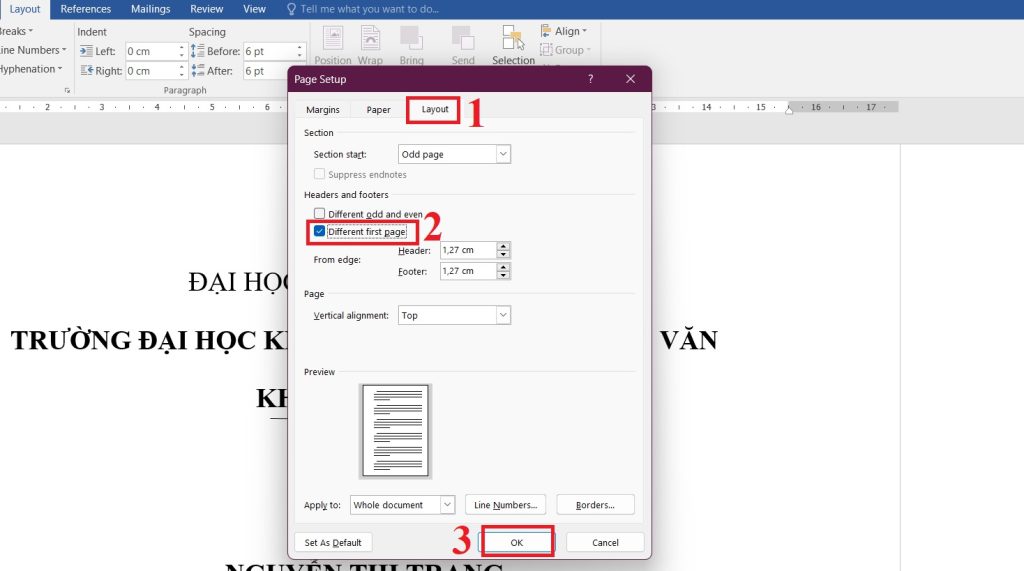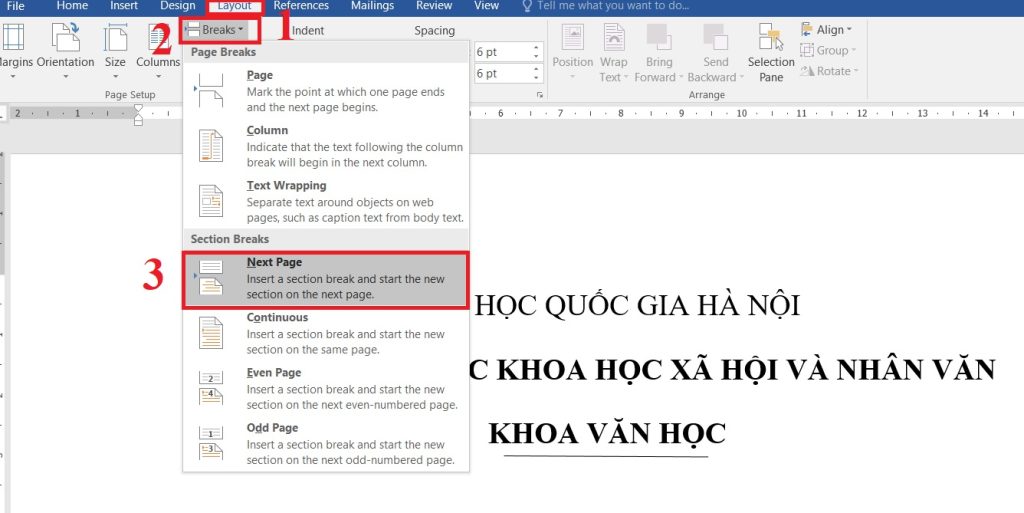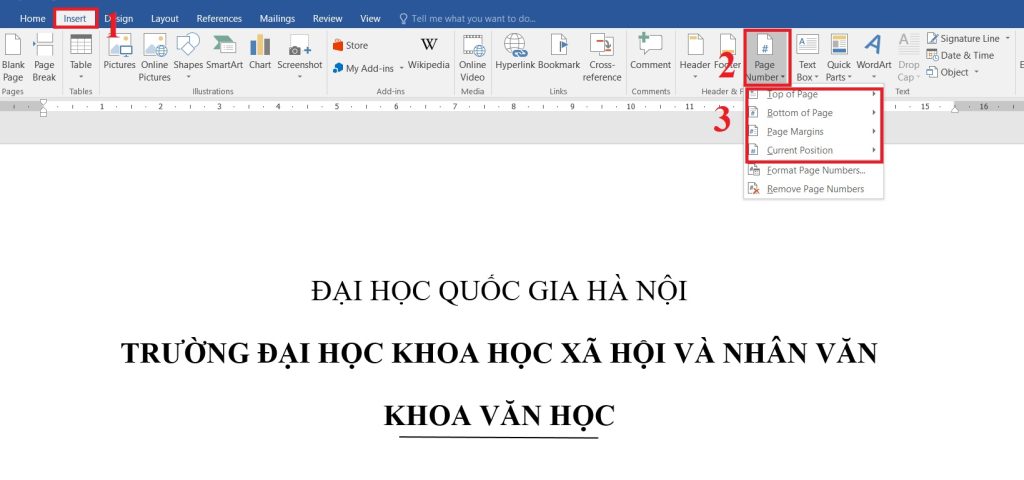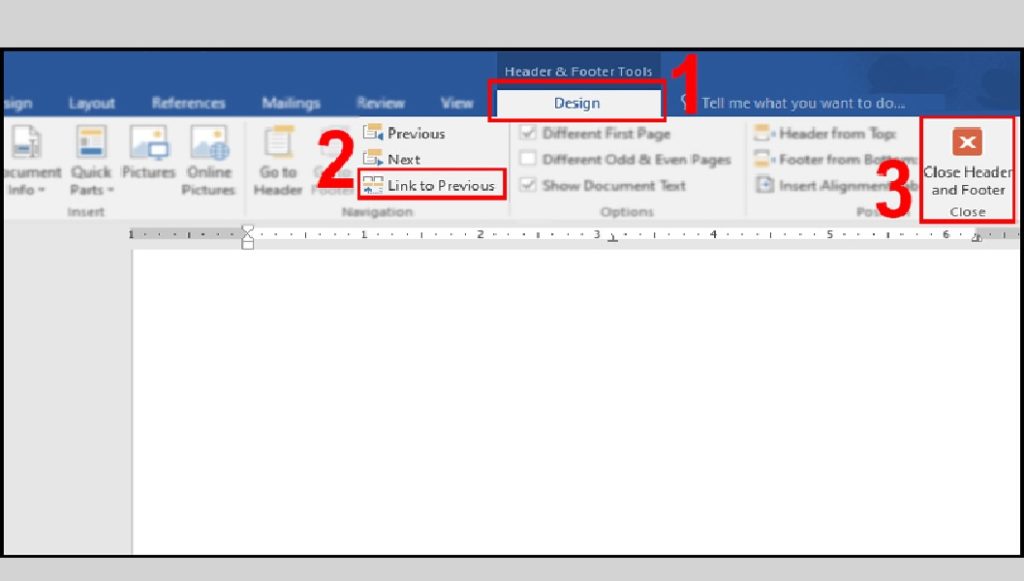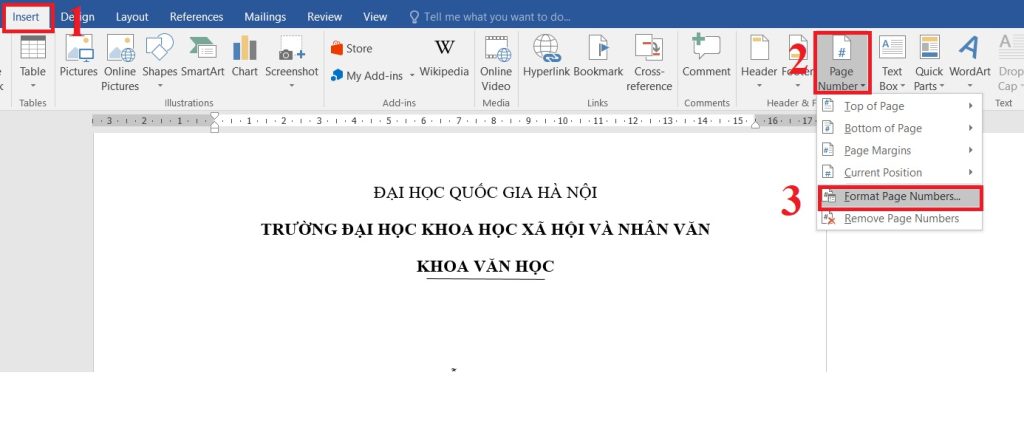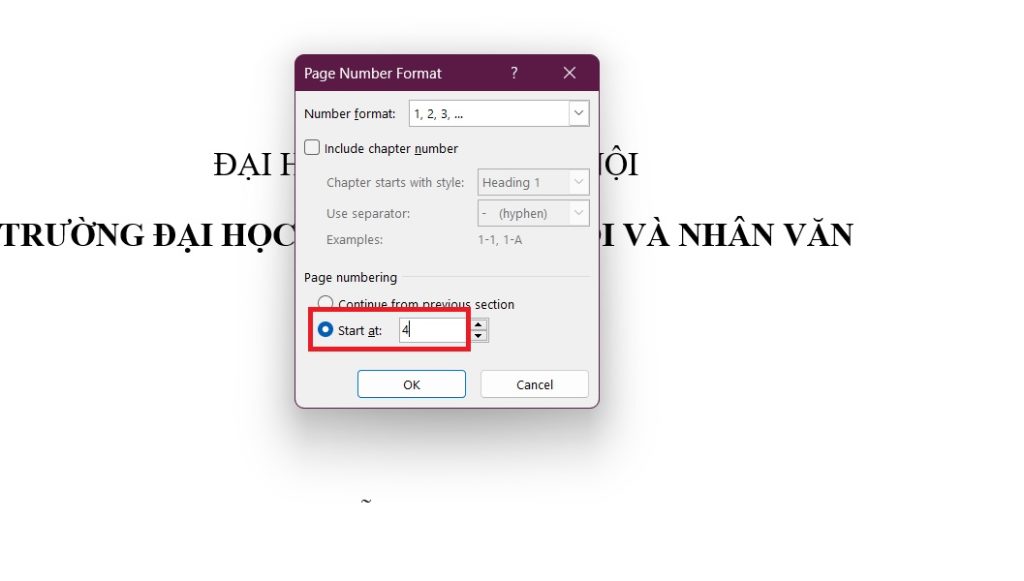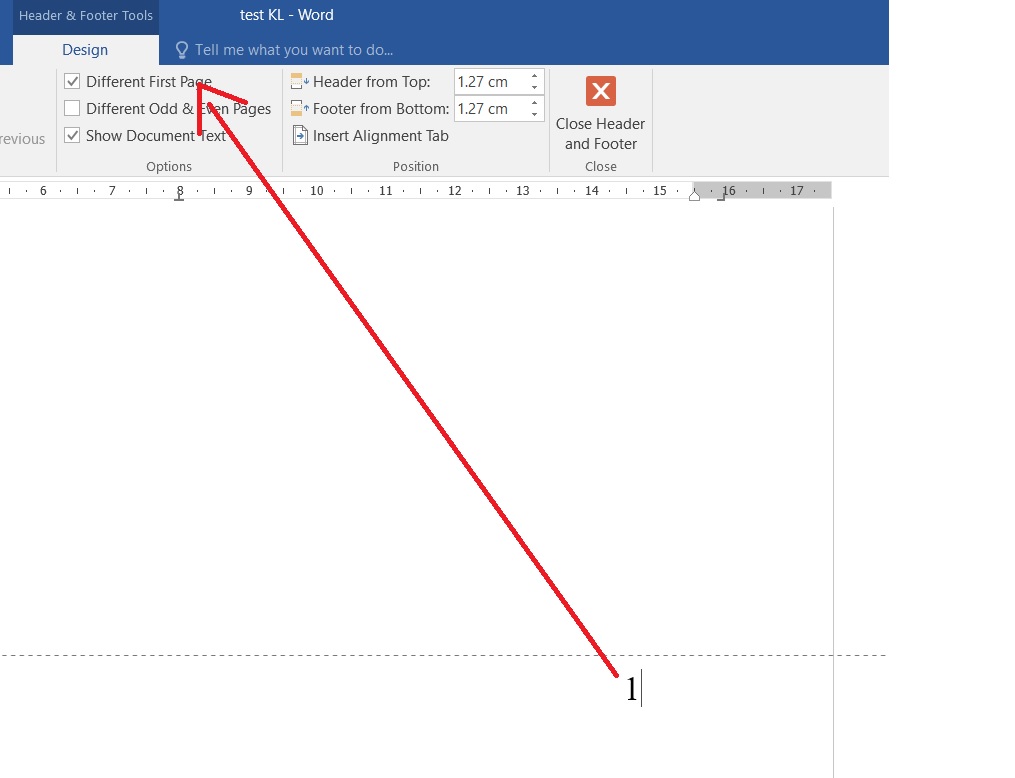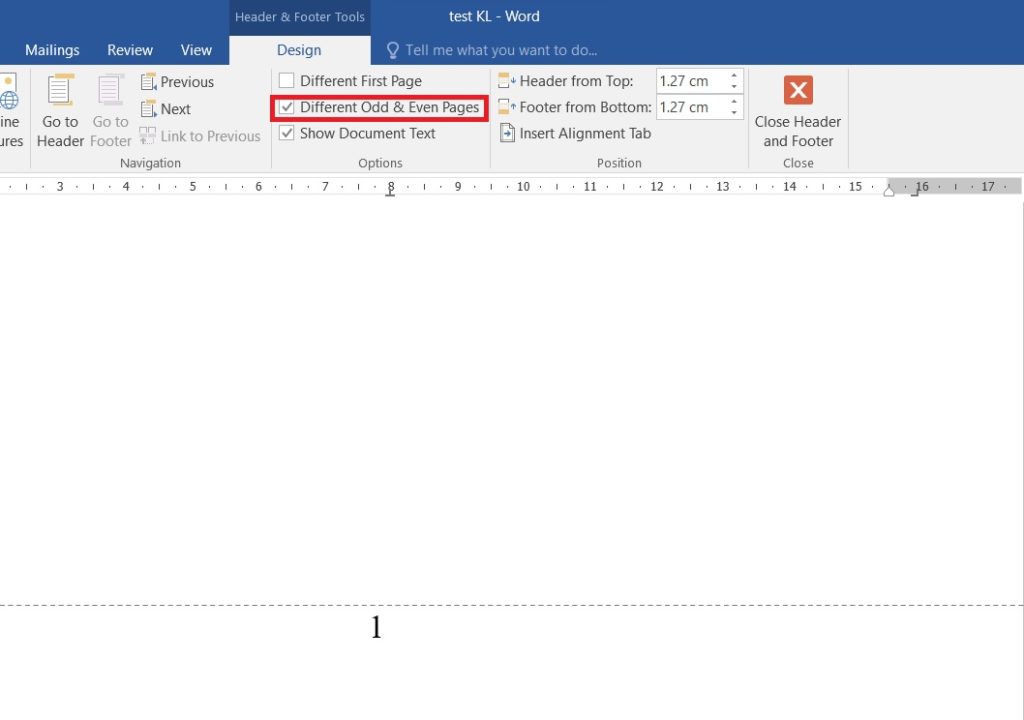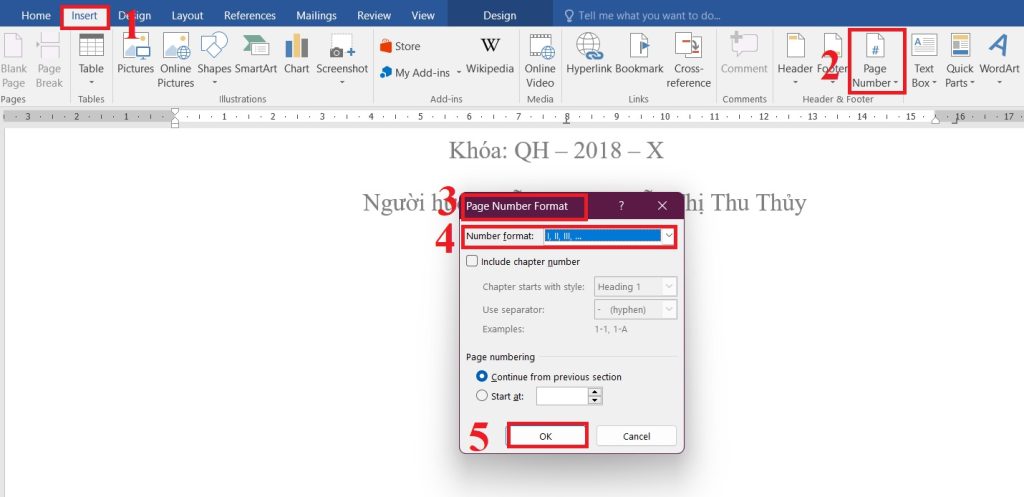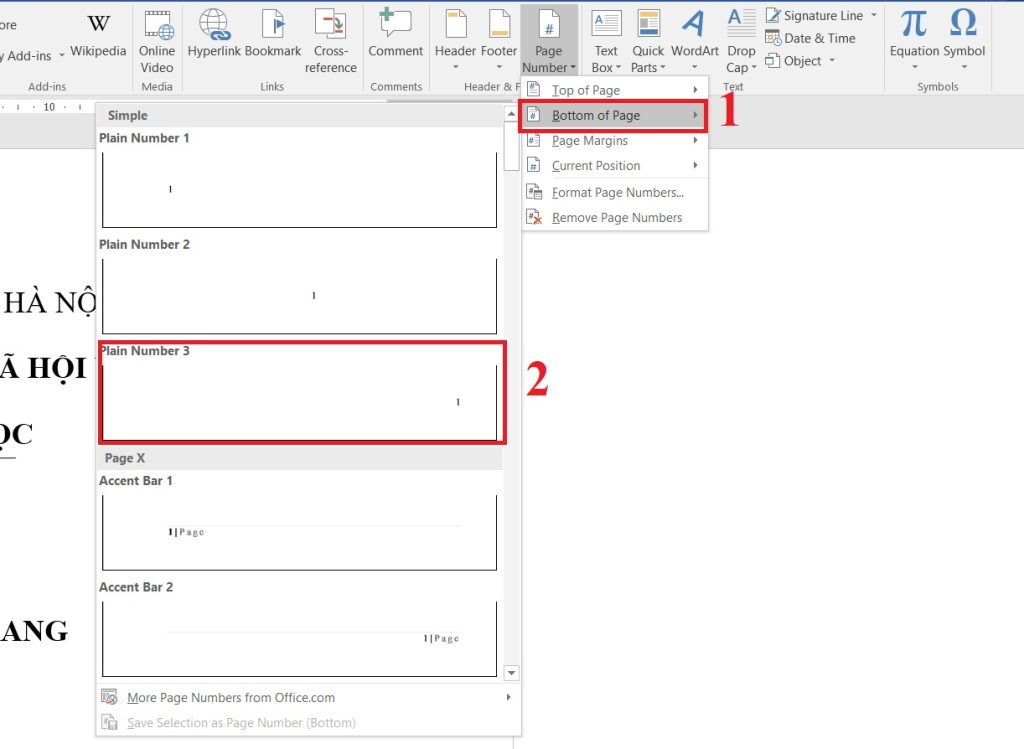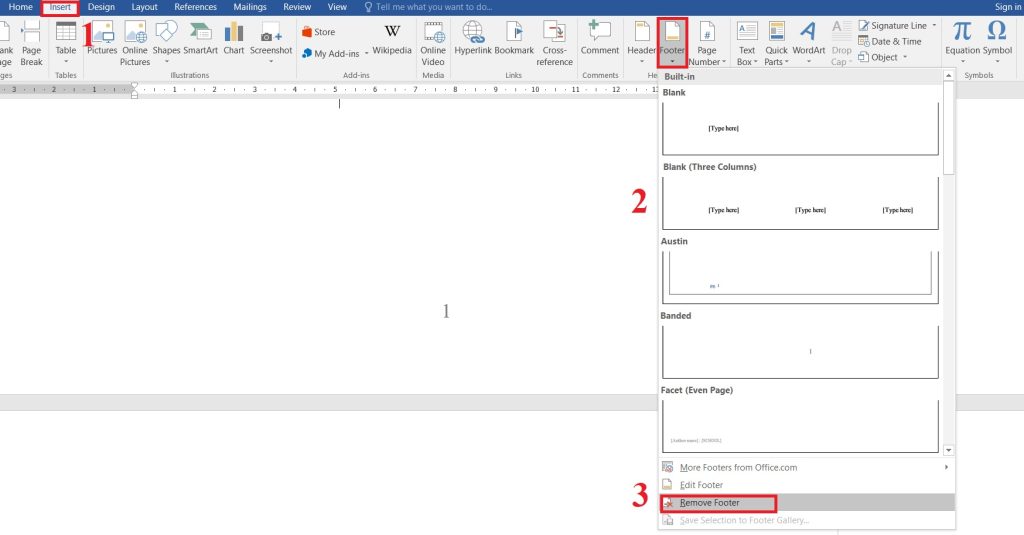Đánh số trang trong Word là một trong những nội dung không thể bỏ qua khi thực hiện luận văn, luận án, báo cáo, thực hiện thao tác tin học văn phòng cơ bản,… Việc đánh số trang sẽ giúp bạn có một tài liệu chỉn chu, chuyên nghiệp và được đánh giá cao hơn. Vậy bạn đã biết cách đánh số trang trong Word 2010, 2013, 2016 và 2019 sao cho nhanh và đơn giản nhất chưa? Nếu chưa, hãy để bài viết dưới đây của Tiki Blog hướng dẫn chi tiết cho bạn!
>> Xem thêm:
Nội Dung Chính
- 1 Tổng hợp 6 cách đánh số trang trong Word đơn giản, nhanh nhất
- 1.1 Cách đánh số trang trong Word bắt đầu từ trang đầu tiên
- 1.1.1 Combo Sách Thành thạo Tin học văn phòng: Thành thạo Hàm Excel phổ biến nhất + Thành thạo Soạn thảo văn bản Word – tinhocmos
- 1.1.2 Sách Excel Ứng Dụng Văn Phòng ĐÀO TẠO TIN HỌC Từ Cơ Bản Đến Nâng Cao Có Kèm Video Khóa Học
- 1.1.3 – Combo 4 FULL khóa học THÀNH THẠO TIN HỌC VĂN PHÒNG – [UNICA.VN
- 1.1.4 Sách Thành thạo các hàm Excel phổ biến nhất – tinhocmos
- 1.1.5 Sách Word ĐÀO TẠO TIN HỌC Ứng Dụng Văn Phòng Từ Cơ Bản Đến Nâng Cao Kèm Theo Khóa Học Online
- 1.1.6 Sách Thành thạo Soạn thảo Văn bản Word: Mẹo và các lỗi thường gặp – tinhocmos
- 1.1.7 [DỌN KHO] Sách Thành thạo các hàm Excel phổ biến nhất – tinhocmos
- 1.1.8 Tin Học Văn Phòng – Công Thức Và Hàm Excel
- 1.1.9 [DỌN KHO] Sách Thành thạo Soạn thảo Văn bản Word: Mẹo và các lỗi thường gặp
- 1.1.10 Combo Sách Ứng Dụng Văn Phòng – Từ Cơ Bản Đến Nâng Cao – Word + Excel (Bộ 2 Cuốn)
- 1.1.11 Combo 2 Sách Excel Và Word Ứng Dụng Văn Phòng Từ Cơ Bản Đến Nâng Cao
- 1.1.12 Combo 2 Sách Excel Và 150 Thủ Thuật Ứng Dụng Văn Phòng Từ Cơ Bản Đến Nâng Cao
- 1.1.13 150 Thủ Thuật Excel Ứng Dụng Văn Phòng Kèm Theo Khóa Học Online ĐÀO TẠO TIN HỌC
- 1.1.14 Combo 2 Sách Power Query & Power Pivot Và 150 Thủ Thuật Excel Ứng Dụng Văn Phòng Kèm Video Khóa Học
- 1.1.15 Tin Học Văn Phòng – Tự Học Nhanh Microsoft Office (Word – Excel – Dùng Cho Các Phiên Bản 2022-2019-2016-2013)
- 1.1.16 Sách Google Sheets Ứng Dụng Văn Phòng Tạo Báo Cáo Tự Động Và Trực Quan Hóa Dữ Liệu Có Kèm Video Khoá Học
- 1.1.17 Tin Học Văn Phòng – Công Thức Và Hàm Excel
- 1.1.18 Unica – Combo 4 Khóa Học Thành Thạo Tin Học Văn Phòng
- 1.1.19 Tin Học Văn Phòng – Tự Học Nhanh Microsoft Office (Word – Excel – Dùng Cho Các Phiên Bản 2022-2019-2016-2013) _STK
- 1.1.20 Combo 3 Sách Word Và Excel Và 150 Thủ Thuật Ứng Dụng Văn Phòng Từ Cơ Bản Đến Nâng Cao
- 1.1.21 Tin Học Văn Phòng – Công Thức Và Hàm Excel
- 1.1.22 Sách PowerPoint Ứng Dụng Văn Phòng Quy Trình Thiết Kế Slide Chuyên Nghiệp Kèm Video Online Miễn Phí
- 1.1.23 Tin Học Ứng Dụng Lập Trình VBA Trong Excel ( Phần Nâng Cao) Dùng cho Phiên Bản 2021-2019-2016
- 1.1.24 Combo 2 Sách PowerPoint Và Google Sheets Ứng Dụng Văn Phòng Kèm Khoá Học Online
- 1.2 Cách đánh số trang Word bỏ trang đầu
- 1.3 Cách đánh số trang trong Word từ trang bất kỳ
- 1.4 Cách đánh số trang trong Word từ số trang lớn hơn 1
- 1.5 Hướng dẫn đánh số trang trong Word theo chẵn, lẻ
- 1.6 Cách đánh số trang dạng La Mã trong Word
- 1.1 Cách đánh số trang trong Word bắt đầu từ trang đầu tiên
- 2 Tại sao không thể đánh số trang trong Word liên tục?
- 3 Cách bỏ đánh số trang trong Word dễ dàng, nhanh chóng
Tổng hợp 6 cách đánh số trang trong Word đơn giản, nhanh nhất
Để tài liệu của bạn dễ nhìn và dễ theo dõi, đừng quên lưu lại các cách đánh số trang trong Word dưới đây!
Cách đánh số trang trong Word bắt đầu từ trang đầu tiên
Sau khi bạn hoàn tất văn bản của mình, bạn có thể áp dụng cách đánh số trang bắt đầu từ trang đầu tiên ngay trên máy tính của mình.
Bước 1: Nhấp chuột ở đầu trang văn bản > Trên thanh công cụ chọn Insert > Nhấn Page Number. Sau đó, bạn hãy đặt con trỏ chuột > Insert > Page Number.
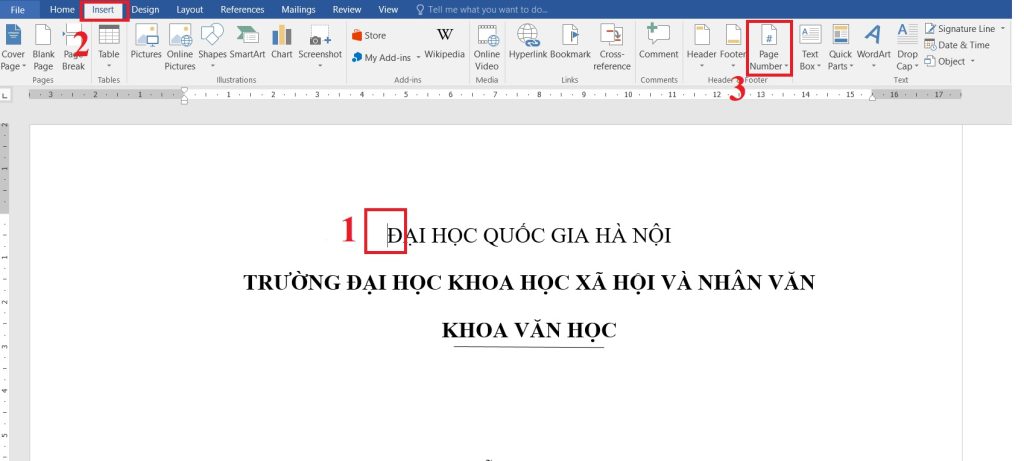
Bước 2: Trong Page Number, bạn có thể thiết lập vị trí đánh số trang với các lựa chọn như:
- Top of Page: Đánh số ở phía trên trang văn bản
- Bottom of Page: Đánh số ở phía dưới trang văn bản
- Page Margins: Đánh số trang ở lề phải hoặc trái
- Current Position: Đánh số trang ngay ở vị trí bạn để con trỏ chuột
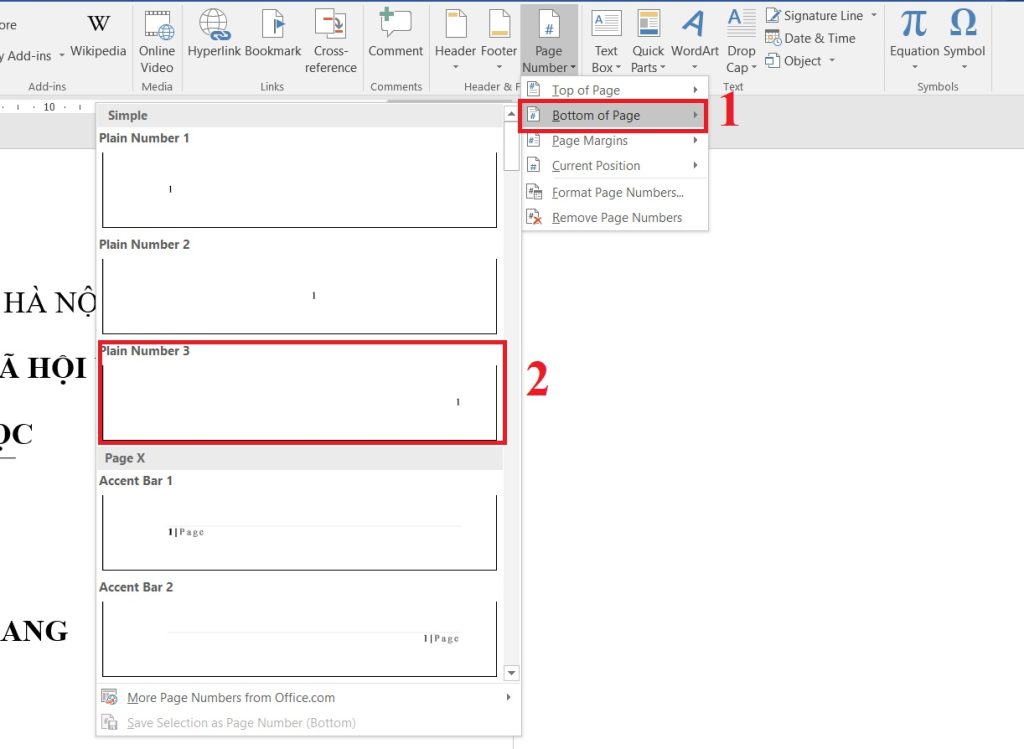
Bước 3: Tiếp đó, trang sẽ được đánh theo số thứ tự như hình dưới.
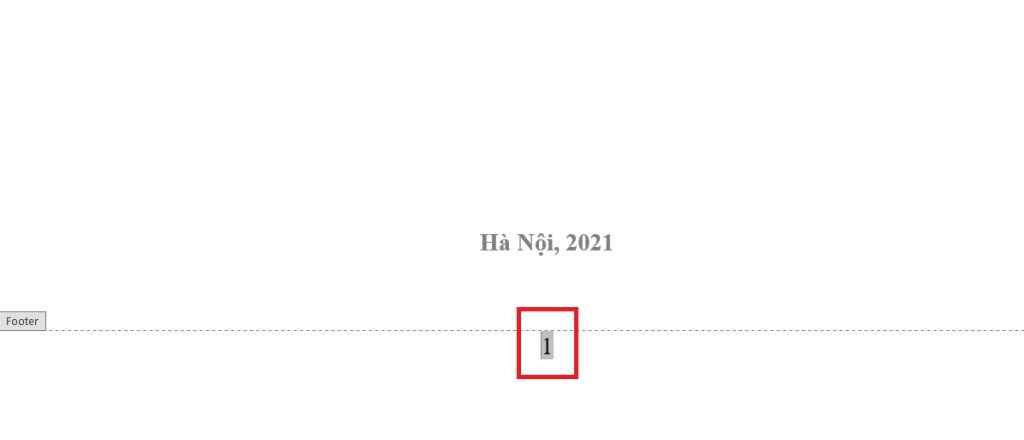









![[DỌN KHO] Sách Thành thạo các hàm Excel phổ biến nhất - tinhocmos](https://salt.tikicdn.com/cache/280x280/ts/product/ff/31/a4/20be5729204b1de340c91a7ba7400736.png)


![[DỌN KHO] Sách Thành thạo Soạn thảo Văn bản Word: Mẹo và các lỗi thường gặp](https://salt.tikicdn.com/cache/280x280/ts/product/8f/aa/7b/f302cd81a0f52cbf702f0f5e4df65974.png)