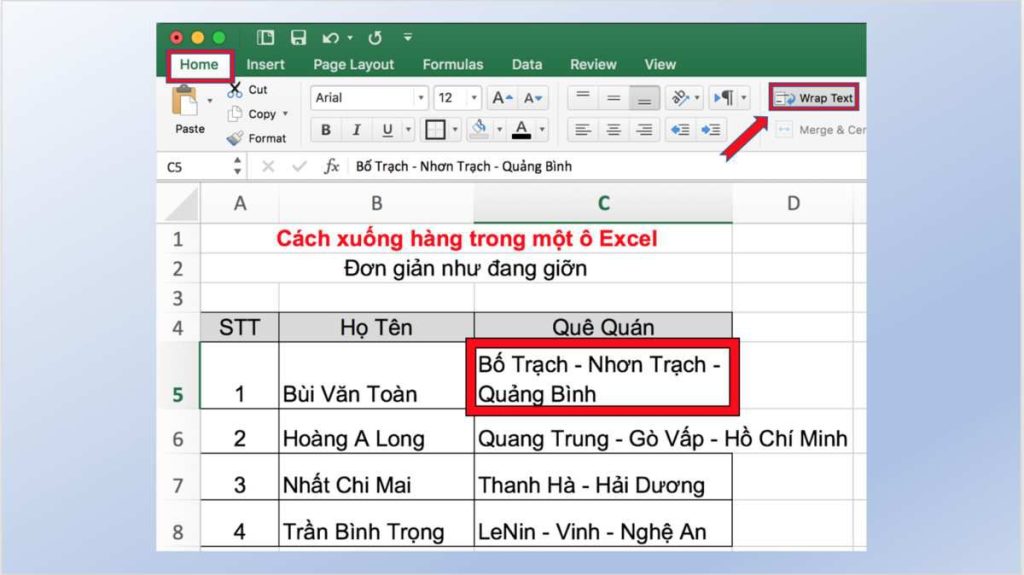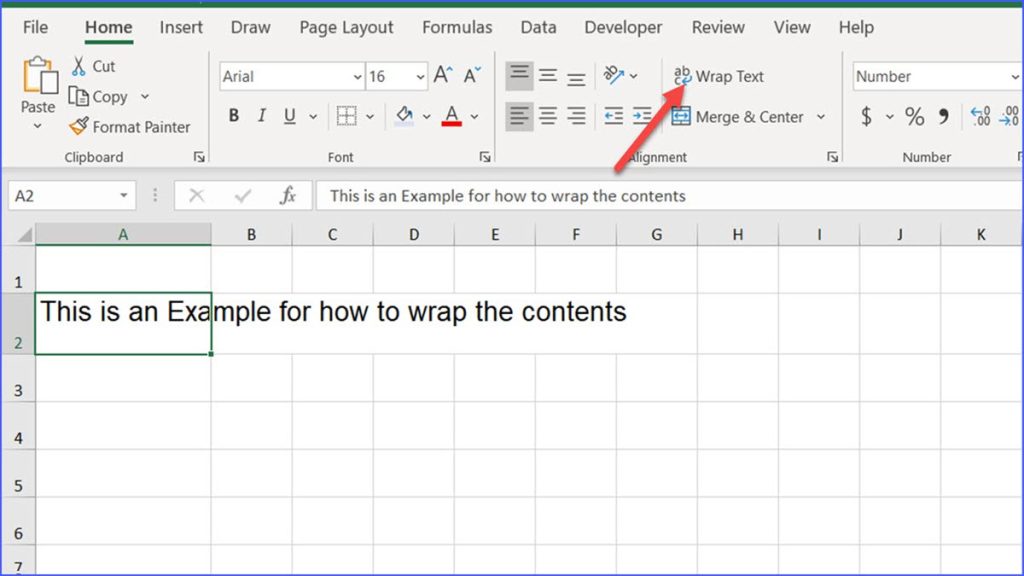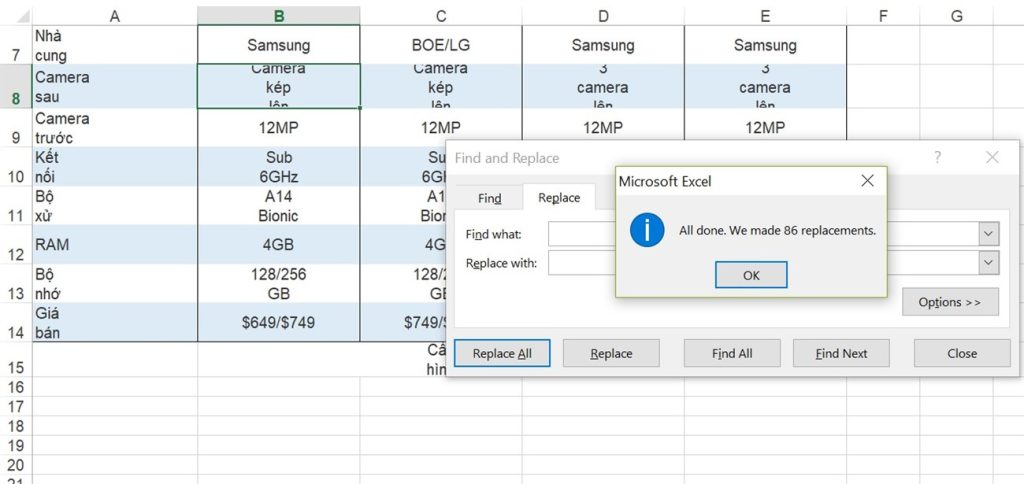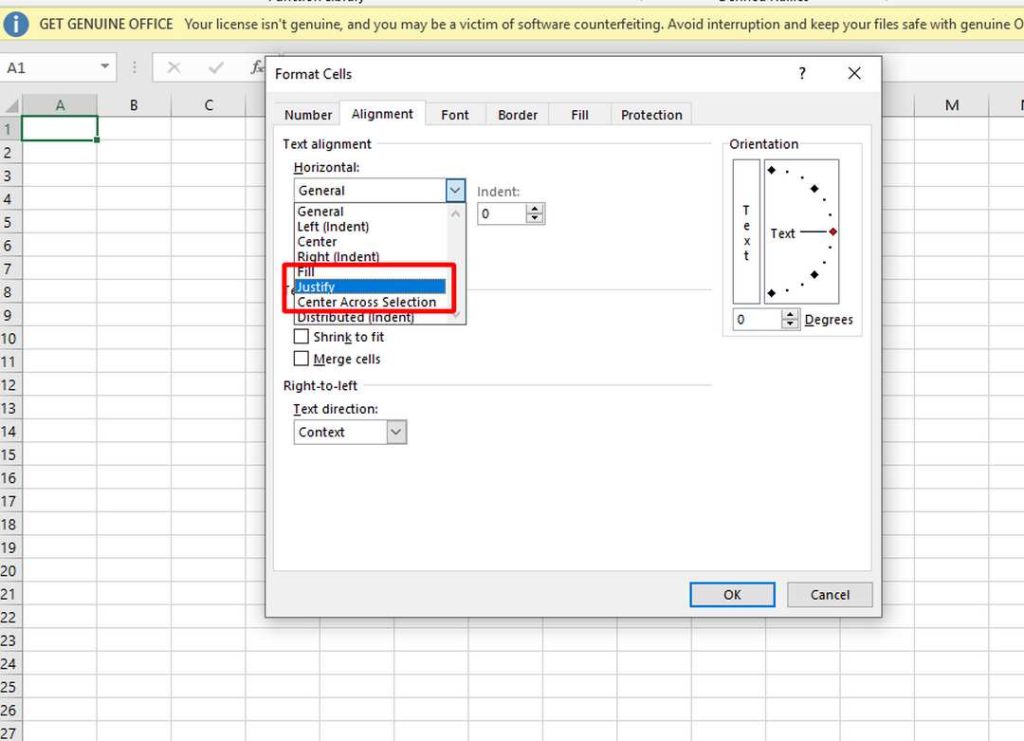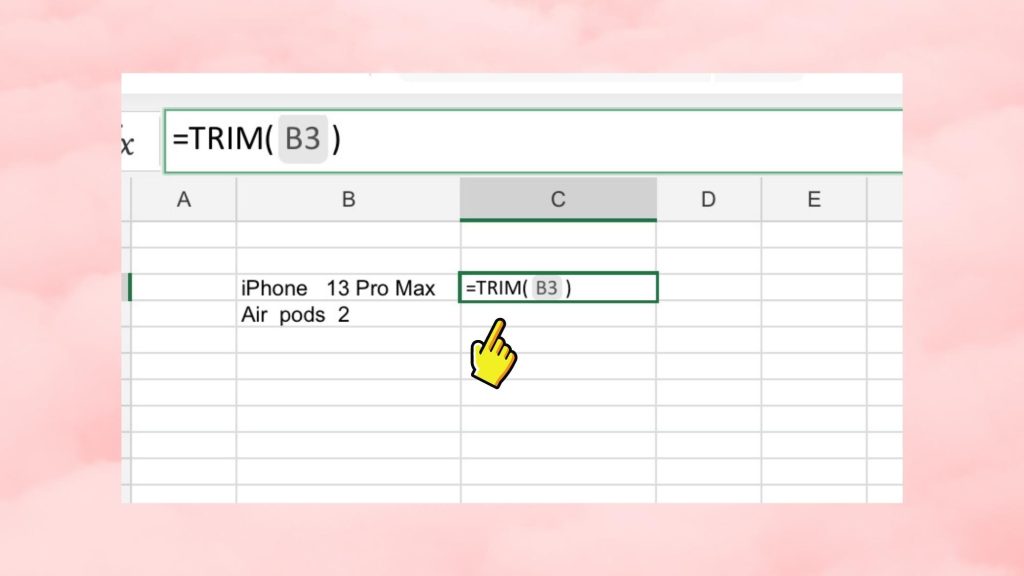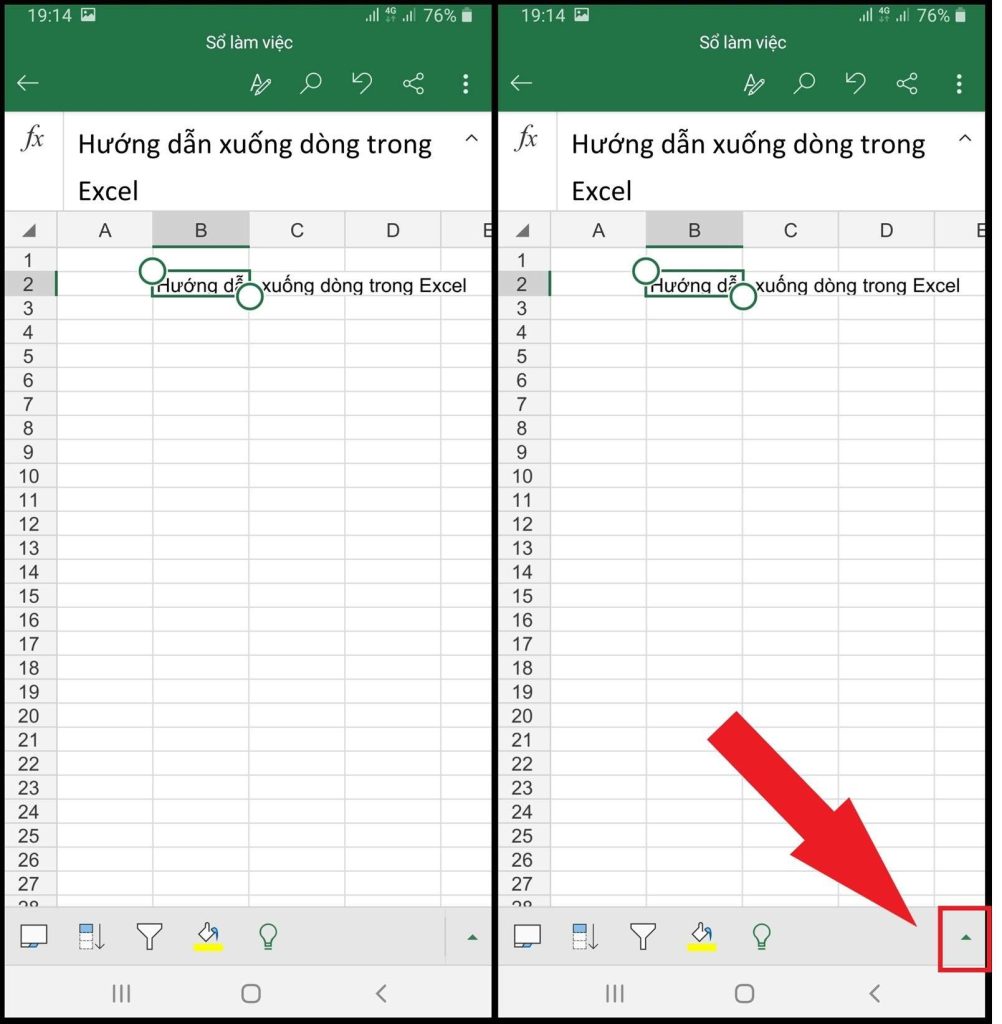Khi sử dụng Excel và Google Sheet, việc xuống dòng sẽ giúp dữ liệu được trình bày đẹp mắt, rõ ràng và khoa học hơn. Tuy nhiên, không phải ai cũng biết thao tác đơn giản này được thực hiện như thế nào sao cho chính xác và nhanh nhất. Trong bài viết dưới đây, Tiki Blog sẽ hướng dẫn cho bạn 7 cách xuống dòng trong Excel và Google Sheet trên máy tính cũng như điện thoại di động.
>>> Xem thêm:
Nội Dung Chính
- 1 Cách xuống dòng trong Excel trên Macbook, Window bằng tổ hợp Alt + Enter
- 2 Sử dụng Wrap Text ngắt dòng văn bản trong Excel
- 2.0.1 Sách Excel Ứng Dụng Văn Phòng ĐÀO TẠO TIN HỌC Từ Cơ Bản Đến Nâng Cao Có Kèm Video Khóa Học
- 2.0.2 Combo Sách Thành thạo Tin học văn phòng: Thành thạo Hàm Excel phổ biến nhất + Thành thạo Soạn thảo văn bản Word – tinhocmos
- 2.0.3 Sách Word ĐÀO TẠO TIN HỌC Ứng Dụng Văn Phòng Từ Cơ Bản Đến Nâng Cao Kèm Theo Khóa Học Online
- 2.0.4 Combo 2 Sách Excel Và Word Ứng Dụng Văn Phòng Từ Cơ Bản Đến Nâng Cao
- 2.0.5 Tin Học Văn Phòng – Công Thức Và Hàm Excel
- 2.0.6 150 Thủ Thuật Excel Ứng Dụng Văn Phòng Kèm Theo Khóa Học Online ĐÀO TẠO TIN HỌC
- 2.0.7 Combo Sách Ứng Dụng Văn Phòng – Từ Cơ Bản Đến Nâng Cao – Word + Excel (Bộ 2 Cuốn)
- 2.0.8 Sách PowerPoint Ứng Dụng Văn Phòng Quy Trình Thiết Kế Slide Chuyên Nghiệp Kèm Video Online Miễn Phí
- 2.0.9 Sách Google Sheets Ứng Dụng Văn Phòng Tạo Báo Cáo Tự Động Và Trực Quan Hóa Dữ Liệu Có Kèm Video Khoá Học
- 2.0.10 Combo 3 Sách Word Và Excel Và 150 Thủ Thuật Ứng Dụng Văn Phòng Từ Cơ Bản Đến Nâng Cao
- 2.0.11 Tin Học Văn Phòng – Công Thức Và Hàm Excel
- 2.0.12 Combo 2 Sách Excel Và 150 Thủ Thuật Ứng Dụng Văn Phòng Từ Cơ Bản Đến Nâng Cao
- 2.0.13 Tin Học Ứng Dụng Lập Trình VBA Trong Excel ( Phần Nâng Cao) Dùng cho Phiên Bản 2021-2019-2016
- 2.0.14 Sách Thành thạo các hàm Excel phổ biến nhất – tinhocmos
- 2.0.15 Sách Giải Nhanh Bài Thi Trắc Nghiệm Môn Toán Với Sự Hỗ Trợ Của Máy Tính Casio Fx – 580 VN X
- 2.0.16 Tin Học Văn Phòng – Công Thức và Hàm Excel
- 2.0.17 Sách Tin Học – Thực Hành Phân Tích Dữ Liệu Và Lập Mô Hình Kinh Doanh Trong Excel- Bìa mềm- ( Tặng Sổ Tay Xương Rồng )
- 2.0.18 Sách Excel Power Query Và Power Pivot Tự Động Hóa Dữ Liệu Báo Cáo Cơ Bản ĐÀO TẠO TIN HỌC Có Kèm Video Khóa Học
- 2.0.19 Sách Thành thạo Soạn thảo Văn bản Word: Mẹo và các lỗi thường gặp – tinhocmos
- 2.0.20 Combo 2 Sách Word Và 150 Thủ Thuật Ứng Dụng Văn Phòng Từ Cơ Bản Đến Nâng Cao
- 2.0.21 Combo 2 Sách Power Query & Power Pivot Và 150 Thủ Thuật Excel Ứng Dụng Văn Phòng Kèm Video Khóa Học
- 2.0.22 Sách Tin Học- Hướng Dẫn Sử Dụng AutoCAD Bằng Hình Ảnh – Bìa mềm – STK ( Tặng Sổ Tay Xương Rồng )
- 2.0.23 Combo 3 Sách Excel – Word – PowerPoint Ứng Dụng Văn Phòng Có Kèm Khoá Học Online ĐÀO TẠO TIN HỌC
- 2.0.24 Tin Học Văn Phòng – Tự Học Nhanh Microsoft Office (Word – Excel – Dùng Cho Các Phiên Bản 2022-2019-2016-2013) _STK
- 3 Cách xuống dòng trong Excel bằng Wrap Text trên Google Spreadsheets
- 4 Cách xuống dòng trên trang tính bằng Find & Replace
- 5 Dùng chức năng căn lề Justify để xuống dòng trong Excel
- 6 Sử dụng hàm để xuống dòng trong Excel
- 7 Cách xuống dòng trong Excel trên điện thoại Android, IOS
- 8 Những câu hỏi thường gặp
Cách xuống dòng trong Excel trên Macbook, Window bằng tổ hợp Alt + Enter
Dù bạn sử dụng MacBook hay các dòng laptop chạy hệ điều hành Window thì thao tác xuống dòng cũng đều khá giống nhau. Đối với máy tính Window, bạn có thể xuống dòng tại một vị trí ô tính bất kỳ bằng cách để con chuột đứng tại vị trí muốn thao tác rồi nhấn tổ hợp Alt + Enter.
Đối với máy tính MacOS, bạn chỉ cần thay phím tổ hợp phím này bằng tổ hợp Command + Enter. Tuy nhiên, dù sử dụng phím tắt để xuống dòng trong Excel khá đơn giản nhưng nhưng nó chỉ có thể dùng để chỉnh sửa với số lượng ô ít. Nếu bạn cần thao tác xuống dòng cho nhiều ô thì cách này khá mất thời gian.
>>> Xem thêm: Dropbox là gì? Cách tải, tạo tài khoản, sử dụng đơn giản
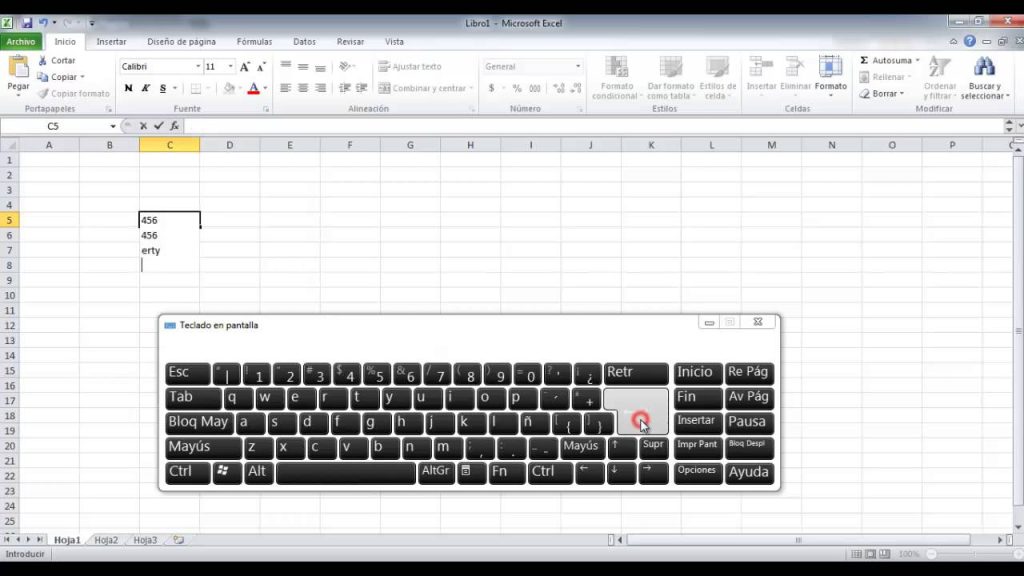
Sử dụng Wrap Text ngắt dòng văn bản trong Excel
Ngoài tổ hợp Alt/Command + Enter, bạn có thể sử dụng chức năng Wrap Text để xuống dòng. Cách này phù hợp cho nhu cầu xuống dòng nhiều lần, giúp bạn tiết kiệm thời gian và công sức. Để giúp các ký tự trong ô tính không bị đẩy sang ô khác trên máy vi tính hoặc laptop, bạn thực hiện như sau:
- Bước 1: Truy cập ứng dụng Excel, bạn bôi đen những ô cần xuống dòng.
- Bước 2: Bạn nhấn chọn mục Home ở góc trái bên trên màn hình -> Sau đó chọn mục Wrap Text.
- Bước 3: Bạn chọn Alignment, các ô trong Excel sẽ lập tức tự động nhảy xuống dòng.
Nếu dùng Macbook, bạn cũng có thể sử dụng tính năng này kể cả khi trong ô Excel không có nội dung nào. Các bước bao gồm:
- Bước 1: Trên thanh công cụ của ứng dụng Excel, bạn chọn mục “Wrap Text”.
- Bước 2: Bạn nhấn đồng thời tổ hợp phím Option + Fn + Enter.
- Bước 3: Khi này, tính năng Wrap Text được bật lên. Bạn chỉ cần nhấn tổ hợp Control + Command + Enter là đã có thể ngắt dòng văn bản.
Google Sheet cũng có công cụ Text Wrapping tương tự như công cụ Wrap Text của Excel. Sau khi bôi đen tất cả các ô cần xuống dòng, bạn tìm trên thanh công cụ biểu tượng Text Wrapping và nhấn vào là xong.
>>> Xem thêm: Cách tìm kiếm bằng hình ảnh trên Google thật đơn giản