Với nhiều bạn sử dụng Photoshop không biết cách xoay góc ảnh. Trong bài viết tiếp theo, chúng ta hãy cùng tìm hiểu cách xoay góc ảnh trong Photoshop dễ dàng dưới đây.

1. Bo góc ảnh trong Photoshop
Bước 1: Mở hình ảnh trong Photoshop. Tiếp theo, nhấp vào menu Chọn (Đầu tiên) => Tất cả bọn họ (2) Hoặc sử dụng tổ hợp phím Ctrl + A Để chọn toàn bộ vùng ảnh.
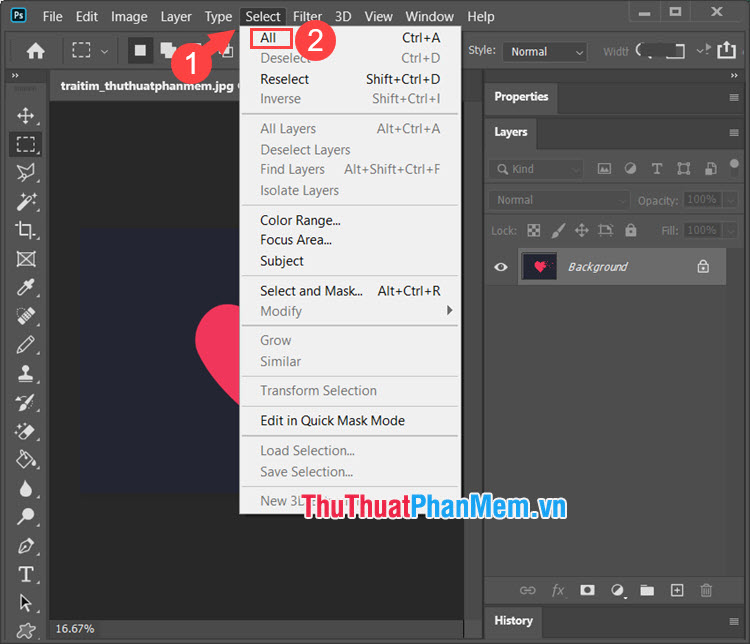
Bước 2: vào thực đơn Chọn (Đầu tiên) => Sửa nó. (2) => Trơn tru (3).
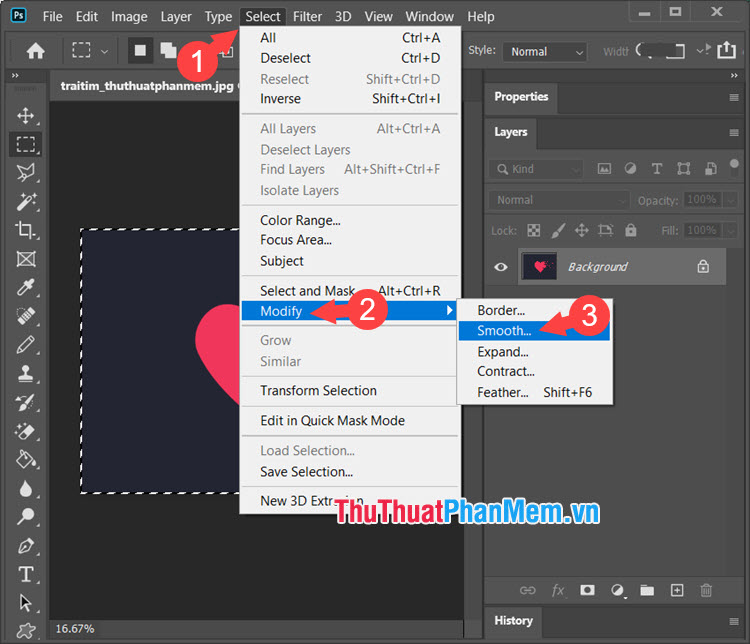
Bước 3: Đánh dấu mục Áp dụng hiệu ứng cho đường viền của canvas (Đầu tiên) Trước khi đặt kích thước pixel (2). Thông số pixel phụ thuộc vào chất lượng ảnh chụp, nếu ảnh có độ phân giải lớn (hơn 1000 pixel) bạn có thể chỉnh từ 50 trở lên, nếu không thích có thể reset miễn phí. Chọn vị trí hình ảnh vẫn còn đó. Sau khi hoàn tất cấu hình, nhấn được rồi (3).
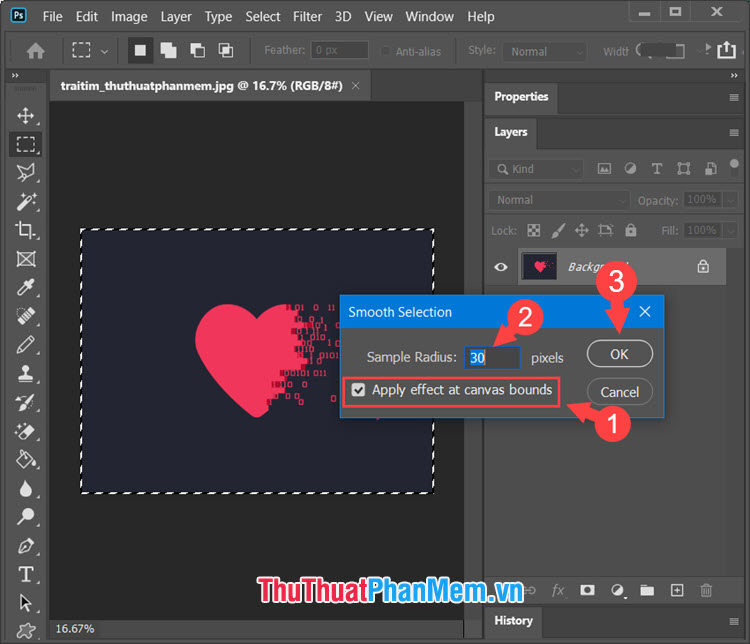
Bước 4: Sau khi đã có viền góc nhấn vào menu Chọn (Đầu tiên) => ngược lại (2) Để đảo ngược lựa chọn.
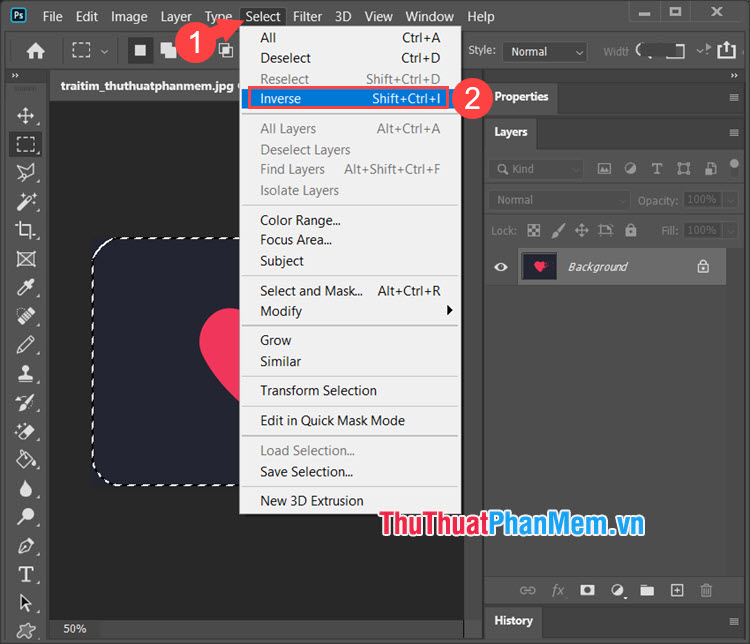
Bước 5: Bấm vào thiết bị bình chữa cháy (Đầu tiên) => Chọn Công cụ tẩy ma thuật (2).
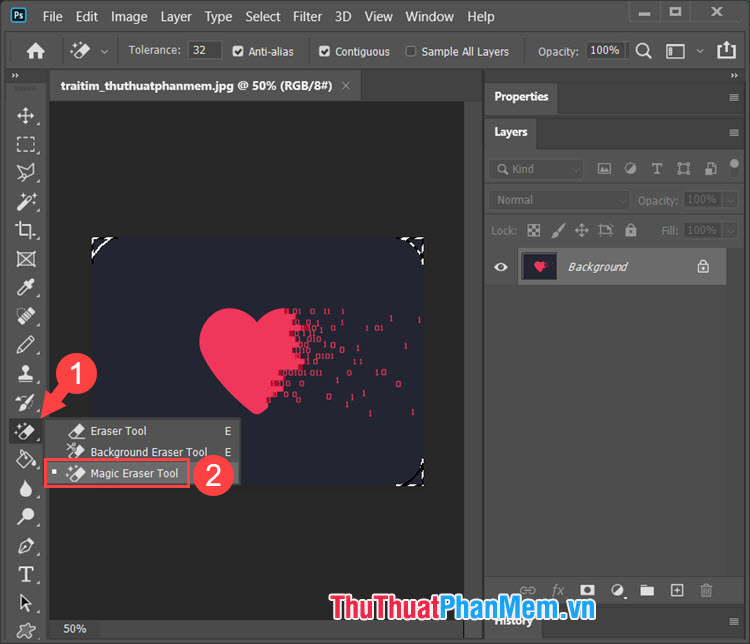
Tiếp theo, nhấp vào các góc của hình ảnh để loại bỏ không gian hình ảnh dư thừa.
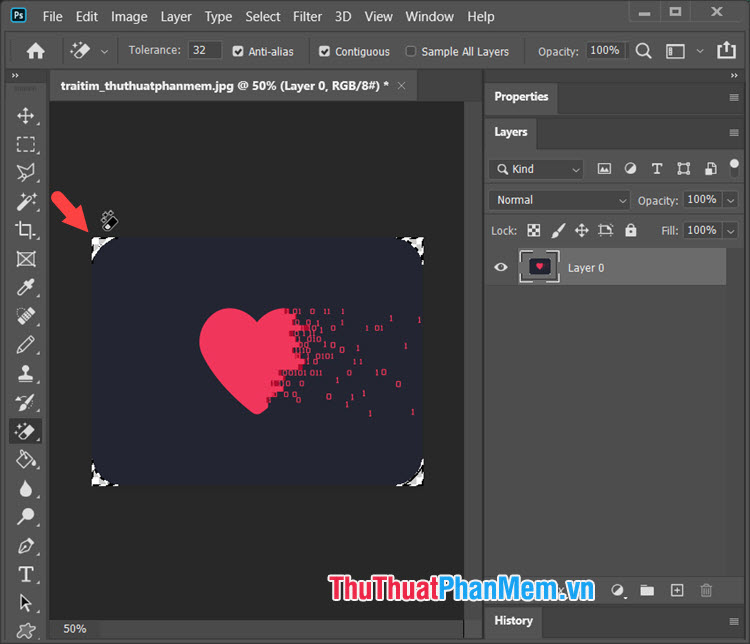
Bước 6: Bạn có thể lưu ảnh bằng cách vào menu tài liệu (Đầu tiên) => lưu thành… (2).
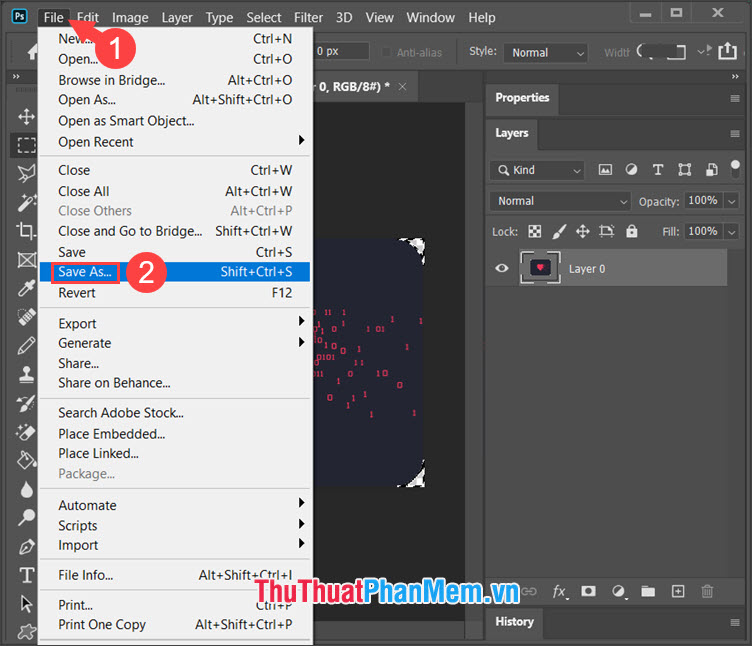
Bước 7: Bạn đã đặt tên cho tệp . (Đầu tiên) Và chọn định dạng ảnh PNG (2) Viền tròn sẽ trở nên rõ ràng khi bạn chỉnh sửa bằng phần mềm xử lý ảnh. Tiếp theo, bạn chỉ cần cài đặt nó Cứu (3) Xong.
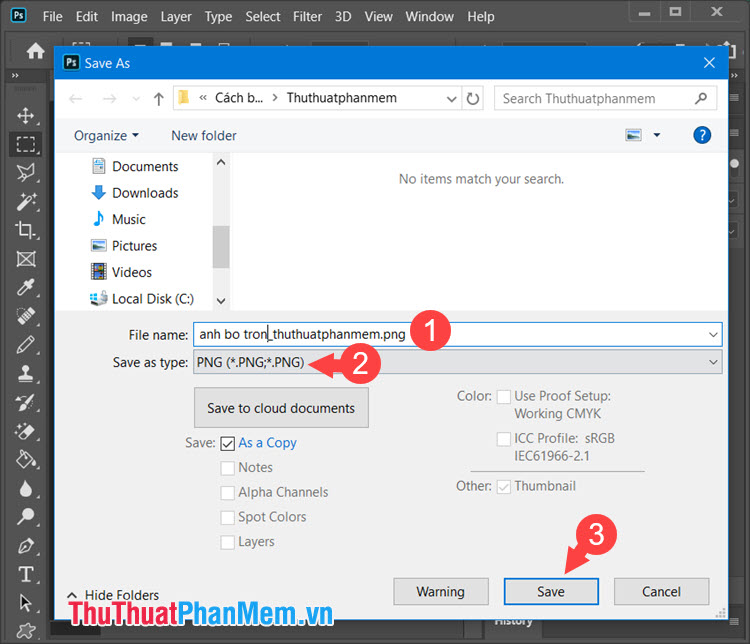
2. Bo góc một phần trong ảnh Photoshop
Bước 1: Bấm vào thiết bị Một thiết bị marquee hình chữ nhật (Đầu tiên) => khu vực hình ảnh (2).
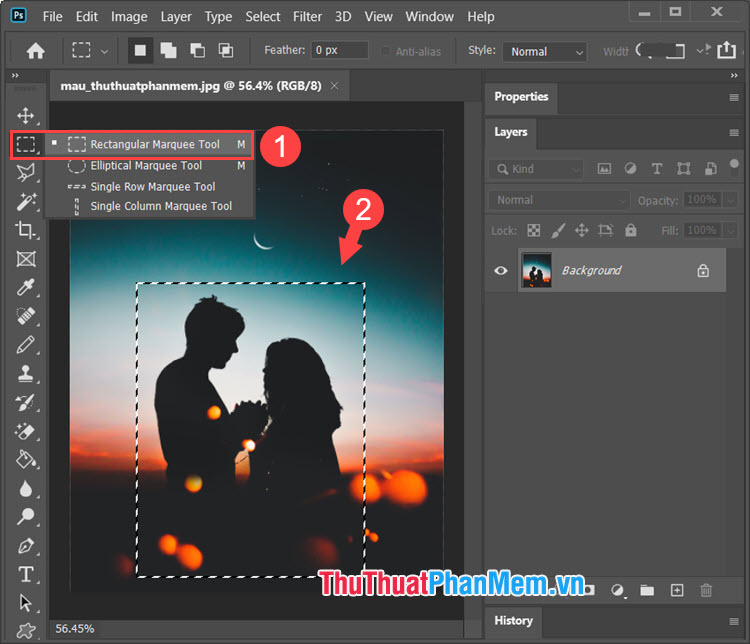
Bước 2: bạn hiểu không? Chọn (Đầu tiên) => Sửa nó. (2) => Mềm mại… (3).
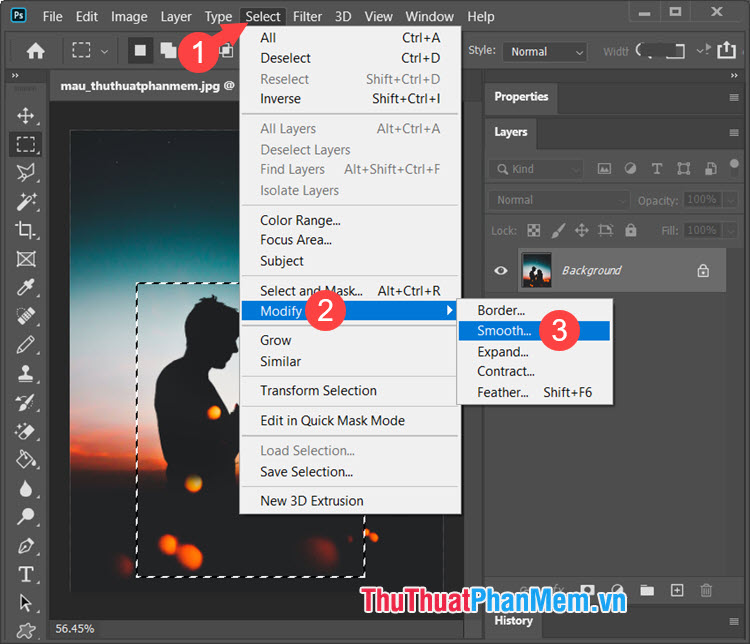
Bước 3: Đánh dấu mục Áp dụng hiệu ứng cho đường viền của canvas (Đầu tiên) => Thiết lập thông số của các cạnh góc (2) => được rồi (3).
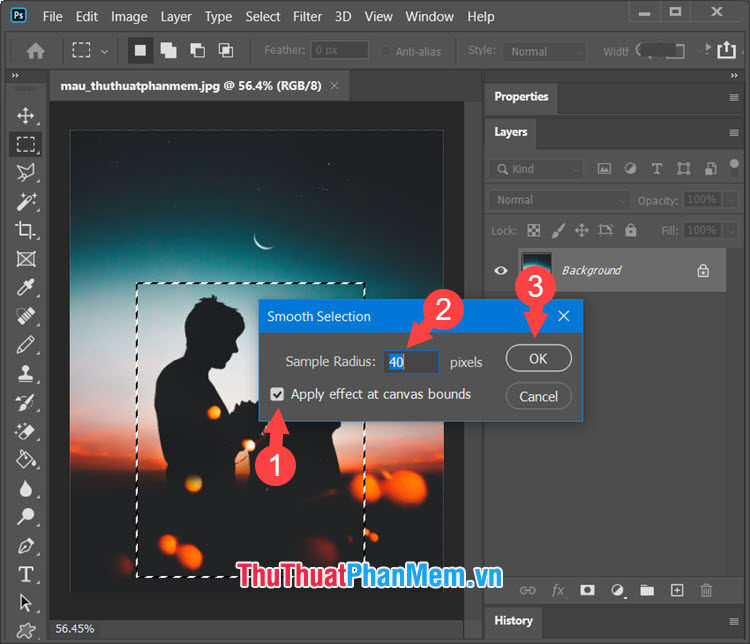
Bước 4: Sau khi tạo đường viền cho đối tượng, bạn Click chuột phải (Đầu tiên) Đi đến đường viền đó và chọn lớp mới (2).
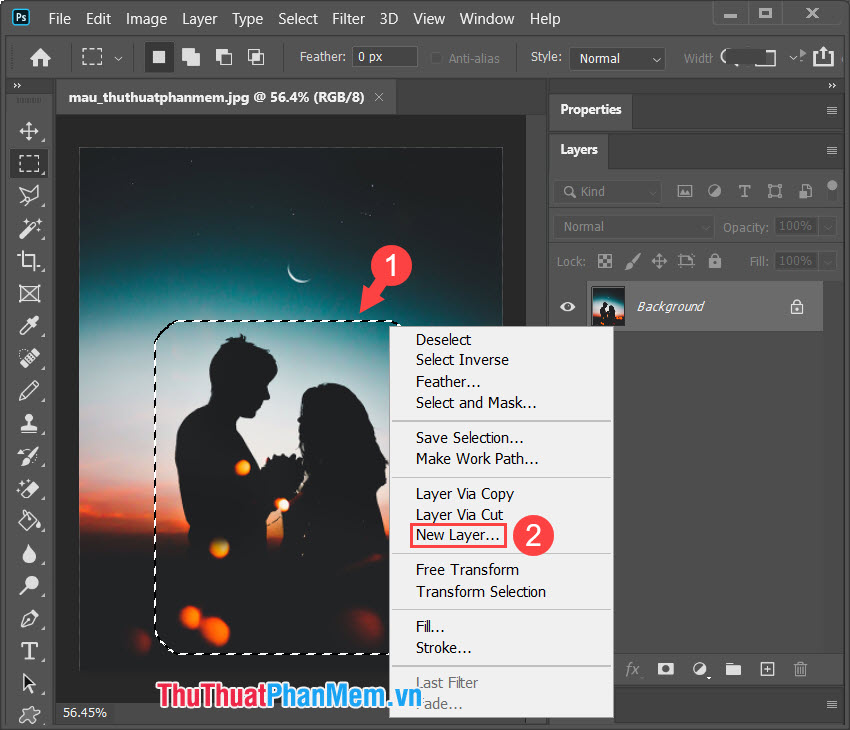
Bước 5: Đặt tên cho lớp mới (Đầu tiên) => được rồi (2).
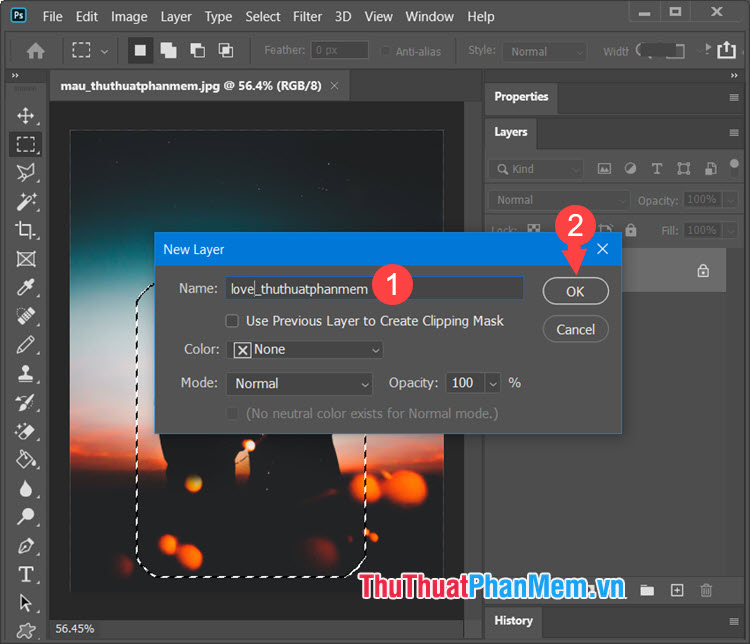
Bước 6: Nhấn vào nó Chọn (Đầu tiên) => ngược lại (2).
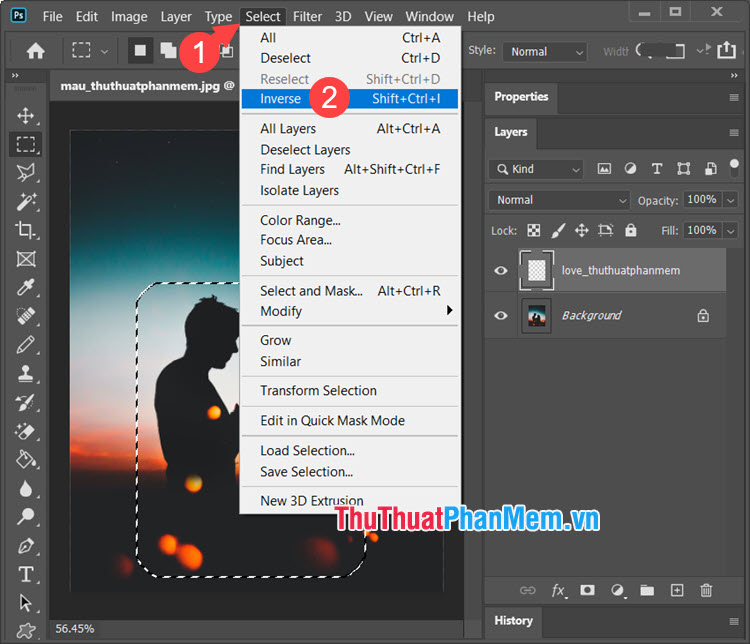
Bước 7: Bạn chọn thiết bị sạc (Đầu tiên) => Công cụ thùng sơn (2).
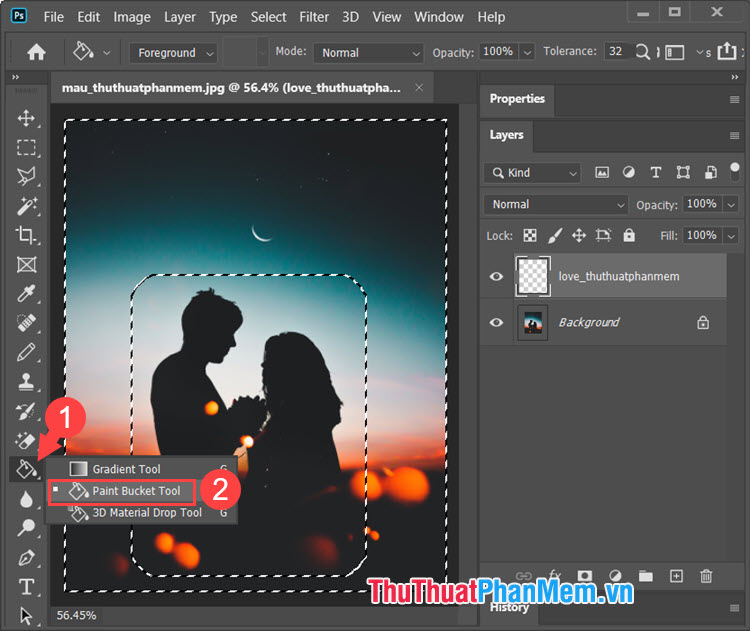
Tiếp theo bạn chọn màu (3) => Đổ màu vào vùng ảnh (4) Đã chọn.
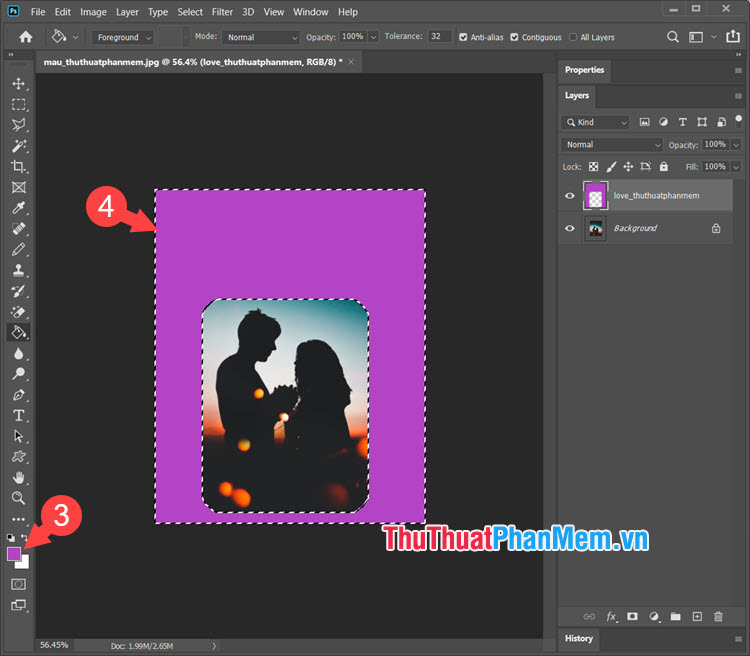
Bước 8: bấm vào mục Trong trẻo (Đầu tiên) và điều chỉnh độ trong suốt (2) Để phù hợp với gu thẩm mỹ của bạn.
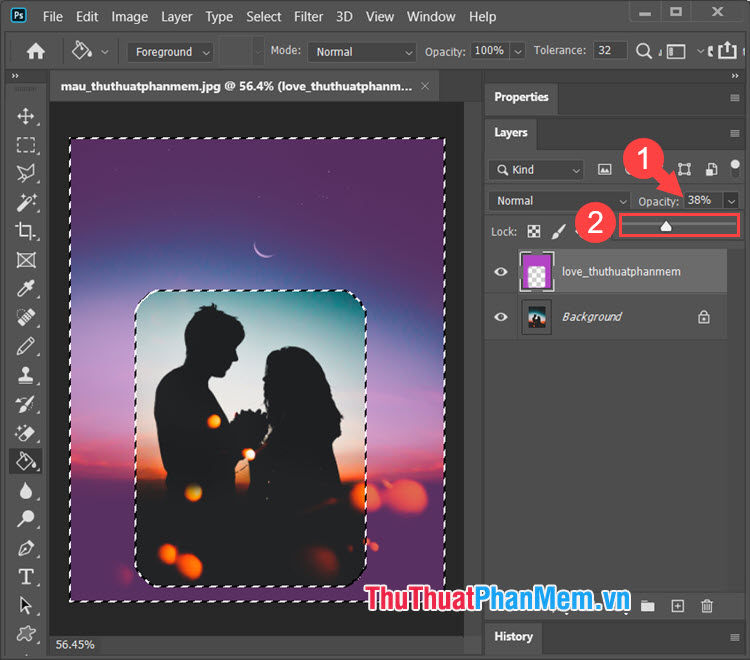
Bước 9: bạn sẽ nhập Chọn (Đầu tiên) => không chọn (2).
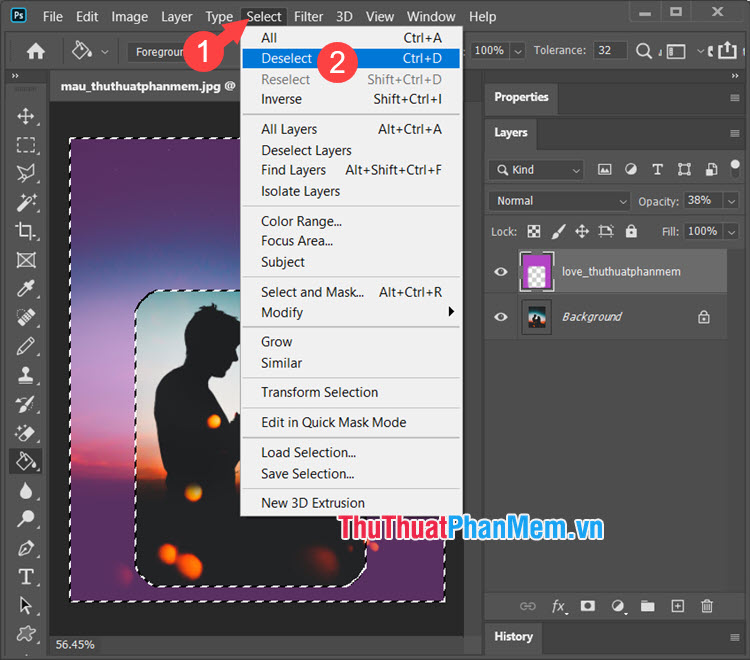
Và cuối cùng bạn đã hoàn thành một hình tròn vô cùng độc đáo.
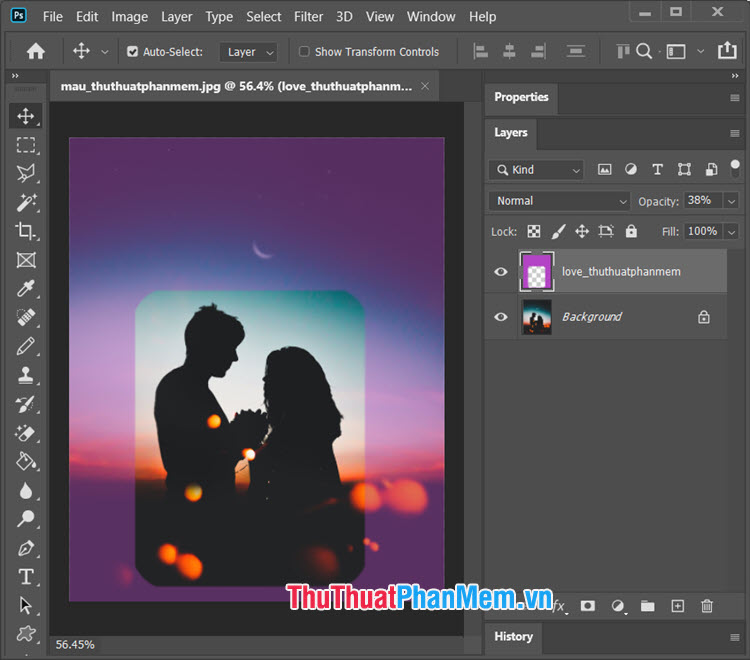
Bằng cách làm tròn các góc ảnh theo một cách rất độc đáo và dễ quản lý, bạn có thể làm cho các bức ảnh đơn lẻ trở nên hấp dẫn hơn với phương pháp này. lời chúc tốt nhất!

