Đối với các tác vụ lặp đi lặp lại như chèn logo vào ảnh, bạn có thể sử dụng chức năng Action của Photoshop để tiết kiệm thời gian và in hàng nghìn bức ảnh trong vài giây chỉ với một thao tác. .

I. Tạo action chèn logo vào ảnh
Bước 1: Đầu tiên, bạn mở Photoshop và chọn Open để mở một hình ảnh cần in làm mẫu. Chúng tôi sẽ chuẩn bị bước tương tự cho các hình ảnh sau đây.
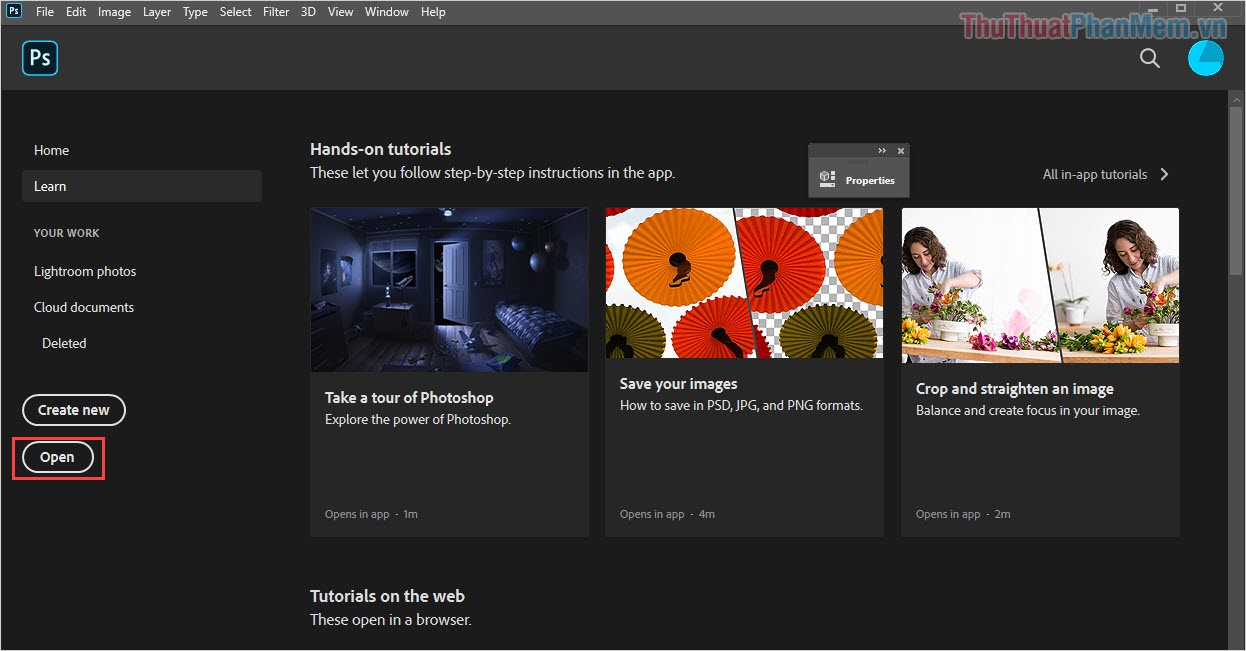
Bước 2: Sau khi mở ảnh mẫu, bạn chọn Cửa sổ -> Hành động Hoặc nhấn tổ hợp Tổ hợp phím + F9 mở.
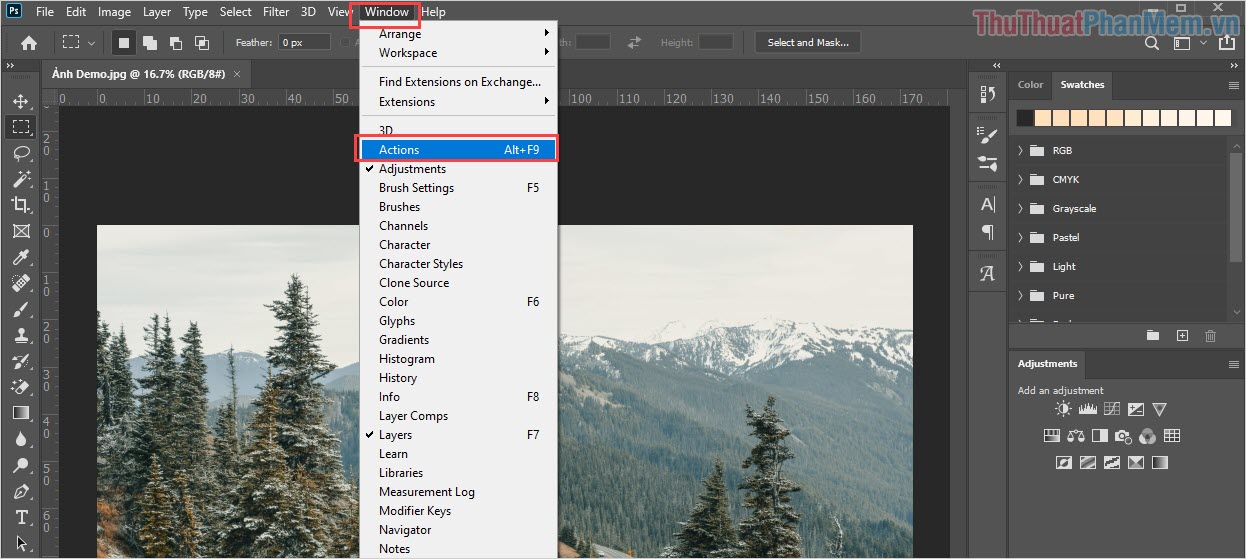
Bước 3: Khi cửa sổ đến hành động Nó hiện ra, bạn chọn mục thương hiệu mới Để tạo một hành động mới.
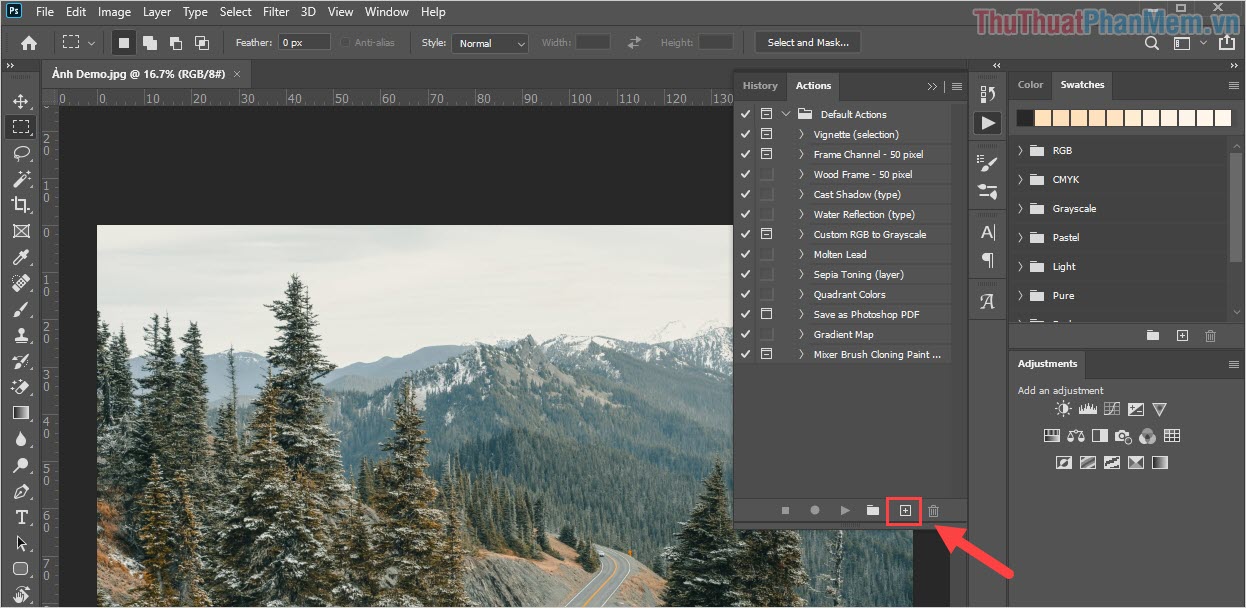
Bước 4: Sau đó tiến hành đặt tên Hoạt động Và bấm vào Ghi Để bắt đầu ghi bước đóng dấu mẫu.
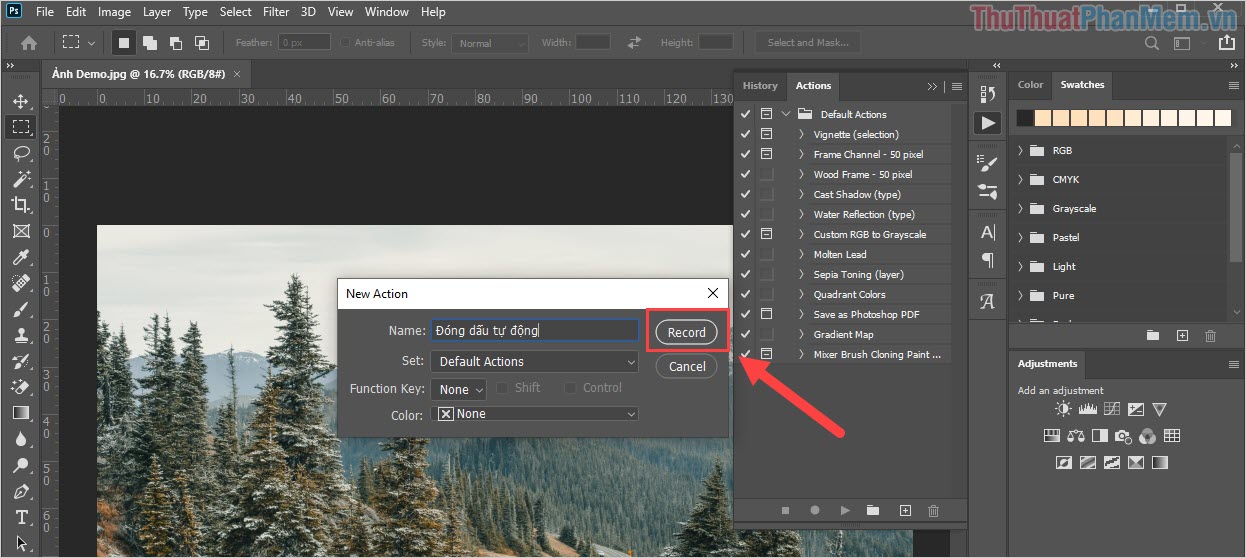
Để biết hành động có được ghi lại hay không, bạn hãy làm theo các “chấm đỏ” bên dưới, nếu chúng sáng là hành động được ghi lại.
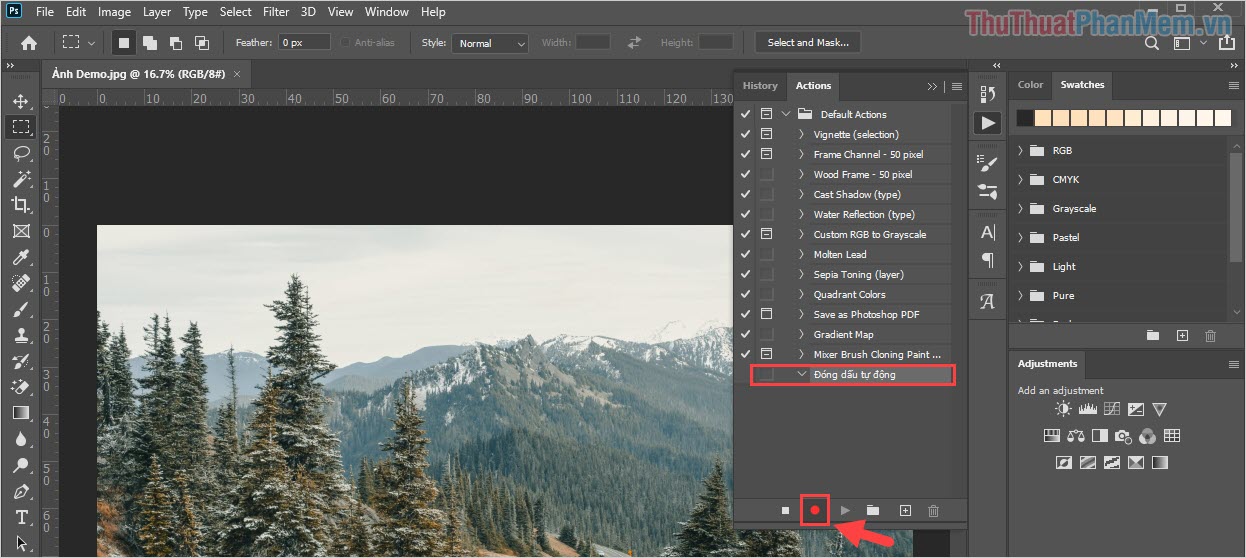
Bước 5: Khi hành động Đang hoạt động, vui lòng chọn Tệp -> Vị trí được liên kết Để tiếp tục thêm tem vào hình ảnh.
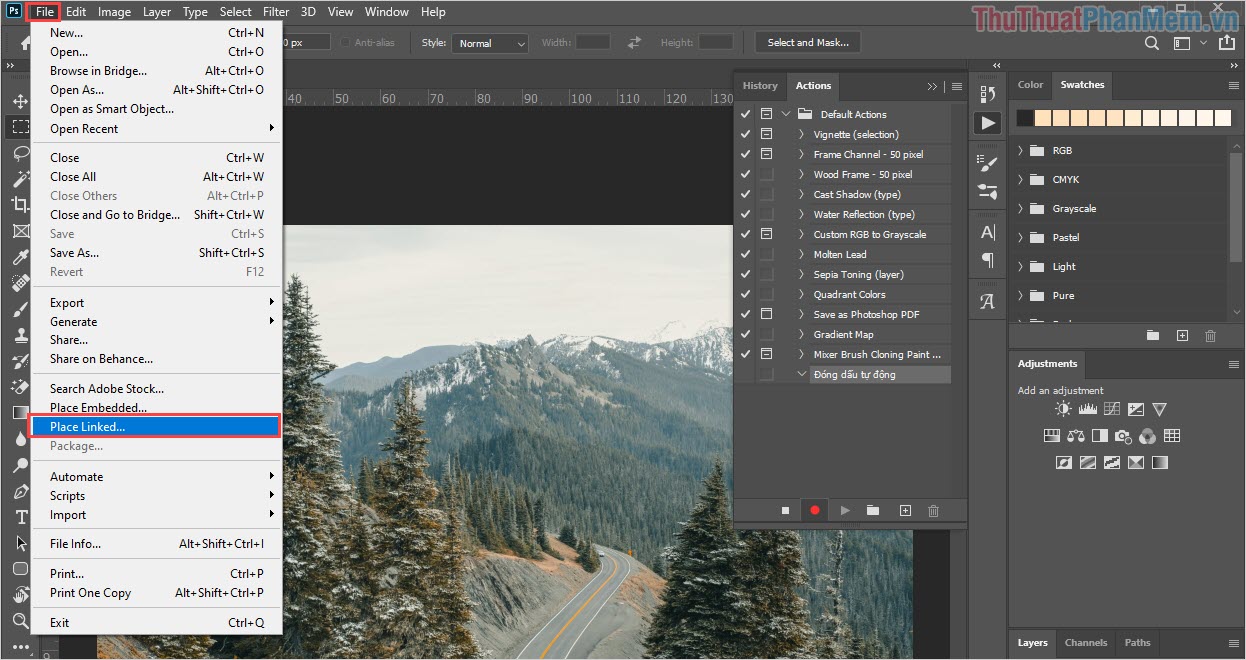
Bước 6: Hãy tiếp tục và nhấp vào Địa điểm để chọn tệp Hình mờ. Không cần phải lo lắng về kích thước vào lúc này vì chúng ta sẽ thực hiện căn chỉnh trong Photoshop sau.
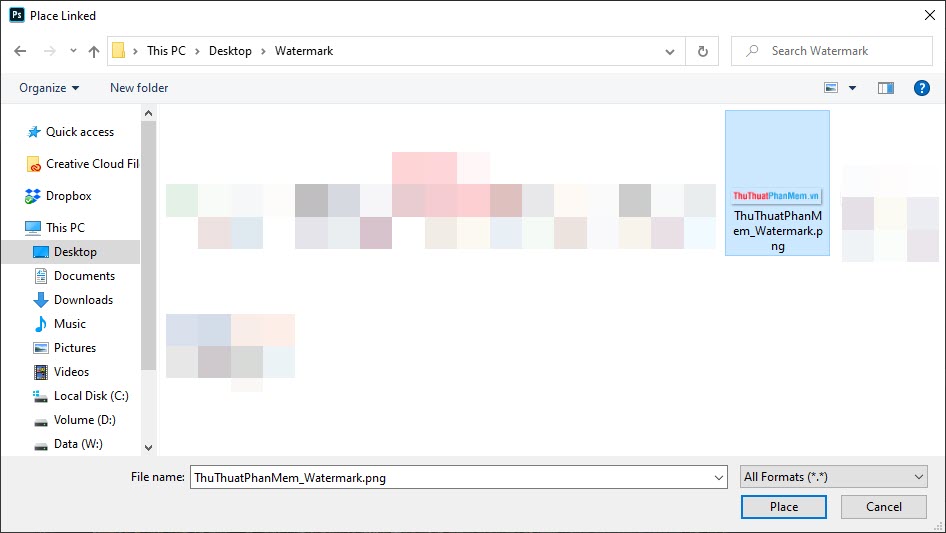
Bước 7: Khi hình ảnh được thêm vào tem, bấm Ctrl+ Di chuyển chúng vào vị trí để đóng chúng để thay đổi kích thước chúng. Tiếp theo, bạn chỉnh sửa Trong trẻo Để thay đổi độ trong suốt của hình tem.
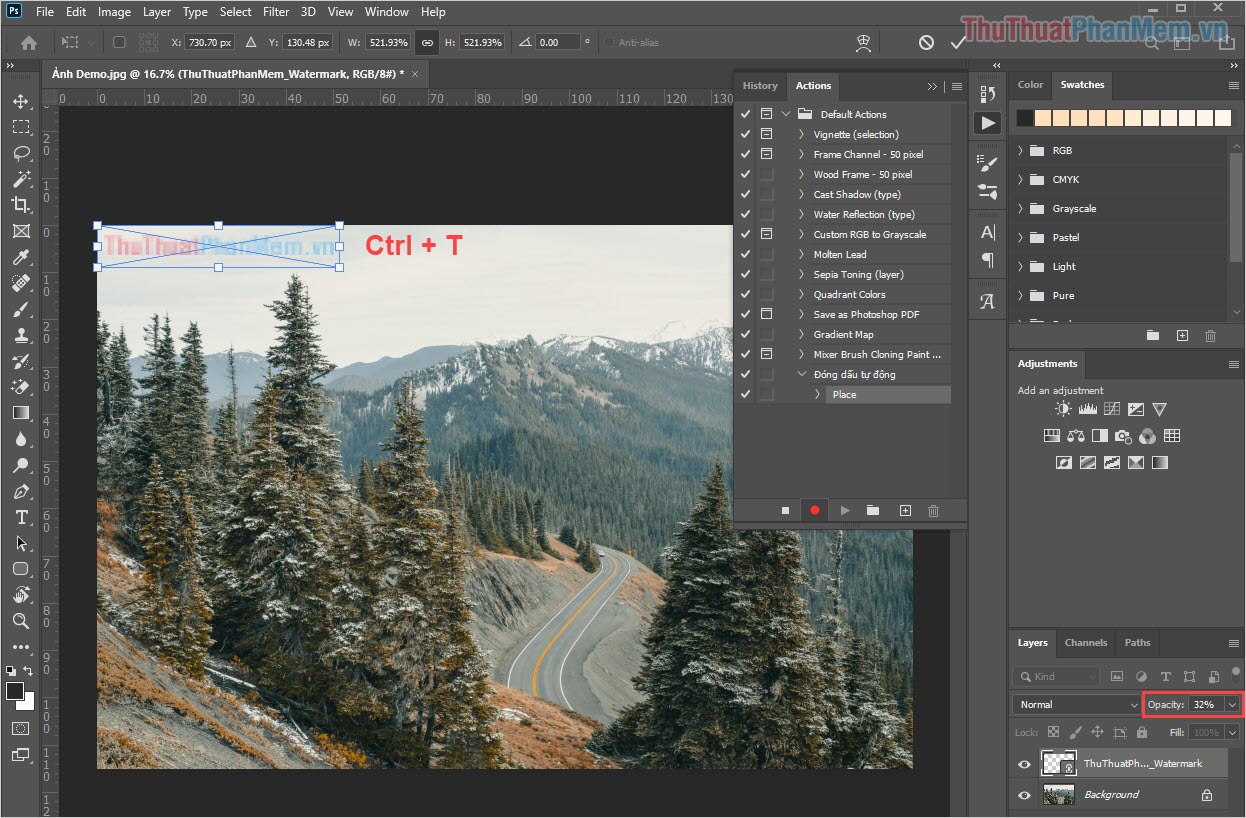
Bước 8: Khi bạn hoàn thành tem, bạn chọn dừng lại đứng hành động Và lưu nó và bạn đã hoàn tất.
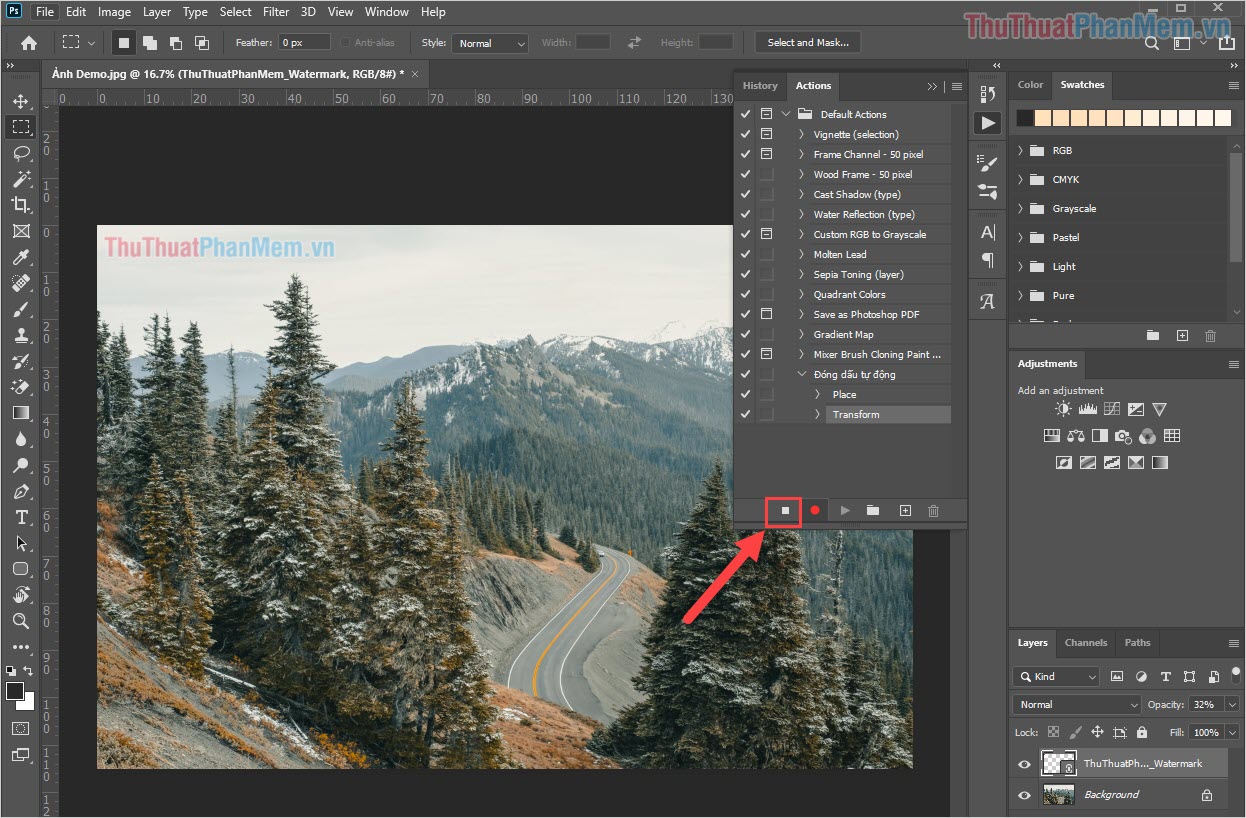
II. Sử dụng các hành động đã đặt để chèn logo hàng loạt
Khi chúng tôi nhận được hành động, hãy tiếp tục sử dụng chúng để in các hình ảnh khác nhau.
Bước 1: Tiếp tục chọn Tệp -> Tập lệnh -> Bộ xử lý hình ảnh…
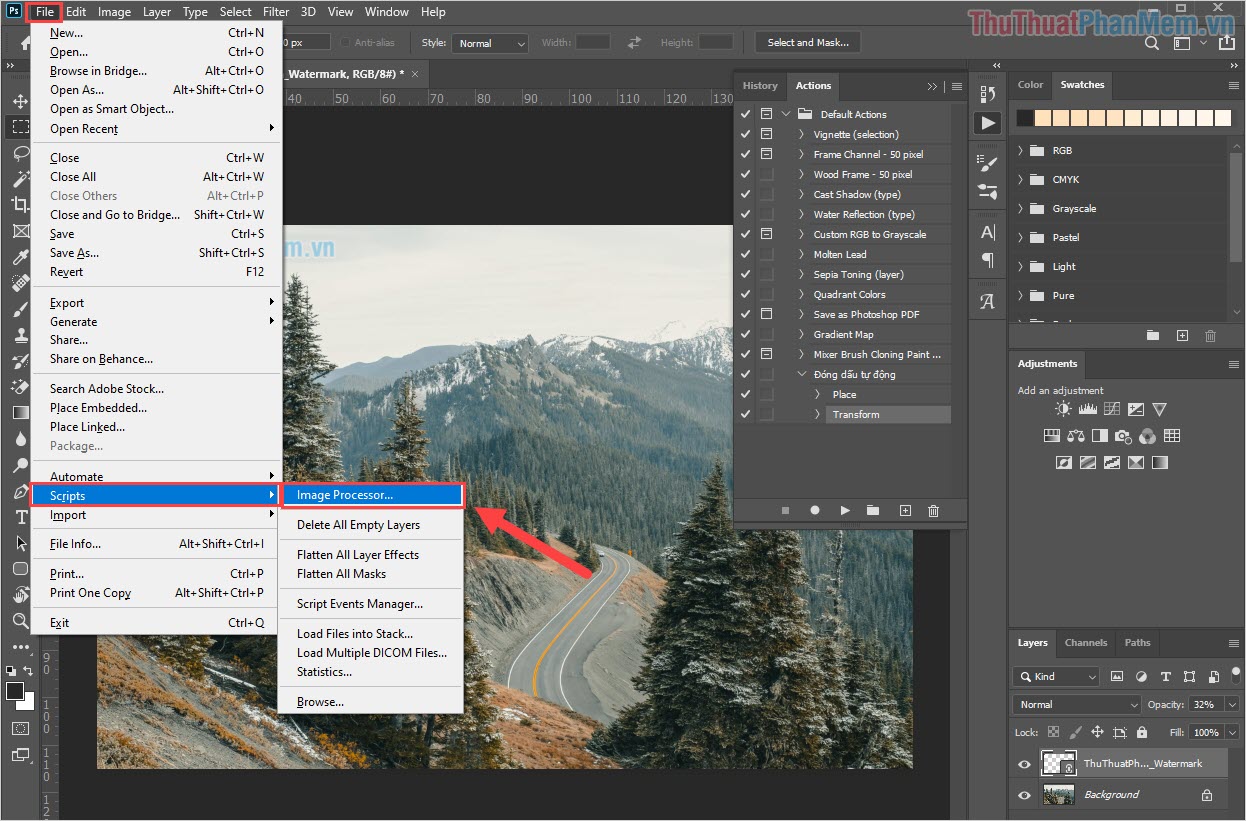
Bước 2: Sau đó bạn lần lượt chuẩn bị các thông tin sau.
Đầu tiên. Chọn hình ảnh để chạy: Lựa chọn thư mục, hình ảnh sẽ áp dụng chặn logo hàng loạt.
Thông thường, chúng tôi chọn Chọn thư mục… Để thêm hình ảnh từ một thư mục.
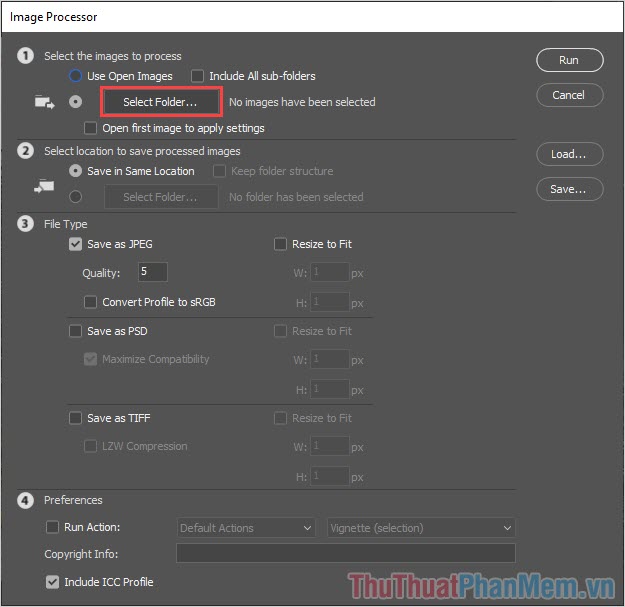
2. Chọn nơi lưu ảnh đã xử lý: Nơi lưu trữ hình ảnh sau khi đóng dấu logo.
Nó là mặc định. Đặt ở cùng một nơi: Lưu với thư mục hình ảnh ban đầu.
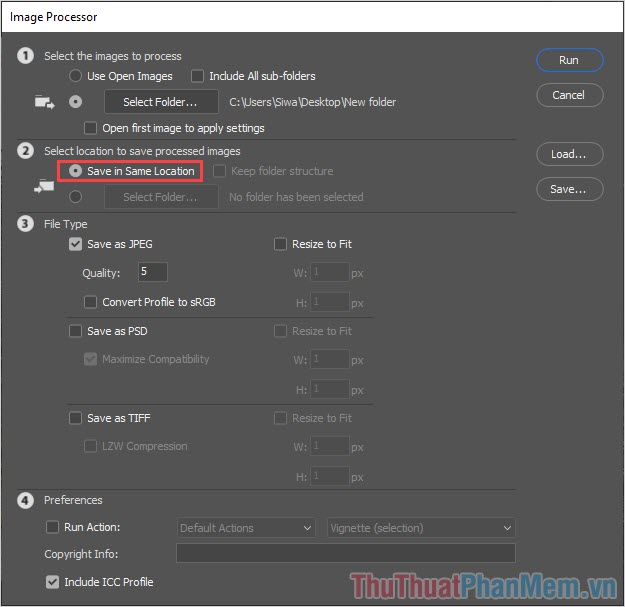
3. Loại tệp: Chụp và chỉnh sửa hình ảnh.
Thông thường chúng tôi chọn Lưu dưới dạng JPEG Và Chất lượng: 10 Cho hình ảnh sáng và sắc nét.
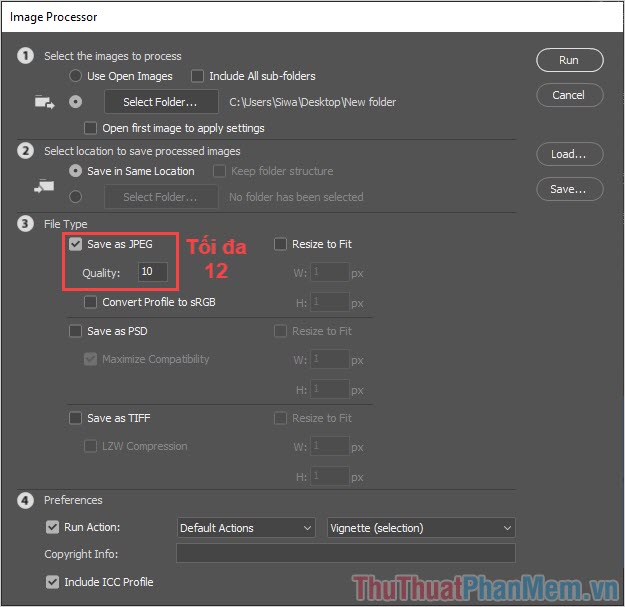
4. Lựa chọn: Cuối cùng, bạn đã chọn và hoàn thành các thao tác mà tôi đã viết một phần. Nó sẽ ở trong tình huống này niêm phong tự động.
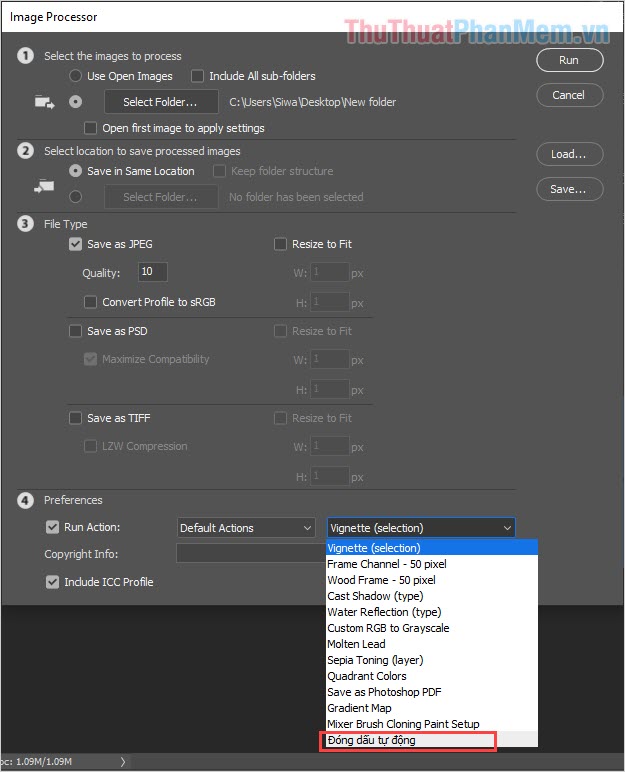
Chọn thời điểm bạn hoàn thành một loạt cài đặt hình ảnh Chạy Để hệ thống làm logo cho ảnh hàng loạt.
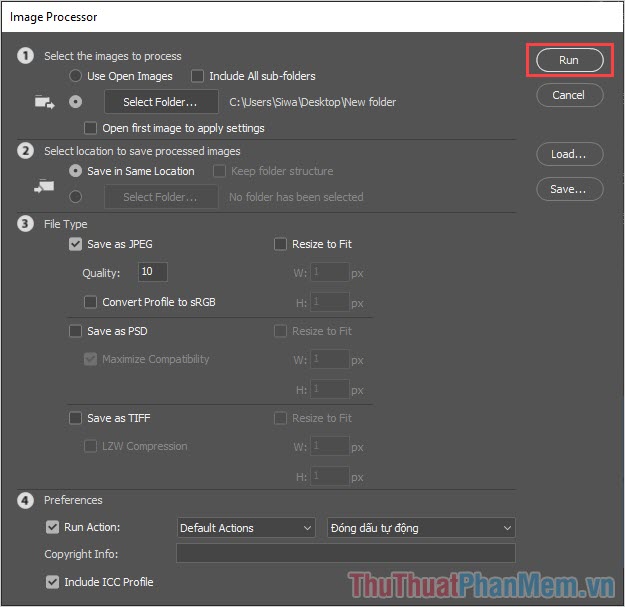
Và đây là kết quả hình ảnh của chúng ta sau khi áp logo vào block mass.
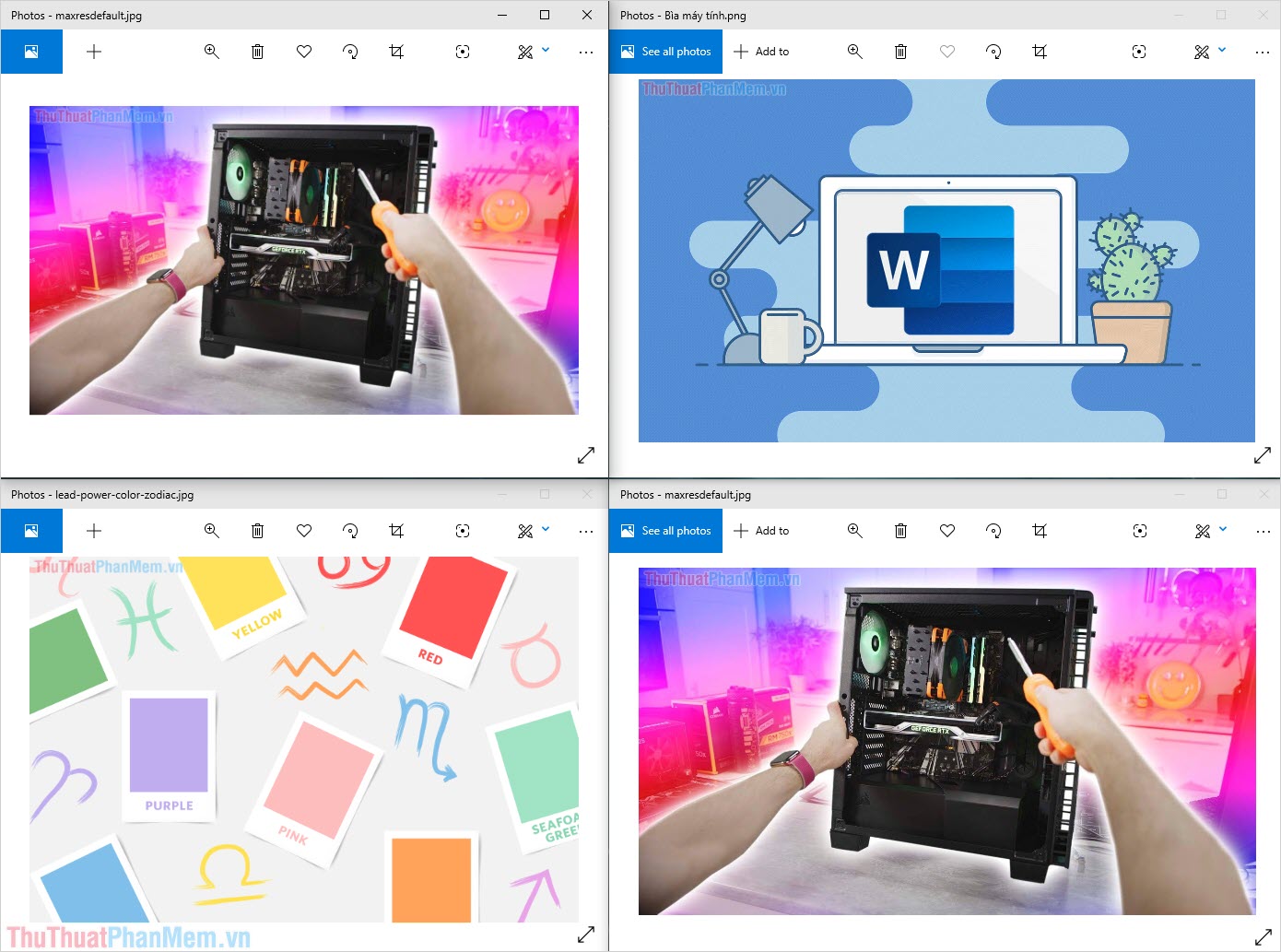
Trong bài viết này, thủ thuật phần mềm hướng dẫn các bạn cách đóng dấu bằng phần mềm Photoshop một cách nhanh chóng và hiệu quả. Chúc một ngày tốt lành!

