GIF hiện được tạo bởi nhiều người và tải lên nền tảng lưu trữ được chia sẻ để mọi người sử dụng. Tuy nhiên, chỉnh sửa Gif rất khó vì đây là định dạng ảnh động cần có công cụ đặc biệt để xử lý. Thủ thuật phần mềm trong bài viết này sẽ hướng dẫn các bạn cách chỉnh sửa ảnh Gif.

1. Chỉnh sửa ảnh GIF trong Photoshop
Photoshop là phần mềm chỉnh sửa ảnh bitmap và file gif đa năng hoạt động mượt mà trên Photoshop.
Bước 1: Đầu tiên các bạn Nhấp chuột phải vào tệp GIF Và lựa chọn -> Mở Adobe Photoshop mở.
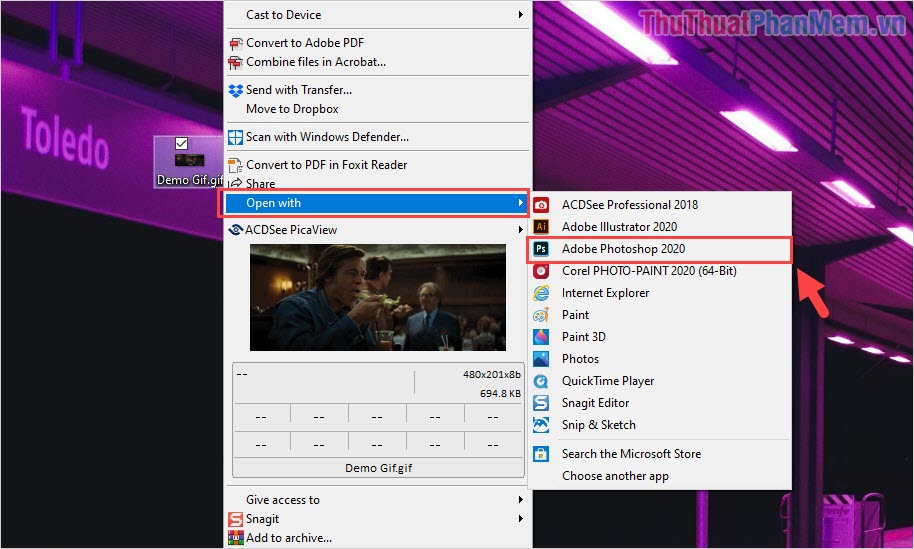
Bước 2: Trên giao diện chính của Photoshop, bạn chọn Cửa sổ -> Dòng thời gian Gif để xem từng khung hình.
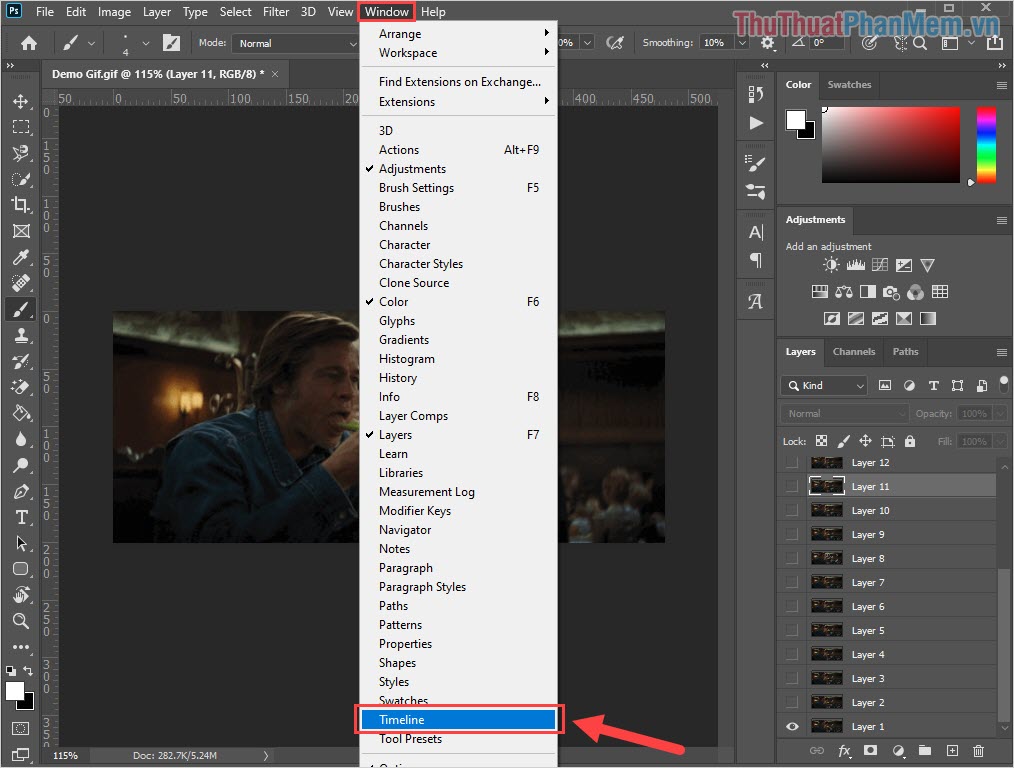
Bước 3: Sau đó chọn khung hình muốn chỉnh sửa dưới thanh Timeline và chọn các công cụ chỉnh sửa cần thiết có sẵn trong Photoshop (tương tự như chỉnh sửa ảnh).
Trong trường hợp này, phần mềm gian lận sẽ vẽ thêm một số hình nhỏ, vì vậy hãy chọn công cụ cọ vẽ (paint brush).
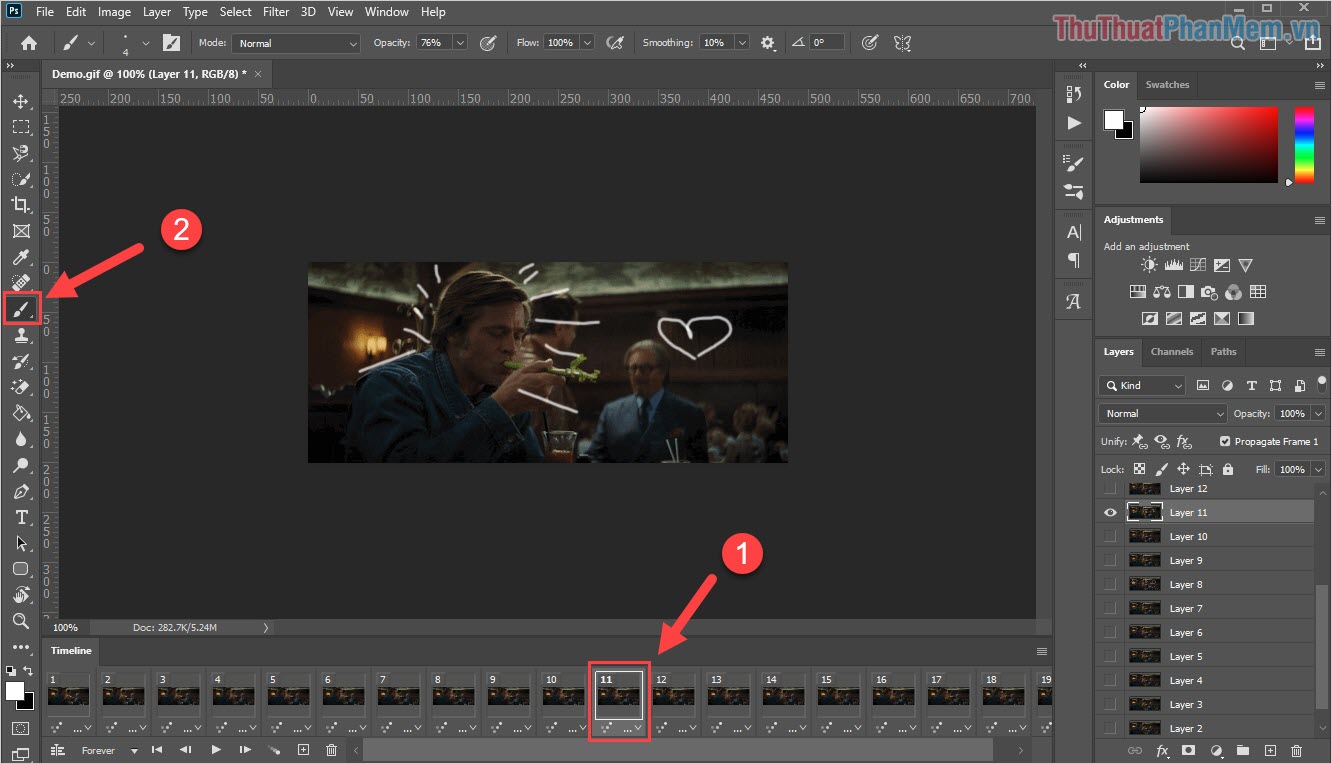
Bước 4: Bạn chọn khi chỉnh sửa xong Tệp -> Xuất Và lựa chọn Lưu cho Web (Cũ)… Để tiếp tục với kết quả.
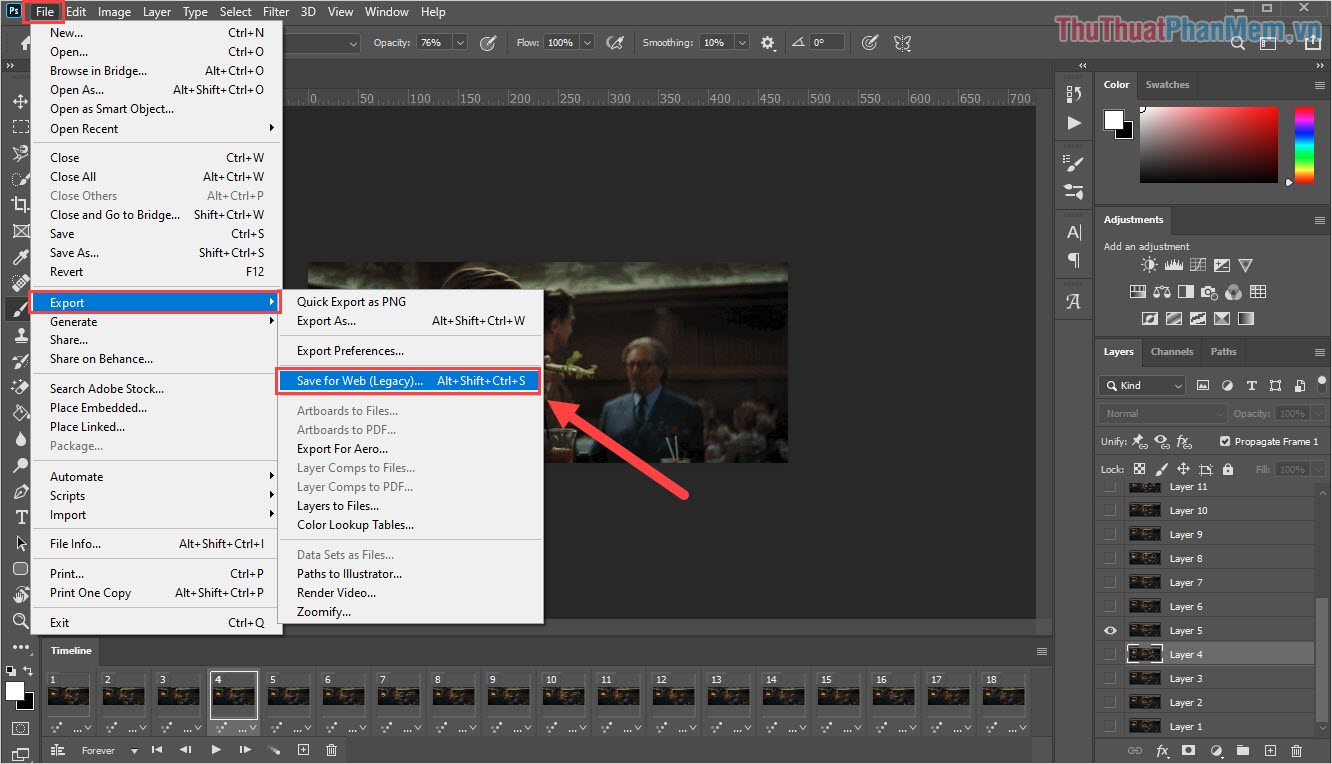
Bước 5: cửa sổ Lưu cho web Nó hiện ra chờ các thông số và click Cứu hoàn thành.
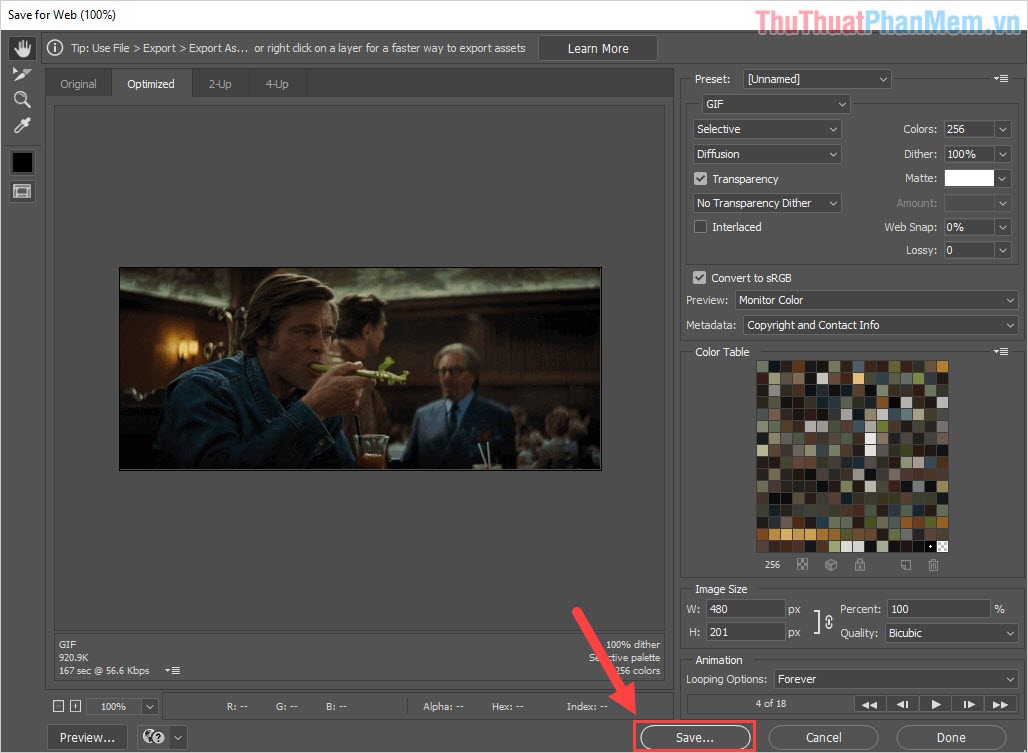
MiniTool MovieMaker là phần mềm hoàn toàn miễn phí và hỗ trợ đắc lực trong việc chỉnh sửa ảnh GIF.
Trang chủ:
Bước 1: Đầu tiên các bạn mở phần mềm Mini Tool Movie Maker lên và chọn Nhập tệp phương tiện Để thêm tệp Gif vào hệ thống.
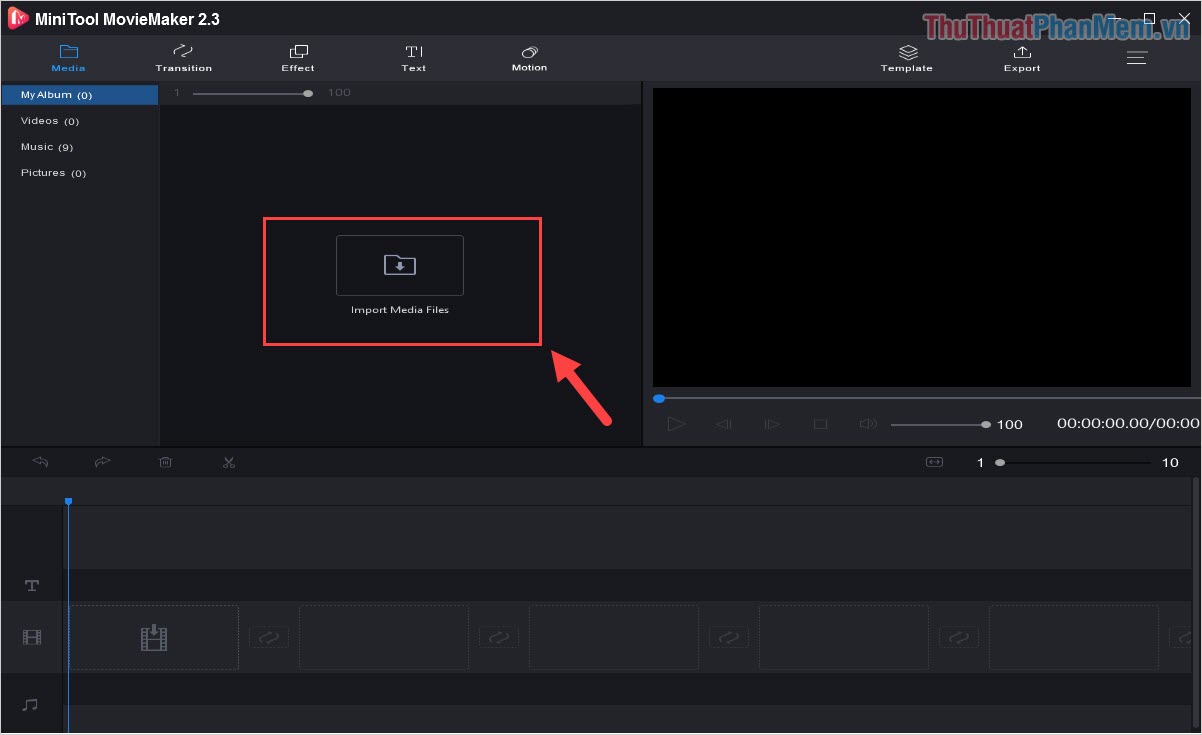
Bước 2: Sau đó bạn kéo file Gif từ cơ sở dữ liệu vào thanh Timeline để bắt đầu render.
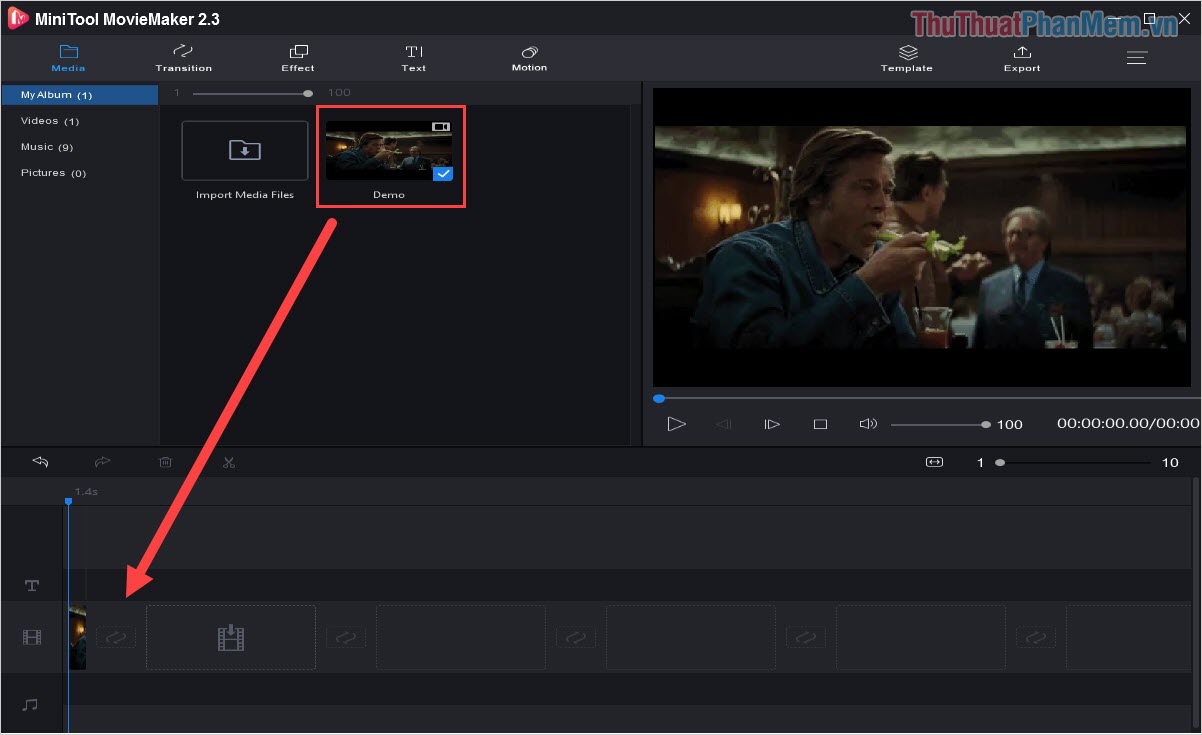
Bước 3: Trong quá trình làm việc, bạn có thể quay lại chỗ (khung) muốn chỉnh sửa để thêm chữ.
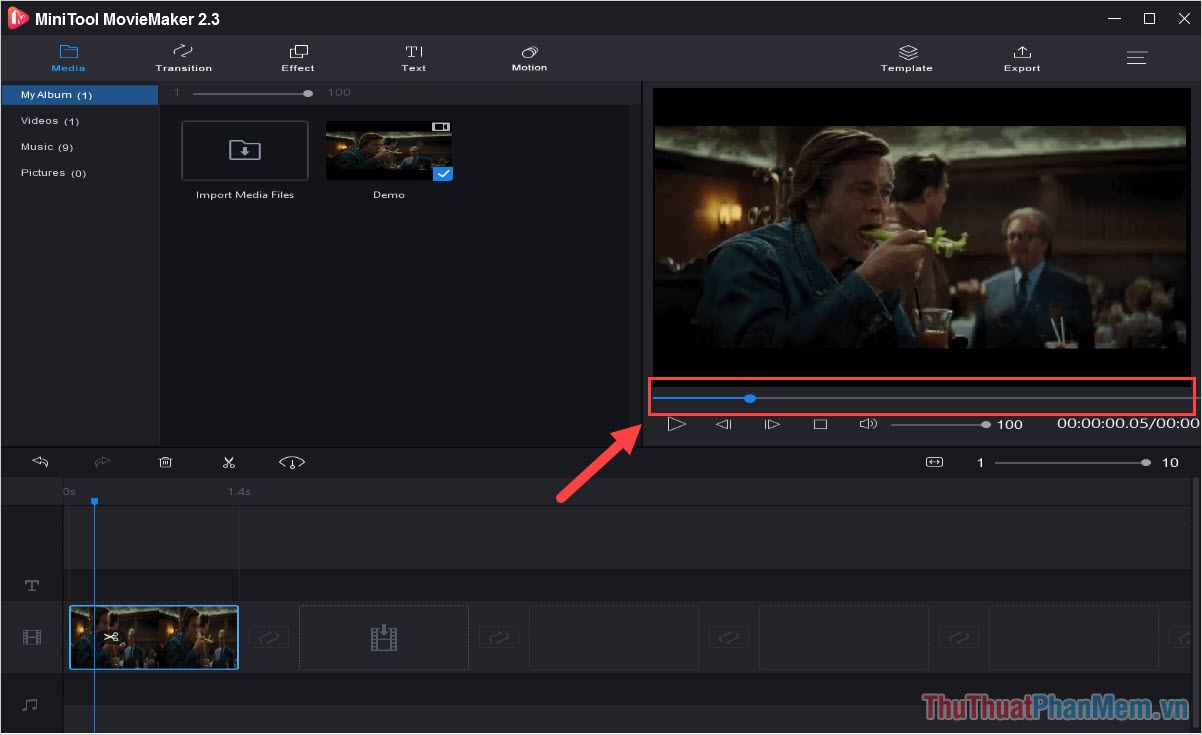
Bước 4: Tiếp theo, chọn thiết bị Chữ và chọn hiệu ứng văn bản bạn muốn sử dụng.
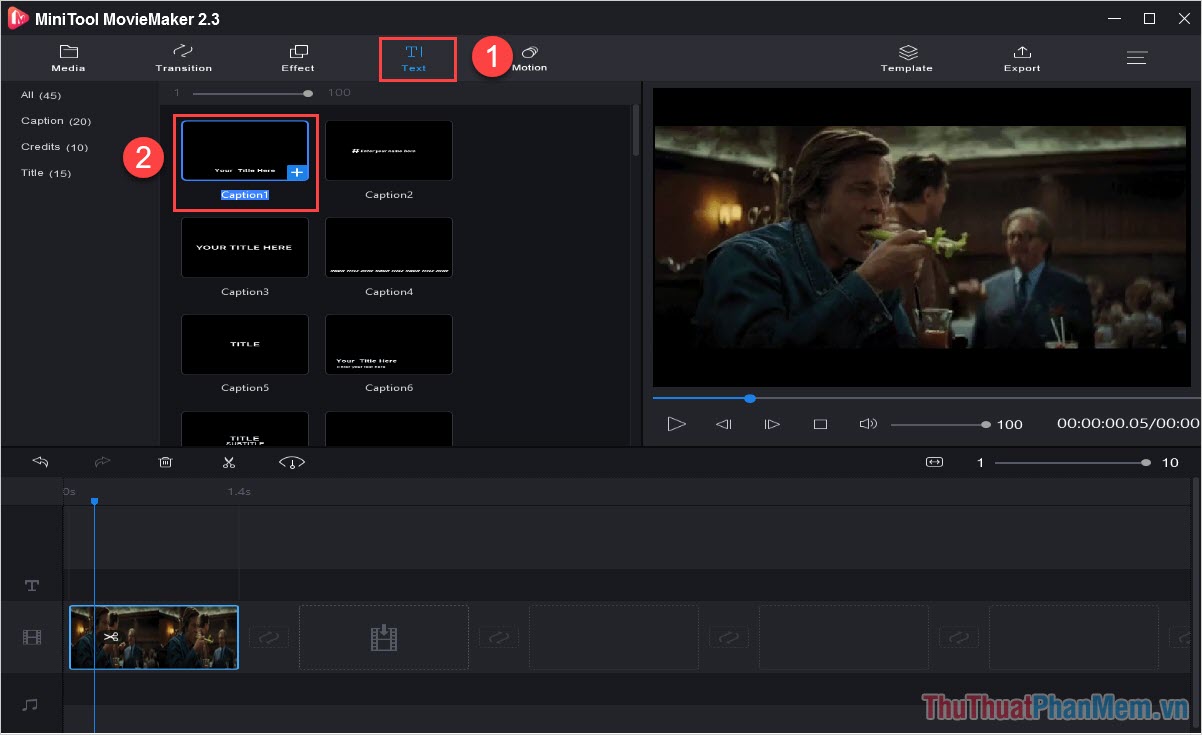
Bước 5: Tiếp tục nhập nội dung văn bản và thay đổi định dạng phông chữ (màu sắc, kích thước, kiểu chữ…).
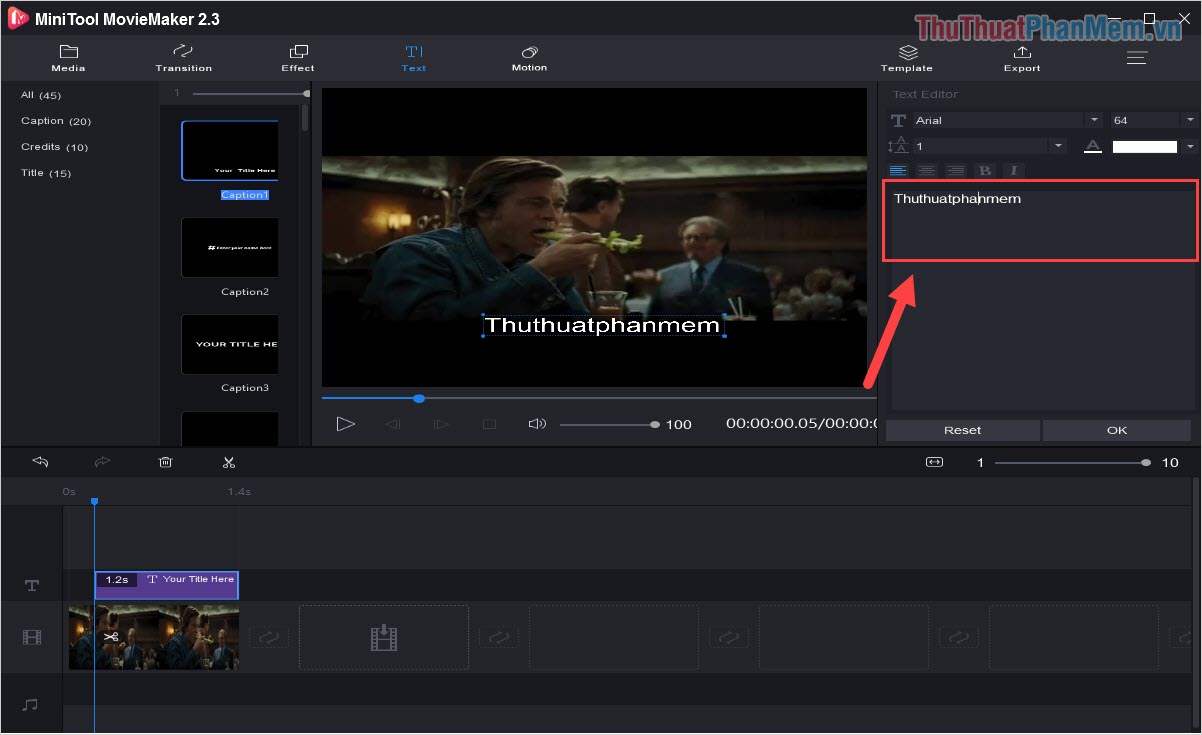
Bước 6: Sau khi hoàn tất, bạn chọn Xuất khẩu Để xuất tệp Gif.
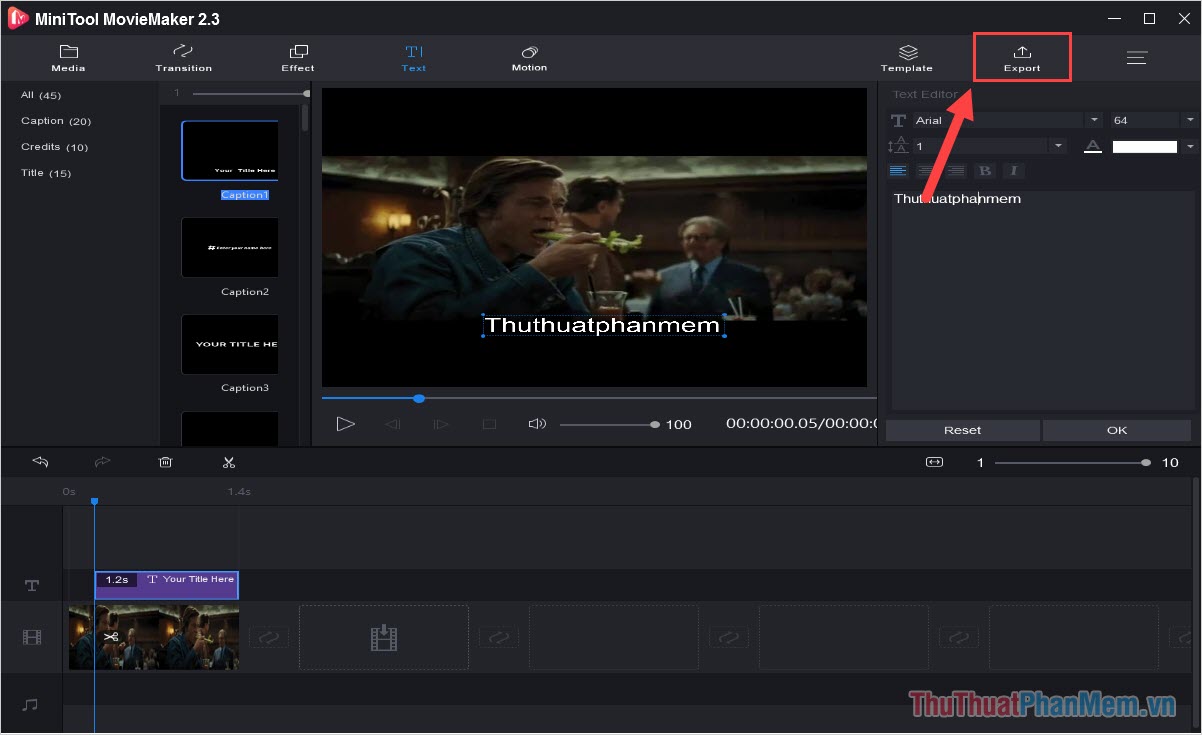
Bước 7: Sau đó, bạn chỉ cần chọn Xuất khẩu Xong.
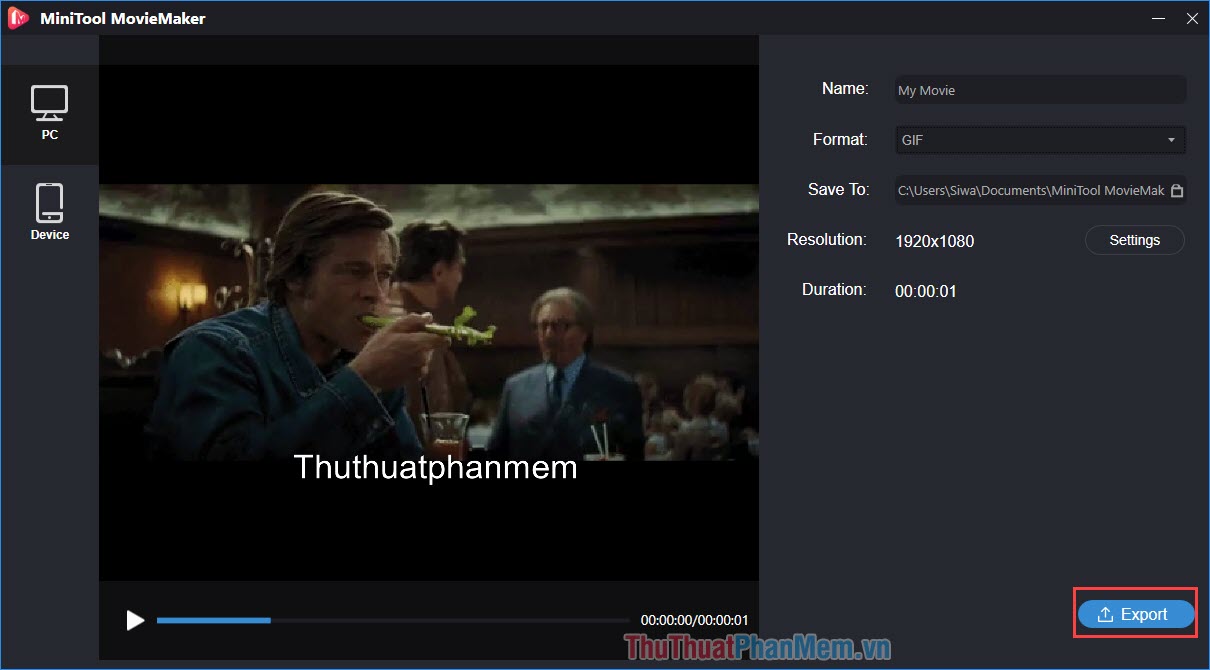
3. Chỉnh sửa ảnh GIF trực tuyến
Ảnh Gif là một định dạng có nhiều tính năng đặc biệt nên dường như chúng ta không thể can thiệp vào nội dung, thứ duy nhất chúng ta có thể can thiệp vào ảnh Gif là chèn chữ. Hiện nay, có rất nhiều nền tảng hỗ trợ chỉnh sửa ảnh Gif nhưng công cụ Filmora vẫn luôn được đánh giá cao.
Trang chủ:
Bước 1: Tiếp tục truy cập trang chủ Filmora để sử dụng.
Bước 2: Trên giao diện chính của Filmora, tiếp tục Kéo tệp GIF Nó là cần thiết để sửa chữa hệ thống.
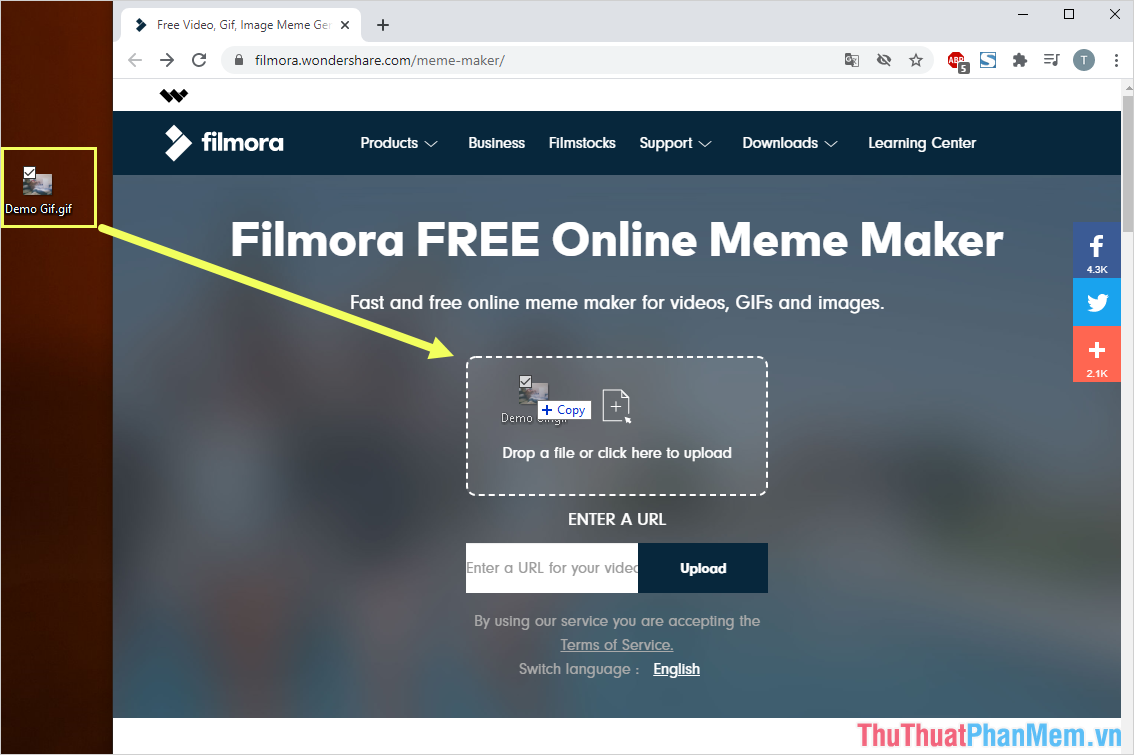
Bước 3: Phần nội dung đầu tiên chúng tôi muốn chỉnh sửa là kích thước, đến lượt bạn, bạn có thể điều chỉnh kích thước này bằng cách nhấp vào các góc của khung để hiển thị nội dung.
Sau khi chỉnh kích thước, cắt ảnh Gif, nhấn được rồi Để tiếp tục.
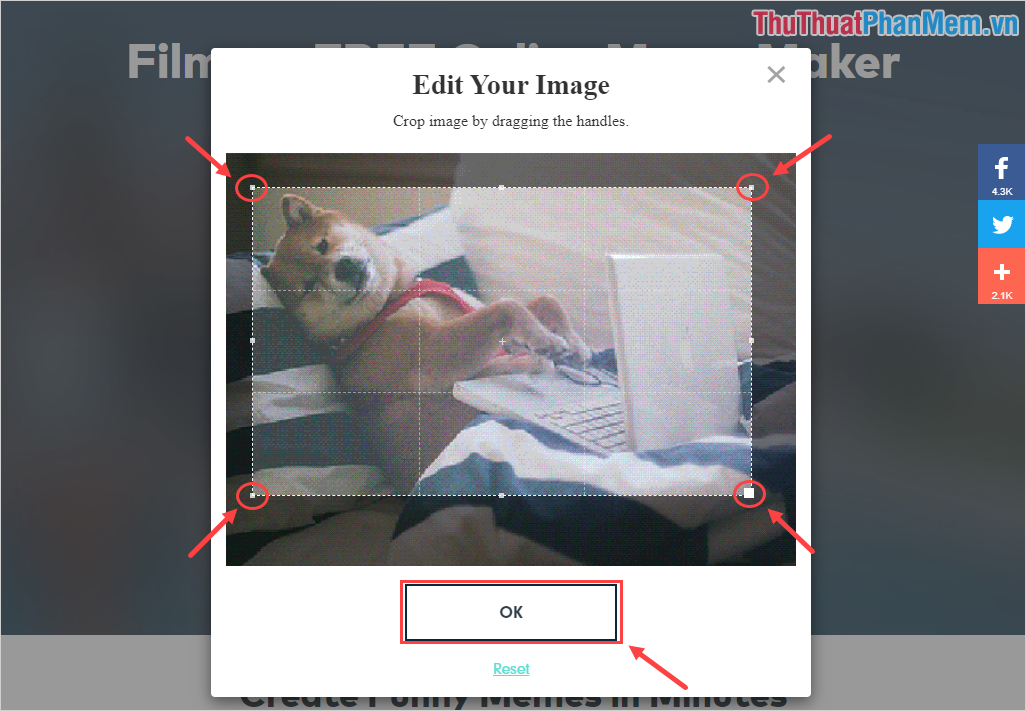
Bước 4: Khi bạn cắt xong ảnh GIF, giao diện chính của phần mềm Filmora sẽ xuất hiện. Bạn lần lượt nhấn vào các hộp thoại để viết chữ muốn hiển thị trên ảnh Gif.
Để định vị lại văn bản, hãy nhấp vào văn bản trên ảnh gif và kéo văn bản đó đến nơi bạn muốn.
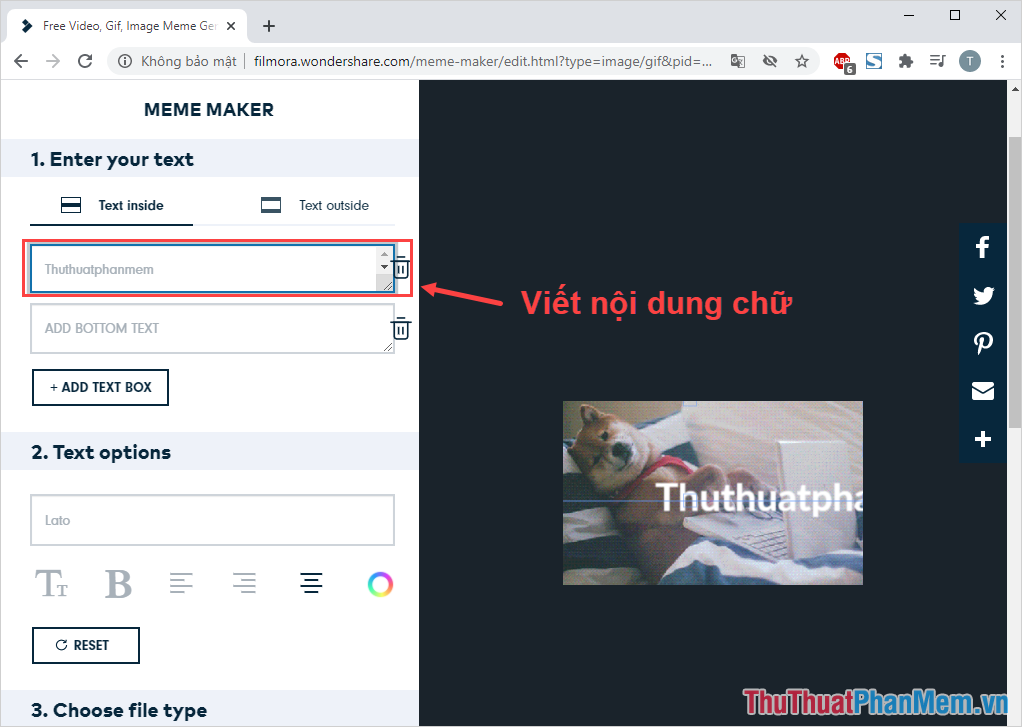
Bước 4: Nếu muốn tạo thêm các ô chữ khác, vui lòng click Thêm một hộp văn bản.
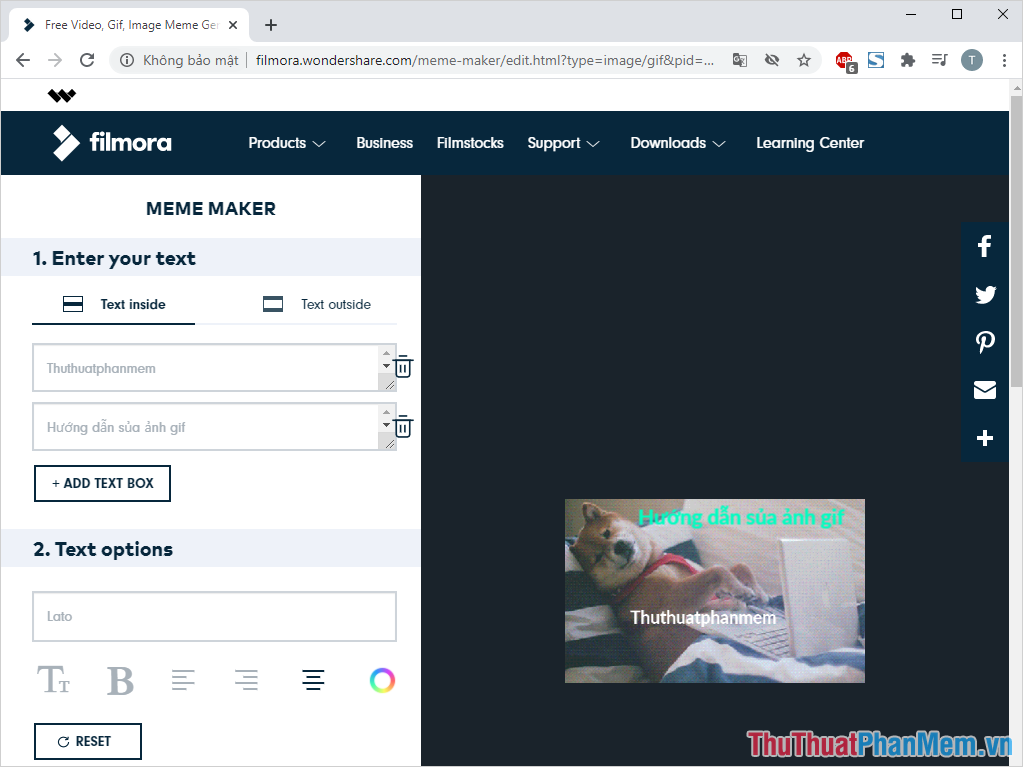
Bước 5: Sau khi hoàn thiện nội dung văn bản, tiến hành thay đổi định dạng văn bản. Bạn có thể chuyển đổi các định dạng sau trên Filmora:
- nét chữ
- Thay đổi màu sắc của văn bản
- Căn trái/phải/chính giữa cho văn bản
- Cỡ chữ/chữ in đậm
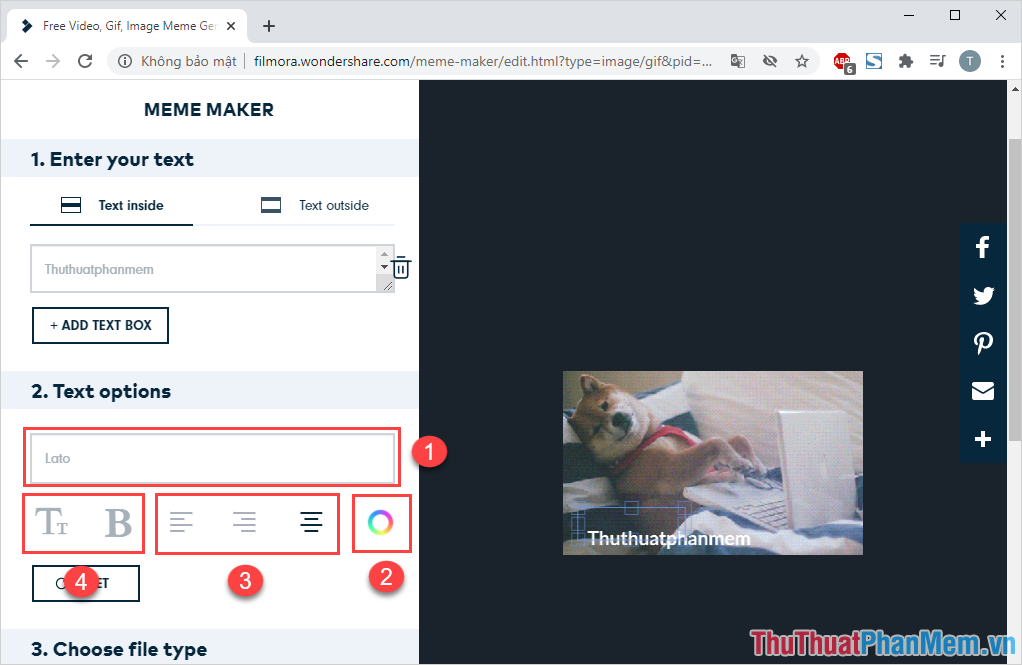
Bước 6: Nhưng bạn phải bấm để thay đổi màu sắc của văn bản chứng minh điều đó Sau đó, màu sắc thay đổi.
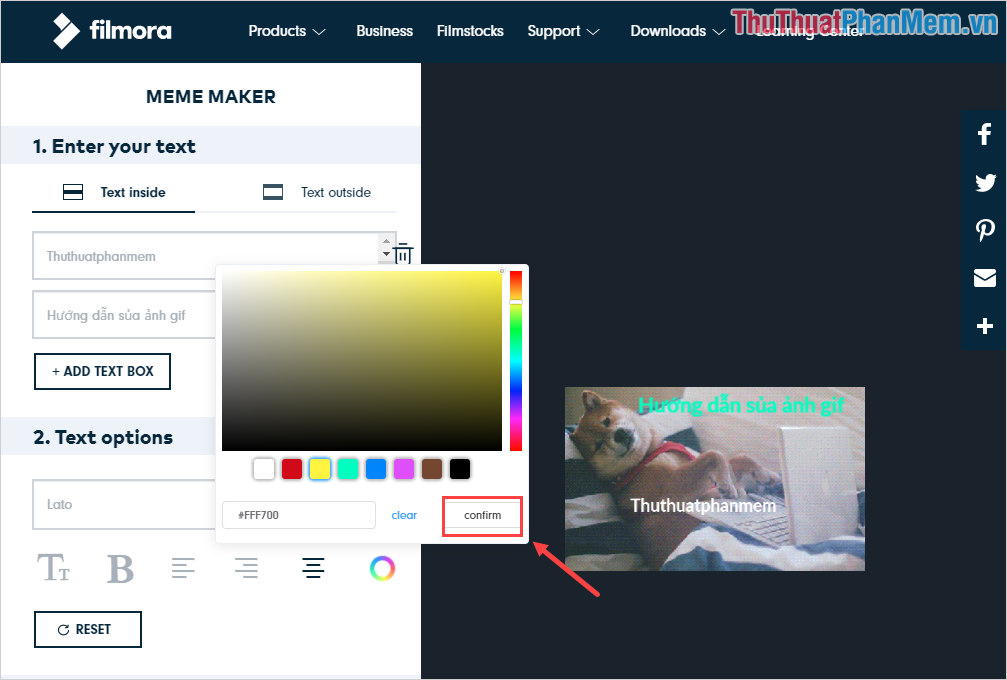
Bước 7: Nhấp chuột sau khi chỉnh sửa Tạo nên Để tiếp tục xuất ảnh Gif sau khi chỉnh sửa.
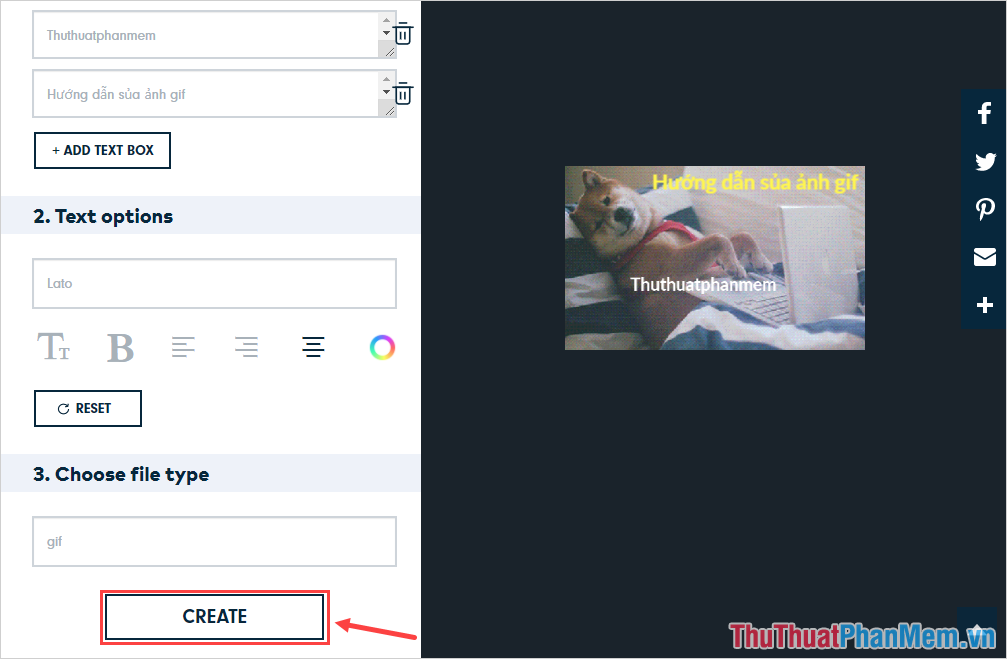
Bước 8: Tùy thuộc vào kích thước tệp gif của bạn, quá trình này sẽ mất từ 1-3 phút.
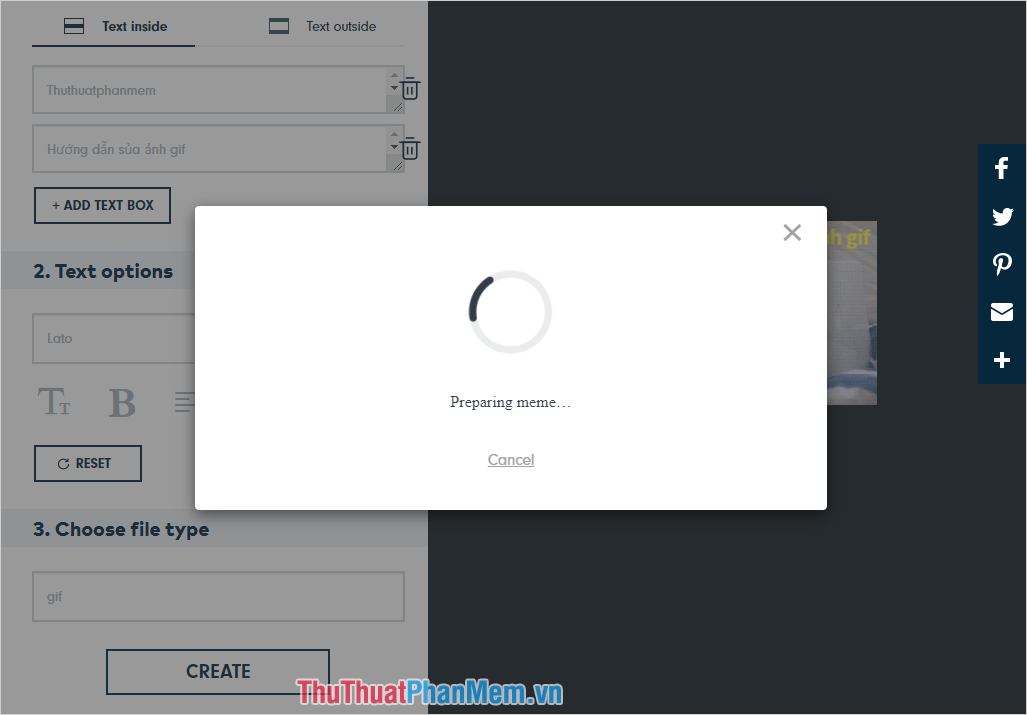
Bước 9: Click sau khi phần mềm hoàn tất quá trình hạ gục Để tiếp tục tải Gif đã chỉnh sửa về máy tính.
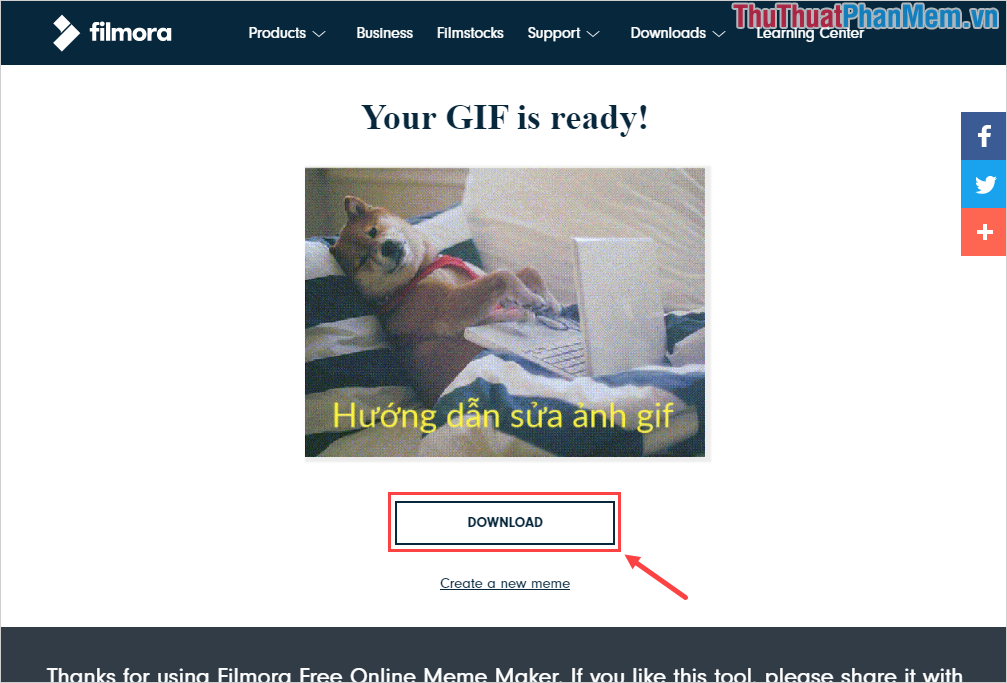
Trong bài viết này, thủ thuật phần mềm hướng dẫn các bạn cách chỉnh sửa ảnh Gif nhanh chóng và hiệu quả. Chúc một ngày tốt lành!

