Bạn đang sử dụng điện thoại iPhone? Bạn đã bao giờ loay hoay tìm cách chụp ảnh màn hình điện thoại chưa? Thực ra, cách chụp màn hình trên iphone Cũng không quá khó nhưng với những ai mới làm quen với các dòng iPhone mới thì có vẻ hơi phức tạp. Chính vì vậy trong bài viết này Tiki Blog sẽ hướng dẫn các bạn cách chụp ảnh màn hình loạt iphone Dễ nhất.
Xem thêm:
Nội Dung Chính
Cách chụp màn hình các mẫu iPhone phổ biến
Cách chụp ảnh màn hình trên iPhone 11
- Ảnh chụp màn hình với iPhone 11 bằng tổ hợp phím: Nhấn đồng thời tổ hợp phím “Tăng âm lượng” và “Bên cạnh”.
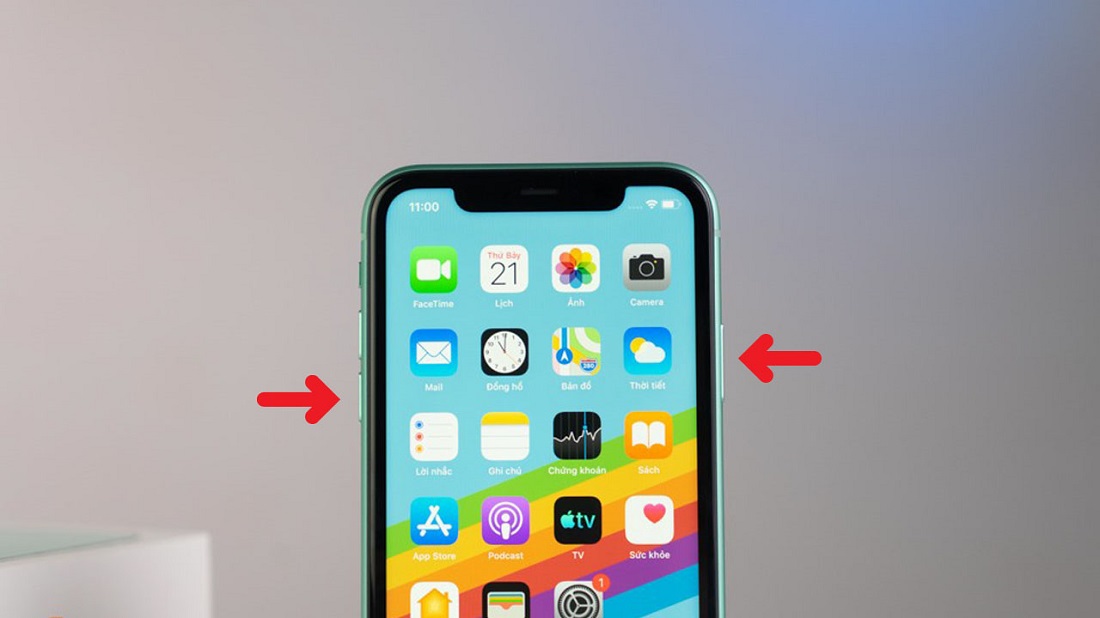
- Ảnh chụp màn hình iPhone 11 bằng phím Home ảo: Settings => Accessibility => Touch => Assistive Touch => Di chuyển nút màu xanh sang phải để Bật.
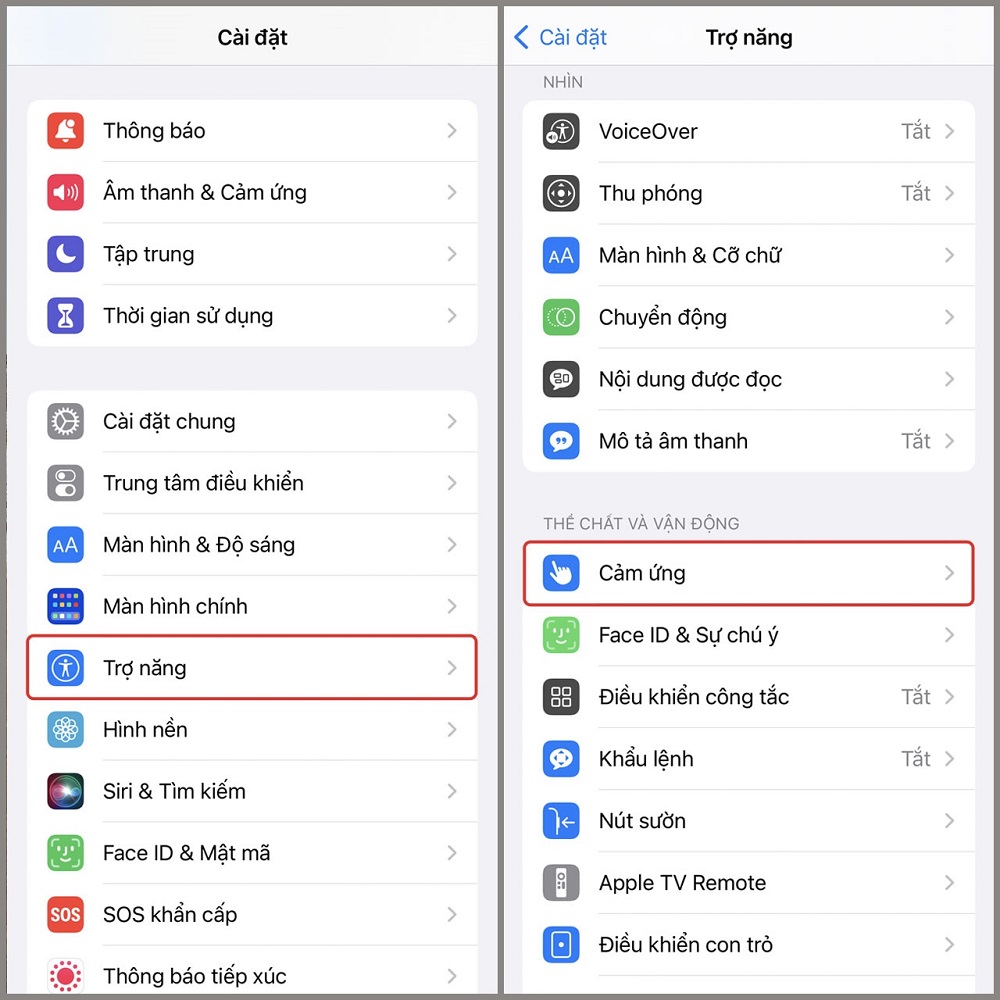
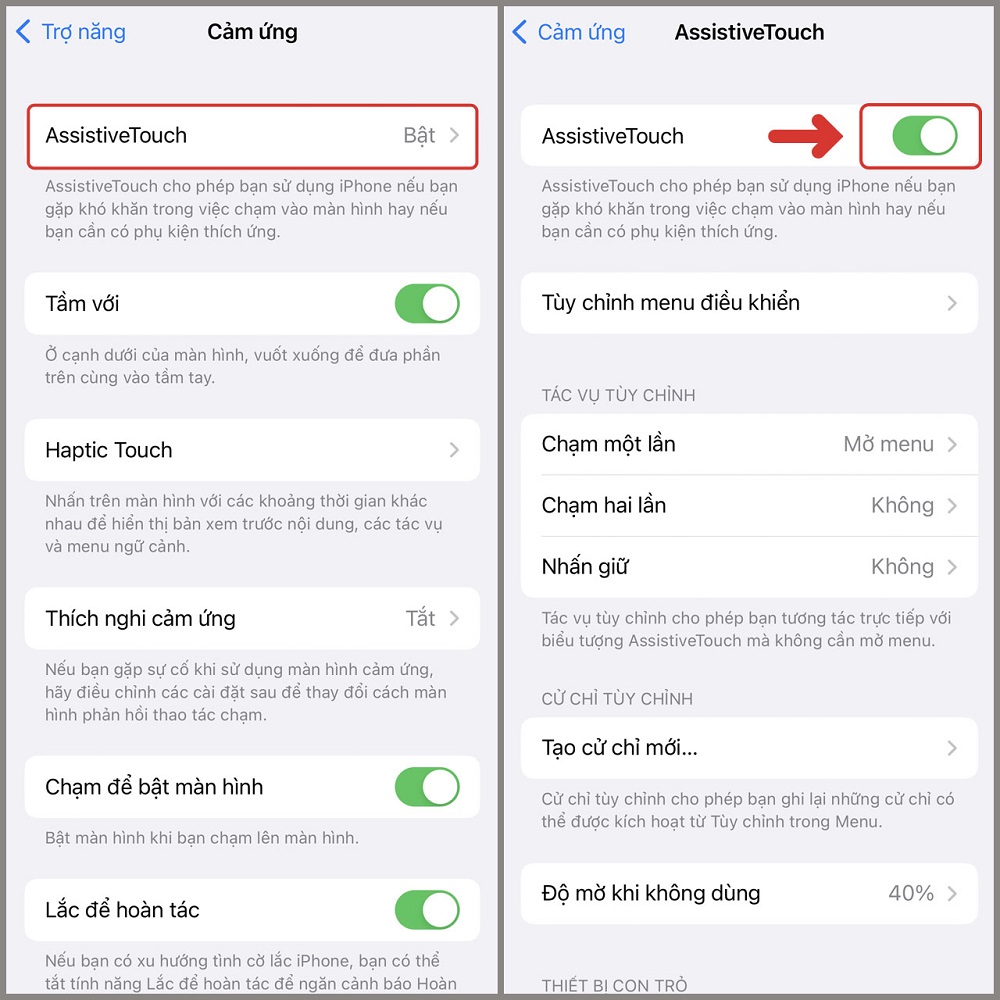
Sau khi bật nút Home ảo, nhấn vào Thiết bị => Khác => Chụp màn hình.
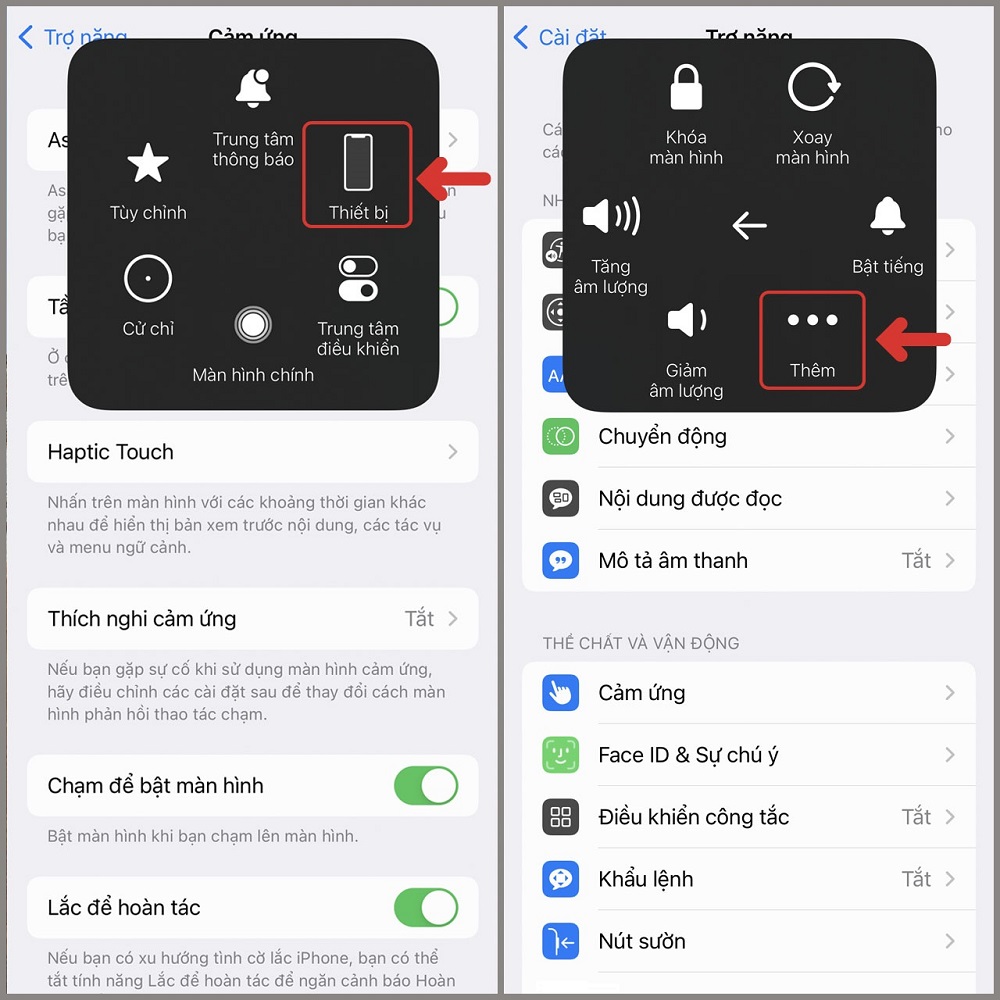
Ảnh vừa chụp sẽ xuất hiện ở góc trái, cuối màn hình, bạn có thể bấm vào để chỉnh sửa nếu cần => Xong.
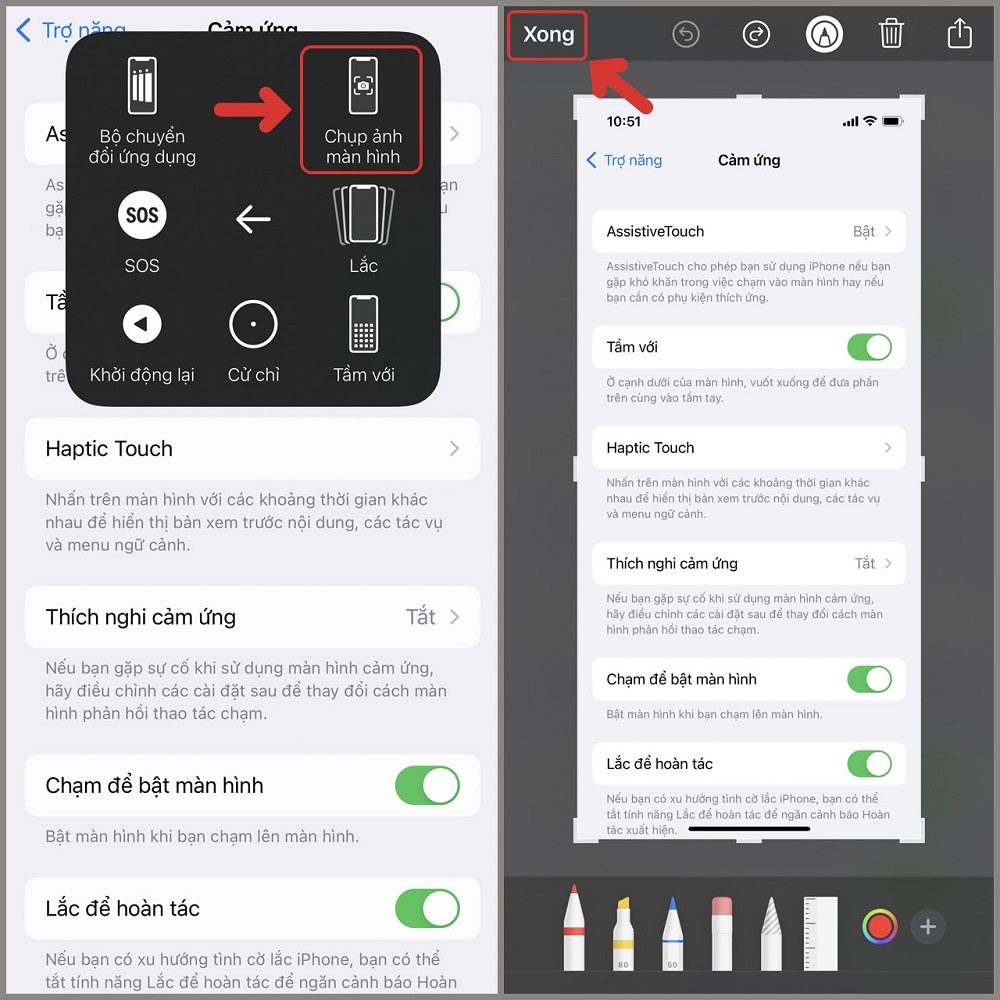
Giờ đây, để chụp ảnh màn hình cho iPhone 11, bạn chỉ cần nhấn nút Home ảo rồi chọn “Chụp ảnh màn hình” là hoàn thành tác vụ.
Xem thêm: Thông tin về USB Type C và những ưu điểm vượt trội
Cách chụp ảnh màn hình trên iPhone 12″
- Bằng tổ hợp phím: Nhấn đồng thời nút “Tăng âm lượng” và nút “Nguồn”.
- Với nút Home ảo: Cài đặt => Trợ năng => Chạm => Assistive Touch => Bật Assistive Touch => Long press => Chụp ảnh màn hình, đồng thời chọn “Long press interval” mong muốn.
Sau khi thực hiện xong, nếu muốn chụp ảnh màn hình iPhone 12, bạn chỉ cần nhấn giữ nút Home ảo trong thời gian đã thiết lập.
Xem thêm: Bộ Code Liên Quân 2023 mới nhất cho game thủ
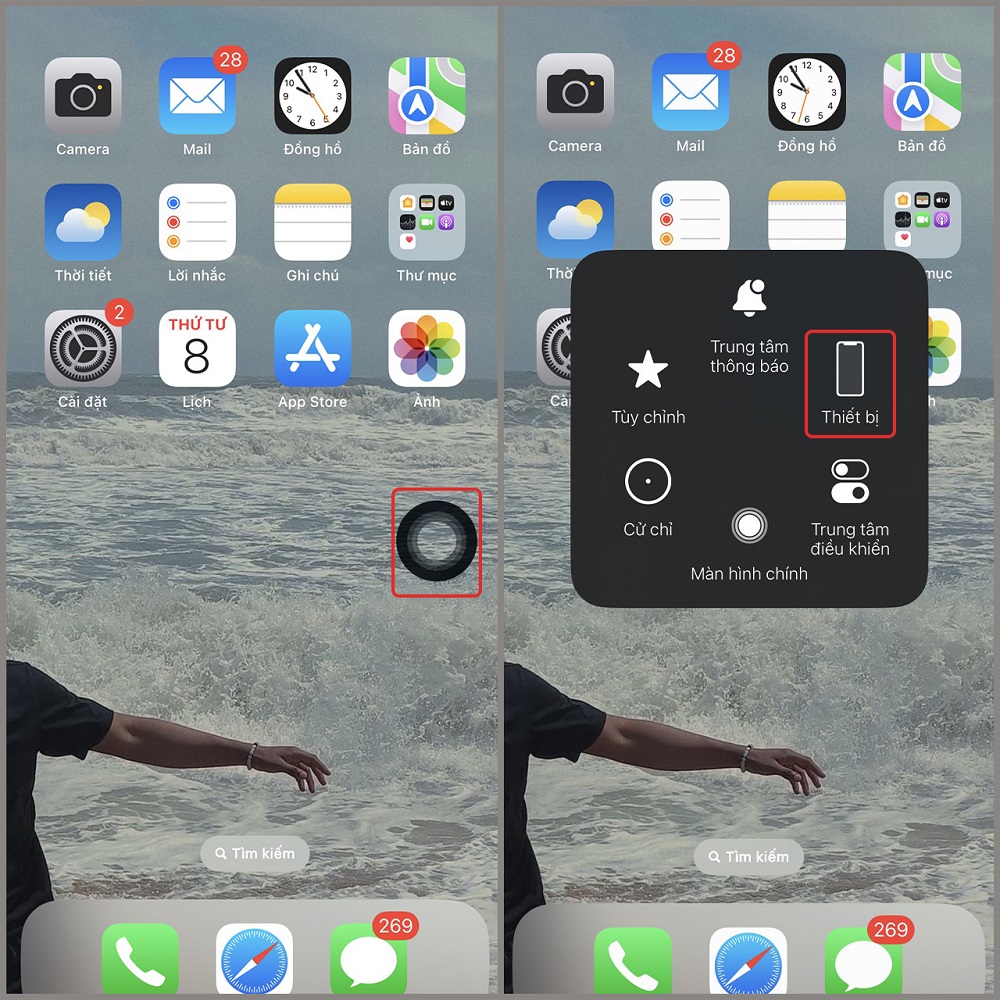
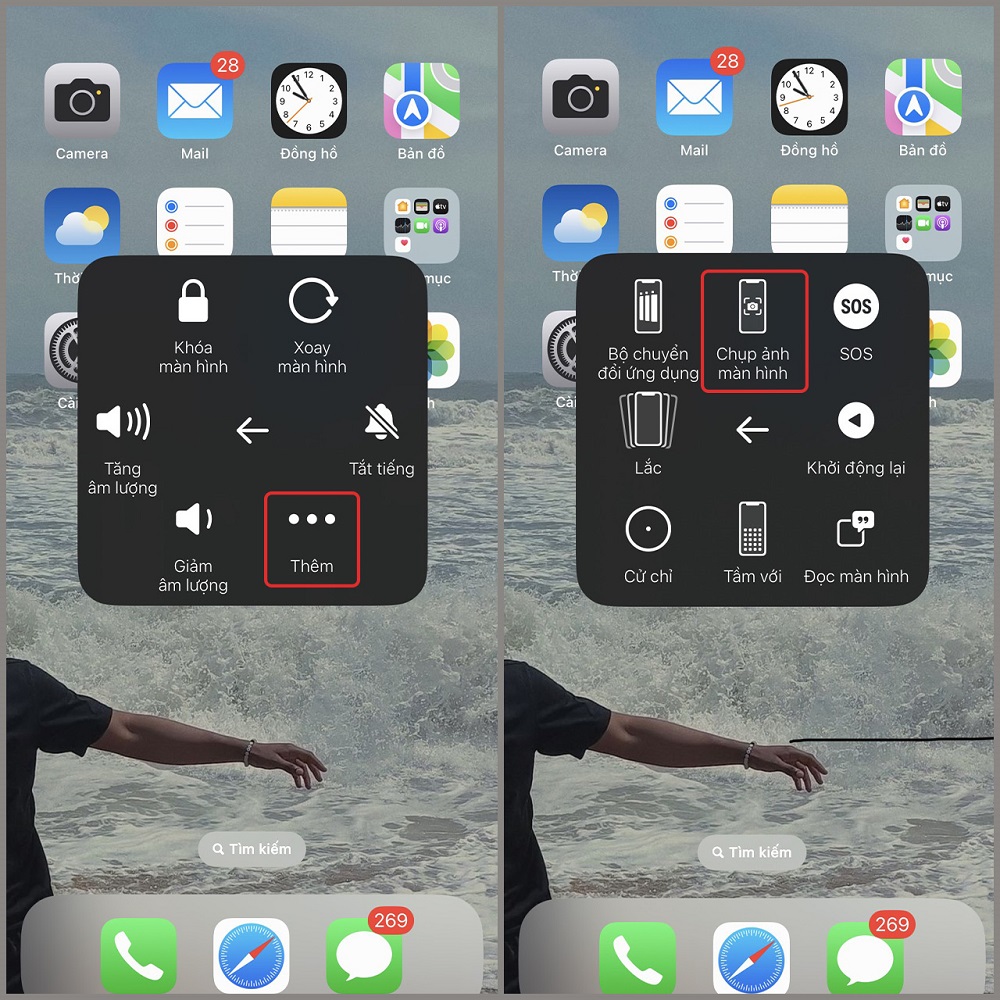
- Bằng cách chạm vào mặt sau: Cài đặt => Trợ năng => Chạm => Chạm lại => Nhấn đúp => Chụp ảnh màn hình.
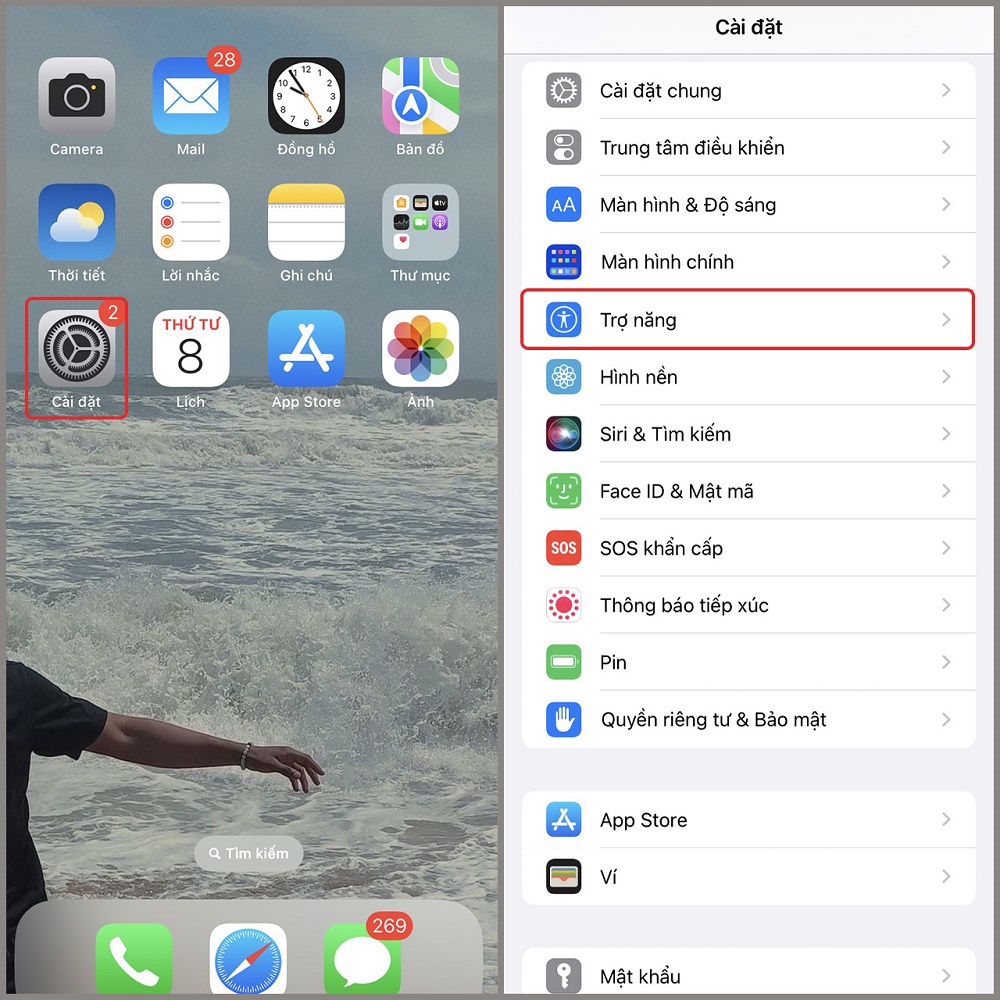
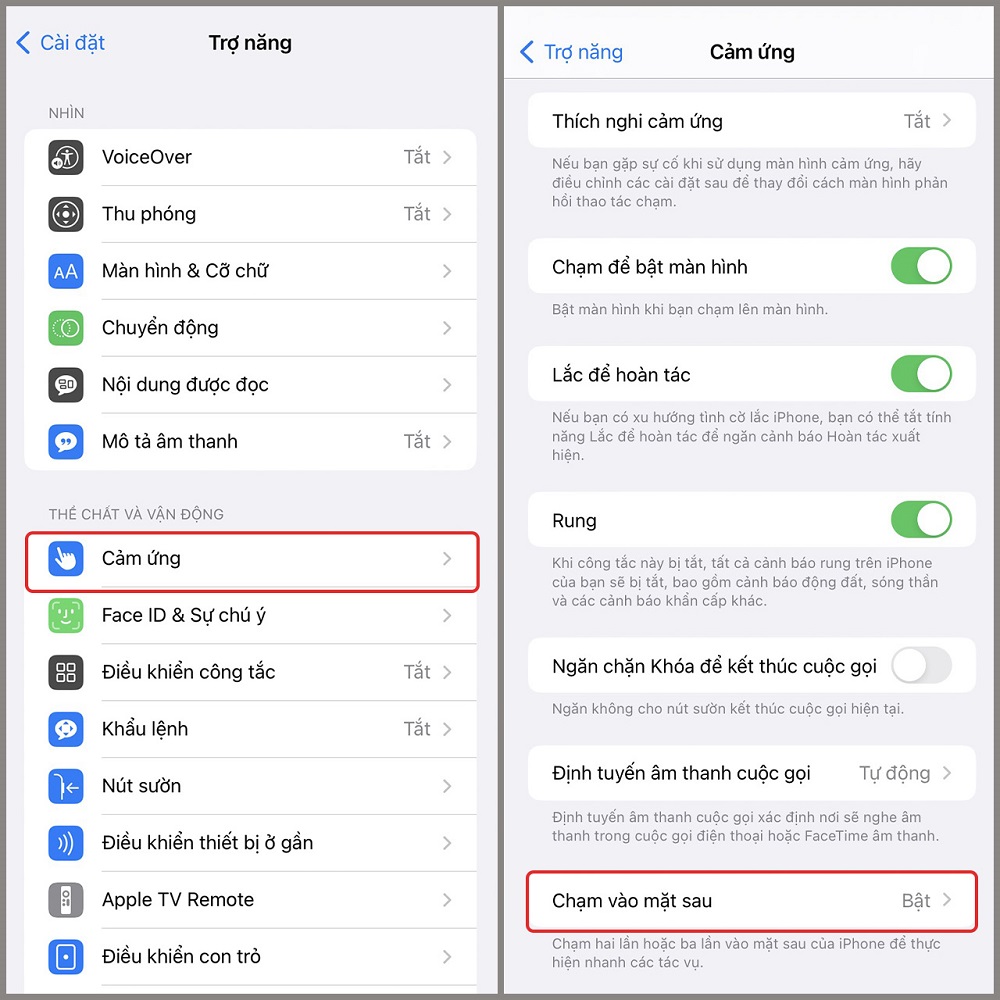
Sau khi cài đặt, để chụp ảnh màn hình, bạn chỉ cần chạm hai lần vào biểu tượng Apple ở mặt sau điện thoại.
- Với Siri: Giữ phím “Nguồn” hoặc thực hiện cuộc gọi với “Hey Siri”. Sau khi Siri phản hồi, hãy nói “Chụp ảnh màn hình” để Siri chụp ảnh màn hình được yêu cầu.
Xem thêm:
- [Mới] 13+ Cách quay màn hình máy tính LapTop Win 7.10 Mac
- Sửa lỗi máy tính bị màn hình đen không vào được Windows
- Hướng dẫn cách giả lập Android trên PC đơn giản và hiệu quả
Cách chụp ảnh màn hình trên iPhone Xs Max
- Bằng tổ hợp phím: Nhấn đồng thời tổ hợp phím “Tăng âm lượng” và nút “Side” ở cạnh phải của điện thoại.
- Với phím Home ảo: Cài đặt => Trợ năng => Chạm => Assistive Touch => Bật Assistive Touch => Nhấn giữ => Chụp ảnh màn hình.
Xem thêm:
- 3 cách lấy lại mật khẩu Facebook khi quên mật khẩu
- 3 Cách xóa tài khoản Facebook vĩnh viễn trên điện thoại, máy tính
- Hướng dẫn ẩn bạn bè trên facebook nhanh và đơn giản
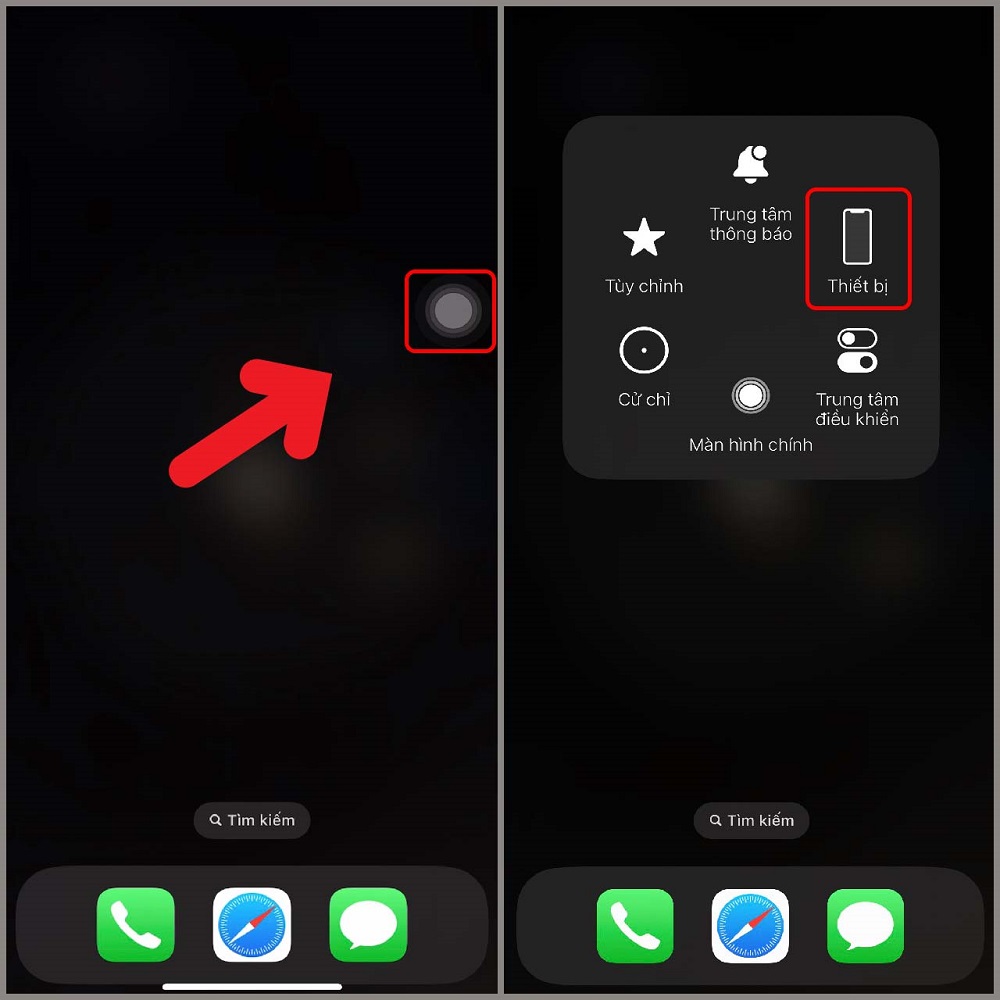
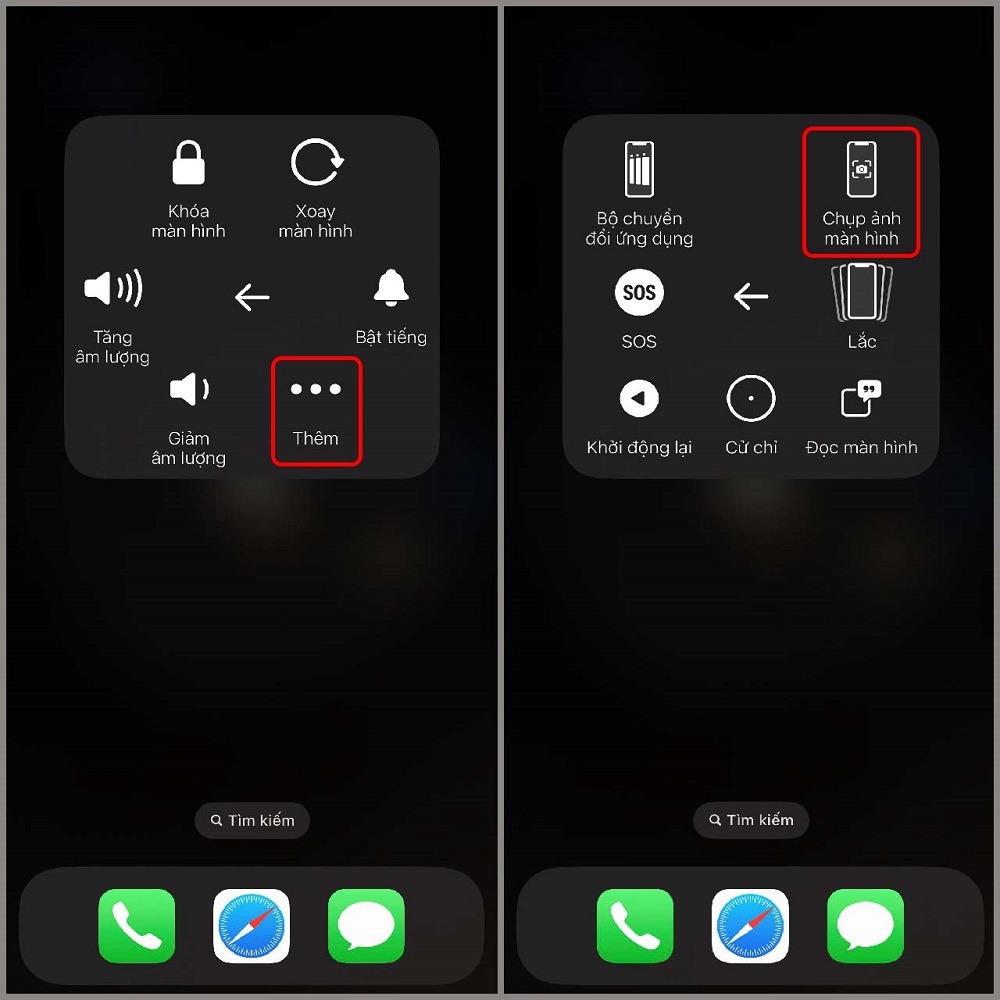
Xem thêm: Màn hình Iphone X chính hãng
Lúc này, tính năng chụp màn hình iPhone Xs Max bằng nút Home ảo đã được thiết lập nên khi muốn chụp ảnh màn hình, bạn chỉ cần giữ nút Home ảo trong vài giây là có thể chụp được.
Cách chụp ảnh màn hình trên iPhone 13
- Bằng tổ hợp phím: Nhấn đồng thời nút Nguồn và nút Tăng âm lượng để chụp ảnh màn hình.
- Với nút Home ảo: Cài đặt => Trợ năng => Chạm => Assistive Touch => Vuốt nút sang phải để Bật Assistive Touch.
Sau đó, chọn Tùy chỉnh Menu cấp cao nhất => Tùy chỉnh => Ảnh chụp màn hình.
Sau khi tính năng chụp màn hình iPhone 13 bằng nút Home ảo đã được thiết lập xong. Bạn chỉ cần chọn vào nút Home ảo và chọn Take Screenshot là có thể chụp màn hình theo ý muốn.
- Bằng cách chạm 2 lần vào mặt sau: Cài đặt (Settings) => Trợ năng => Chạm (Touch) => Chạm vào mặt sau => Double-tap/Ba-tap => Chụp ảnh màn hình. Sau khi thiết lập, bạn chỉ cần chạm vào mặt sau 2 hoặc 3 lần và điện thoại sẽ tự động chụp ảnh màn hình.
- Bằng Siri: Sử dụng lệnh “Hey Siri” hoặc giữ nút “Nguồn”. Tiếp theo, chỉ cần nói “Chụp ảnh màn hình” và Siri sẽ chụp ảnh màn hình.
Xem thêm: [Video] 7 Cách Lấy Lại Tin Nhắn Zalo 1 Phút 30 Giây Trên Điện Thoại, PC
Cách chụp ảnh màn hình trên iPhone 13 Pro Max
- Cách chụp ảnh màn hình trên iPhone 13 Pro Max có phím: Nhấn và giữ đồng thời nút “Nguồn” và nút “Tăng âm lượng”.
- Cách chụp ảnh màn hình trên iPhone 13 Pro Max với nút Home ảo: Cài đặt (Settings) => Trợ năng => Cảm ứng (Touch) => Assistive Touch => Bật Assistive Touch.
Tại menu tùy chỉnh cao nhất, bạn chọn Tùy chỉnh => Chụp ảnh màn hình.
- Cách chụp ảnh màn hình trên iPhone 13 Pro Max với Siri: Gọi Siri bằng lệnh thoại “Hey Siri” hoặc giữ nút Nguồn.
Sau đó, bạn nói lệnh “Take a Screenshot” để chụp ảnh màn hình.
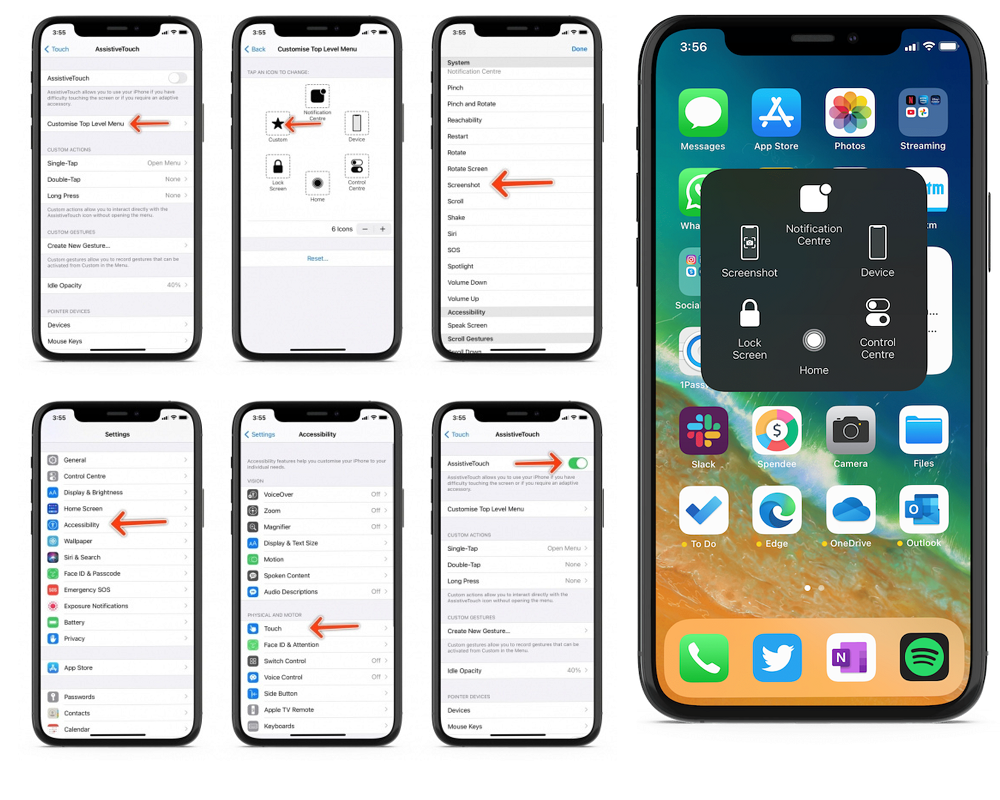
Xem thêm:
- Cách kiếm tiền trên TikTok, nhanh chóng, đơn giản
- Điểm danh những điện thoại dưới 2 triệu bền đẹp nhất hiện nay
- Cách đổi tên Airpod Trên iPhone, Android, Macbook, Win Siêu Dễ, Siêu Nhanh
Cách chụp ảnh màn hình trên iPhone 14
- Bằng phím: Nhấn đồng thời tổ hợp phím “Nguồn” và “Tăng âm lượng”.
- Cách chụp ảnh màn hình điện thoại Iphone 14 với nút Home ảo: Cài đặt (Settings) => Trợ năng => Cảm ứng (Touch) => Assistive Touch => Bật Assistive Touch.
Sau đó, vào menu Tùy chỉnh điều khiển => Tùy chỉnh => Chụp màn hình.
Khi đã thiết lập xong tính năng chụp màn hình nút Home ảo, bạn chỉ cần nhấn vào nút Home ảo => Chụp màn hình.
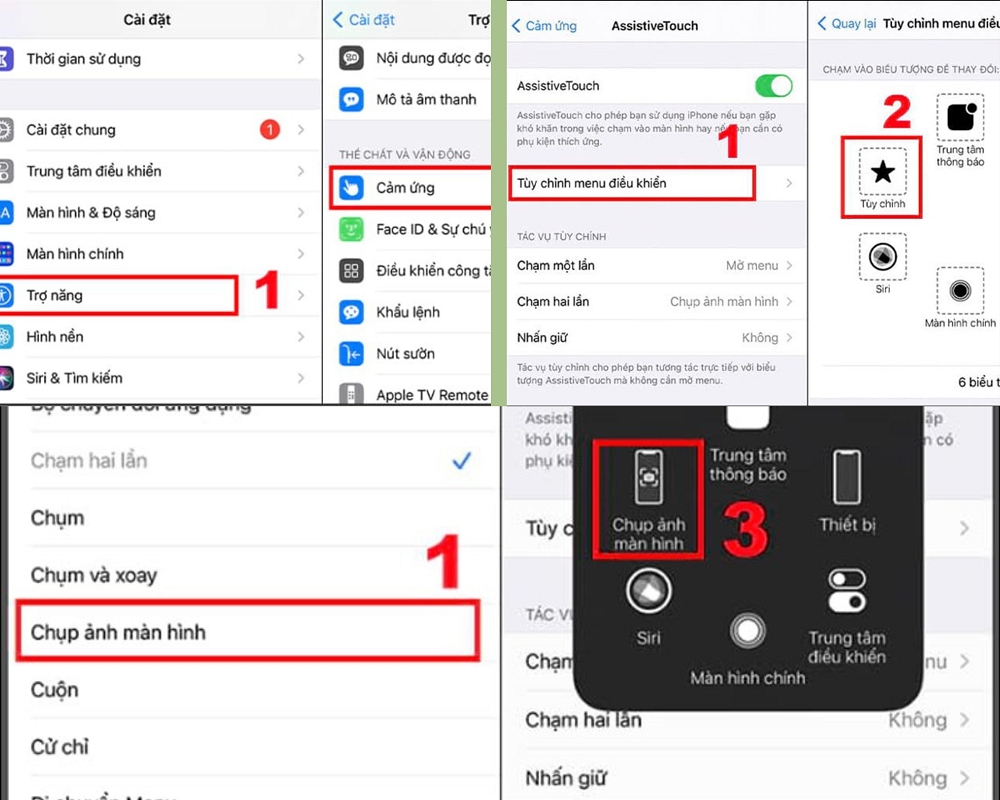
- Bằng cách chạm hai lần vào mặt sau: Cài đặt => Trợ năng => Chạm => Chạm lại => Chạm hai lần/Chạm ba lần.
- Bằng Siri: Giữ phím Nguồn hoặc thông qua lệnh “Hey Siri”. Sau đó, chỉ cần nói “Chụp ảnh màn hình” để ra lệnh cho Siri chụp ảnh màn hình.
Hướng dẫn cách chụp ảnh màn hình bằng phím cứng
Ảnh chụp màn hình iPhone có ID
Cách chụp ảnh màn hình trên iPhone ID cực kỳ tiện lợi, bạn chỉ cần sử dụng Face ID. Cụ thể, bạn chỉ cần nhấn đồng thời cả nút “Nguồn” và nút “Tăng” âm lượng ở cạnh trái màn hình. Tuy nhiên, cách chụp này chỉ thực hiện được trên iPhone X trở về sau.
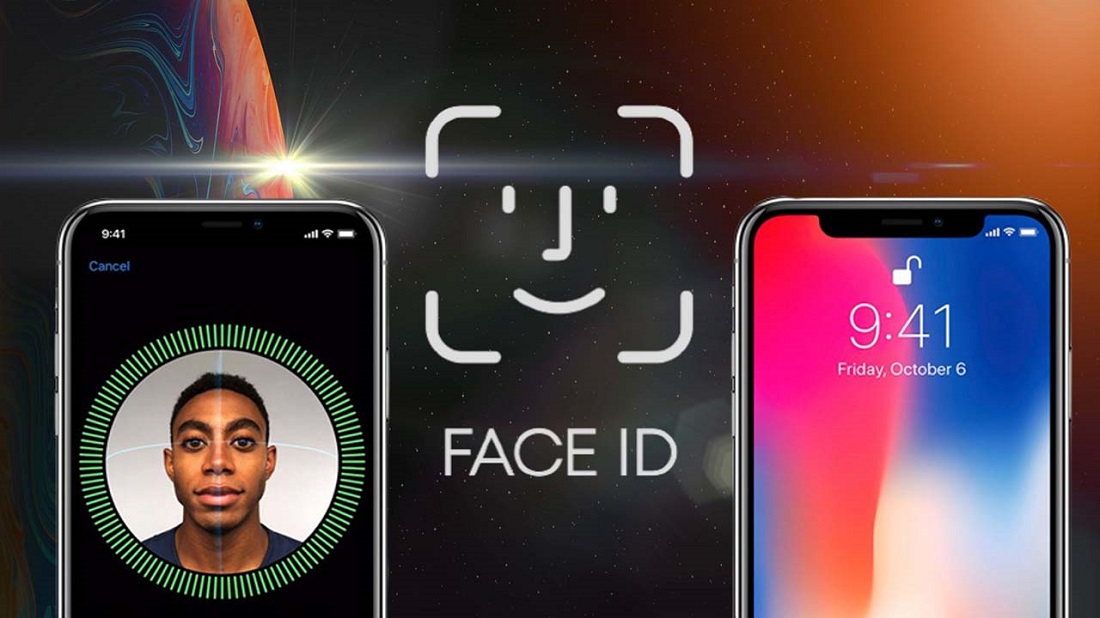
Chụp màn hình iPhone với nút Home
Với iPhone có nút Home, ảnh chụp màn hình iPhone Cách đơn giản nhất là nhấn và thả đồng thời nút “Trang chủ” và nút “Nguồn” trên điện thoại.
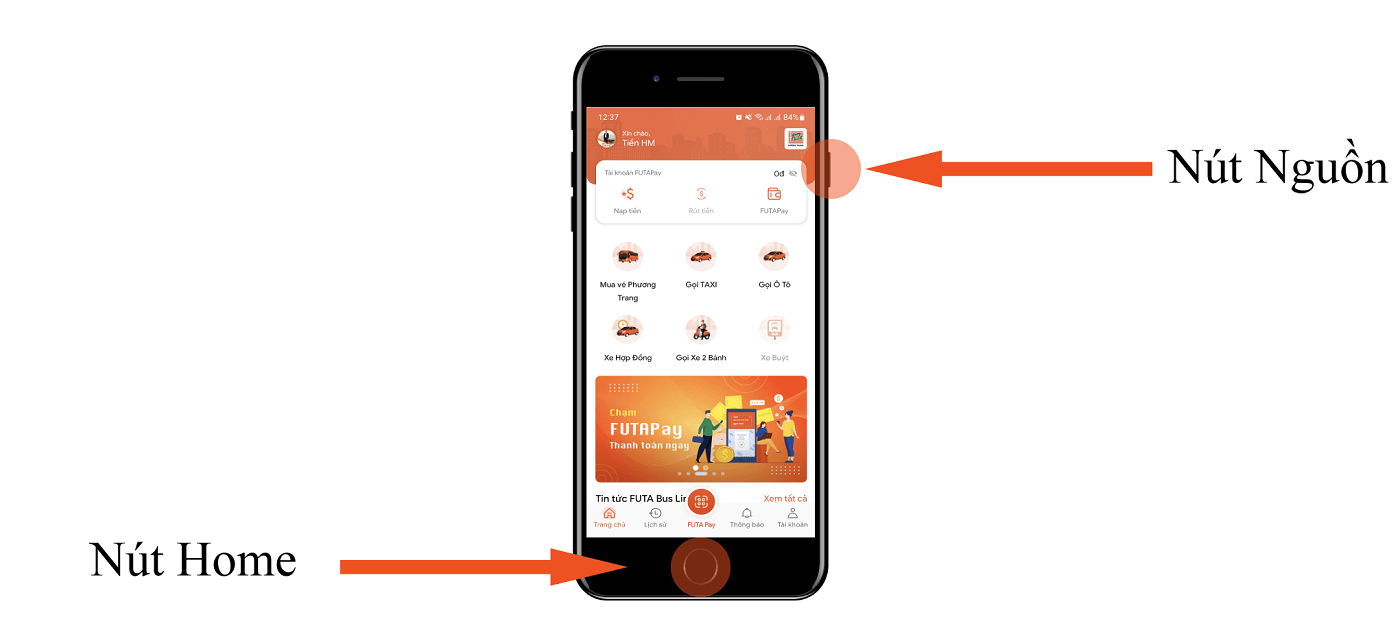
Chụp màn hình bằng nút Home ảo
Sử dụng nút home ảo
Ngoài cách chụp màn hình trên iphone với nút Home cứng, bạn cũng có thể sử dụng nút Home ảo để chụp ảnh màn hình. Để bật tính năng này trong iOS, hãy làm theo các bước sau:
Chọn Cài đặt => Trợ năng => Chạm (Touch) => Assistive Touch => Chuyển sang chế độ “Bật”.
Lúc này, bạn nhìn lên màn hình chính của iPhone sẽ thấy nút chức năng màu trắng mờ. Nhấn vào nút Home đó rồi chọn Thiết bị => Thêm (More) => Chụp ảnh màn hình (Screenshot).
Nhấn 2 lần nút home ảo
Để kích hoạt tính năng nhấn đúp nút Home ảo trên iOS, bạn chọn Cài đặt => Trợ năng => Cảm ứng => Assistive Touch => Chuyển sang chế độ “Bật”.
Tiếp theo chọn “Chạm 2 lần” => Chụp ảnh màn hình.
Sau khi thực hiện xong các bước trên, nếu muốn chụp ảnh màn hình, bạn chỉ cần chạm đúp vào biểu tượng nút Home ảo là xong.
Nhấn lại 2 lần để chụp ảnh màn hình
Cách chụp ảnh màn hình trên iPhone Bằng cách chạm vào mặt sau hai lần, nó chỉ áp dụng cho iPhone 8 và hệ điều hành iOS 14 trở lên.
- Bước 1: Chọn cài đặt”. Sau đó chọn “Trợ năng”.
- Bước 2: Chọn mục “Chạm”.
- Bước 3: Chọn “Cảm ứng phía sau”. Tại đây bạn có thể chọn “Nhấn đúp” hoặc “Nhấn ba” để tùy chỉnh cách chụp màn hình trên iphone bằng cách gõ lại.
- Bước 4: Chọn tiện ích “Chụp ảnh màn hình”.
Sau khi cài đặt thành công, bạn có thể chụp màn hình iPhone bằng cách chạm vào mặt sau 2-3 lần.

Câu hỏi thường gặp về chụp ảnh màn hình iPhone
Ảnh chụp màn hình iPhone sẽ được lưu ở đâu?
Ảnh chụp màn hình iPhone được lưu trong ứng dụng Ảnh. Nếu bạn muốn mở xem thì mở ứng dụng Ảnh => Album => Loại phương tiện => Ảnh chụp màn hình.
Hướng dẫn chụp ảnh màn hình dài và chụp toàn trang trên iPhone?
Tính năng chụp ảnh màn hình dài toàn trang trên iPhone chỉ xuất hiện trên iOS 13 trở về sau. Đang làm:
Tại màn hình mà bạn muốn chụp toàn trang, tùy từng loại iPhone, bạn nhấn tổ hợp nút như sau:
- Trên iPhone có Face ID: Nhấn tổ hợp nút “Tăng âm lượng” và “Nguồn”.
- Trên iPhone có Touch ID: Nhấn tổ hợp nút “Nguồn” và “Trang chủ”.
Ở góc dưới cùng bên trái của bảng hình ảnh sẽ xuất hiện một hình thu nhỏ, vui lòng nhấp vào hình ảnh trước khi nó biến mất. Lúc này, trên màn hình sẽ xuất hiện 2 tùy chọn “Màn hình” và “Toàn trang”.
Chọn Full Page => Done => Save PDF to Files.
Chọn thư mục lưu ảnh => Save.
Để xem lại ảnh toàn trang, bạn mở ứng dụng Files, sau đó vào thư mục chứa ảnh và mở xem.
Sau đây là cách chụp màn hình trên iphone mà Tiki muốn chia sẻ với bạn. Hãy tham khảo cách chụp màn hình đơn giản, dễ nhớ để thực hiện ngay nhé. Đừng quên theo dõi Tiki để cập nhật thêm nhiều kiến thức bổ ích nhé.
Xem thêm: Cách kết nối tai nghe bluetooth với các thiết bị nhanh chóng

