Chuyển ảnh chụp thành tranh vẽ là một kỹ thuật rất hay trong Photoshop, nó giúp biến một bức ảnh chụp thành một bức ảnh vẽ tay sống động như thật. Trong bài viết này, ThuThuatPhanMem.vn sẽ hướng dẫn các bạn từng bước chuyển đổi ảnh chụp thành ảnh trong Flash. Mời các bạn cùng theo dõi!

Bước 1: Chọn xong bạn sẽ mở được bức ảnh cần chuyển thành ảnh Tệp -> Mở Sau đó chọn ảnh trong thư mục.
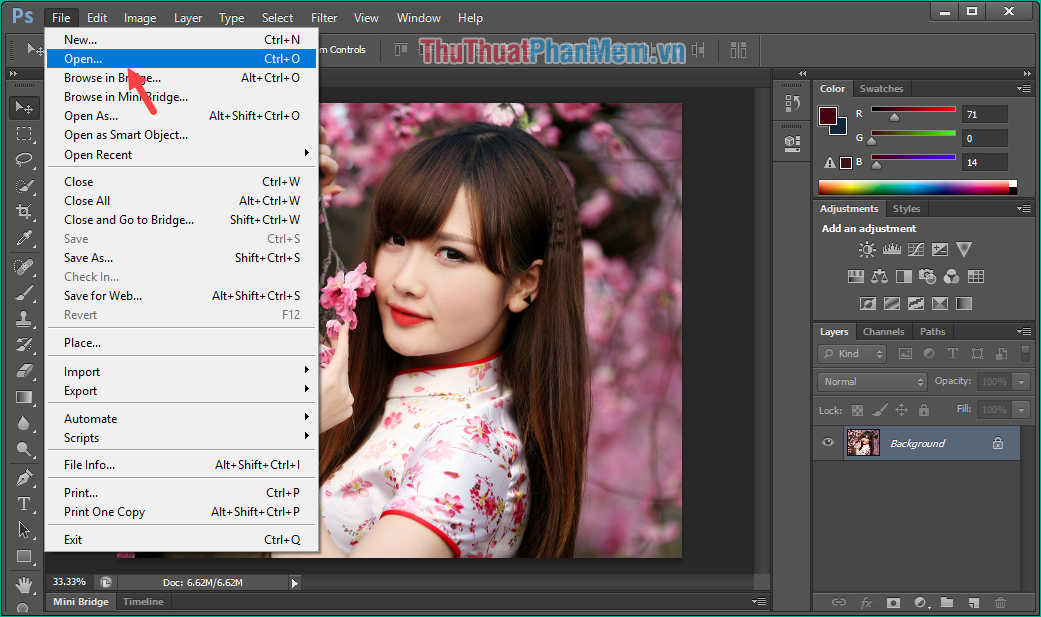
Bước 2: Nhấn tổ hợp phím Ctrl + J Nhân đôi layer đầu tiên và tạo một layer mới lớp 1.
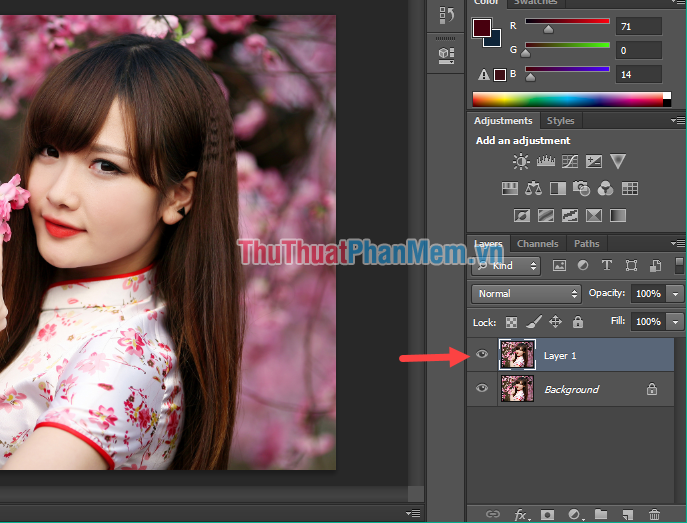
Bước 3: Bạn chọn Hình ảnh -> Điều chỉnh -> Desaturate hoặc nhấn Ctrl+Shift+U Để chuyển đổi một hình ảnh sang một hình ảnh đen trắng.
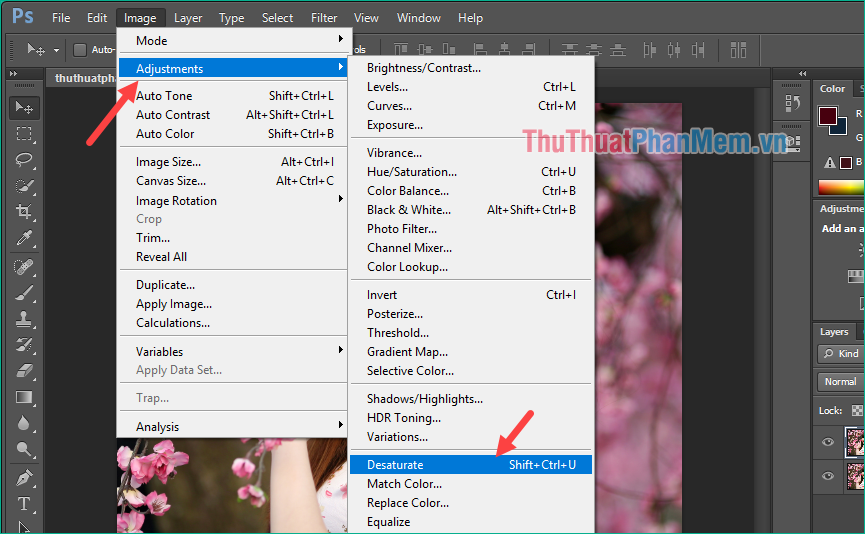 /trang>
/trang>
Bước 4: Nhấn Ctrl + J Nhân đôi layer một lần nữa và nhận được một layer mới có tên Bản sao lớp 1.
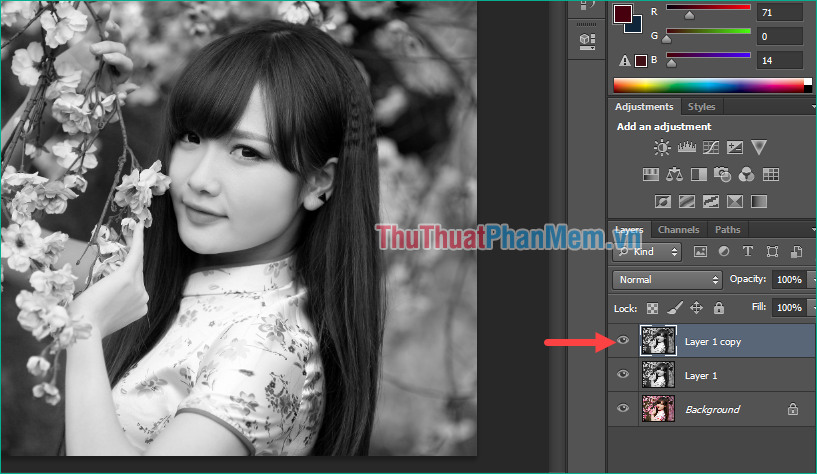
Bước 5: Lựa chọn Hình ảnh -> Điều chỉnh -> Đảo ngược hoặc nhấn Ctrl+I Để tạo ra một hình ảnh tiêu cực.
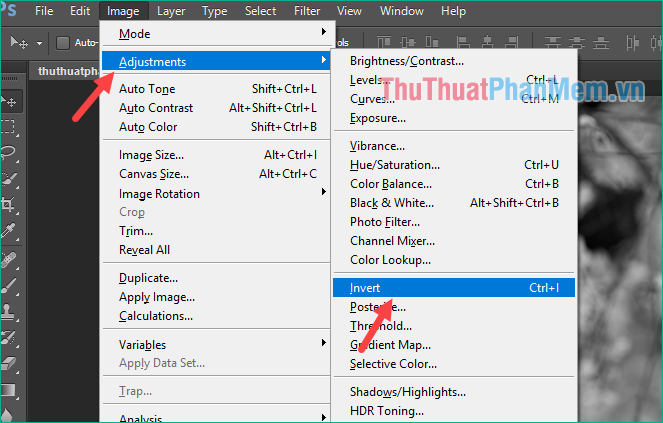
Bước 6: Chuột phải lên Bản sao lớp 1 Và lựa chọn Chuyển sang những thứ thông minh thay đổi Bản sao lớp 1 Đối với Đối tượng thông minh, điều này ngăn chất lượng hình ảnh giảm sau khi áp dụng các bộ lọc.
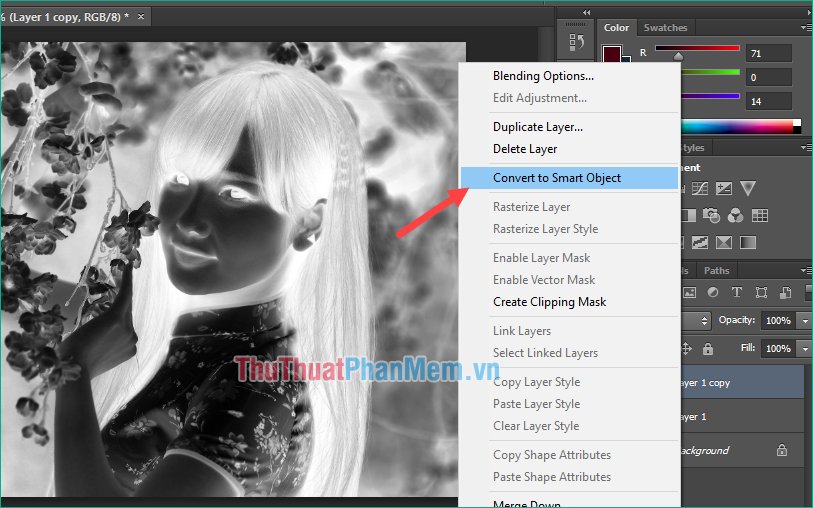
Bước 7Thay đổi chế độ chọn màu từ bình thường thành Hãy vẽBây giờ bạn sẽ thấy hình ảnh có màu trắng.
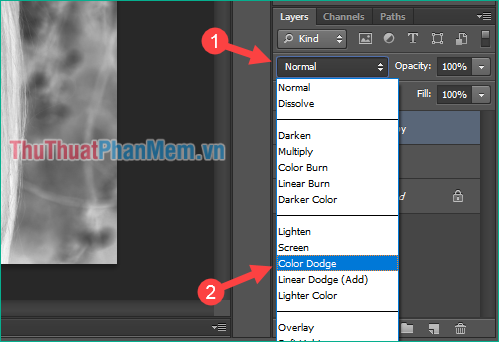
Bước 8: Chọn Bộ lọc -> Làm mờ -> Làm mờ Gaussian
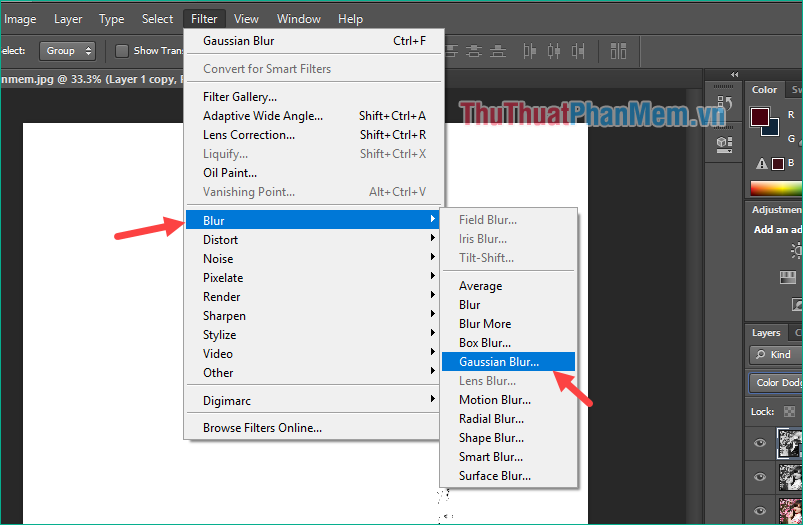
Bước 9: Lúc này, bạn sẽ thấy hình ảnh rõ nét và giống với ảnh chụp thủ công. Hãy điều chỉnh các thông số bán kính Trong cửa sổ nhỏ sau, hình ảnh rõ ràng và không sai lắm. Nhấn khi hài lòng được rồi.
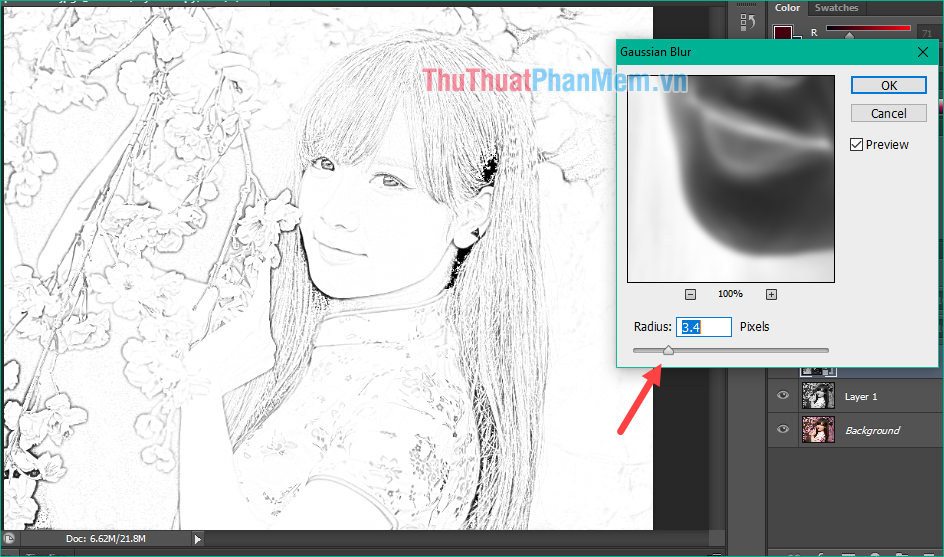
Bước 10: Để làm cho bức ảnh chân thực hơn và để vẽ trên giấy, hãy tìm hình ảnh của một tờ giấy cụ thể. Nhấn Ctrl+O Để mở ảnh giấy.
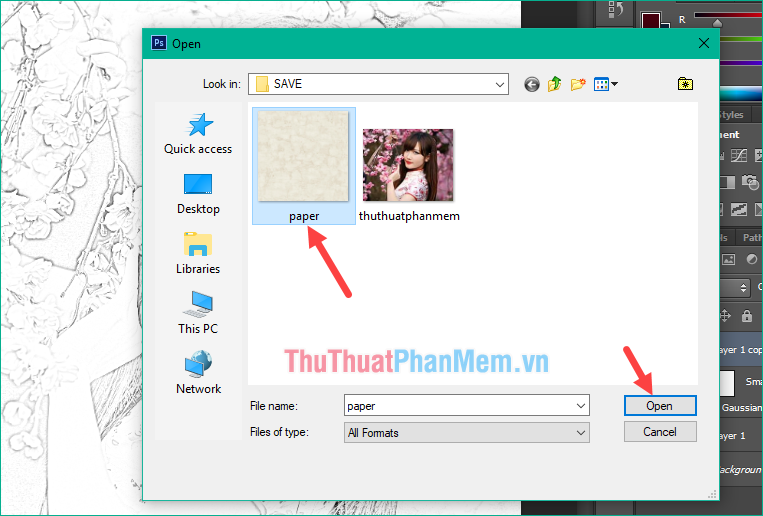
Bước 11Sử dụng công cụ Di chuyển Và chụp ảnh cô gái, chỉnh sửa ảnh trên giấy cho chúng tôi.
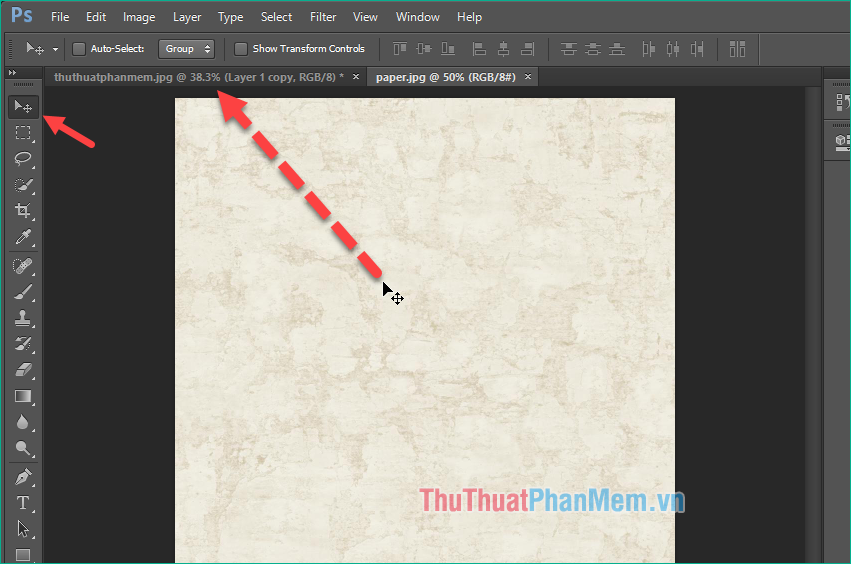
Bước 12: Nhấn Ctrl+T Để thay đổi kích thước sao cho tờ giấy bao phủ hoàn toàn hình ảnh của cô gái.
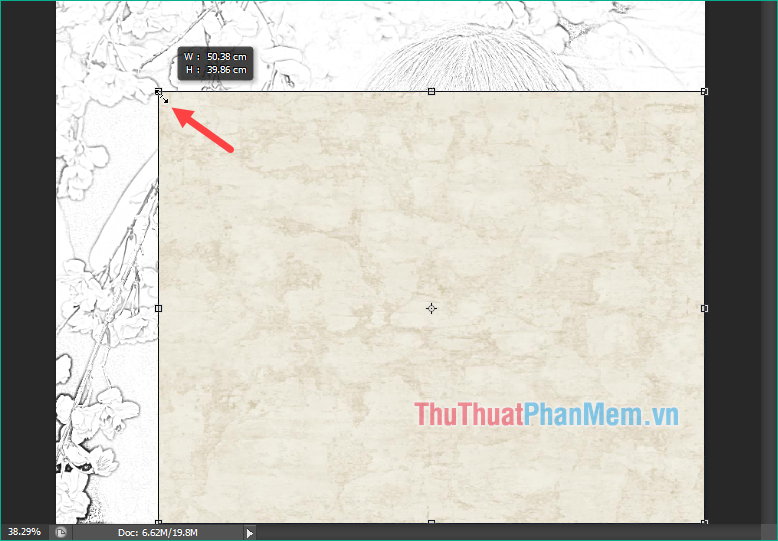
Bước 13Thay đổi chế độ chọn màu từ Thường xuyên Sang trọng phép nhân.
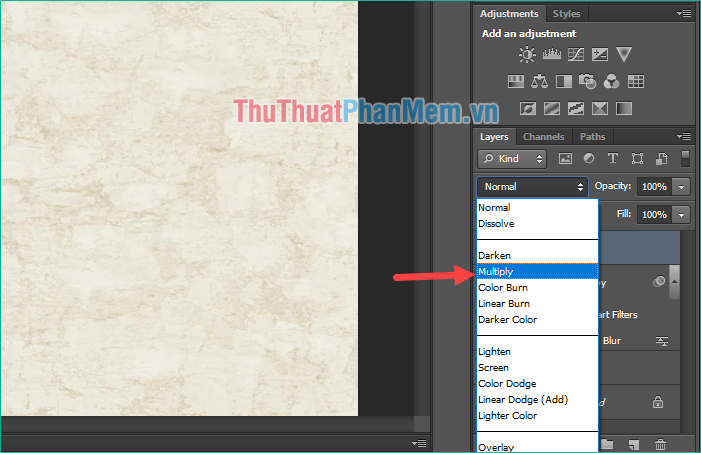
Bước 14: Lúc này bạn sẽ thấy hình ảnh cô gái và tờ giấy đã hoàn toàn ghép lại với nhau, hãy chỉnh lại thông số điền vào Đồng ý và yêu thích nó.
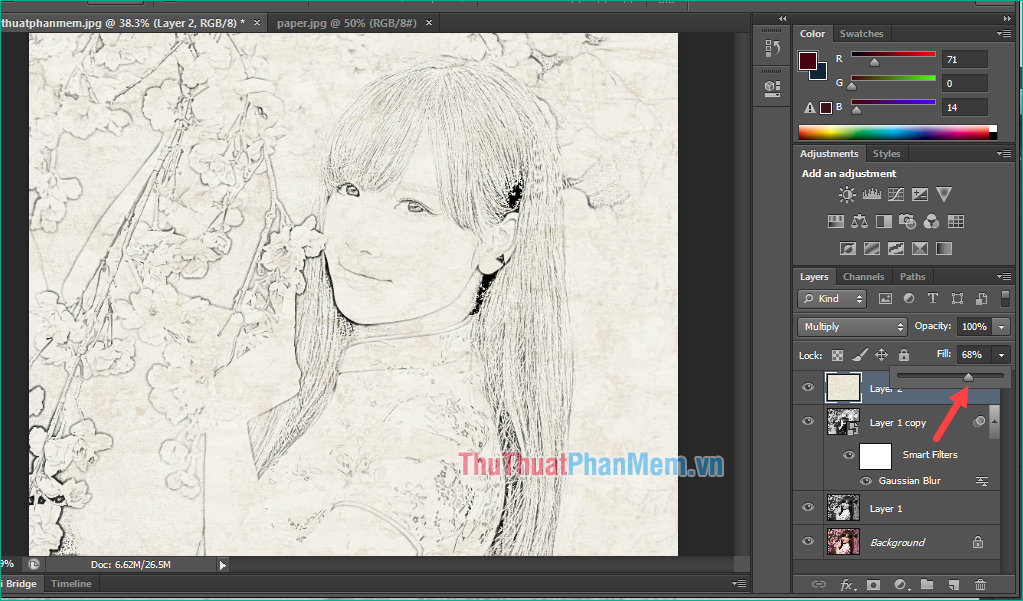
Bước 15: Cuối cùng chúng ta cài đặt Ctrl + Sẽ Để lưu hình ảnh.
Ở đây chúng ta lưu ảnh ở định dạng JPEG sau đó đặt tên cho ảnh và tải lên Cứu.
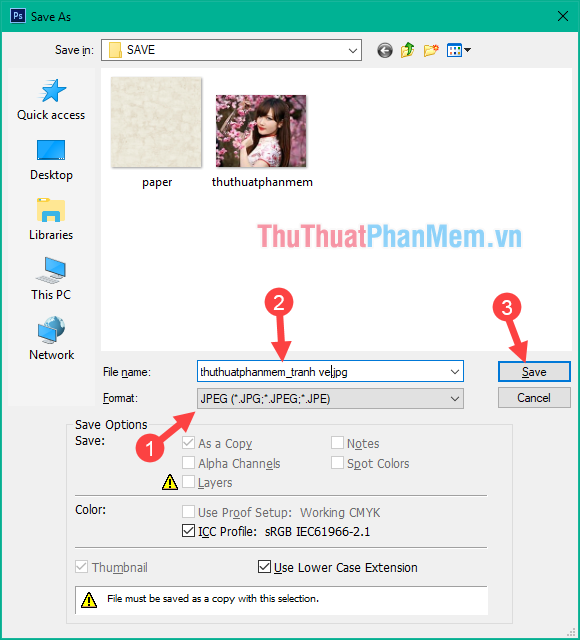
Một cửa sổ nhỏ hiện ra, phần chất lượng bạn chỉ chọn ảnh chất lượng cao và nhấn OK.
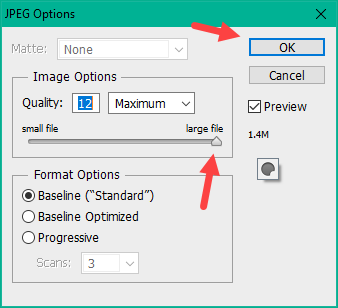
Và sau khi chuyển đổi ảnh thành ảnh, đây là kết quả của chúng tôi:

Cảm ơn các bạn đã theo dõi bài viết, chúc các bạn thành công!

