Canva là một công cụ thiết kế đồ họa trực tuyến miễn phí, dễ sử dụng với kho mẫu đa dạng cực lớn. Người dùng không cần có kiến thức chuyên môn vẫn có thể thiết kế. Nhưng đôi khi bạn cần phải sử dụng những tính năng nâng cao hơn của Photoshop để chỉnh sửa các mẫu. Vì vậy bạn cần chuyển file Canva sang Photoshop mà bạn chưa biết phải chuyển thế nào? Vậy mời bạn cùng ThuThuatPhanMem.vn tìm hiểu cách chuyển file Canva sang Photoshop cực nhanh và dễ trong bài viết dưới đây nhé.

Dưới đây ThuThuatPhanMem.vn chia sẻ với bạn cách chuyển file Canva sang Photoshop cực nhanh và dễ, mời bạn cùng tham khảo nhé.
Bước 1: Trên trang Canva, bạn chọn đến mẫu muốn chuyển từ Canva sang Photoshop. Trong giao diện tùy chỉnh mẫu, bạn chọn Tệp -> Tải xuống.
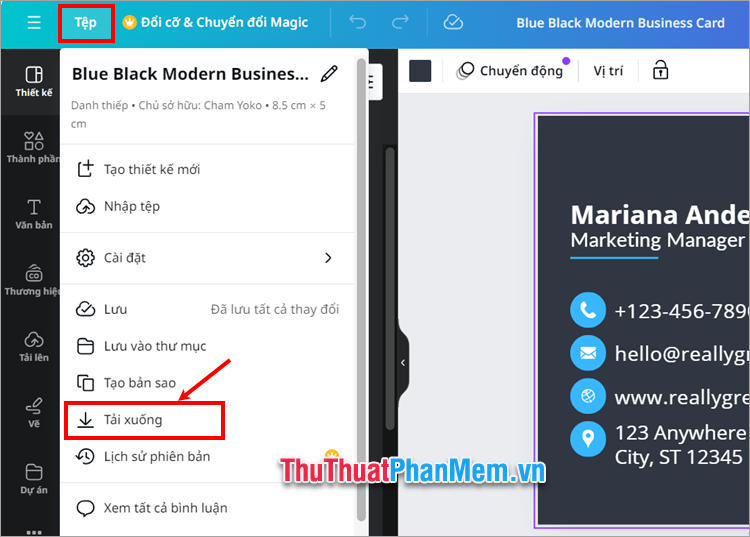
Hoặc bạn chọn Chia sẻ -> Tải xuống.
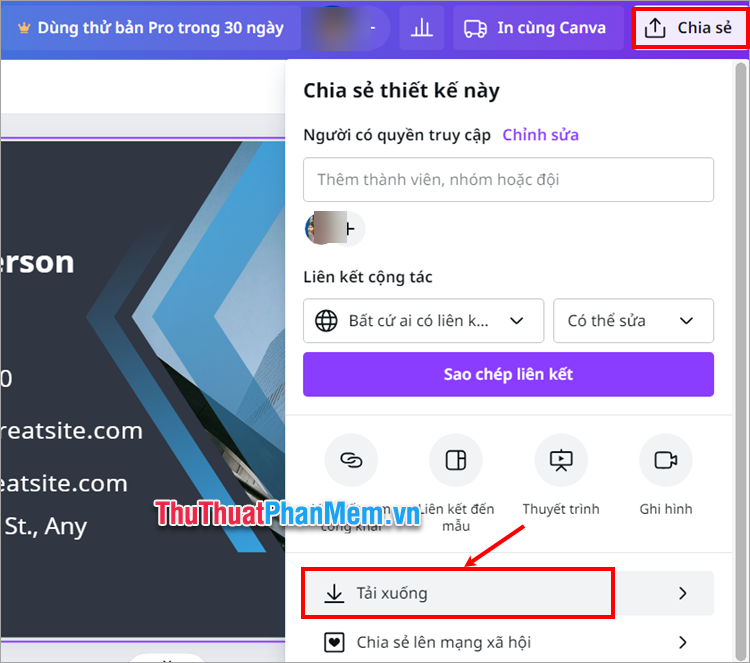
Bước 2: Trong phần Tải xuống bạn nhấn chọn biểu tượng mở rộng và chọn loại tệp là PDF bản in.
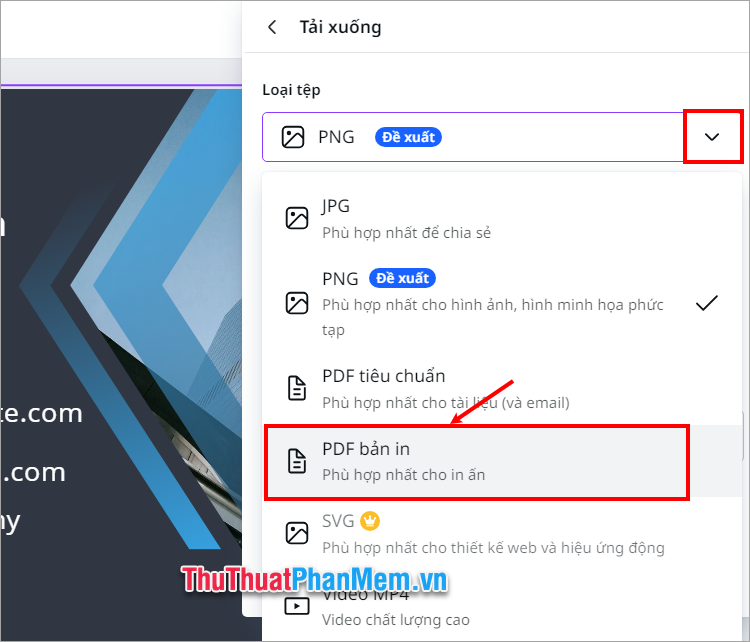
Bước 3: Chọn trang cần in tùy ý trong phần Chọn trang, sau đó chọn Tải xuống. Và lưu file PDF về máy.
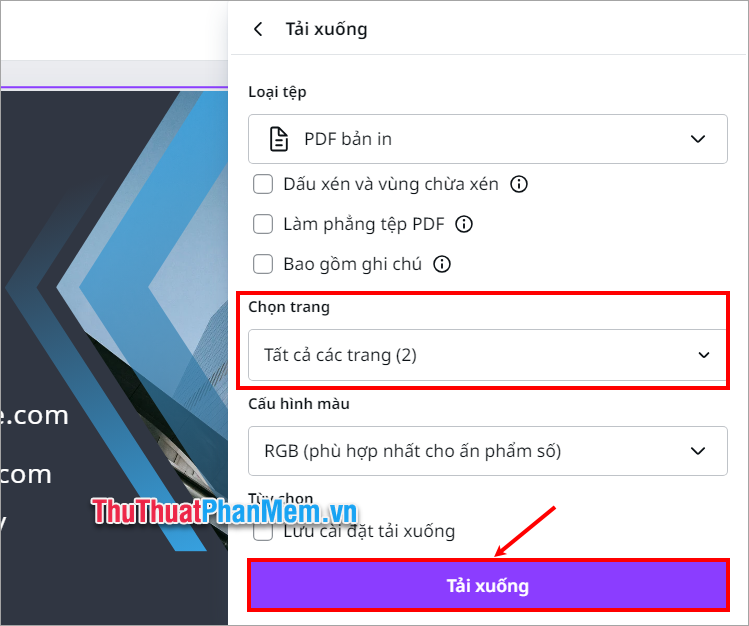
Bước 4: Như vậy bạn đã lưu file Canva thành PDF về máy, tiếp theo bạn thực hiện chuyển PDF sang Photoshop trên trang Photopea. Bạn cần truy cập trên giao diện Photopea bạn chọn Mở tệp từ máy tính.
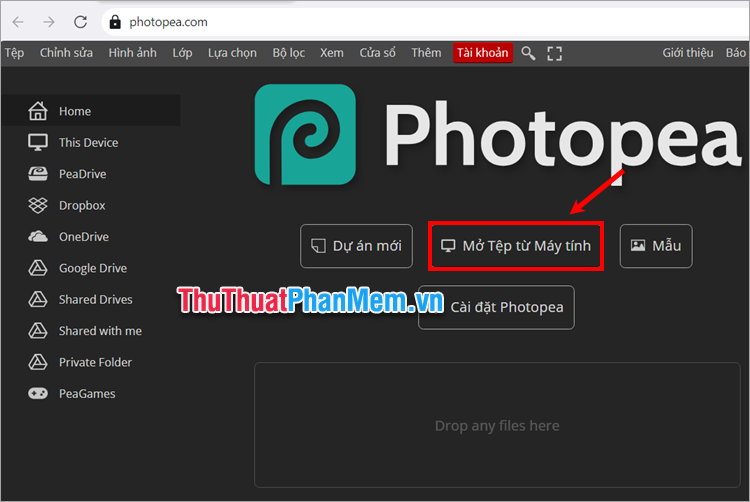
Bước 5: Xuất hiện cửa sổ Open bạn chọn đến file PDF mà bạn đã lưu từ Canva về máy và chọn Open để mở file trên Photopea.
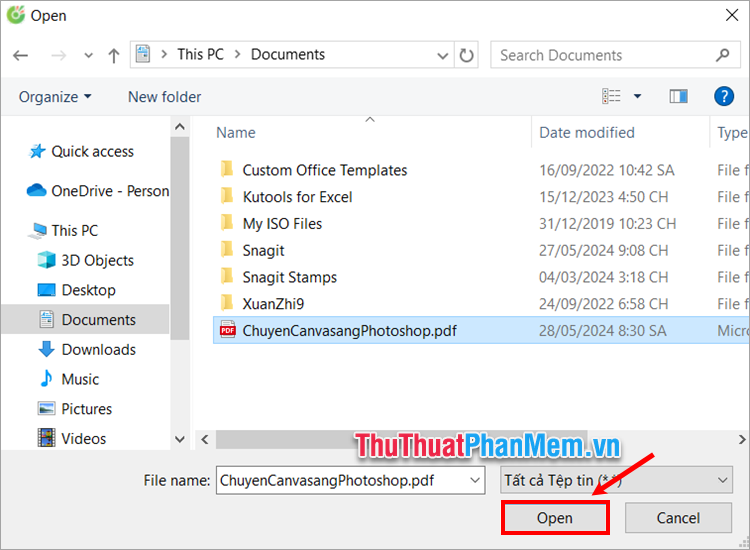
Bước 6: Tiếp theo bạn chọn Tệp -> Lưu dưới dạng PSD.
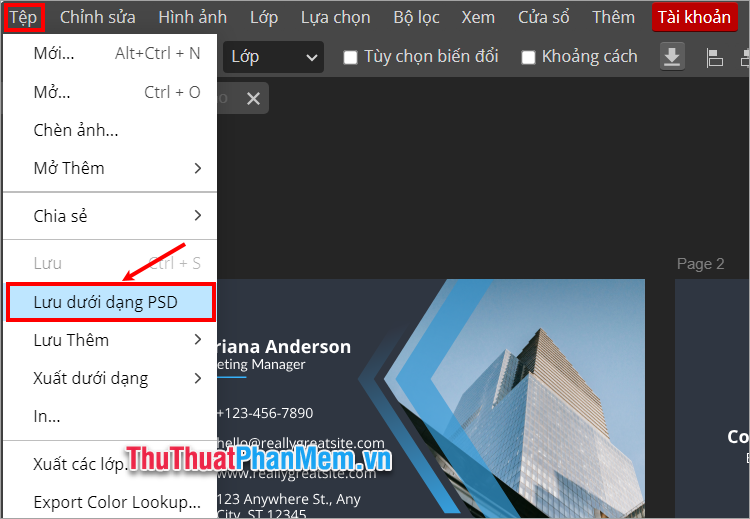
Bước 7: Xuất hiện cửa sổ Save As, bạn chọn thư mục lưu file PSD và chọn Save.
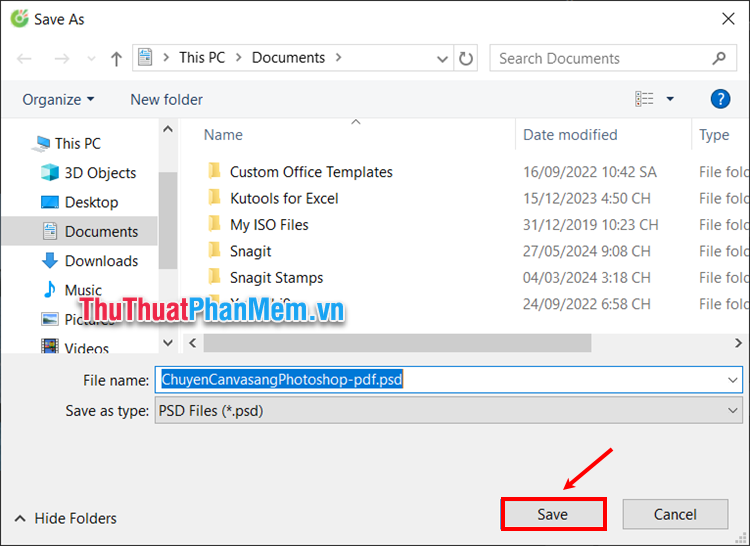
Như vậy bạn đã thực hiện cách chuyển file Canva sang Photoshop cực nhanh và dễ dàng chỉ với một số bước được hướng dẫn chi tiết nhất. Hi vọng sau khi tham khảo cách chuyển file Canva sang Photoshop, bạn có thể chuyển bất kỳ file nào từ Canva sang Photoshop tùy ý. Cảm ơn bạn đã quan tâm và theo dõi bài viết này.

