Nói đến ghép ảnh, thông thường người ta sẽ nghĩ ngay đến các phần mềm chuyên dụng như Photoshop, Indesign…. Tuy nhiên, ít ai biết rằng công cụ trực tuyến có thể ghép ảnh chuyên nghiệp, đẹp mắt và không thua kém bất cứ phần mềm nào.
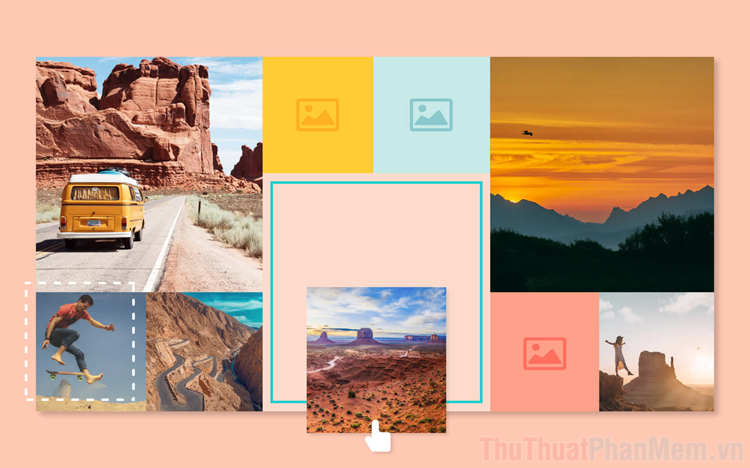
Công việc cắt dán rất phổ biến trong cuộc sống của chúng ta ngày nay và nhiều nhà cung cấp dịch vụ trực tuyến đã nhắm mục tiêu vào thị trường cắt dán. Ngày nay có rất nhiều công cụ ghép ảnh trực tuyến và hỗ trợ rất nhiều trong việc ghép ảnh cho người dùng. Trong bài viết này Thuatphanmem.vn hướng dẫn các bạn cách sử dụng ghép ảnh trực tuyến tốt nhất hiện nay.
1. Cách ghép ảnh online với Befunky
Befunky được biết đến là một nền tảng đa năng, hỗ trợ nhiều tác vụ liên quan đến hình ảnh và là trình ghép ảnh mạnh mẽ nhất. Tuy nhiên nếu bạn sử dụng phiên bản miễn phí thì các tính năng sẽ bị hạn chế nhưng không ảnh hưởng nhiều.
Trang chủ:
Bước 1: Tiếp tục và chọn truy cập trang chủ của Befunkin bắt đầu Đầu tiên là.
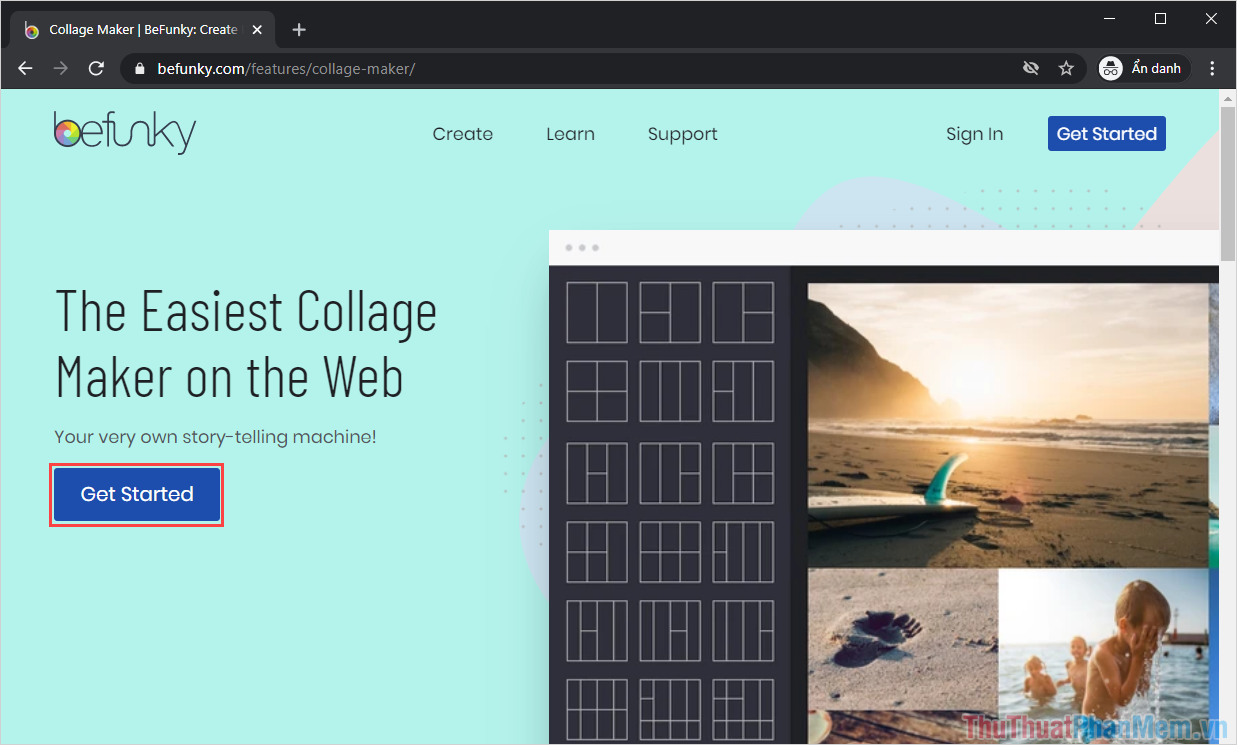
Bước 2: Trên giao diện chính của BeFunky, tiến hành chọn mục cắt dán Chọn các khung ghép ảnh có sẵn trên hệ thống để mở và sử dụng.
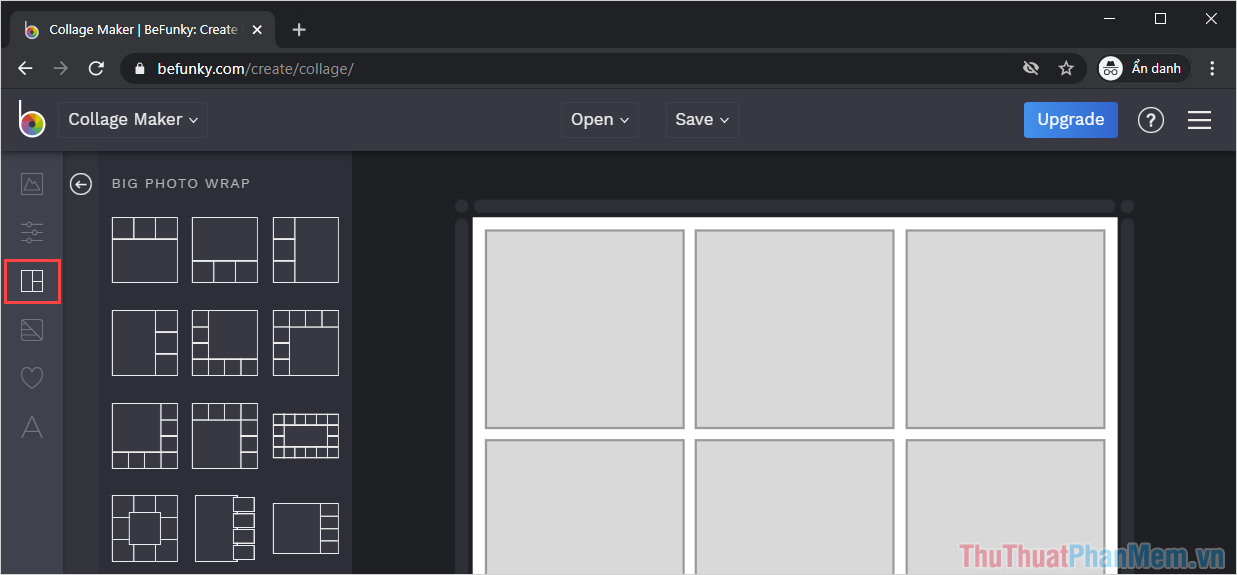
Bước 3: Sau khi chọn được khung ảnh phù hợp với nhu cầu của mình, bạn chọn mục Máy tính Để tiếp tục upload ảnh cần ghép từ máy tính.
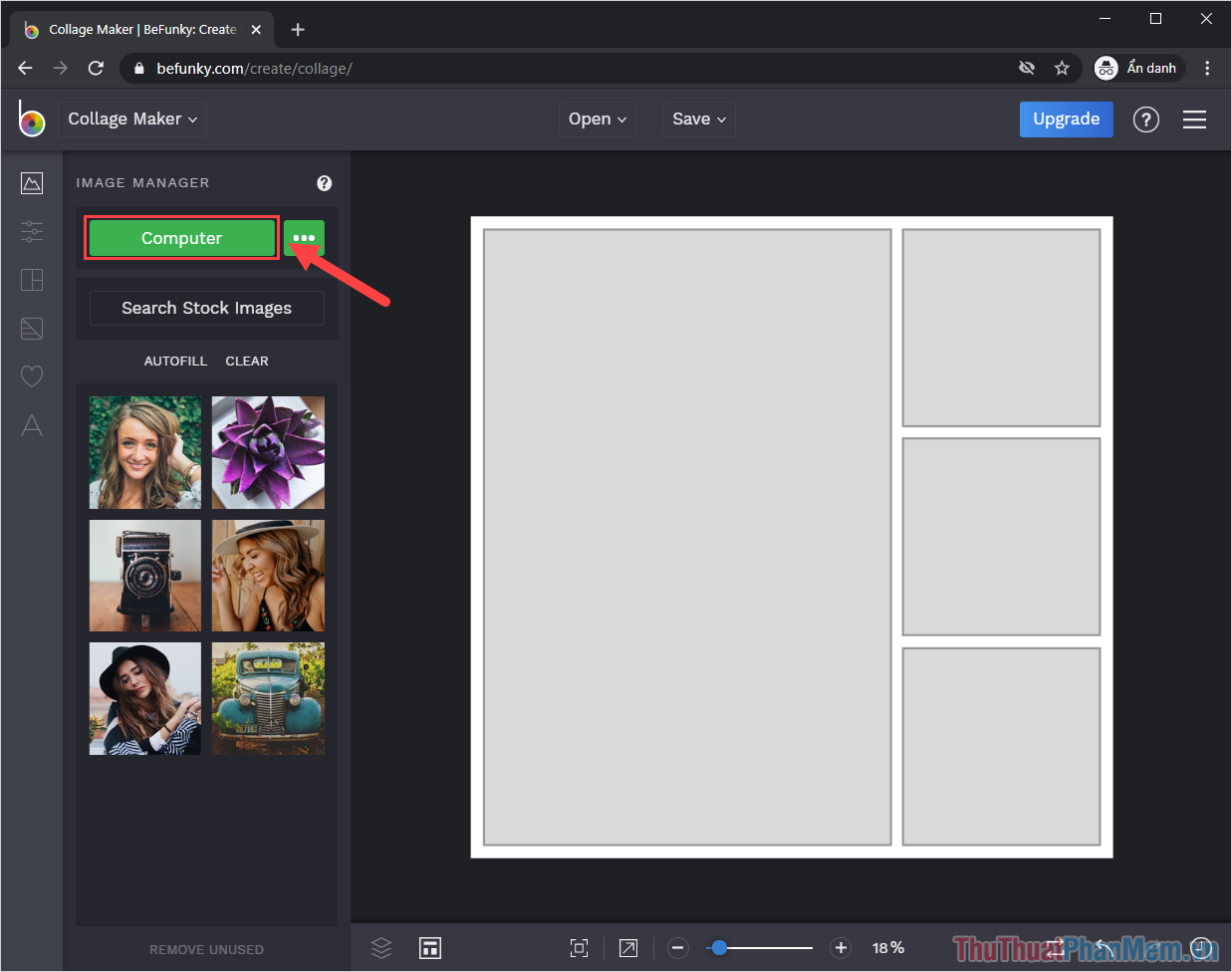
Bước 4: Để thêm ảnh vào khung, bạn chỉ cần kéo và thả ảnh đó vào khung. Hình ảnh sẽ tự động kéo dài và thay đổi kích thước để phù hợp với bức ảnh.
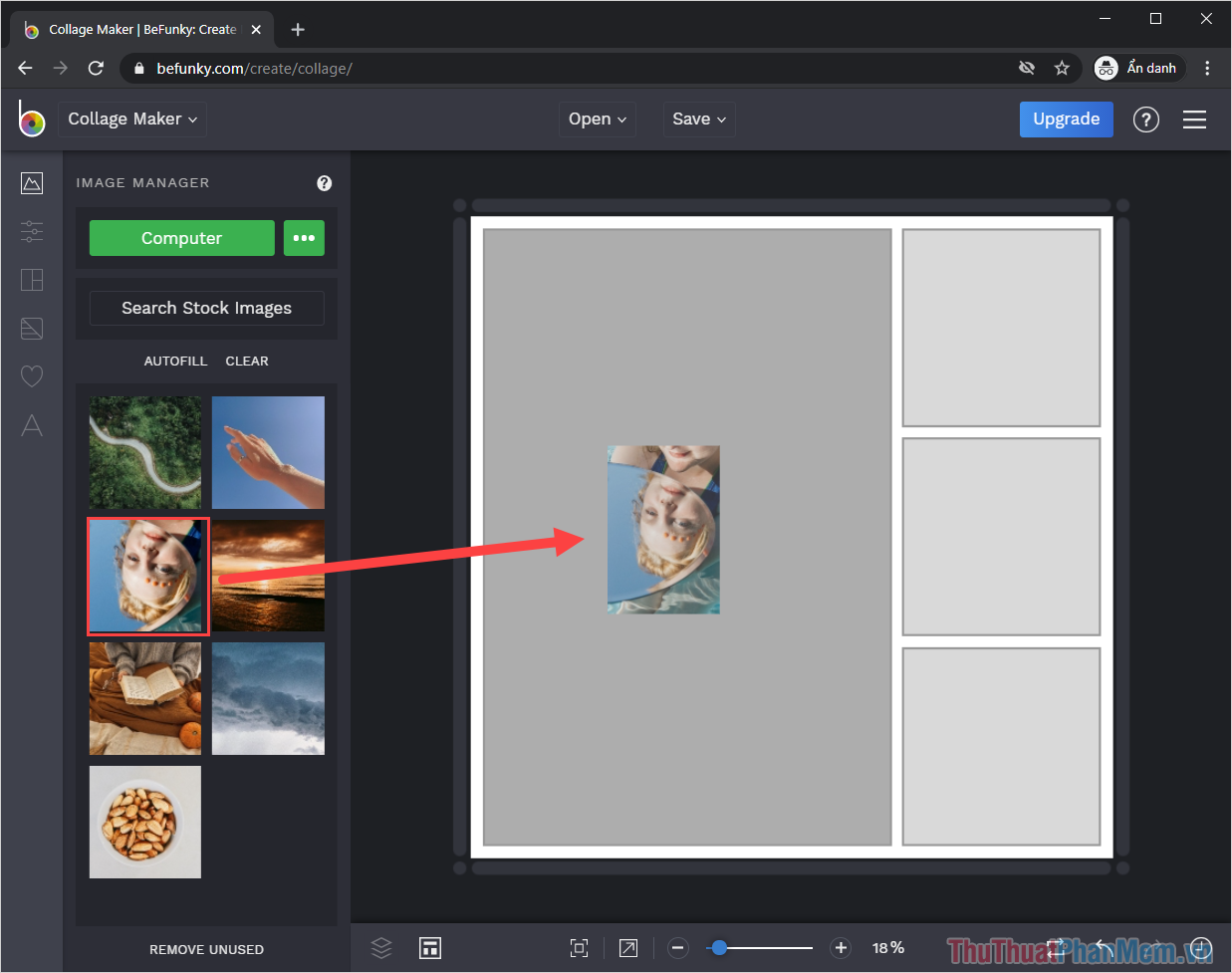
Bước 5: Để di chuyển ảnh trong khung, bạn chỉ cần thực hiện Giữ chuột và kéo lên/xuống. Để phù hợp với khung.
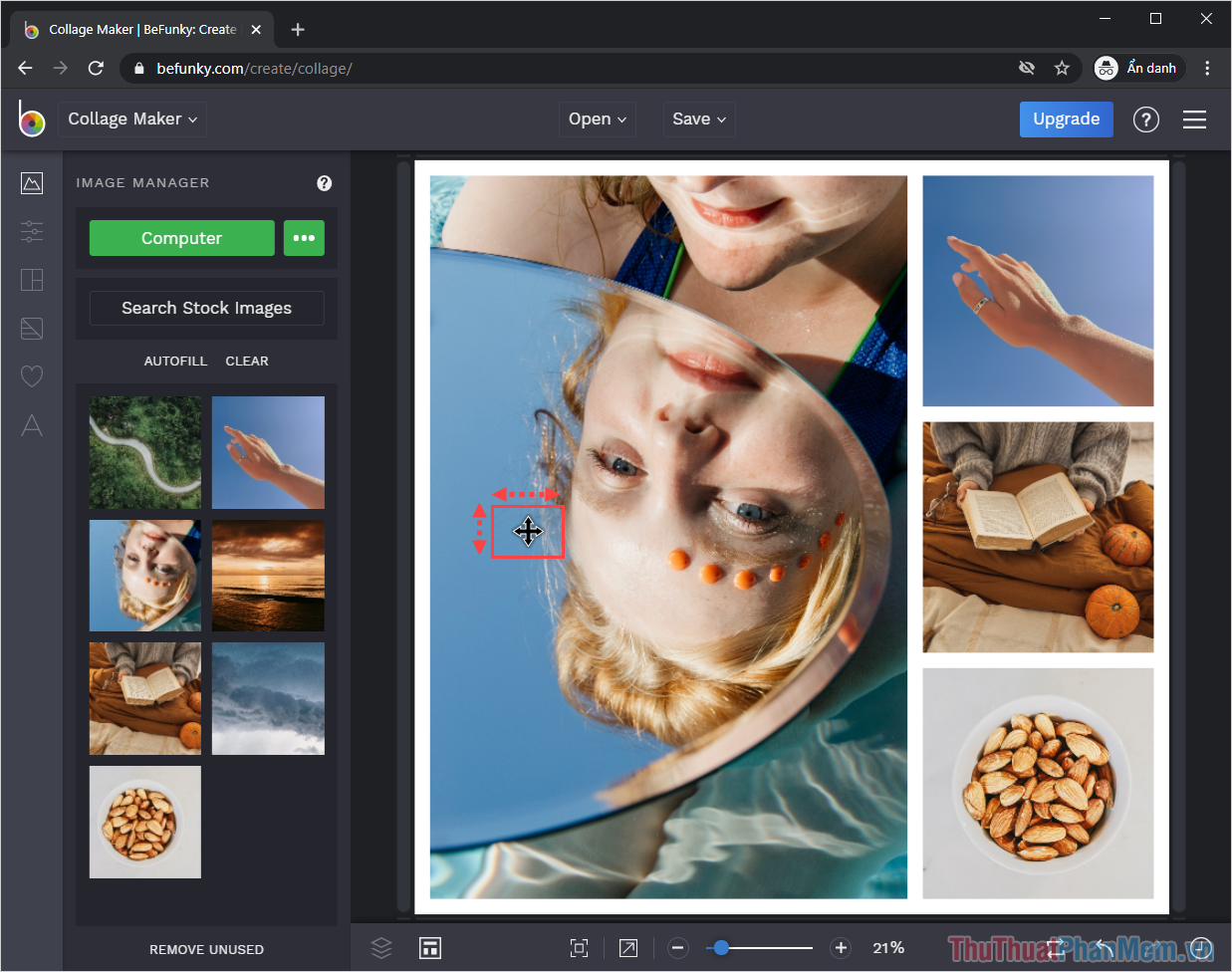
Bước 6: Nếu bạn muốn chỉnh sửa ảnh cho đẹp và phù hợp với khung hình hơn thì hãy click vào ảnh và chọn chỉnh sửa hình ảnh.
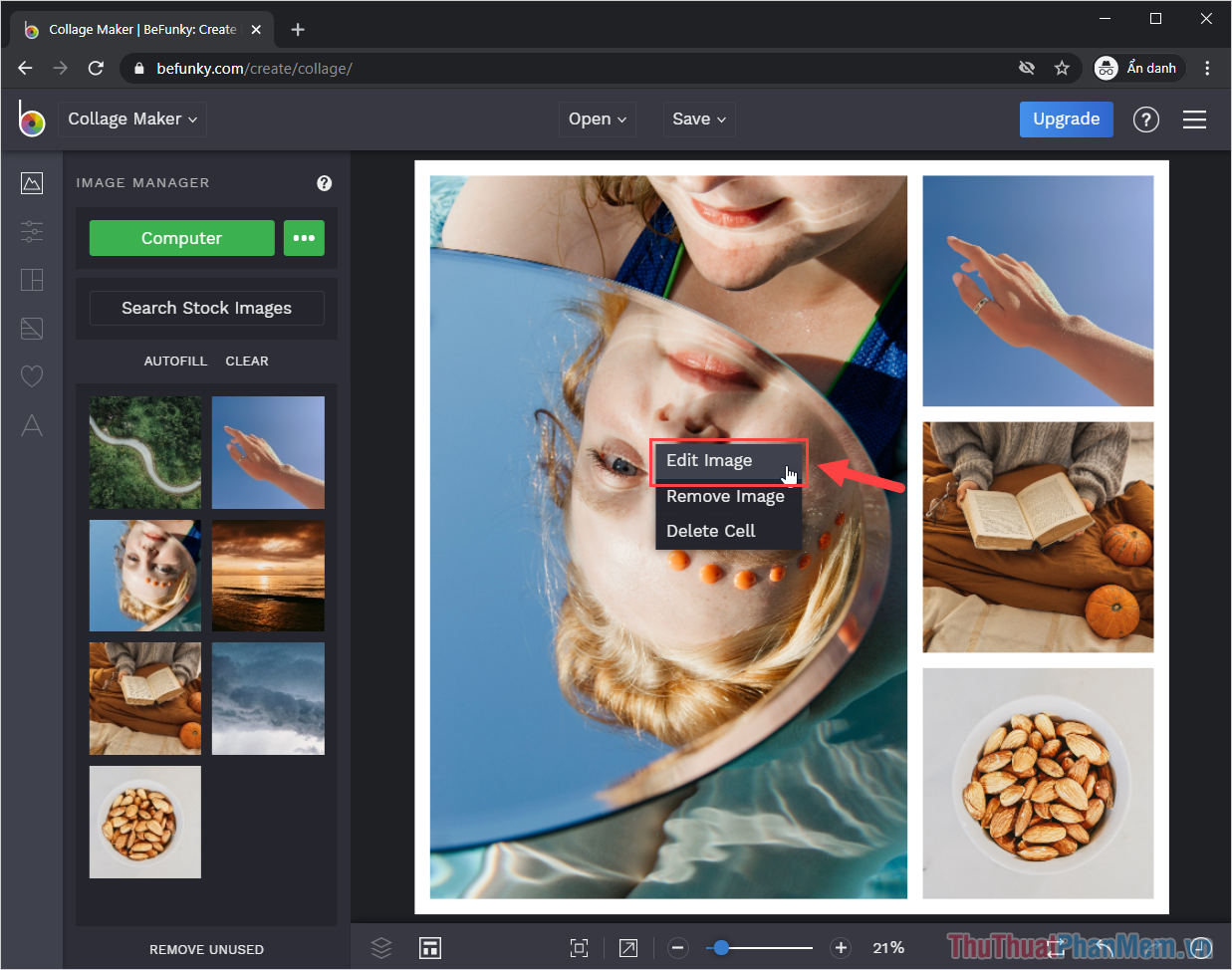
Bước 7: Chúng tôi có các tính năng đặc biệt sau trong phần chỉnh sửa hình ảnh:
- Số lượng: Thu nhỏ/Thu nhỏ
- Quay: Xoay ảnh
- Sao chép: Lật ngược hình ảnh
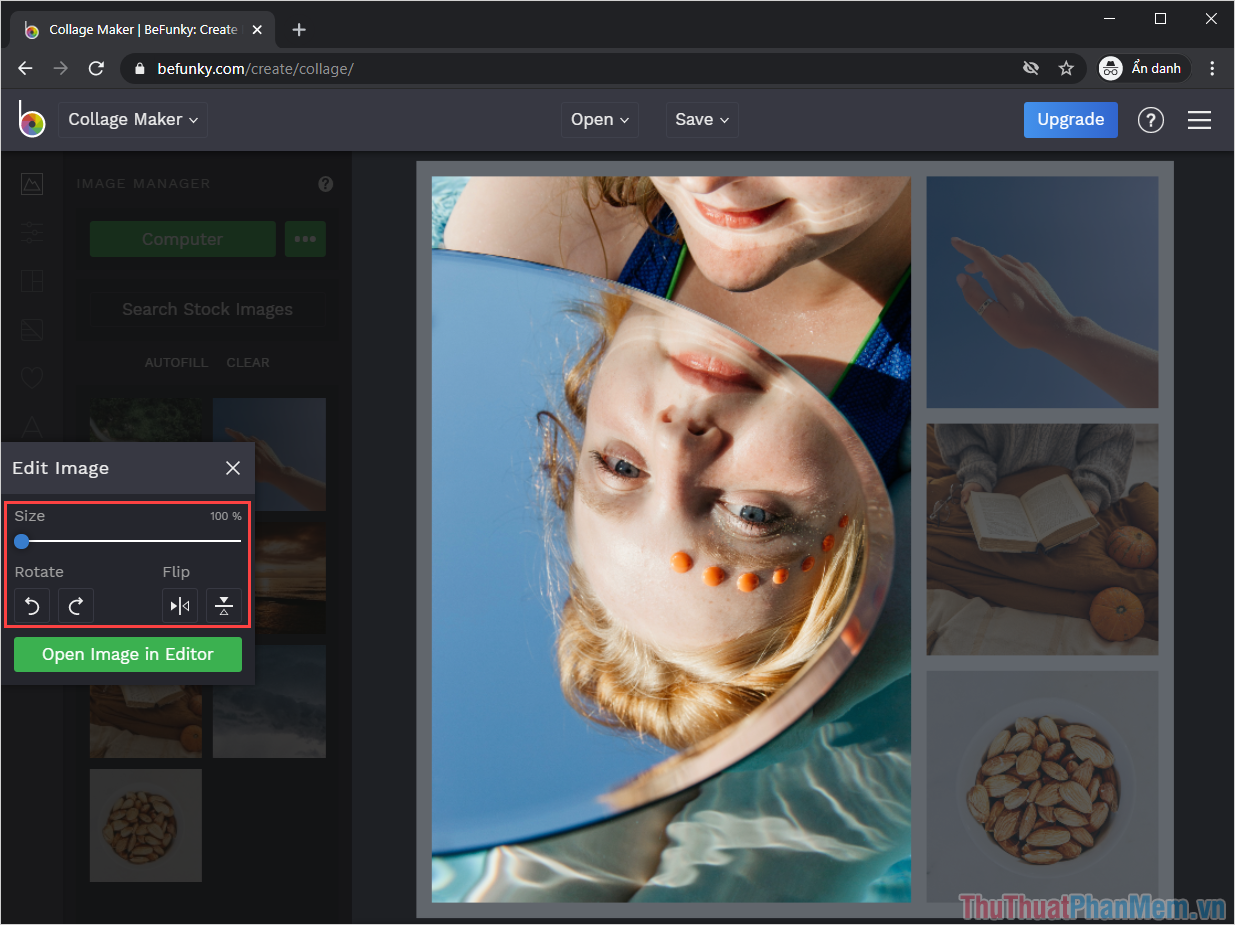
Bước 8: Sau khi chỉnh sửa hình ảnh, tiến hành lựa chọn Lưu => Máy tính Để tải ảnh về máy tính.
Như vậy là bạn đã hoàn thành việc ghép ảnh và chỉnh sửa ảnh trực tuyến bằng công cụ BeFunky.
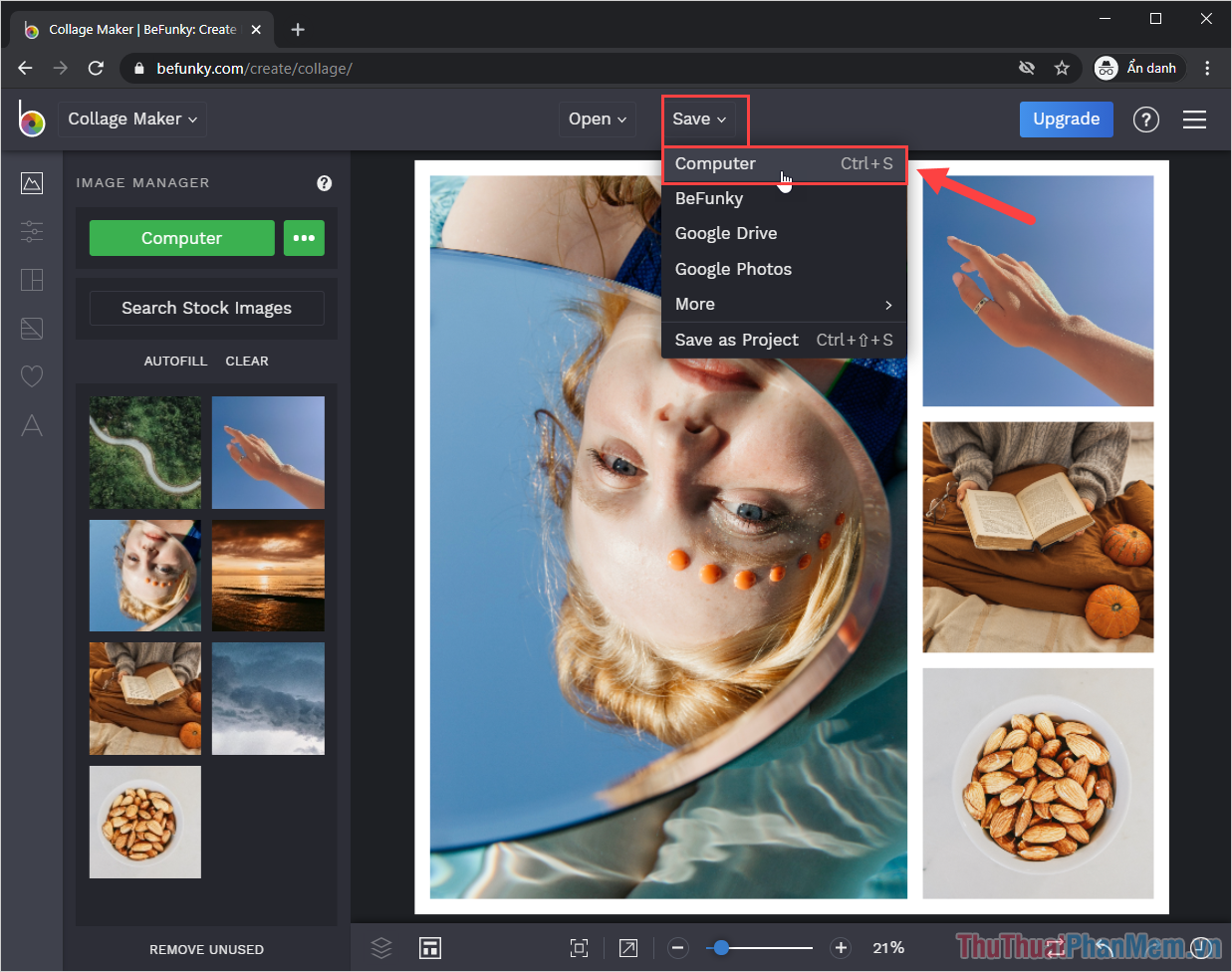
2. Cách ghép ảnh online với PhotoJoiner
Tương tự như BeFunky, nền tảng PhotoJoiner cũng có nhiều tính năng hữu ích cho việc ghép ảnh trực tuyến. Để ghép ảnh trên PhotoJoiner các bạn thao tác như sau:
Trang chủ:
Bước 1: Tiếp tục và chọn truy cập trang chủ PhotoJoiner Tạo ảnh ghép Để mở công cụ cắt dán.
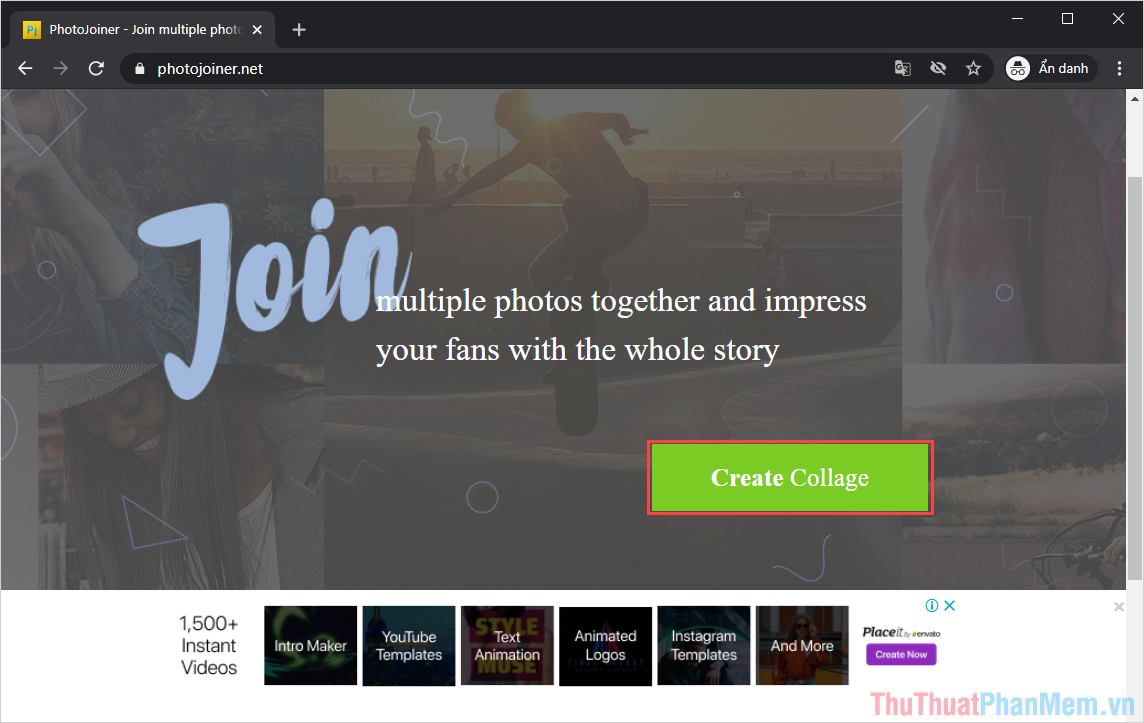
Bước 2: Sau đó tiến hành chọn mục cắt dán Và chuẩn bị các thông tin sau để trả lời:
- Có bao nhiêu ảnh: Chọn khung ảnh để ghép
- Cài đặt kích thước: Tổng kích thước của ảnh
- Nền viền: Đường viền giữa các hình ảnh
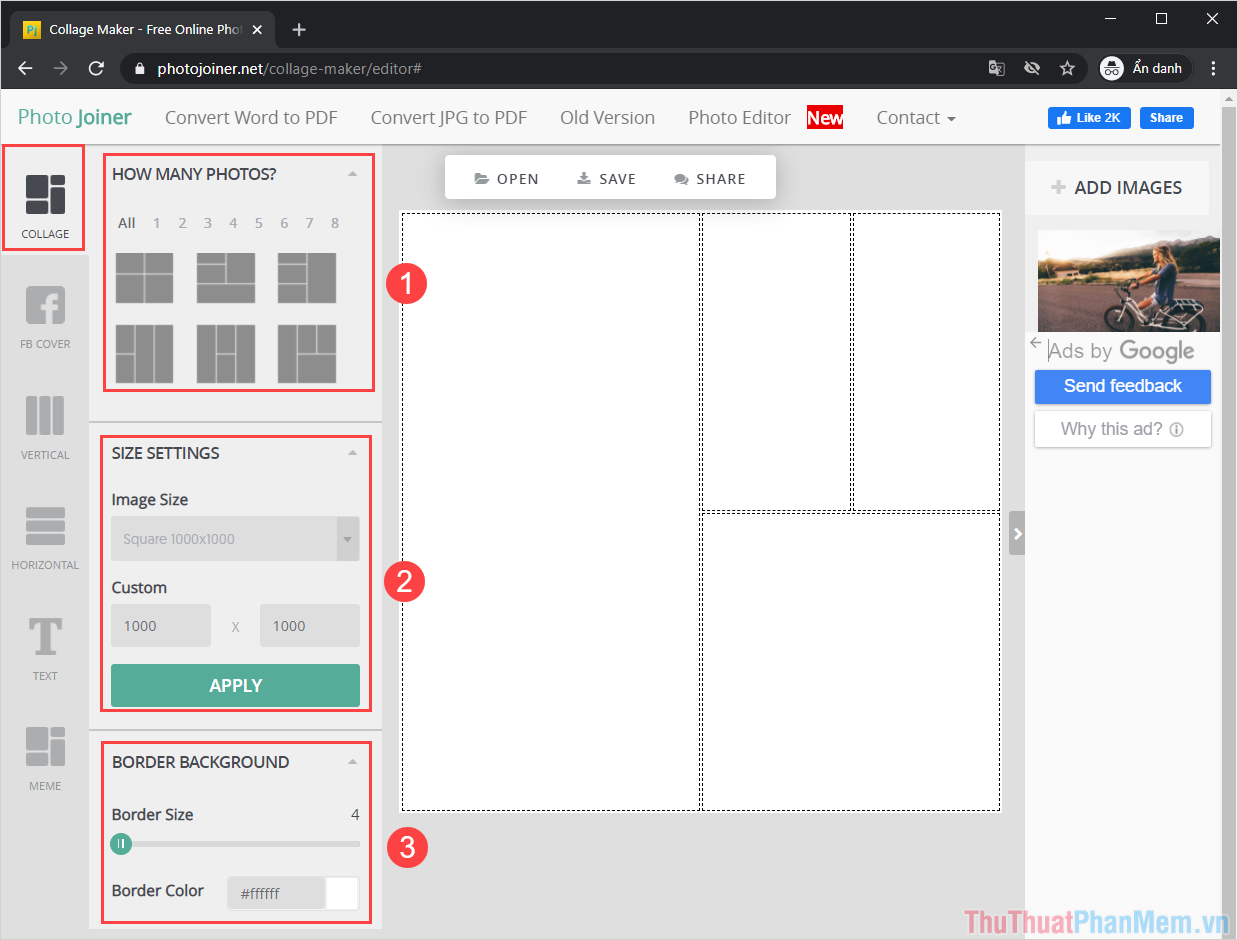
Bước 3: Sau khi chuẩn bị các thông tin cơ bản cho khung, tiến hành chọn mục mở để mở hình ảnh.
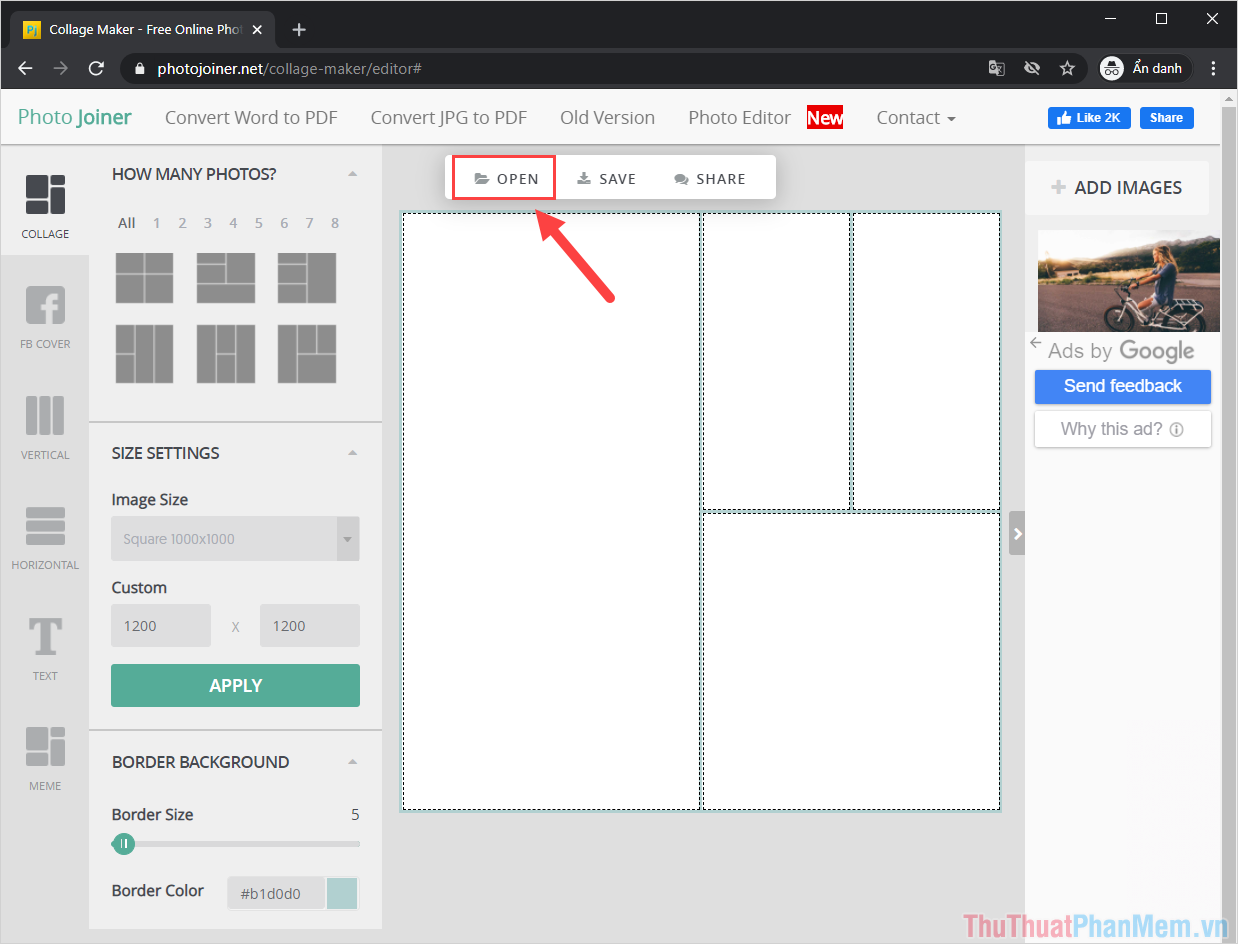
Bước 4: Sau khi tải lên từ máy tính, hình ảnh sẽ hiển thị ở cột bên phải của giao diện làm việc.
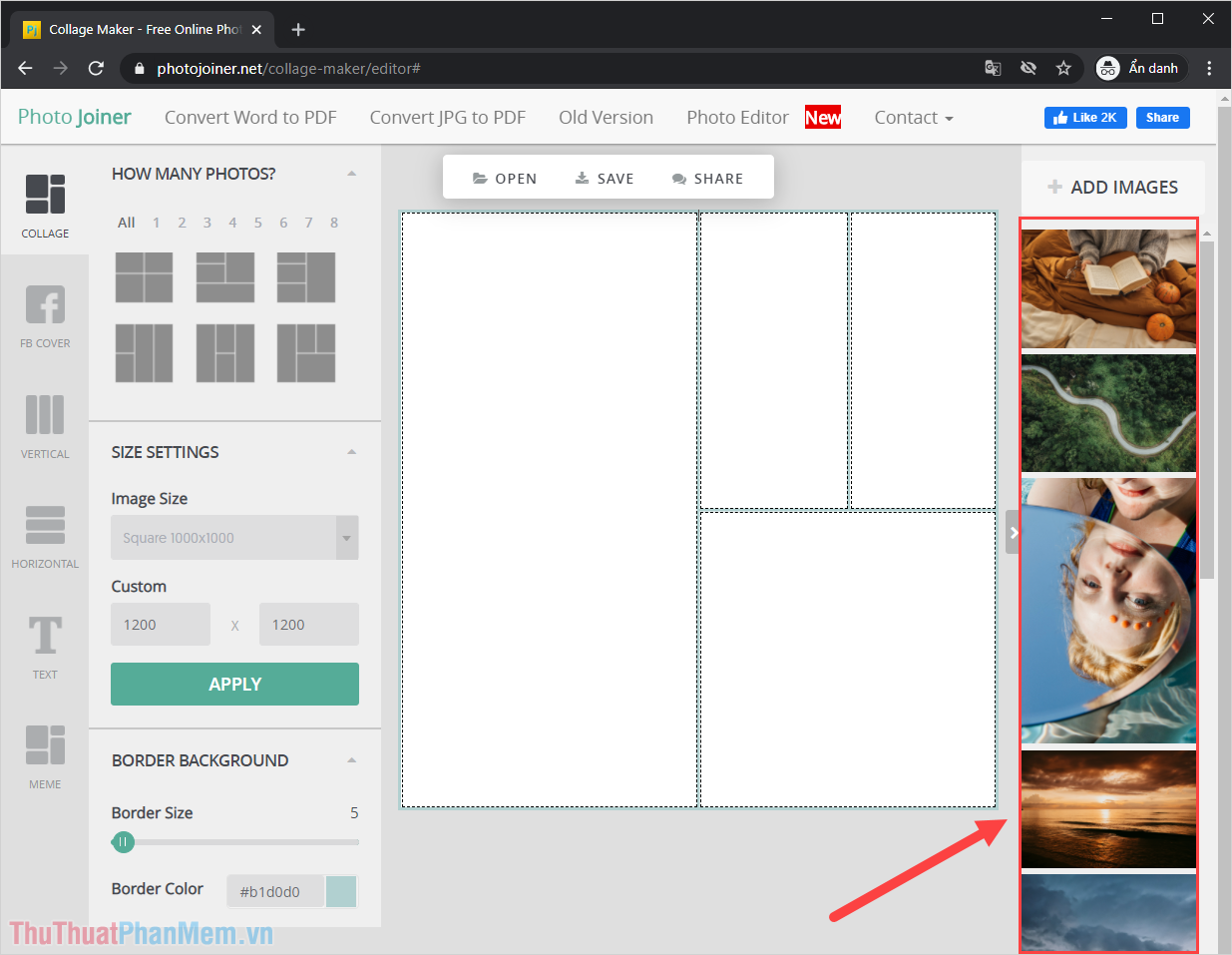
Bước 5: Để thêm ảnh vào khung ảnh có sẵn, bạn chỉ cần kéo thả ảnh từ cột bên phải vào khung.
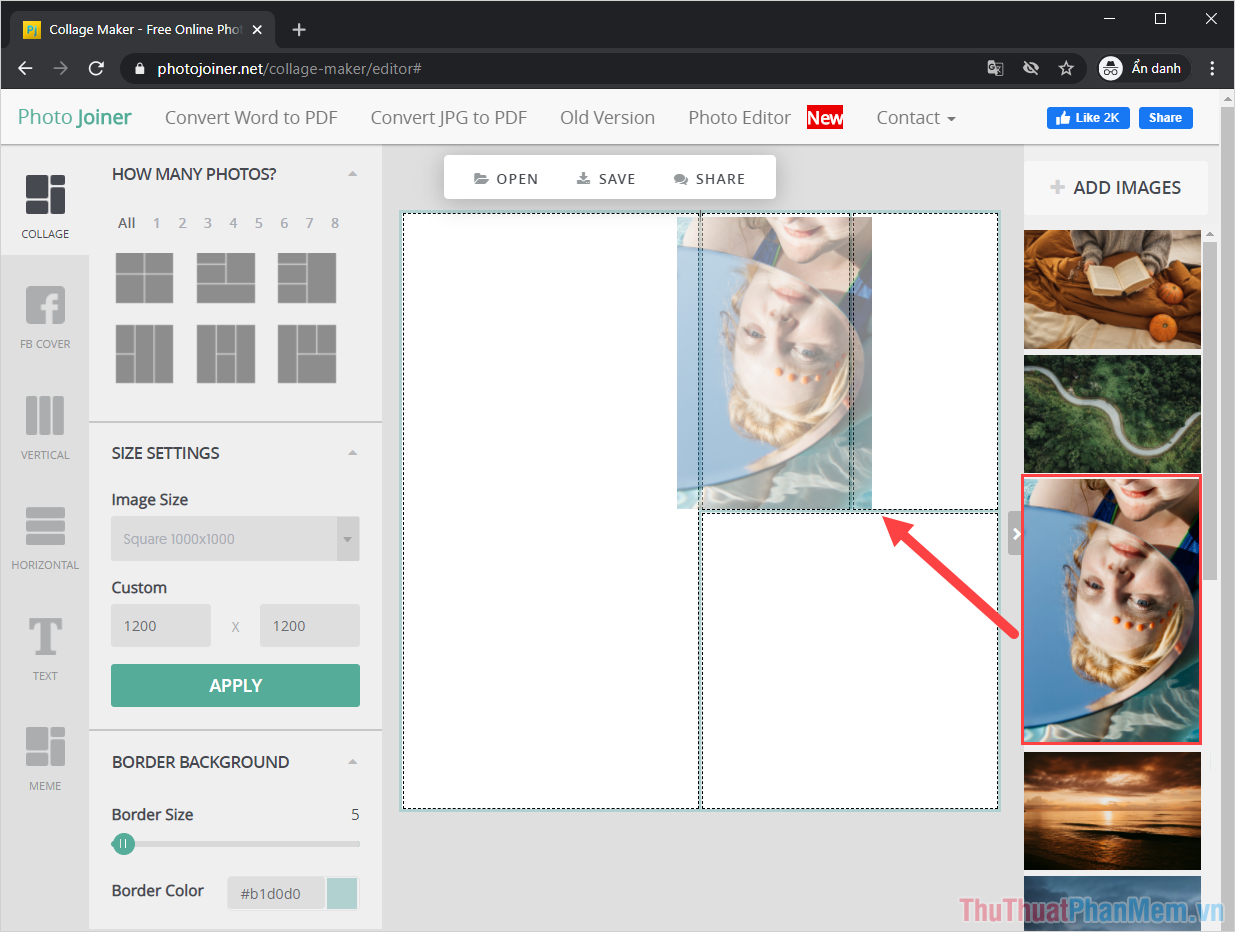
Bước 6: Sau khi hình ảnh được thêm vào khung ảnh, bạn có thể Giữ chuột và kéo lên/xuống. Điều chỉnh chúng cho phù hợp.
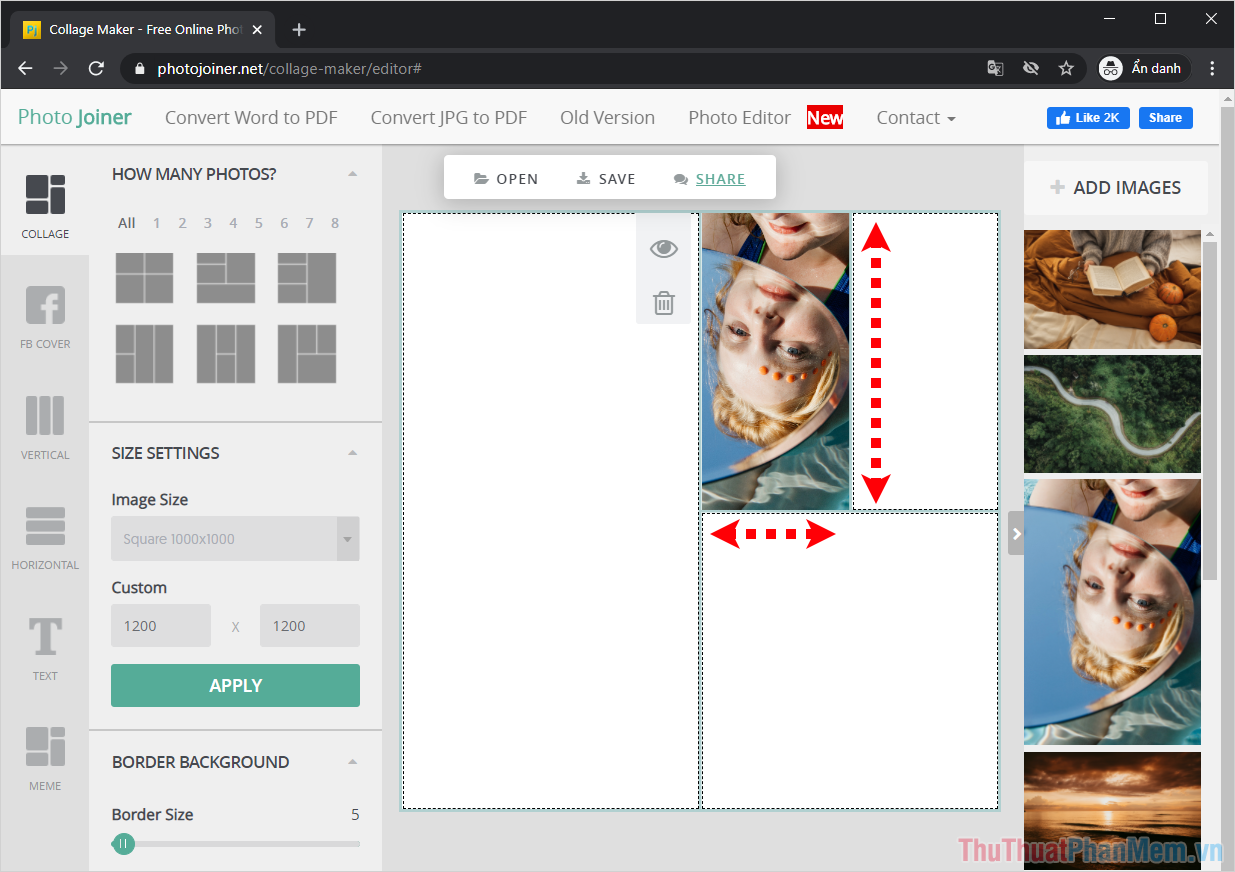
Bước 7: Nếu bạn cần chỉnh sửa hình ảnh, bạn có thể nhấp vào biểu tượng. Mắt Ngoài hình, nội dung chỉnh sửa như sau.
- Phóng to. Thu nhỏ/Thu nhỏ
- Quay: Xoay trái/phải
- Sao chép: Lật ngược hình ảnh
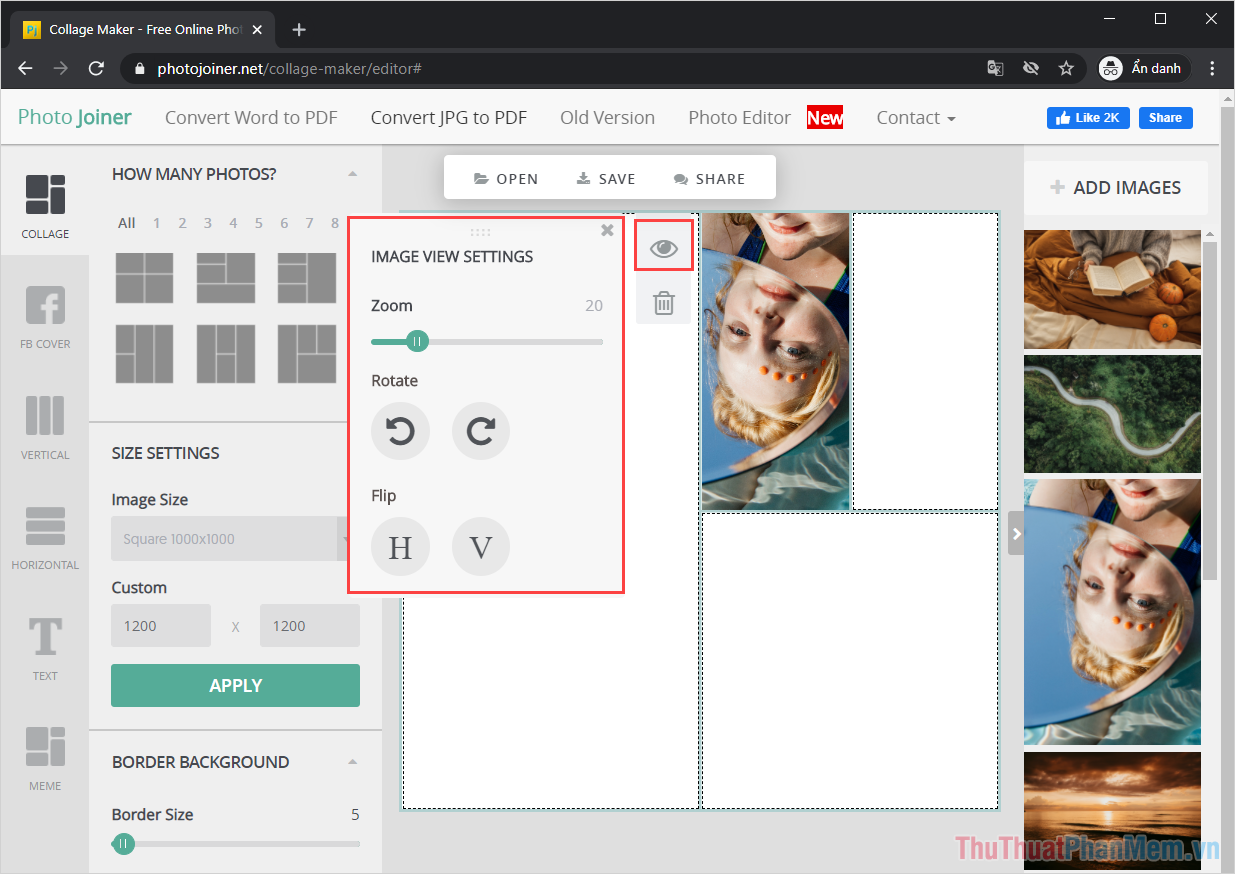
Bước 8: Sau khi hoàn tất, tiến hành chọn mục Cứu Để lưu hình ảnh trên máy tính.
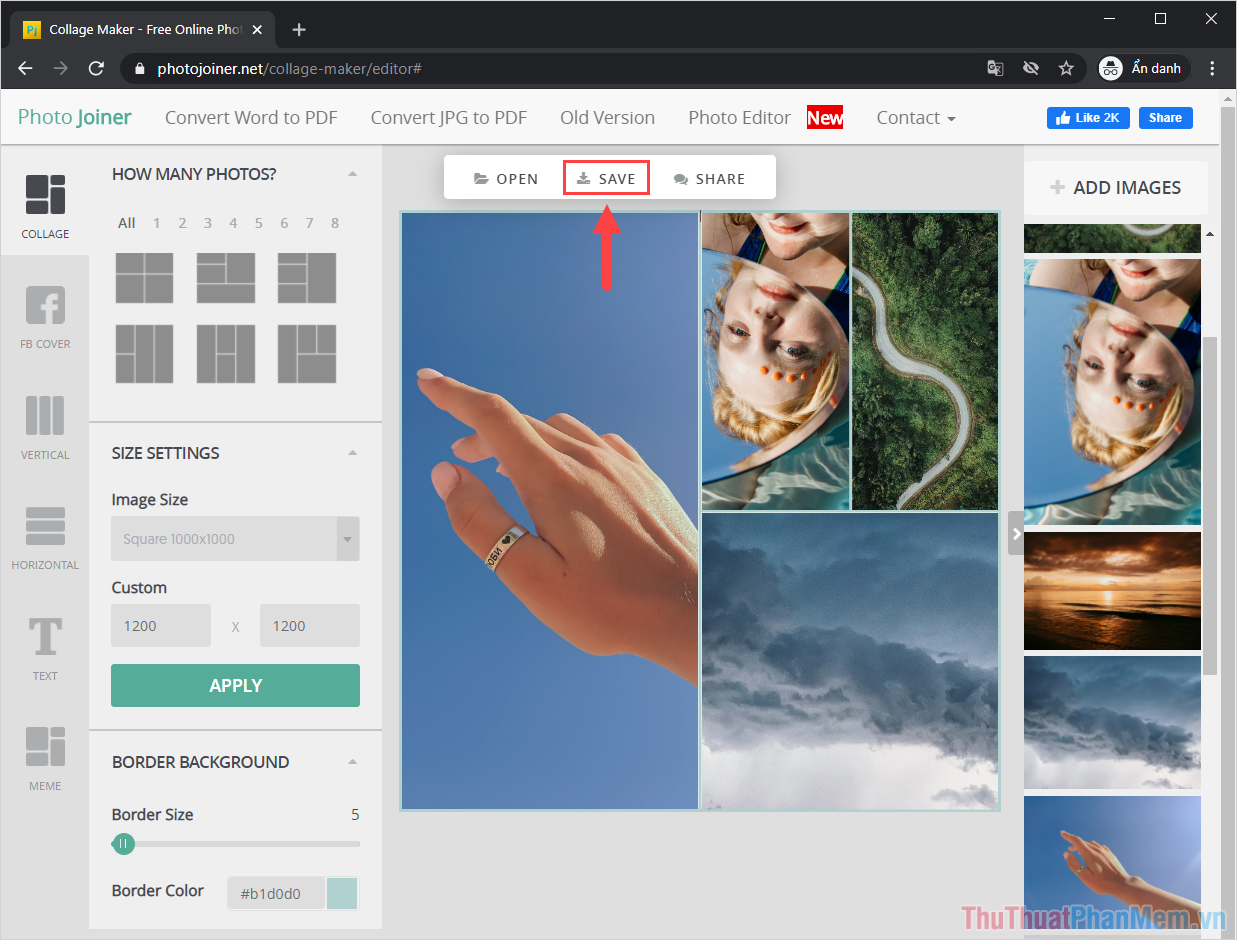
Bước 9: Để tải hình ảnh về máy tính, bạn chỉ cần chọn chúng Tải ảnh xuống.
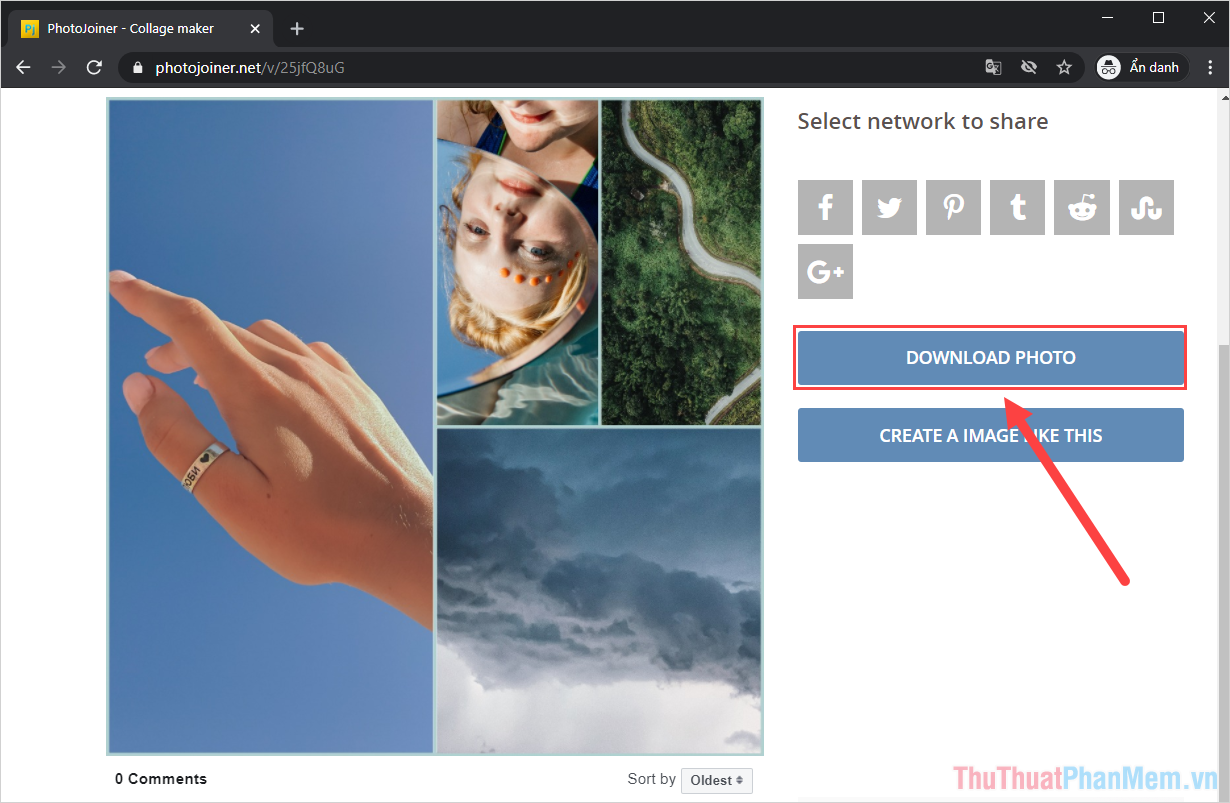
Như vậy là bạn đã hoàn thành việc ghép ảnh và chỉnh sửa ảnh trực tuyến bằng công cụ PhotoJoiner.
3. Một số công cụ ghép ảnh trực tuyến khác
Ngoài 2 nền tảng trực tuyến này chúng ta còn rất nhiều công cụ ghép ảnh trực tuyến khác trên máy tính và dưới đây là danh sách những công cụ ghép ảnh trực tuyến hiệu quả nhất.
Trong bài viết hôm nay là cách ghép ảnh online rất chi tiết và đẹp, hi vọng các bạn sẽ tạo được nhiều ảnh đẹp với bài viết này!

