Nhắc đến phần mềm chuyên dụng để tạo và chỉnh sửa hình ảnh thì Photoshop luôn được mọi người nhắc đến. Phần mềm Adobe Photoshop hiện nay đã rất phổ biến trên thế giới và là trợ thủ đắc lực của hầu hết các designer. Photoshop không chỉ hỗ trợ tạo nội dung hình ảnh mà còn hỗ trợ tạo nội dung văn bản, nhiều người sử dụng Photoshop để tạo ra những sản phẩm typography đẹp mắt. Thủ thuật phần mềm trong bài viết này sẽ hướng dẫn bạn cách làm mờ chữ trong Photoshop.

Bước 1: Đầu tiên, bạn cần tạo một layer chữ để viết chữ và nội dung muốn làm mờ.
Bước 2: Sau khi nhận được nó lớp văn bản Sau đó các bạn Click chuột phải trong chúng Và lựa chọn Nhân đôi layer…
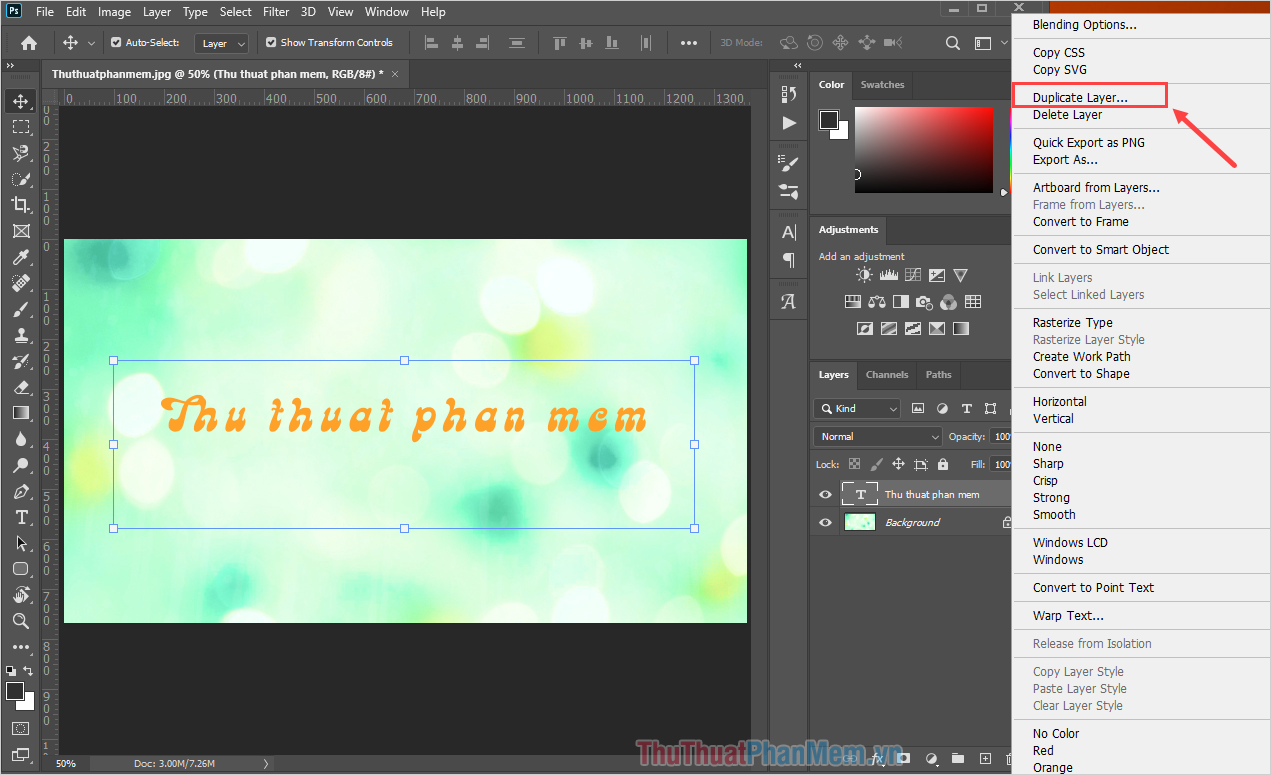
Bước 3: Một cửa sổ lớp trùng lặp sẽ xuất hiện, hãy để nguyên cài đặt và nhấp vào được rồi hoàn thành.
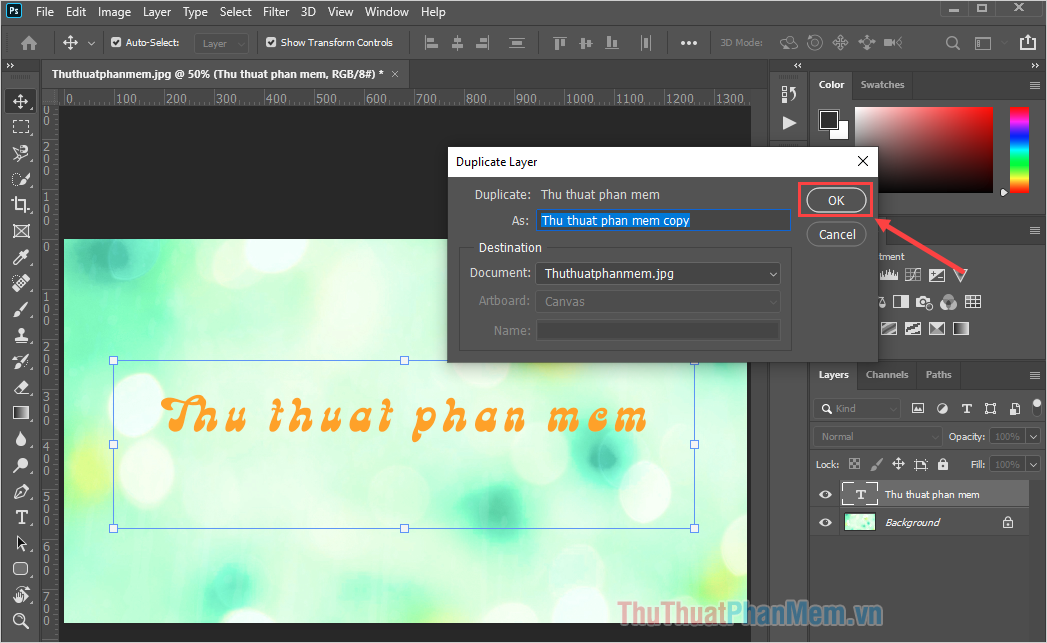
Bước 4: Bây giờ chúng ta sẽ có 02 layer chữ nhé các bạn Chọn lớp văn bản trên cùng (Đầu tiên) Và tiếp tục chọn người làm hồ sơ (2) -> Màu xanh (3) -> Chuyển động mờ… (4).
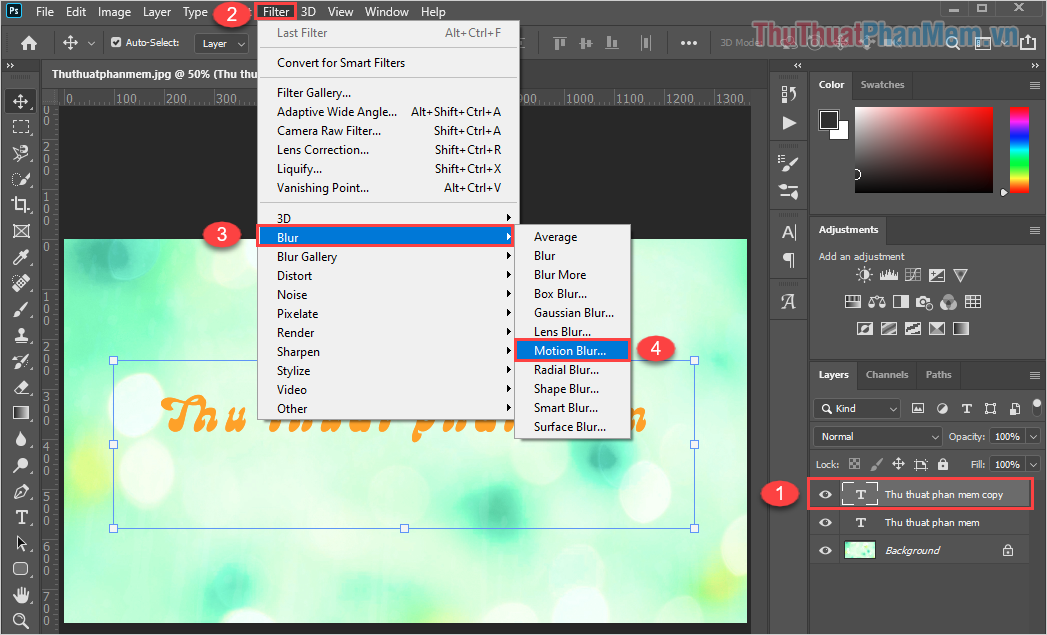
Bước 5: Hiện tại, chuyển động mờ chỉ hỗ trợ các lớp thông thường và đối tượng thông minh, vì vậy bạn sẽ phải chọn Chuyển sang những thứ thông minh Để thay đổi định dạng lớp văn bản.
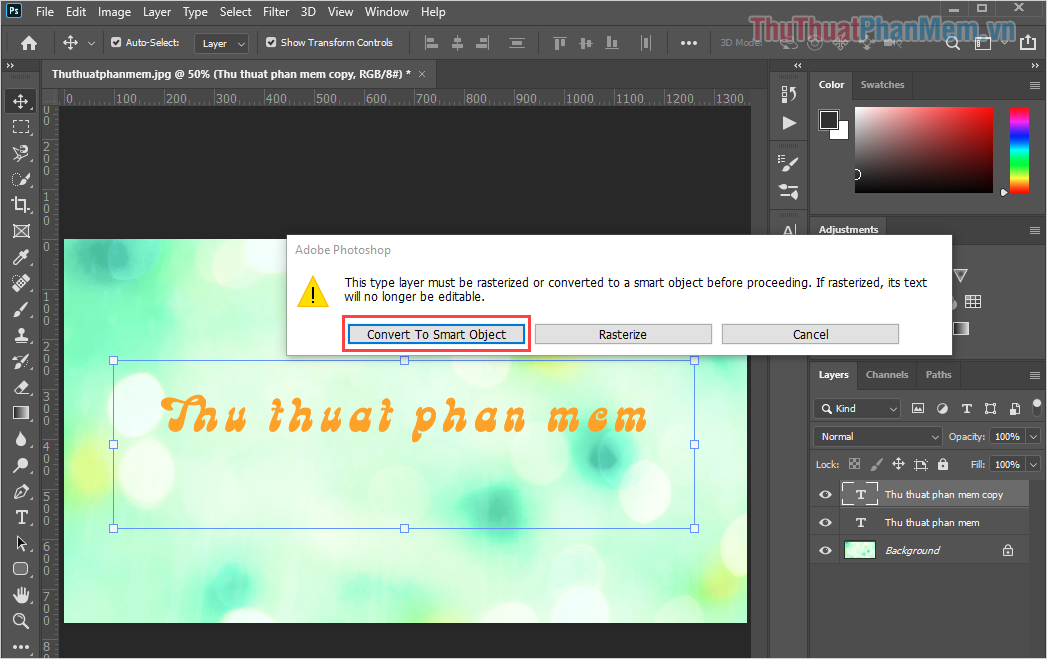
Bước 6: Ngay lập tức cửa sổ làm mờ chuyển động sẽ hiện ra, chọn Now Xem trước (Đầu tiên) Để bật chế độ xem trước và tiến hành điều chỉnh độ trong suốt. Khoảng cách (2).
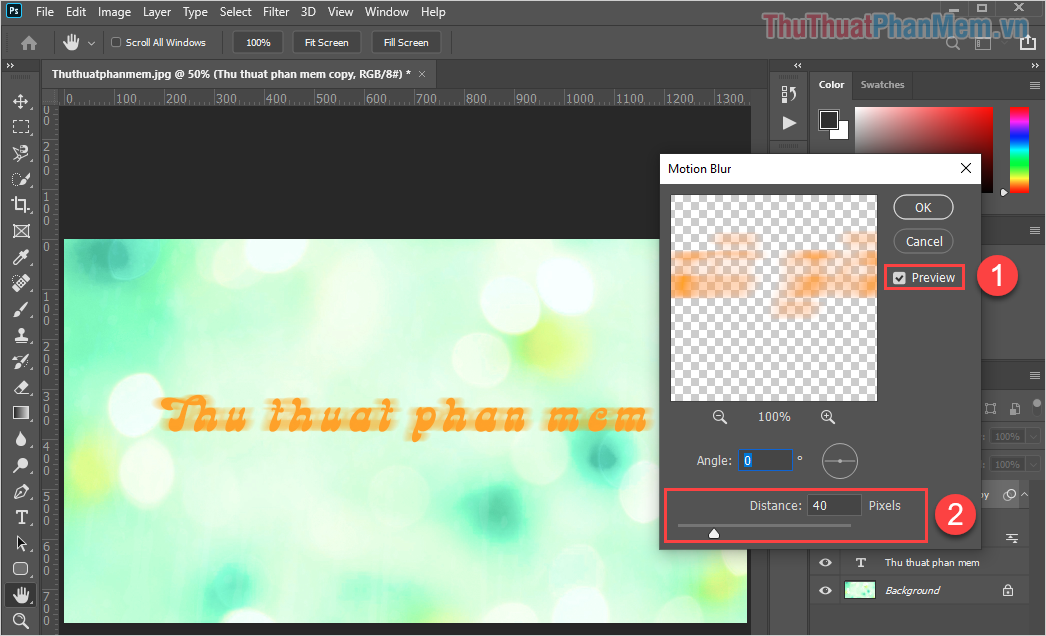
Bước 7: Bạn có thể điều chỉnh góc nghiêng trong phòng để các phần mờ không bị thô và mềm mại. Thiên thần (Đơn vị đo: độ).
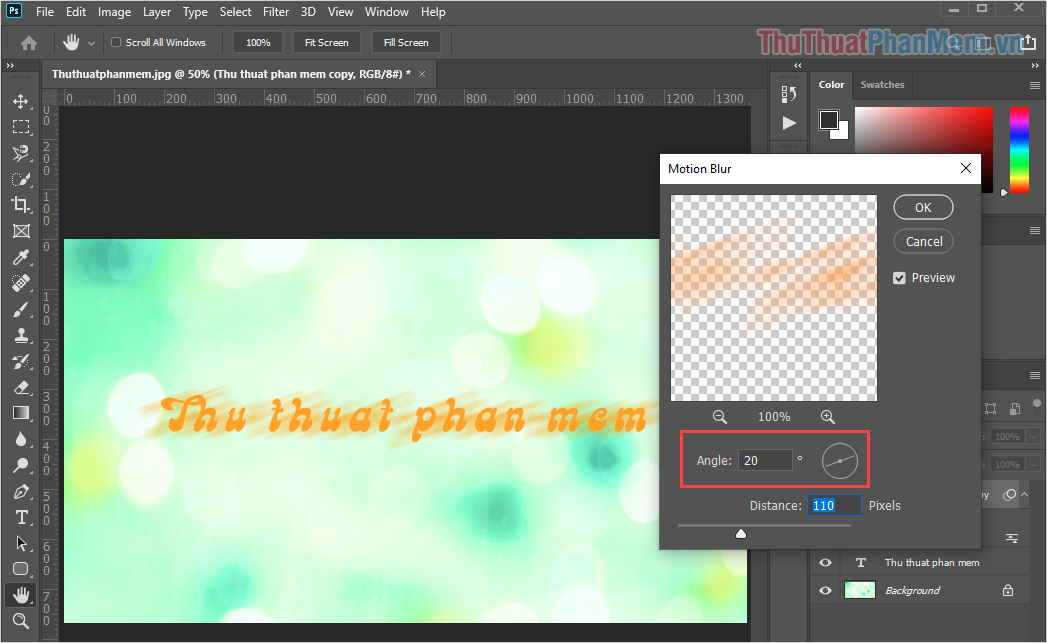
Nếu bạn muốn văn bản tối nghĩa hơn, vui lòng thêm nó Khoảng cách Cấp độ cao Khoảng cách Nó sẽ phù hợp với sự rõ ràng của văn bản.
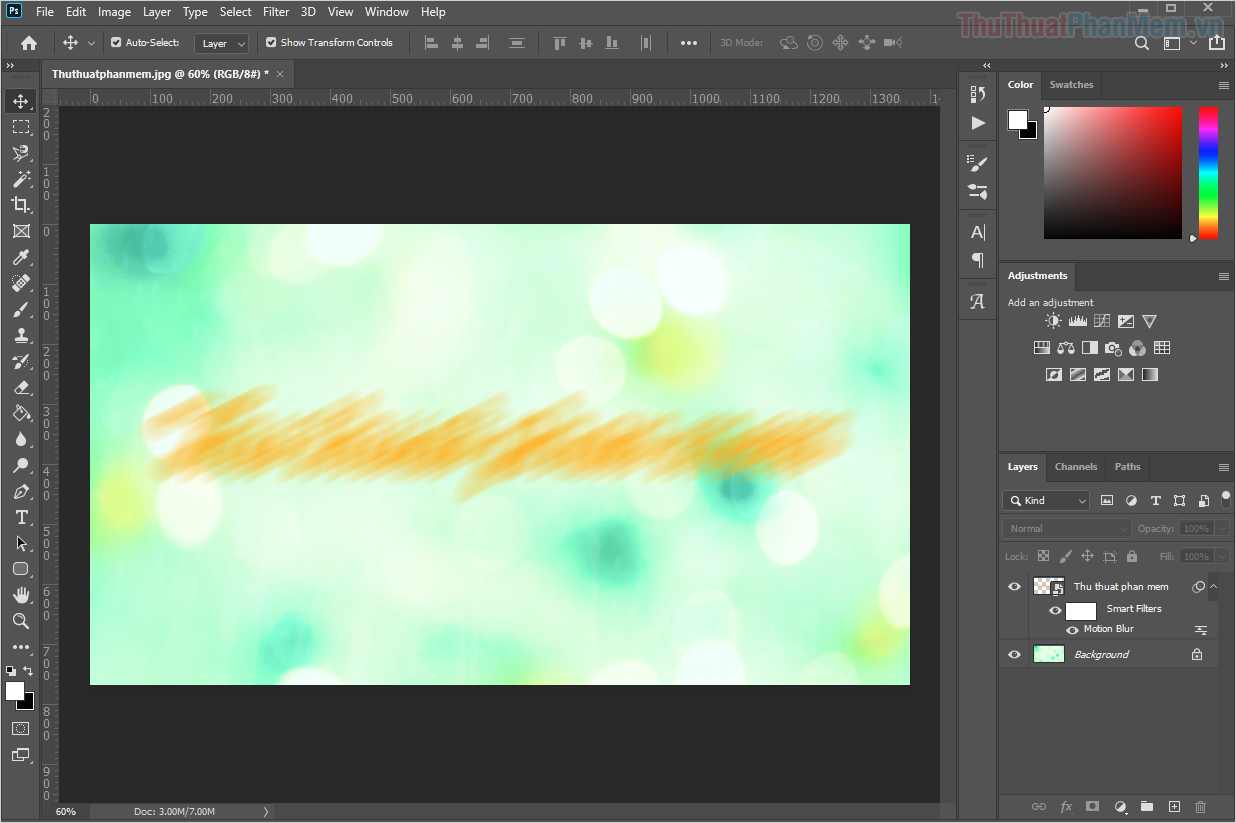
Bước 8: Phần chữ bị mờ bao giờ cũng có độ trong nhẹ nên bạn hãy điều chỉnh nền một chút để có thể nhìn rõ nội dung hơn. Vậy là xong, bạn đã có một thành phẩm.
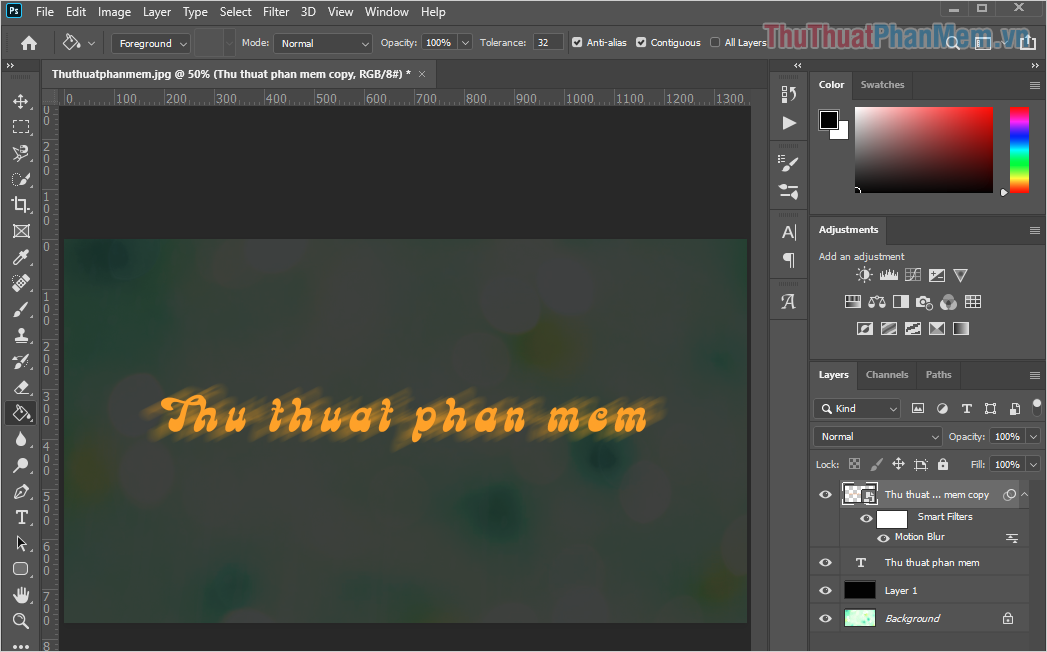
Thủ thuật phần mềm trong bài viết này hướng dẫn các bạn cách làm mờ chữ trong Photoshop nhanh chóng và tiện lợi. Chúc một ngày tốt lành!

