Một trong những thao tác chúng ta thường làm trong Photoshop là nhân đôi layer để tạo ảnh. Thủ thuật phần mềm trong bài viết này sẽ hướng dẫn bạn cách nhân đôi layer trong Photoshop nhanh chóng.
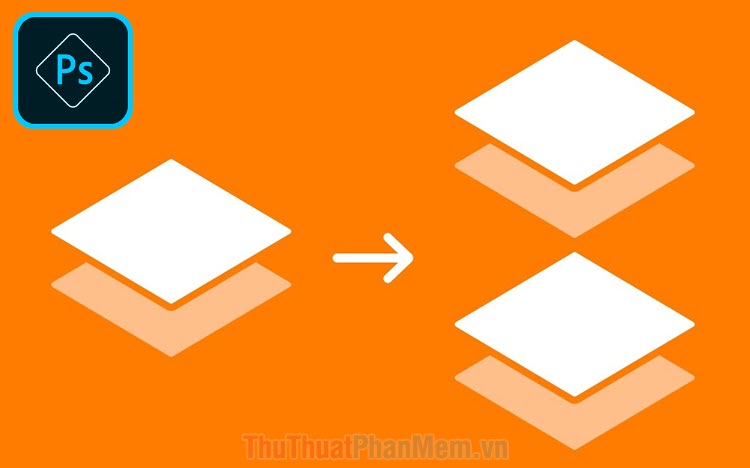
Nội Dung Chính
1. Sử dụng phím tắt để nhân đôi layer
Nắm bắt được nhu cầu của người dùng, Photoshop đã cung cấp hàng loạt phím tắt khác nhau để người dùng điều khiển một cách nhanh chóng và chính xác. Để nhân đôi một lớp trong Photoshop bằng phím tắt, hãy làm như sau:
Chức năng:
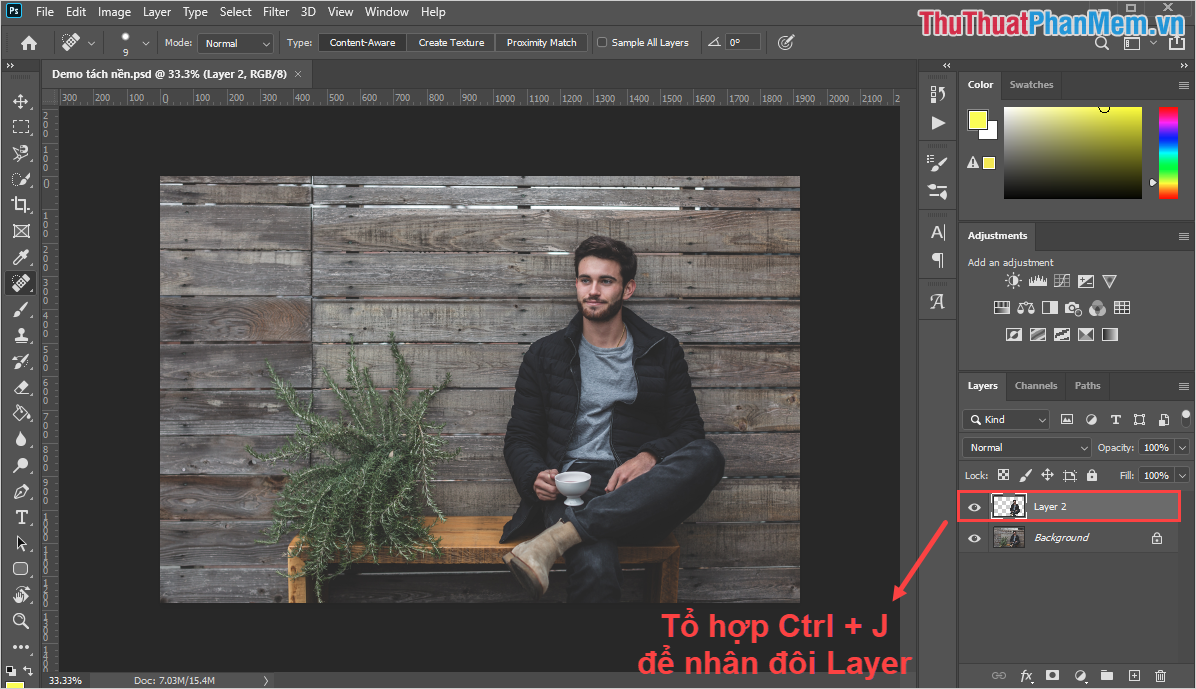
2. Nhân đôi layer bằng lệnh Photoshop
Ngoài việc sử dụng phím tắt, người dùng có thể sử dụng các lệnh cụ thể để sao chép các lớp nhanh chóng và hiệu quả.
Cách 1: Nhân bản lệnh layer trên thanh công cụ
Chọn nhân đôi layer bằng thanh công cụ Lớp -> Nhân đôi lớp… Lớp bạn đang chọn sẽ tự động được sao chép và lớp… sẽ được sao chép.
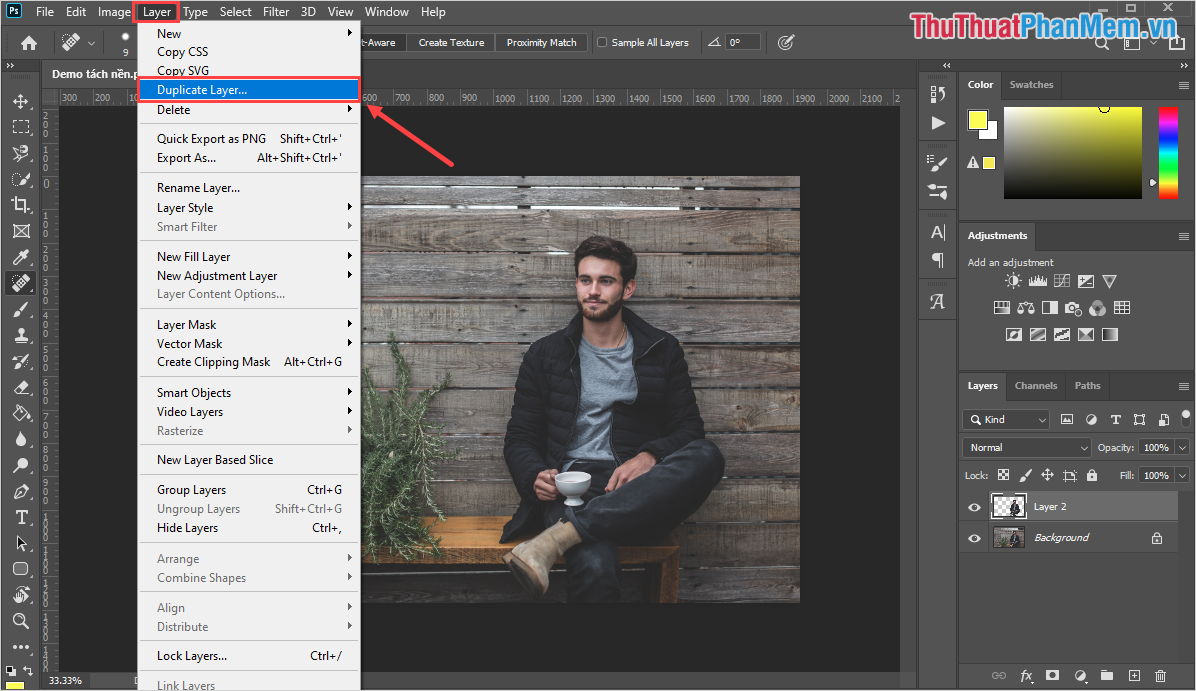
Cách 2: Nhân đôi lệnh Layer trong Layer Options
Ngoài việc nhân đôi lớp trên thanh công cụ, bạn cũng có thể nhân bản chính lớp đó thông qua các tùy chọn lớp.
bạn sẽ tiếp tục Nhấp chuột phải vào lớp Nó cần được nhân lên và chọn Nhân bản các lớp.
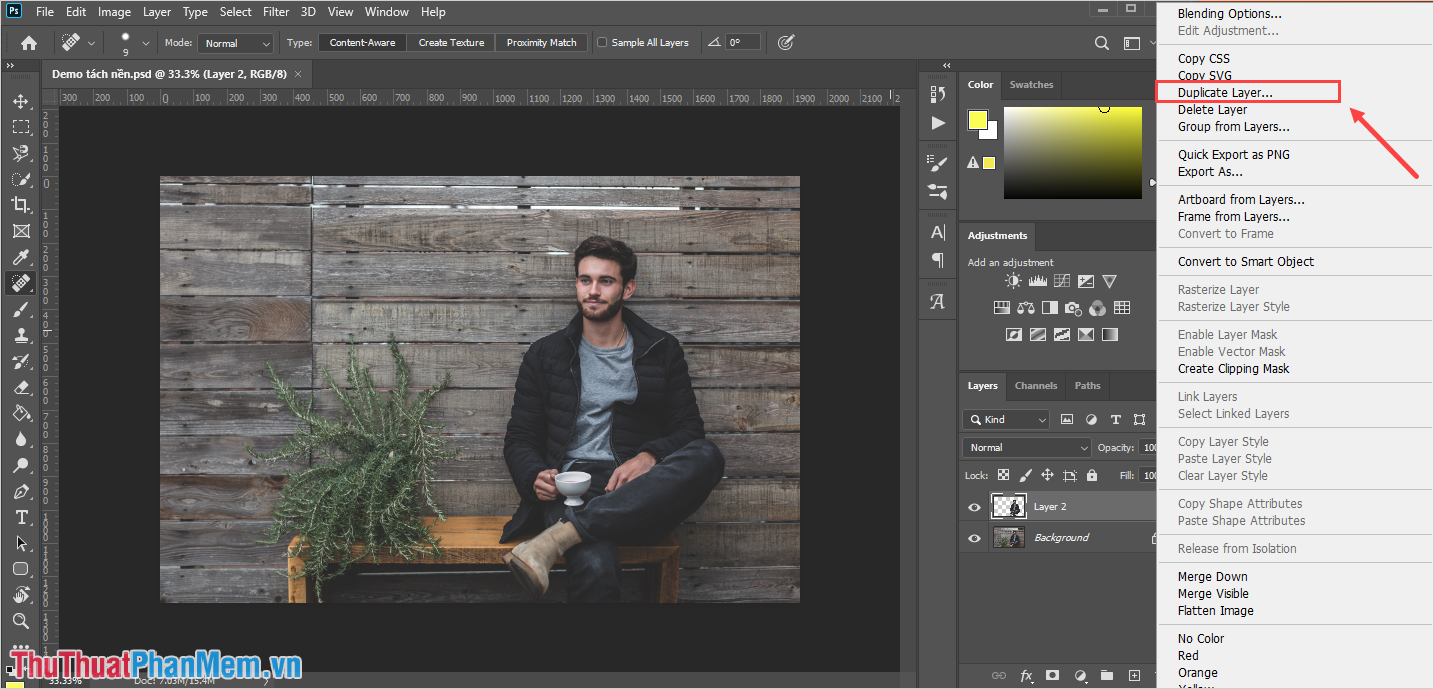
3. Nhân đôi một lớp trong Photoshop bằng lệnh copy-paste.
Lệnh sao chép-dán không chỉ áp dụng cho phần mềm soạn thảo văn bản mà còn áp dụng cho phần mềm chỉnh sửa hình ảnh như Photoshop.
Tiếp tục chọn layer cần nhân đôi rồi nhấn tổ hợp lần lượt Ctrl+ Và Ctrl + VẼ Để dán lớp.
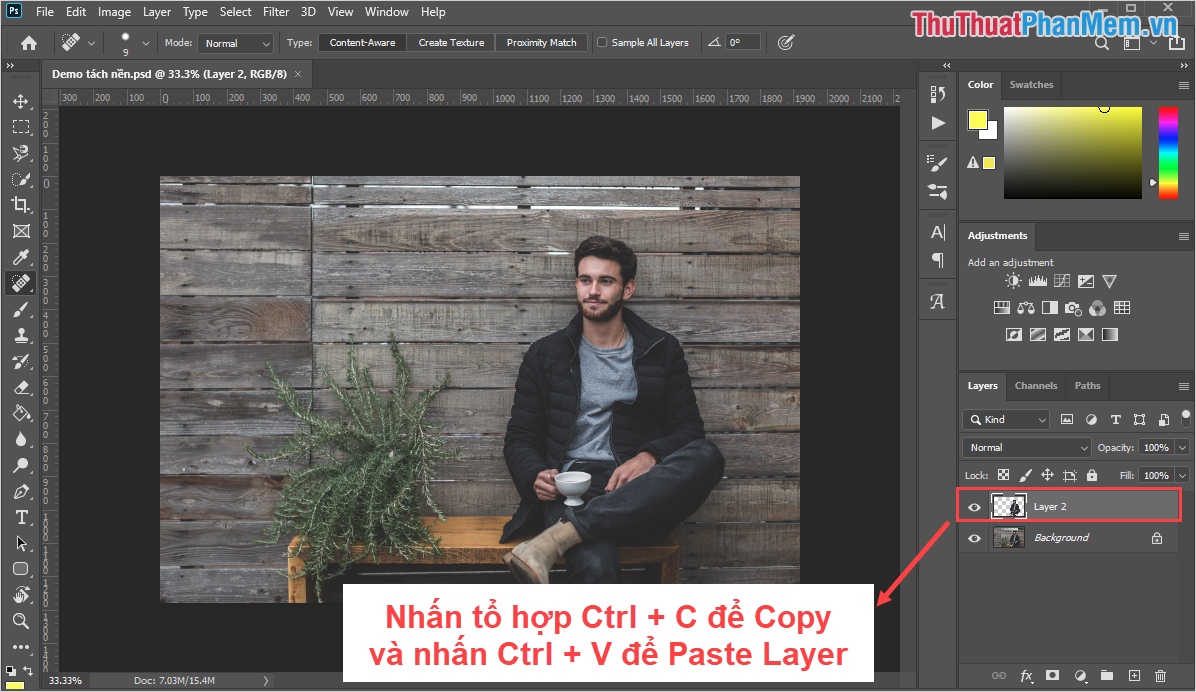
4. Nhân đôi layer trong một cửa sổ làm việc riêng trong Photoshop.
Trong một số trường hợp, bạn có thể cần nhân đôi các lớp và di chuyển chúng sang một cửa sổ mới để xử lý nội dung đúng cách mà không ảnh hưởng đến nội dung khác trong tệp dữ liệu.
Bước 1: Bạn cần nó đầu tiên Chọn lớp Bạn cần nhân bản sang một cửa sổ mới và bạn chọn lần lượt Hình ảnh -> Nhân lên…
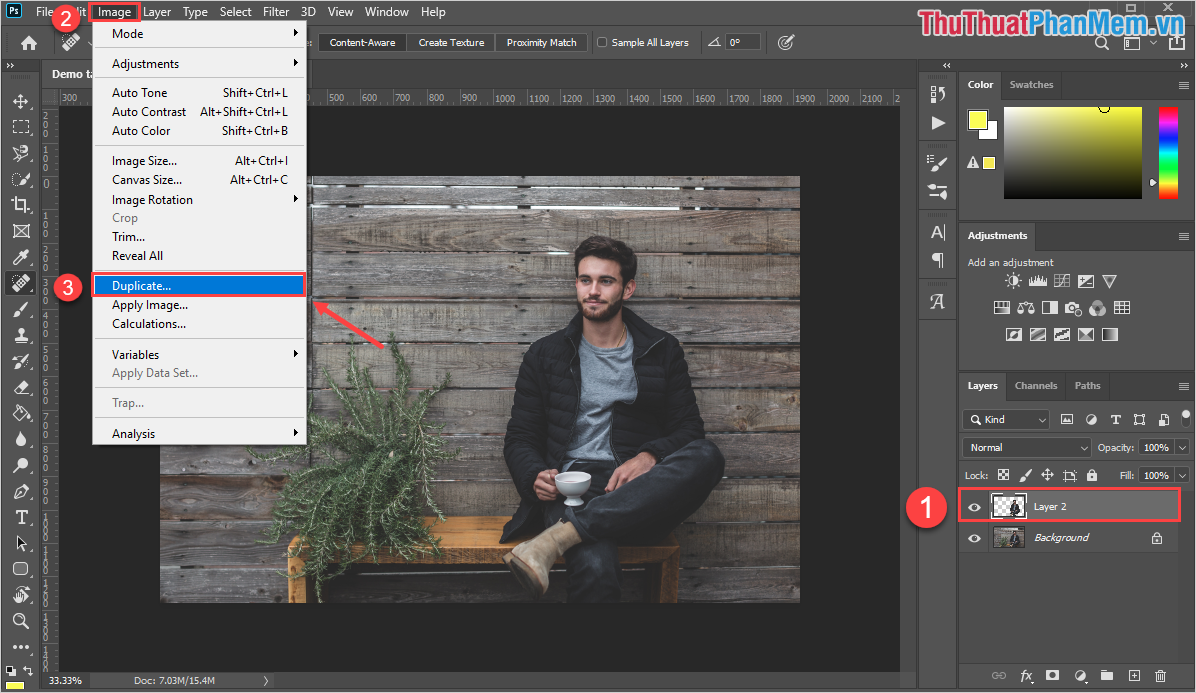
Bước 2: Sau đó, cửa sổ hình ảnh trùng lặp sẽ xuất hiện, hãy tiếp tục và nhấn để đặt tên cho lớp mới được rồi hoàn thành.
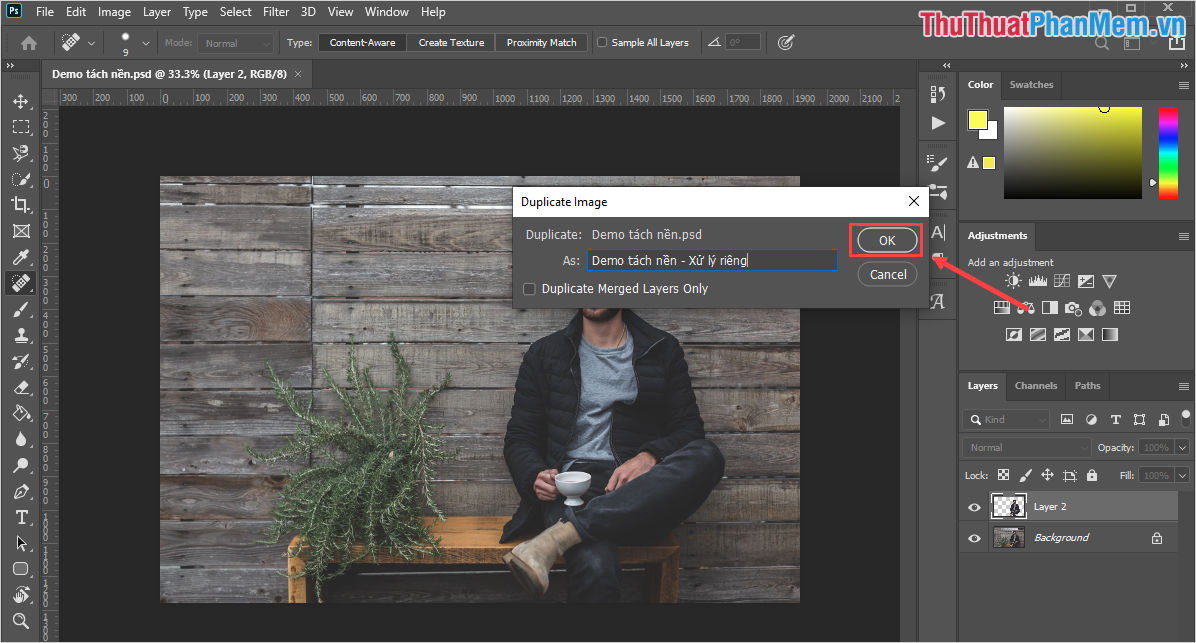
Ngay lập tức bạn sẽ có một cửa sổ làm việc mới với nội dung của layer mà bạn đã chọn.
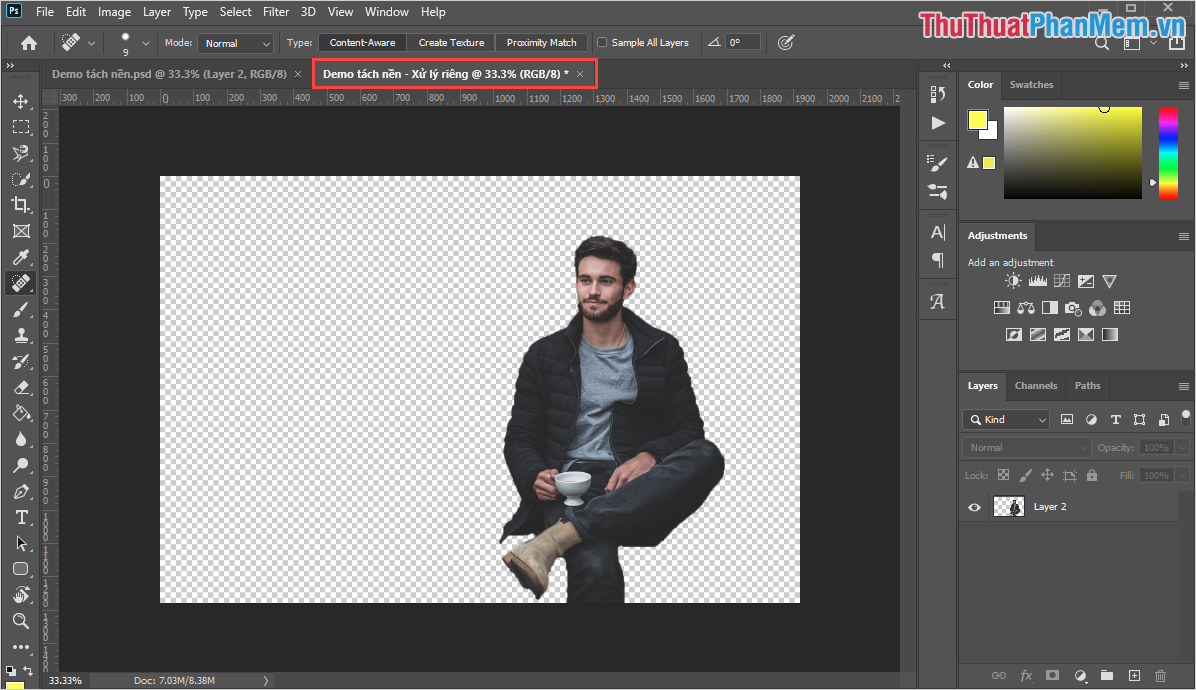
Thủ thuật phần mềm trong bài viết này sẽ hướng dẫn các bạn thực hiện nhiều kiểu sao chép, nhân đôi layer trong Photoshop một cách nhanh chóng và hiệu quả. Chúc một ngày tốt lành!

