Máy tính là công cụ gắn liền song song với đời sống của mọi người hiện nay. Đối với máy tính Windows 10, nếu sử dụng trong thời gian dài, máy sẽ trở nên chậm, có thể hay bị đứng máy và nhiều lỗi kỹ thuật khác,… Việc reset máy tính Windows 10 mang lại nhiều hiệu quả cũng như cải thiện tích cực cho máy. Hãy cùng Blog Tiki tìm hiểu cụ thể hơn về cách reset máy tính Windows 10 về trạng thái ban đầu, đơn giản nhất nhé!
>> Xem thêm:
Nội Dung Chính
- 1 Những cách reset máy tính, laptop Windows 10
- 2 Nguyên nhân nên reset máy tính
- 3 Sau khi reset Windows 10 thì điều gì sẽ xảy ra?
- 4 Cách reset Win 10 bị đơ, treo máy
- 5 Reset máy tính Win 10 và xóa hết mọi thứ
- 6 Sử dụng Boot để reset lại Win 10
- 7 Cách reset laptop win 10 giữ lại tập tin
- 8 Cách cài lại win 10 khi bị lỗi
- 9 Cách Recovery laptop Win 10, không mất dữ liệu
- 10 Reset Win 10 bằng Fresh Start
- 11 Câu hỏi thường gặp
Những cách reset máy tính, laptop Windows 10
Có nhiều cách reset lại máy tính Windows 10, thông dụng nhất là những cách sau đây:
- Reset máy tính Windows bằng cách sử dụng phân vùng phục hồi (Recovery).
- Reset máy tính bằng đĩa phục hồi do nhà sản xuất cung cấp (Recovery disk).
- Sử dụng các tính năng Reset và Refresh có sẵn.
- Cài đặt lại Win.
>> Xem ngay các sản phẩm:
- Laptop truyền thống chính hãng, giá tốt
- Macbook chính hãng, giá tốt

Nguyên nhân nên reset máy tính
Có rất nhiều nguyên nhân bắt buộc các bạn phải reset máy tính về hiện trạng ban đầu, có thể không cần thiết nhưng sẽ là một trong những cách tốt nhất để máy tính của bạn được hoạt động một cách hoàn thiện nhất. Một số nguyên nhân thường gặp như:
- Bạn muốn nâng cấp hay sử dụng một hệ điều hành Windows khác.
- Máy tính hoạt động chậm, không đáp ứng được nhu cầu sử dụng.
- Máy chứa nhiều phần mềm không cần dùng đến.
- Máy có vấn đề về phần cứng.
>> Tham khảo các sản phẩm:
- Laptop Gaming chính hãng, giá tốt
- Laptop 2 trong 1 chính hãng, giá tốt
- Chromebooks chính hãng, giá tốt
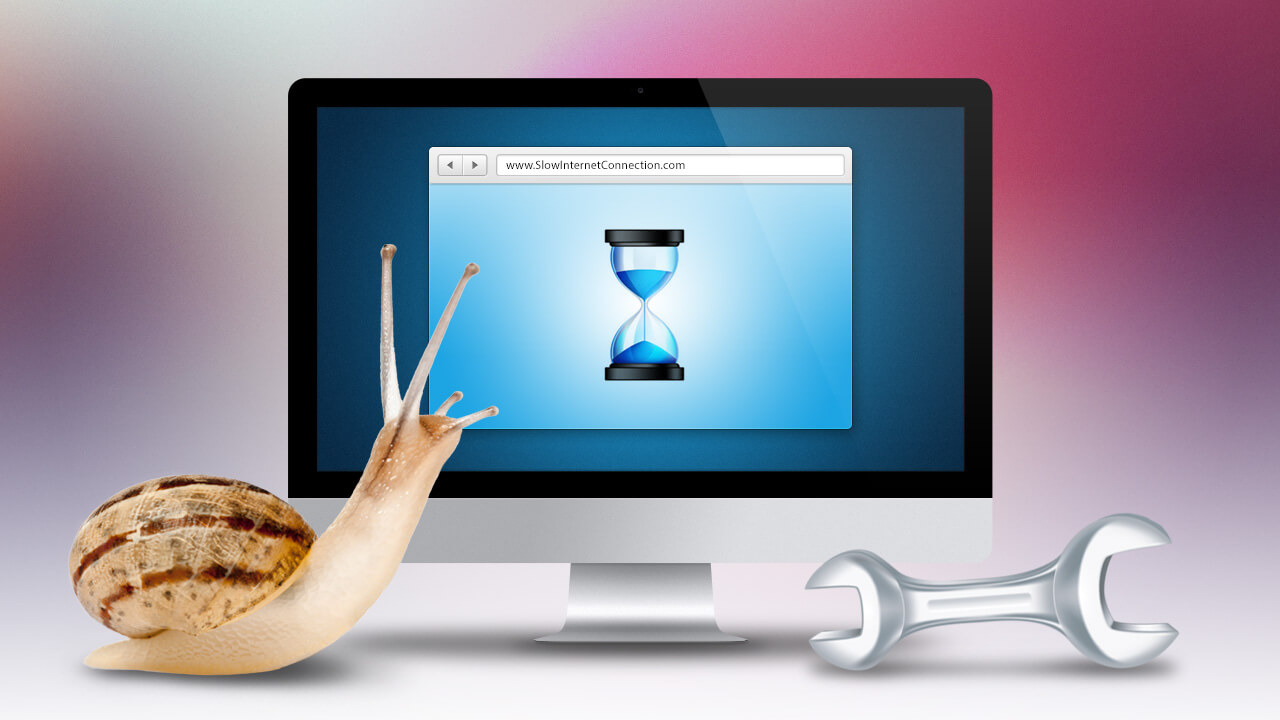
Sau khi reset Windows 10 thì điều gì sẽ xảy ra?
Sau khi reset Windows 10 thì điều gì sẽ xảy ra? Đây có lẽ sẽ là mối lo ngại lớn nhất với người sử dụng máy tính. Dưới đây sẽ là câu trả lời cho các bạn, sau khi reset lại Windows 10 thì máy tính của bạn sẽ:
- Toàn bộ các file có thể bị mất đi hoặc sẽ được giữ lại tùy vào lựa chọn của bạn.
- Tất cả ứng dụng do người dùng tự tải về sẽ bị xóa hoàn toàn.
- Các tài khoản của người dùng sẽ bị đăng xuất khỏi ứng dụng.
- Toàn bộ trạng thái cài đặt thiết lập sẽ được trở về trạng thái mặc định ban đầu của máy như lúc mới mua.
>> Tham khảo: Cách dọn rác máy tính, laptop cho Win 7, 8, 10, 11
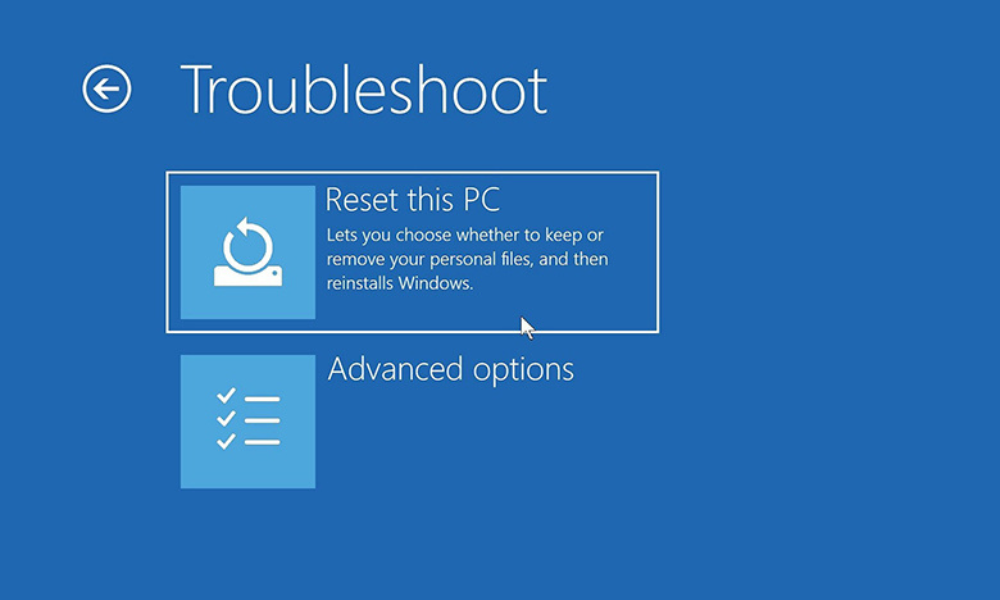
Cách reset Win 10 bị đơ, treo máy
Hướng dẫn nhanh
Chọn Settings -> Ấn chọn Update & security -> Nhấp Recovery -> Click vào mục Get Started -> Chọn Keep my files hoặc Remove everything.
Hướng dẫn chi tiết
Bước 1: Chọn Settings trong Start Menu.
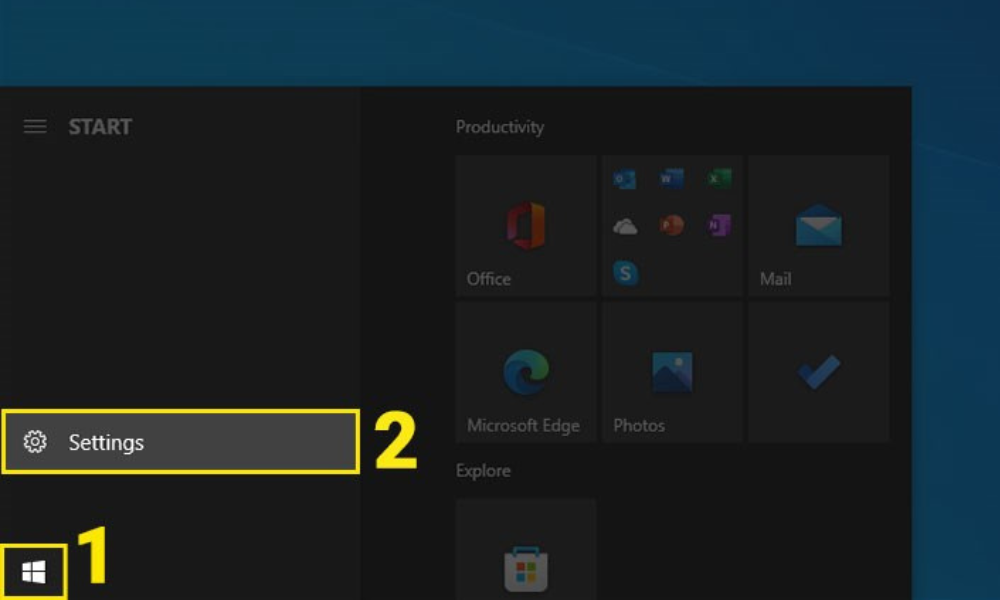
Bước 2: Chọn Update & security.
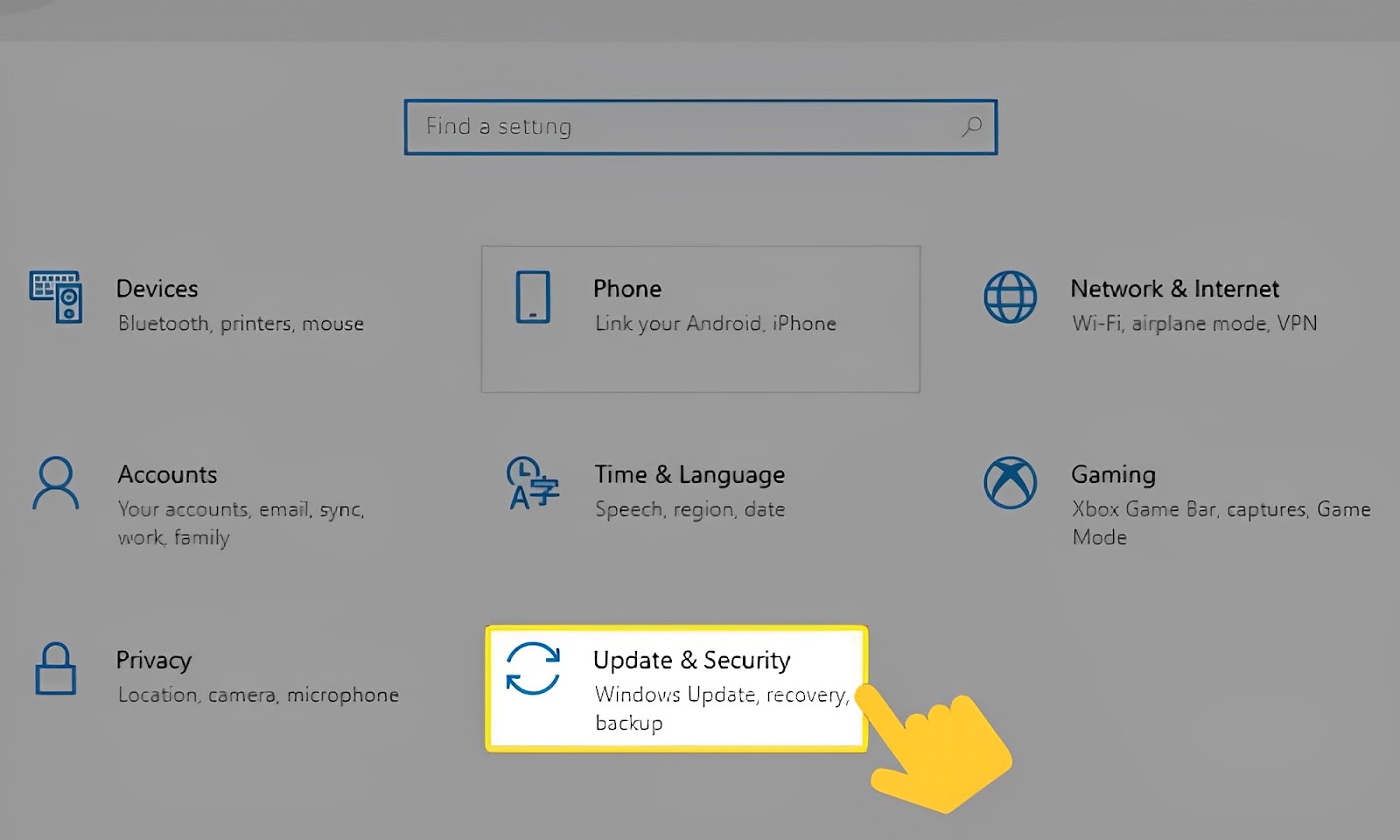
Bước 3: Chọn Recovery -> Chọn Get Started.
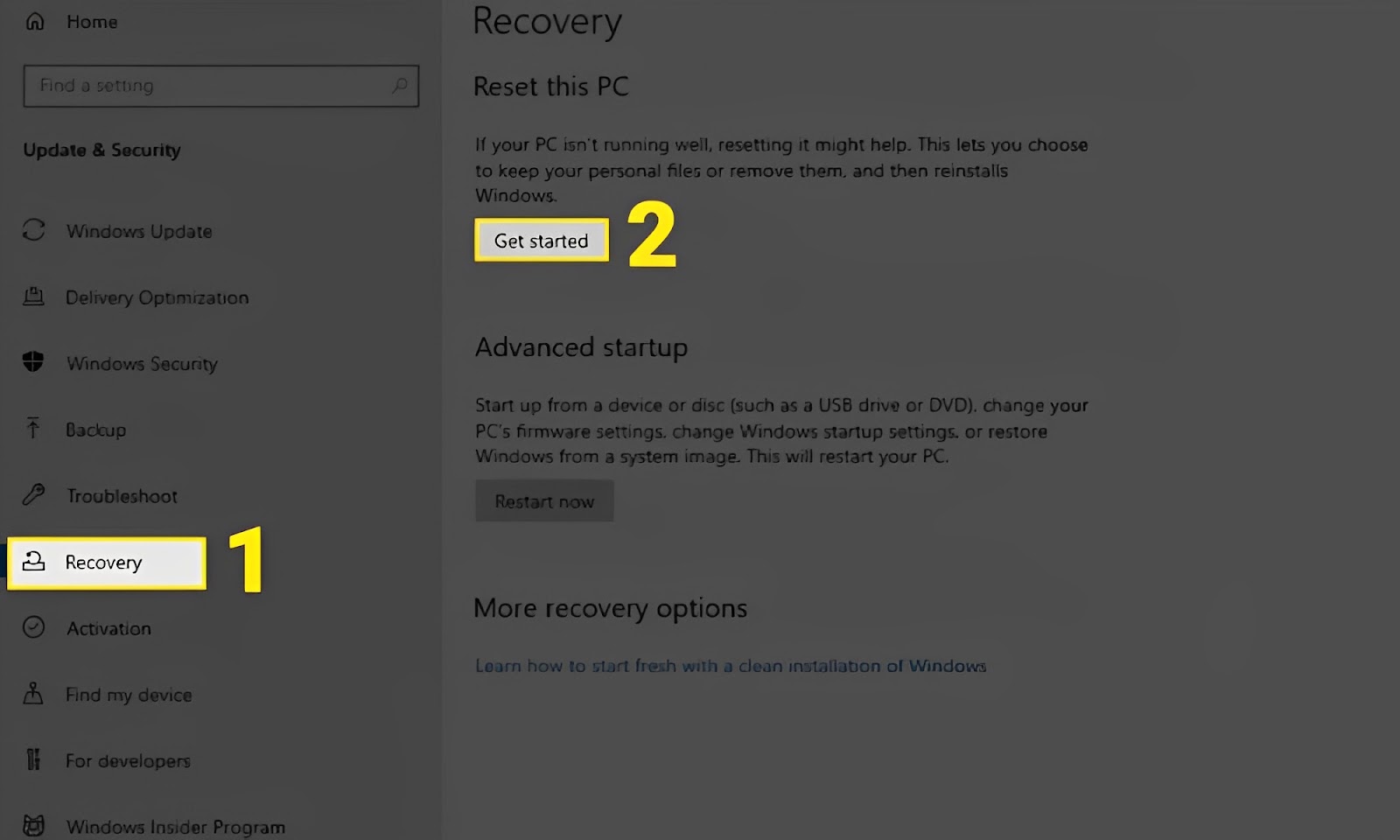
Bước 4: Chọn Keep my files hoặc Remove everything.
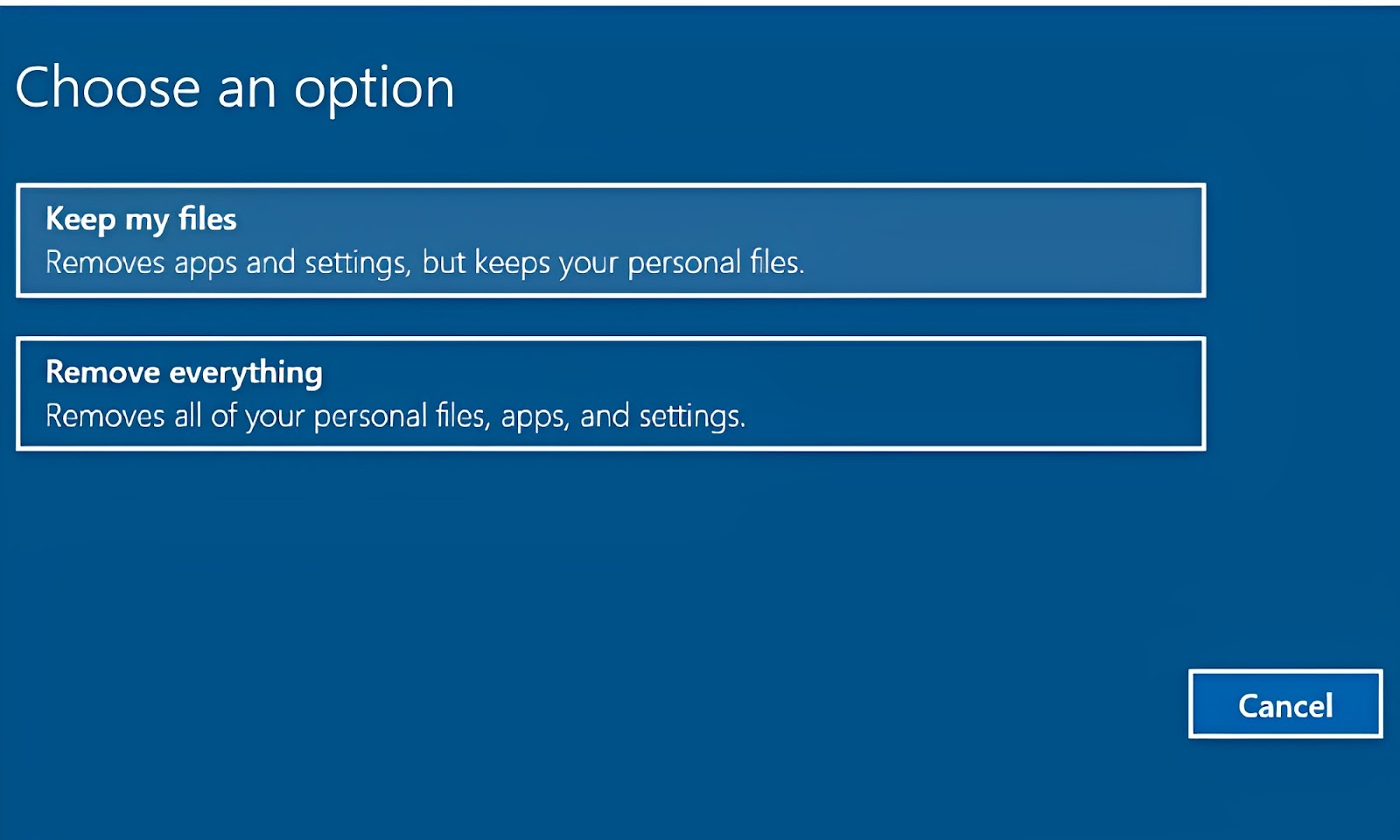
Trong trường hợp chọn Remove everything -> Chọn Only the drive where Windows is installed -> Chọn Just remove my file và Remove files and clean the drive.
>> Tham khảo ngay các sản phẩm Linh Kiện Máy Tính – Phụ Kiện Máy Tính chính hãng, giá tốt tại đây!
Reset máy tính Win 10 và xóa hết mọi thứ
Hướng dẫn nhanh
Mở mục Settings ở thanh công cụ -> Chọn Update and Security -> Nhấp chuột vào Get started ở mục Recovery -> chọn Remove everything -> Click chọn cài đặt -> Bấm vào Next -> Ấn chọn Reset.
Hướng dẫn chi tiết
Bước 1: Mở Settings hoặc có thể dùng tổ hợp phím Windows + I.
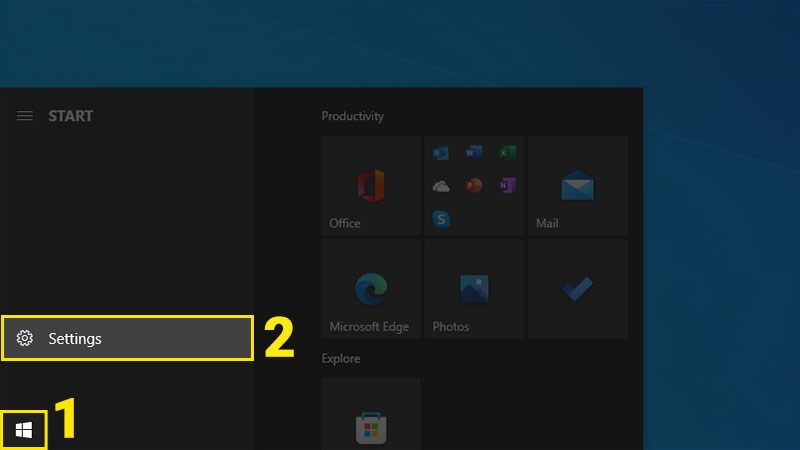
Bước 2: Chọn Update & security -> Recovery -> Get started ở phần Reset This PC.
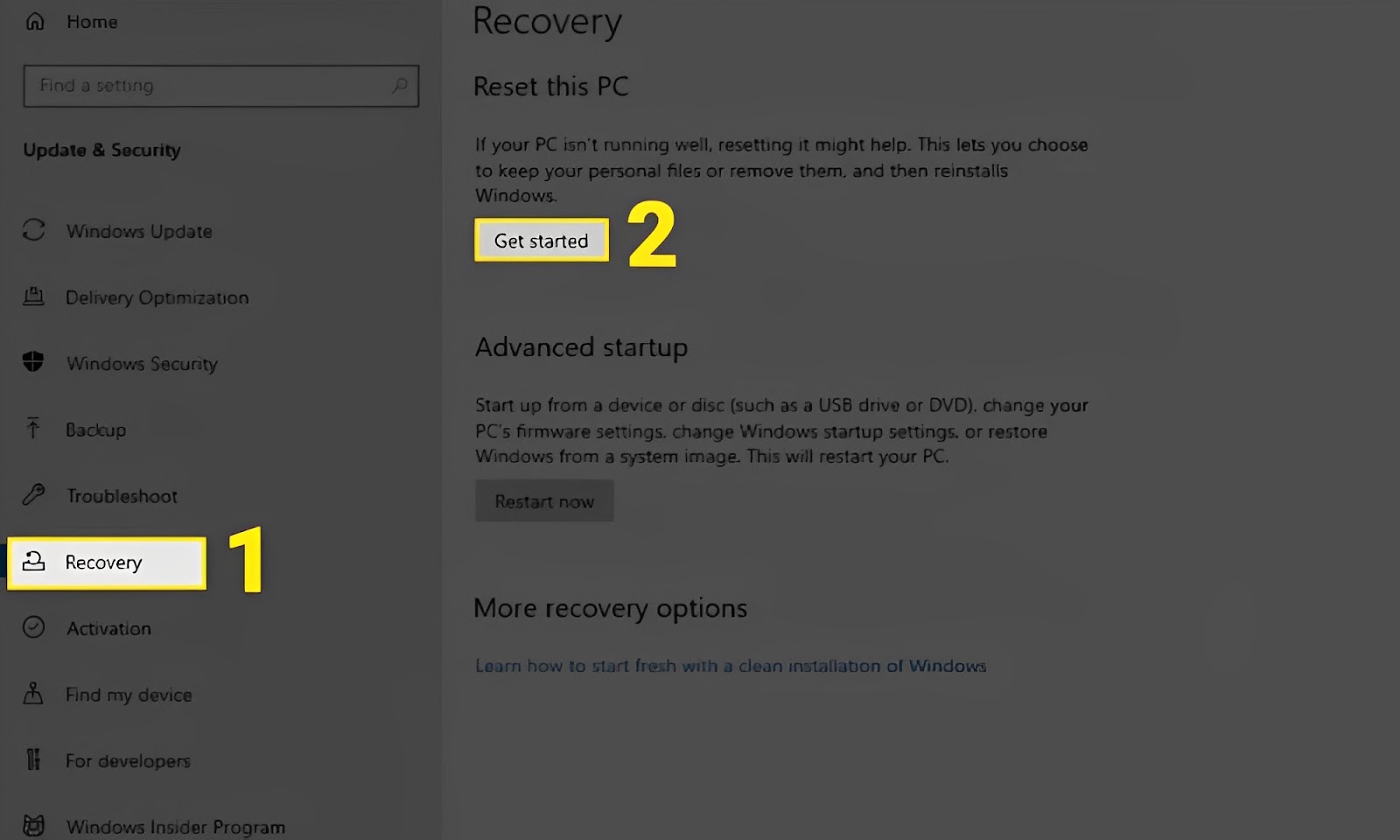
Bước 3: Màn hình sẽ hiện lên giao diện Choose an option -> Nhấp chuột chọn Remove everything.
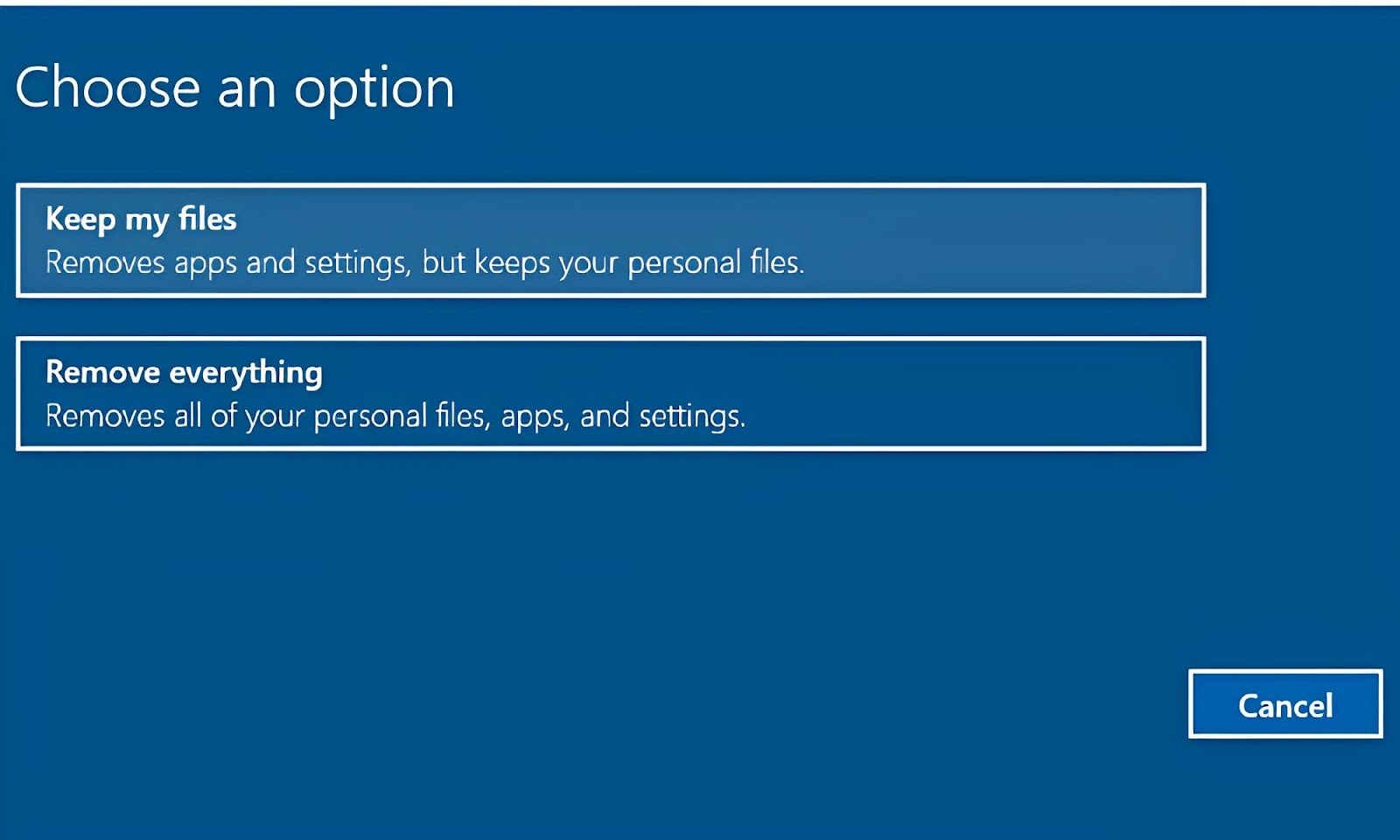
Bước 4: Chọn cách thức cài đặt tùy theo nhu cầu của bạn:
- Cloud download: cài thông qua đám mây.
- Local reinstall: cài bằng các tập tin của hệ thống.
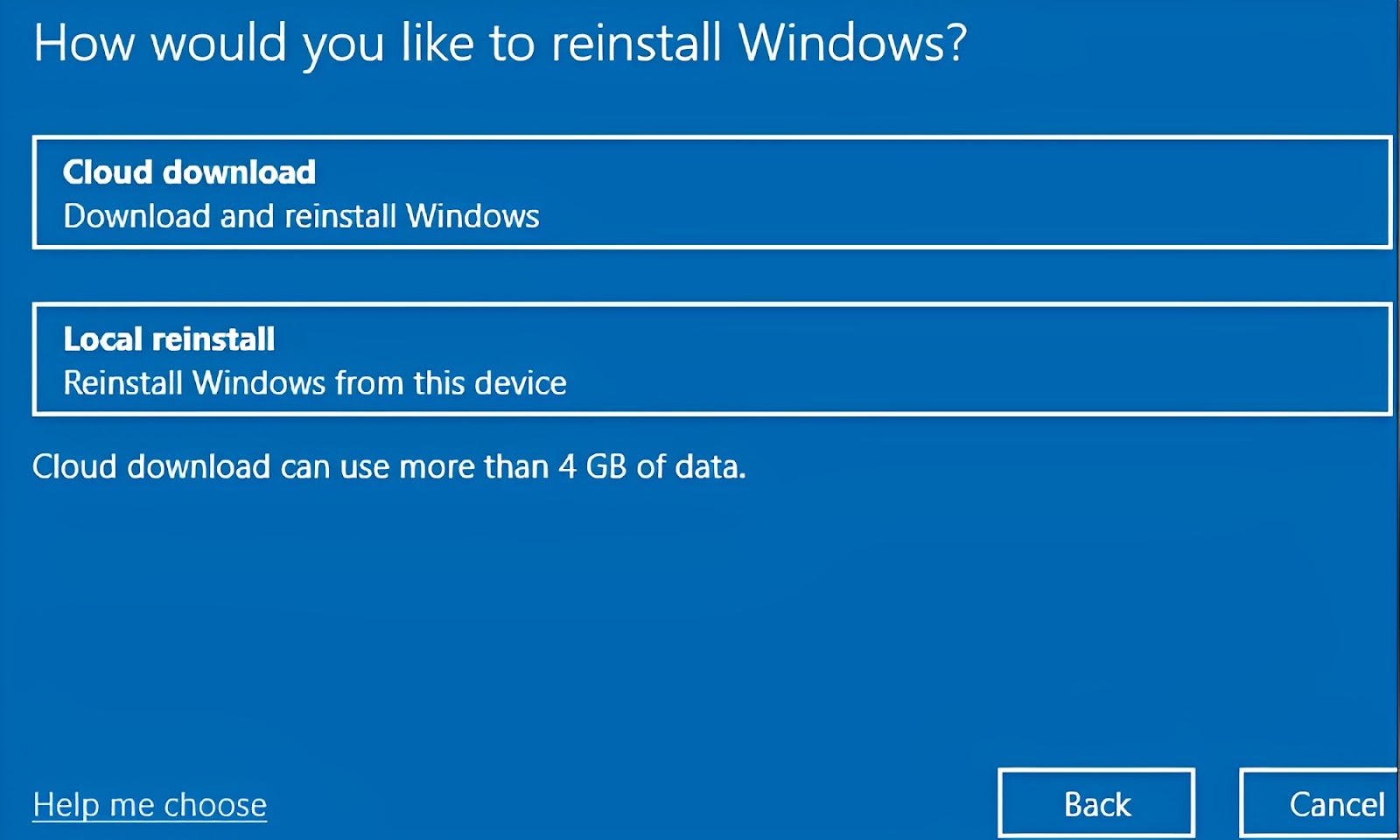
Bước 5: Chọn Next để chuyển đến bước kế tiếp.
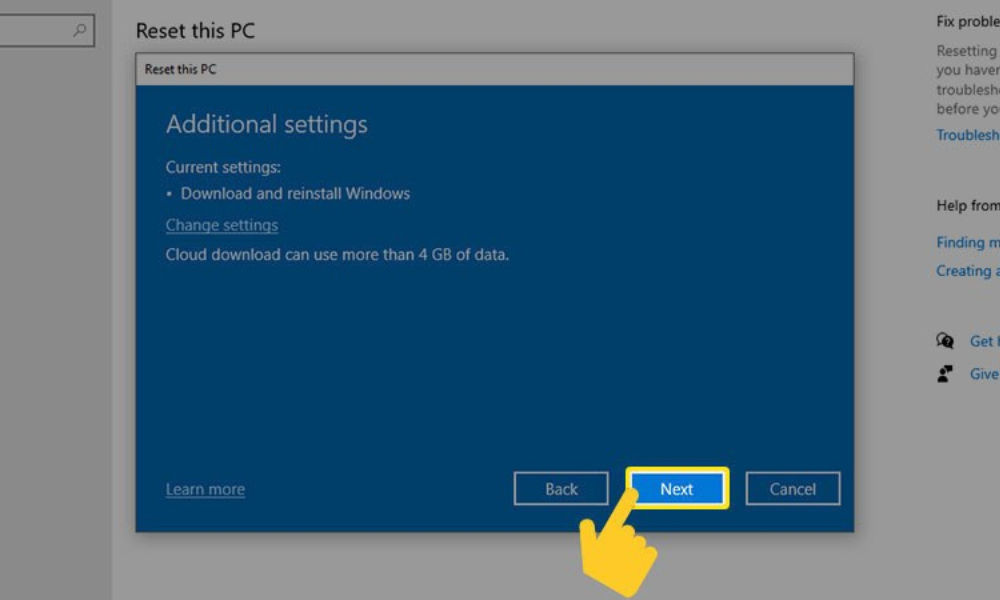
Bước 6: Kiểm tra lại các tùy chọn cài đặt và nhấn Reset.
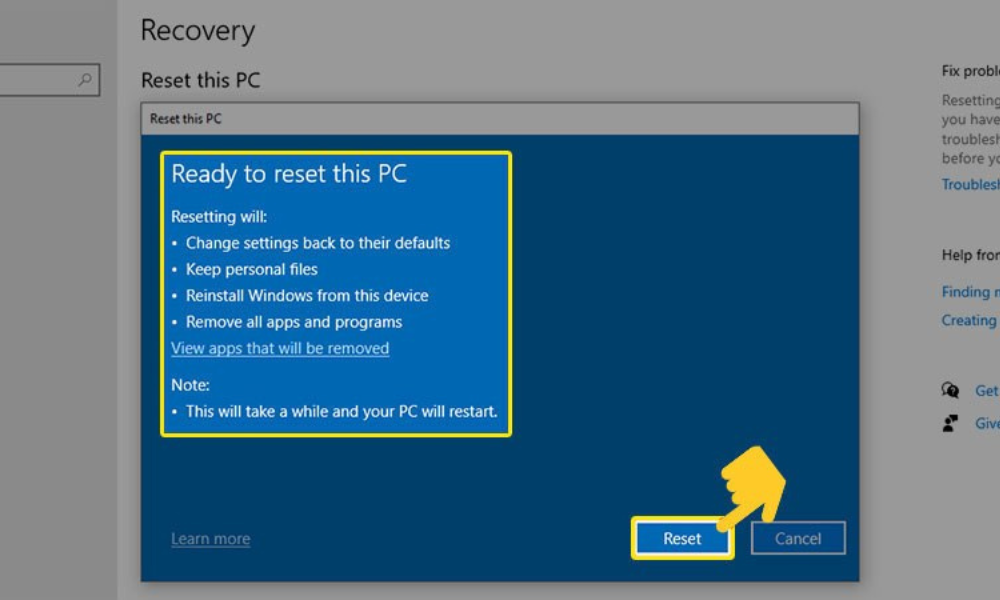
Sử dụng Boot để reset lại Win 10
Hướng dẫn nhanh
Vào mục Settings -> Chọn Update and Security -> Chọn Restart now ở thẻ Recovery -> Troubleshoot -> Click chọn Reset this PC ->Nhấp chuột chọn cách thức xóa dữ liệu -> Chèn ổ khôi phục hoặc ổ cài đặt Windows nếu được yêu cầu -> Click vào hệ điều hành -> Chọn ổ đĩa mà bạn muốn xóa dữ liệu -> Chọn Reset.
Hướng dẫn chi tiết
Bước 1: Mở Settings hoặc có thể dùng tổ hợp phím Windows + I.
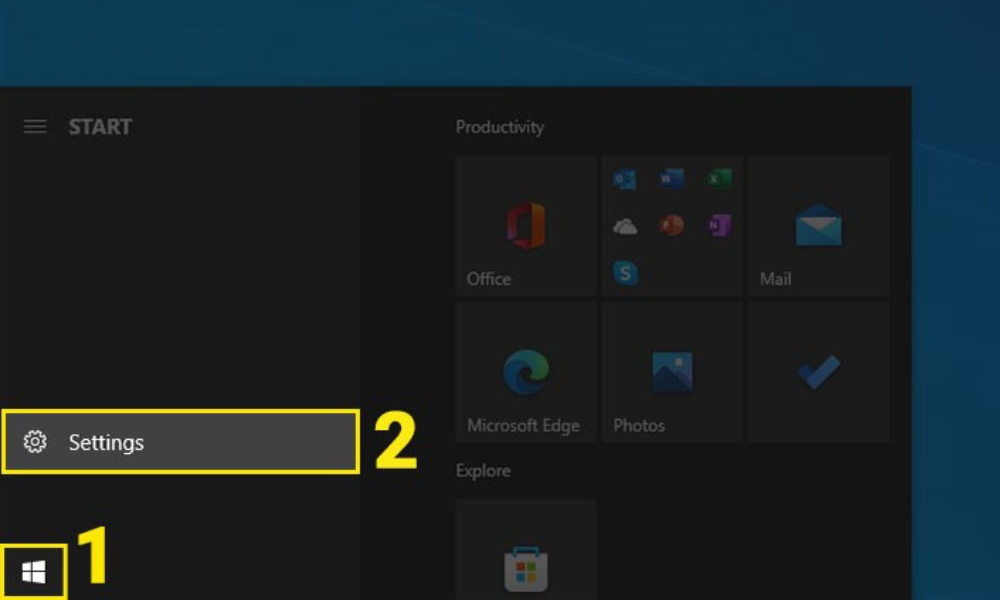
Bước 2: Chọn Update & Security.
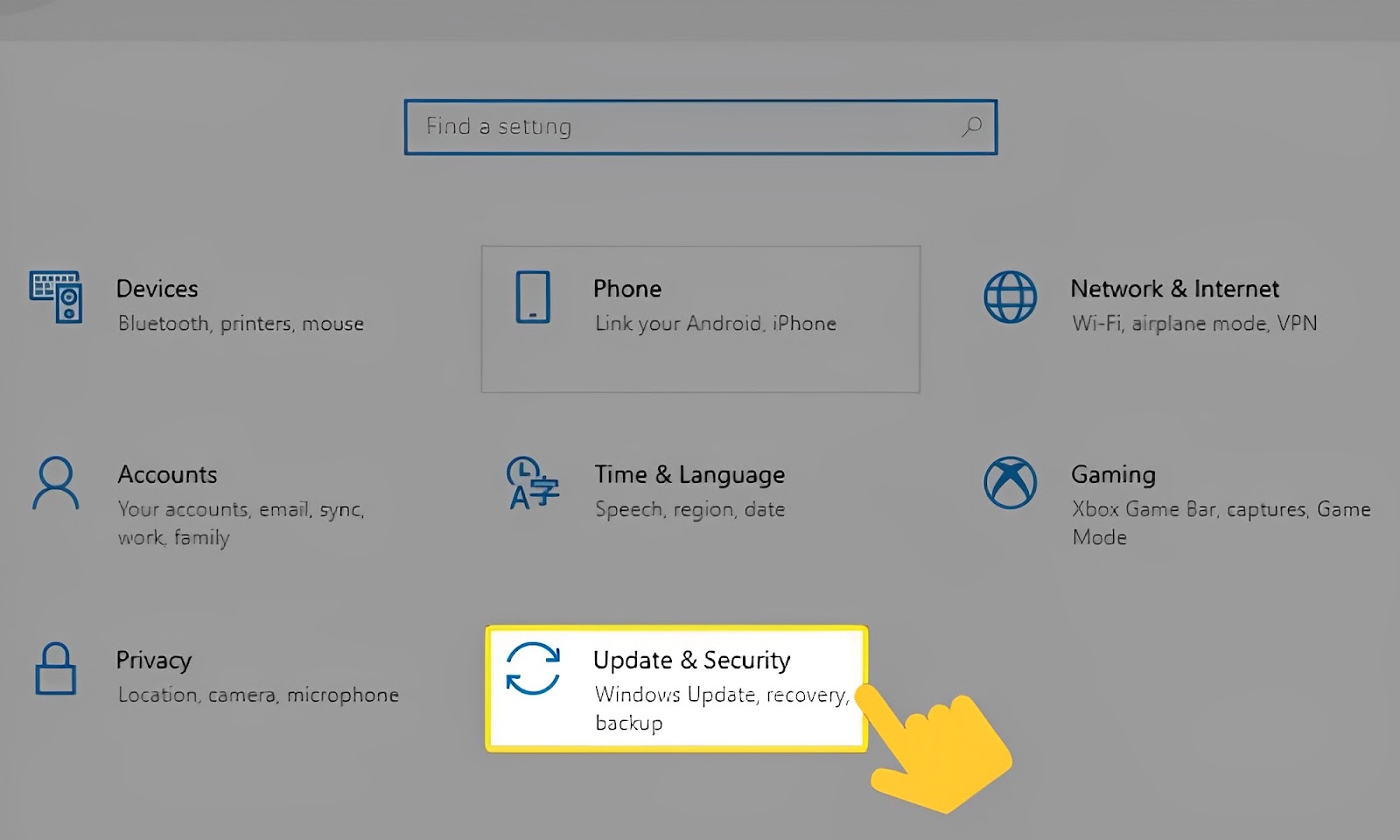
Bước 3: Chọn Recovery -> Restart now ở phần Advanced startup.
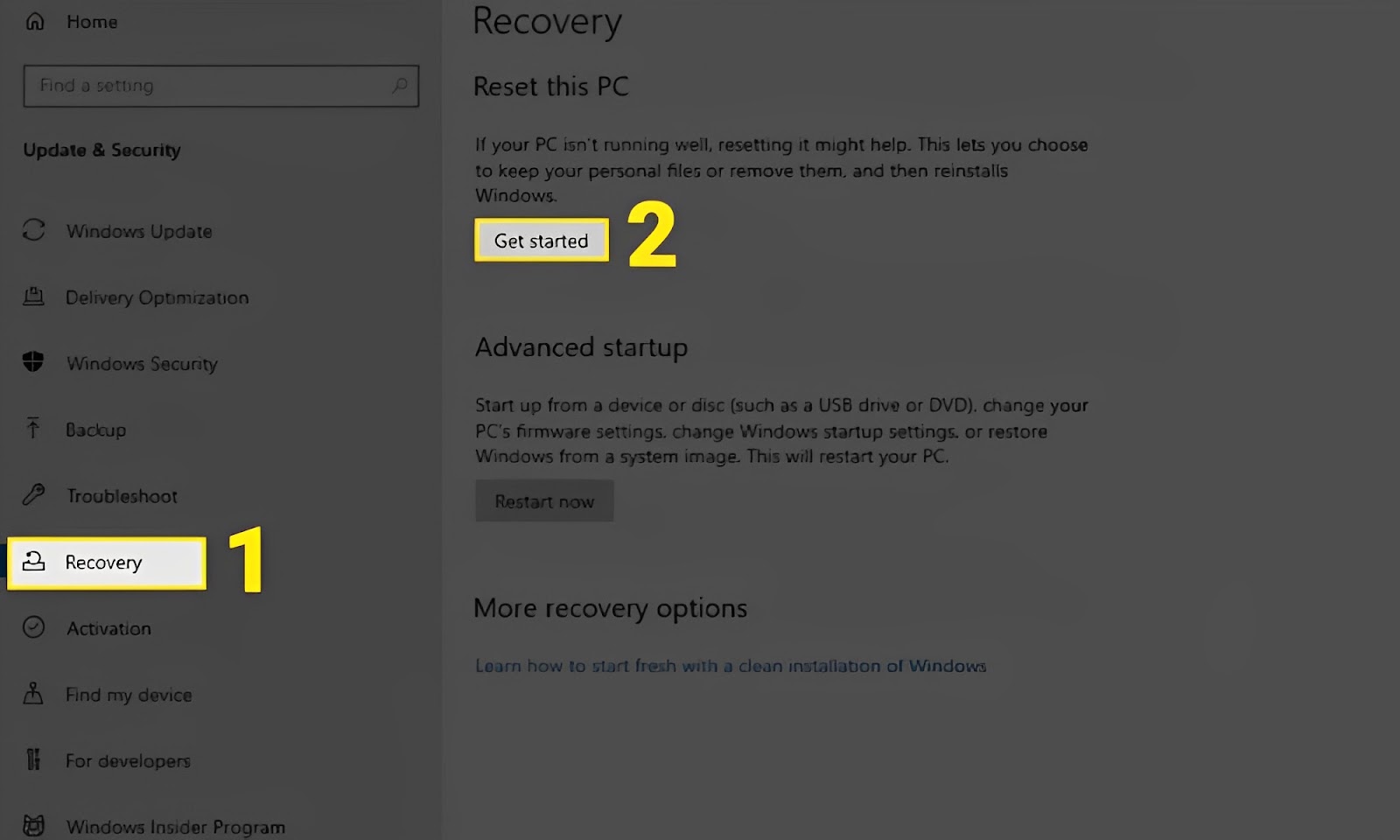
Bước 4: Chọn Troubleshoot.
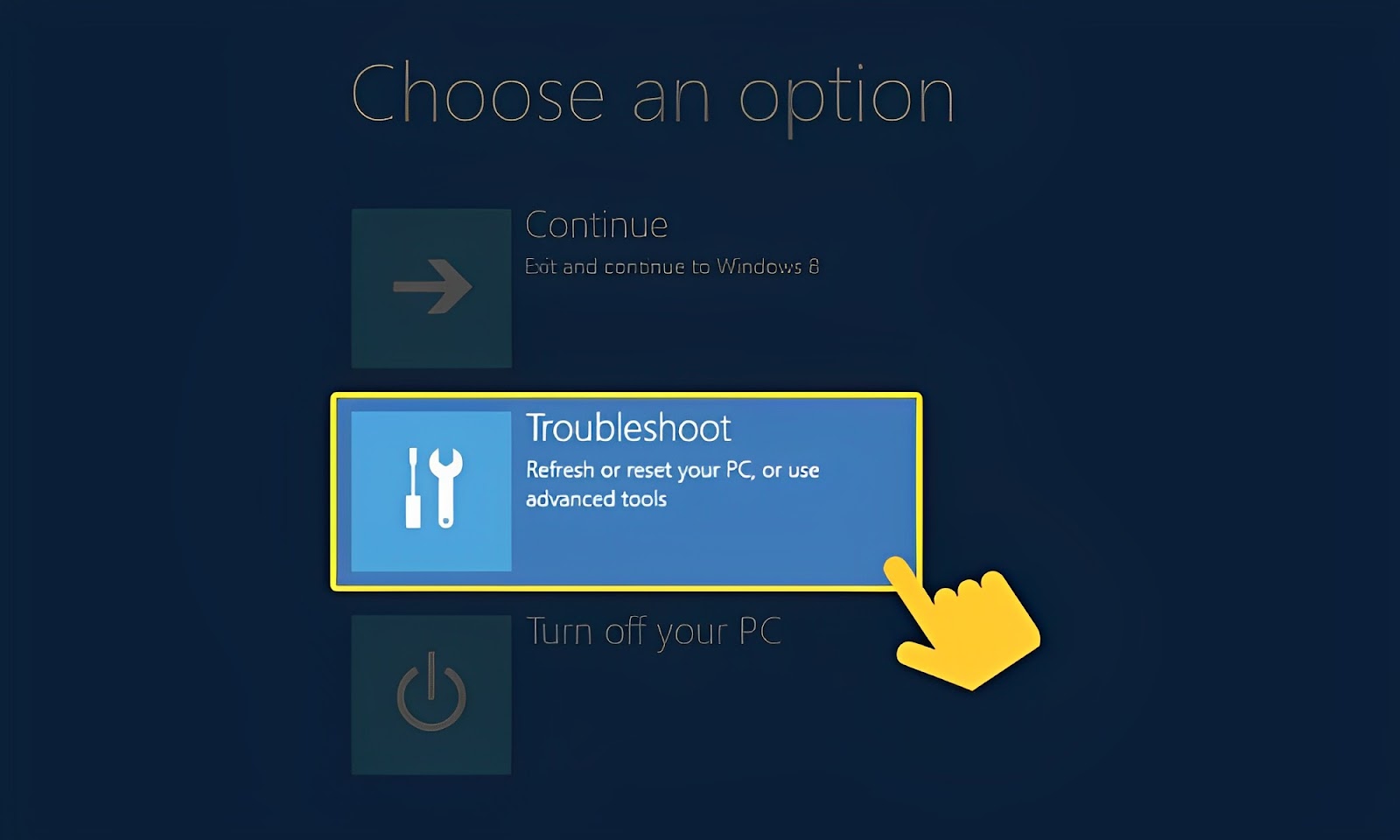
Bước 5: Chọn Reset this PC.
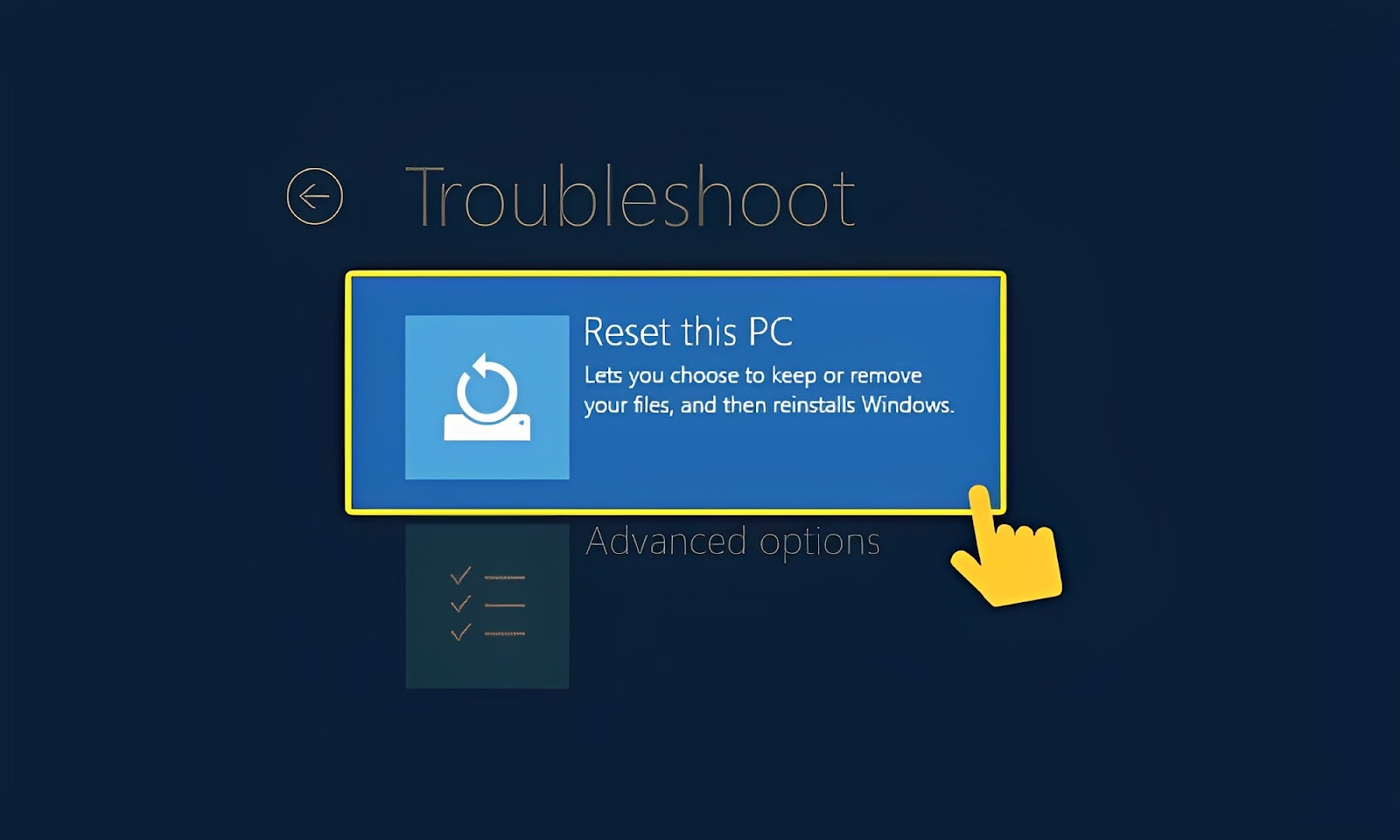
Bước 6: Tại đây, nếu muốn giữ lại các dữ liệu cá nhân thì hãy chọn Keep my files. Còn nếu muốn xóa toàn bộ dữ liệu đã cài đặt thì chọn Remove everything. Ví dụ, ta chọn Remove everything.
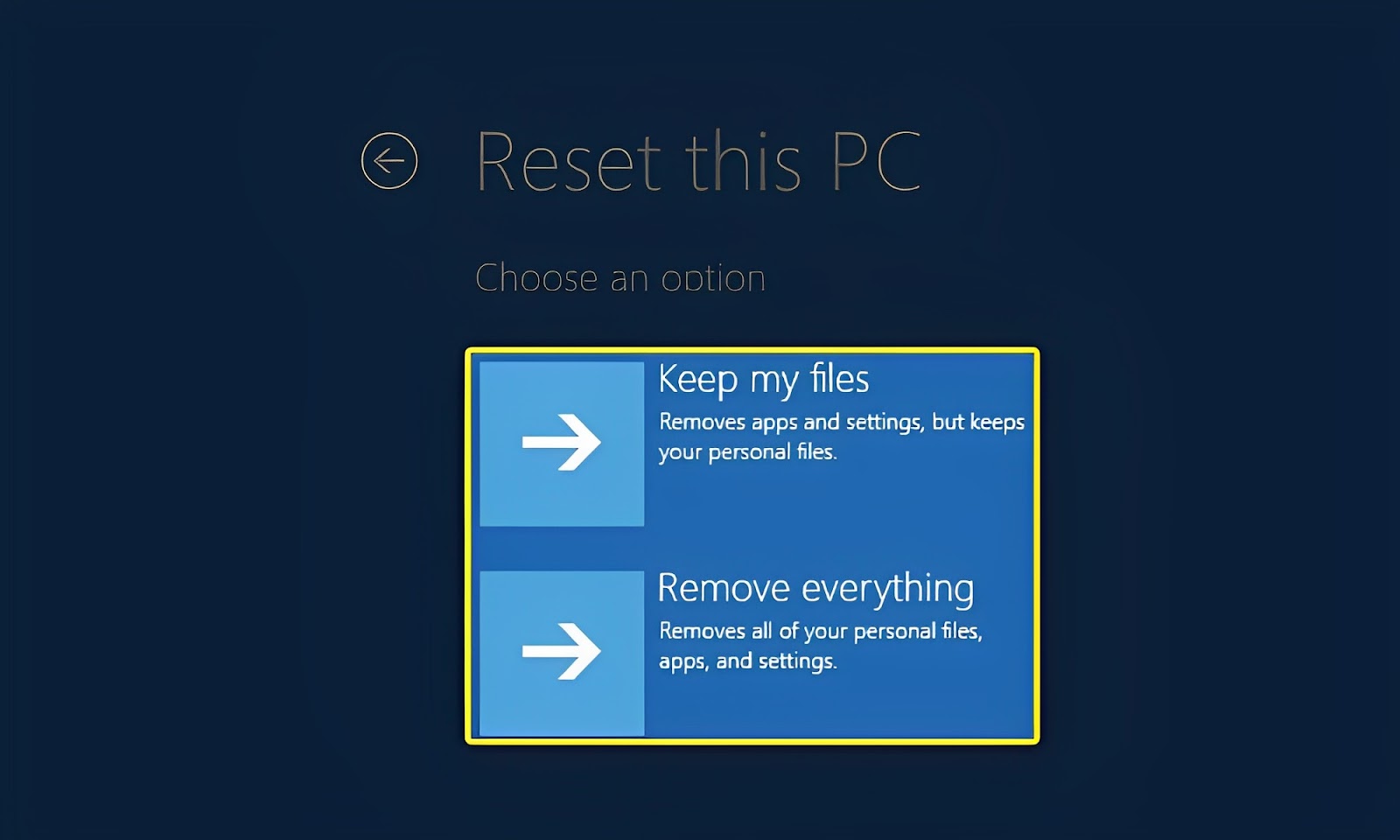
Bước 7: Nếu dòng thông báo Insert your Windows installation or recovery media to continue hiện lên, bạn cần chèn ổ khôi phục hoặc ổ cài đặt cho Windows. Nếu không nhận được thông báo, bạn hãy bỏ qua bước này.
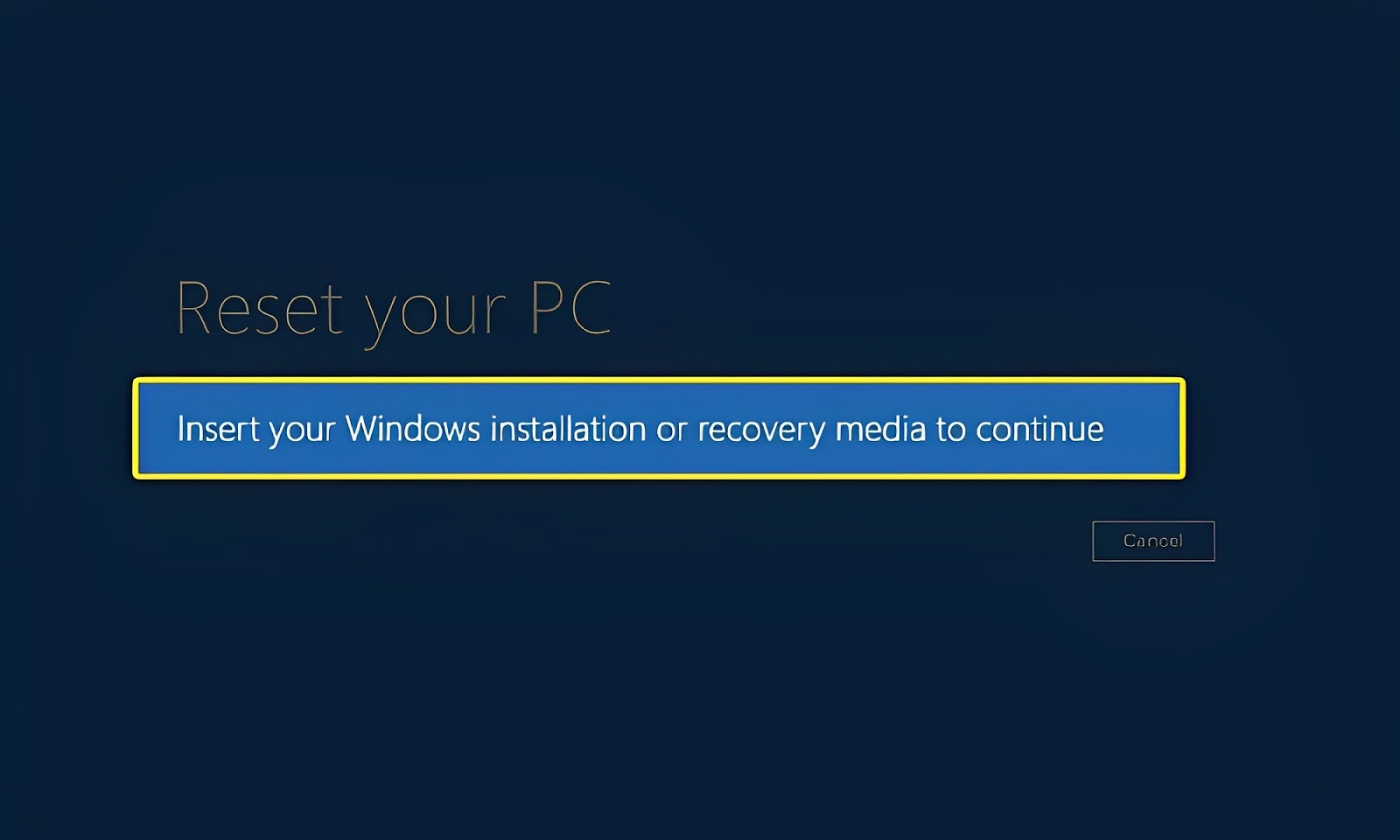
Bước 8: Chọn hệ điều hành.
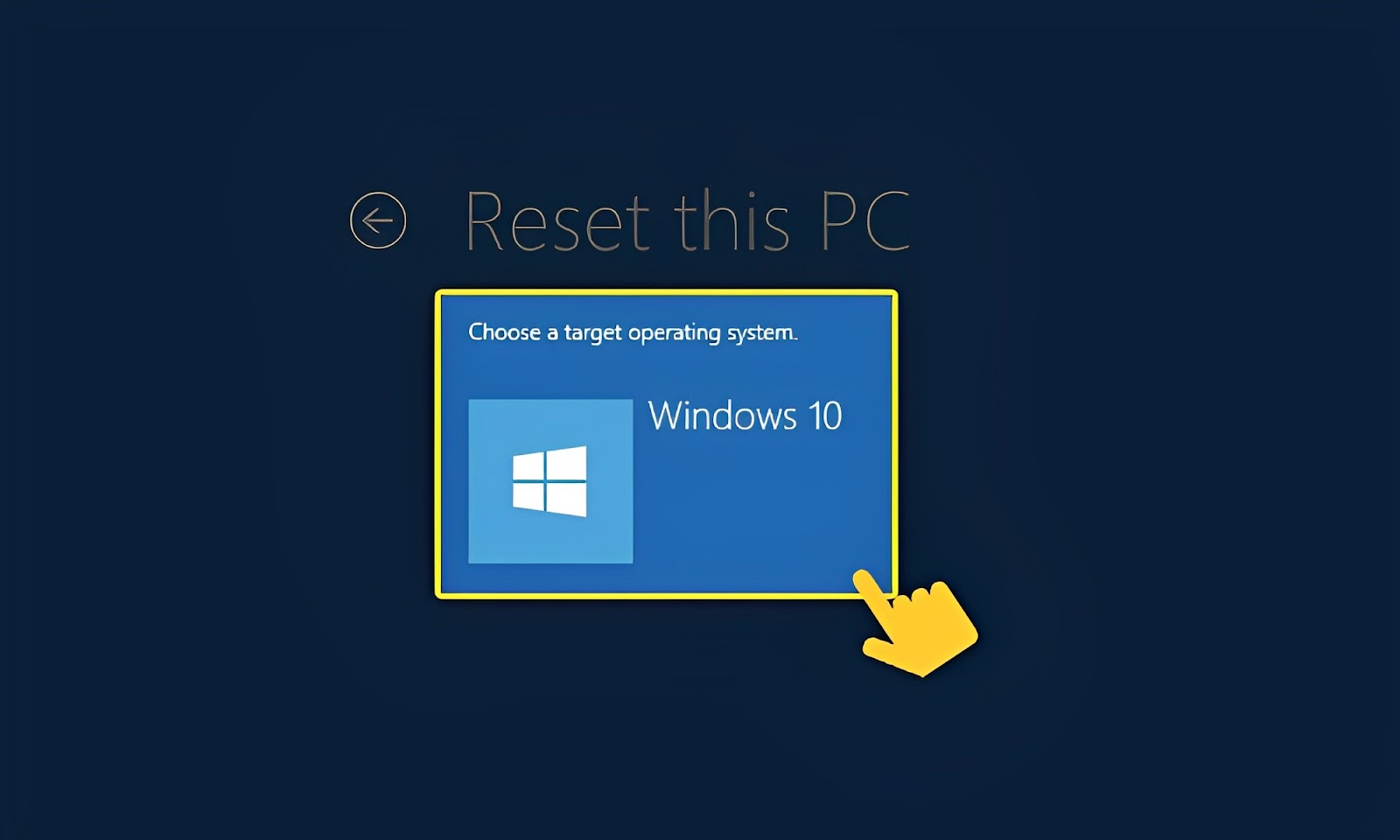
Bước 9: Nếu máy tính của bạn chứa nhiều ổ đĩa khác nhau, bạn cần lựa chọn giữa:
- Only the drive where Windows is installed: chỉ xóa ở ổ đĩa cài đặt Windows.
- All drives: xóa tại mọi ổ đĩa trong máy.
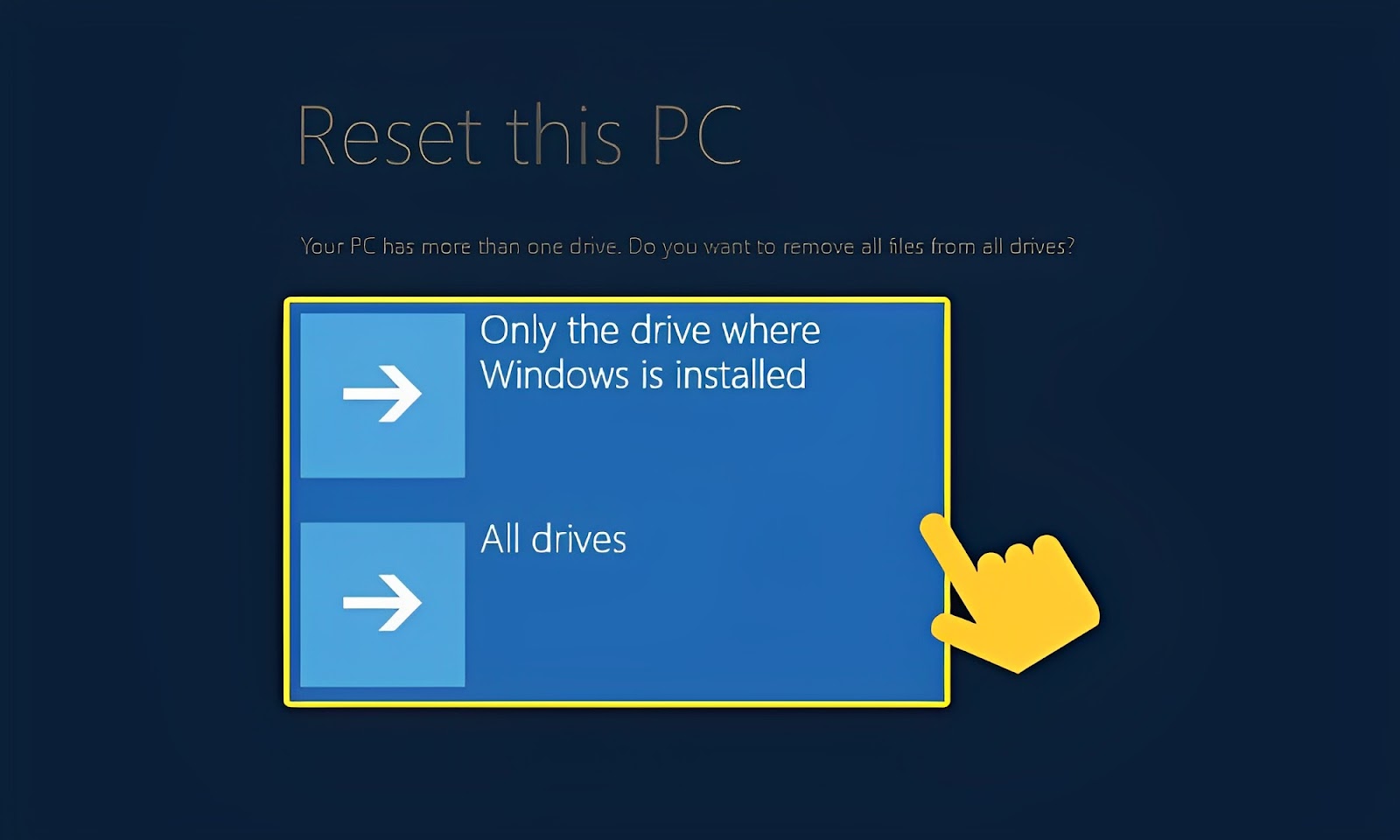
Bước 10: Chọn Reset.
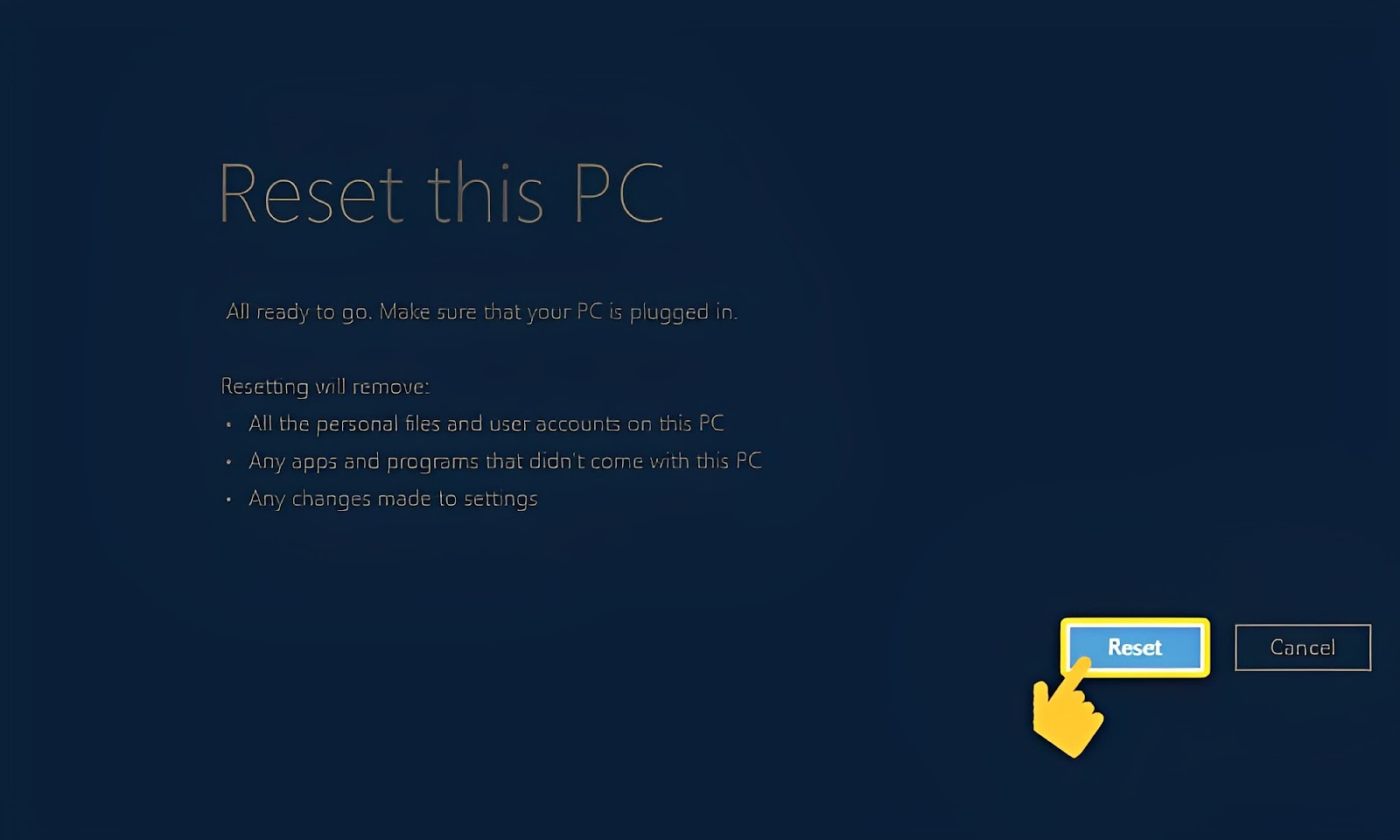
>> Tham khảo: 20 Cách sửa lỗi máy tính không kết nối được WiFi nhanh, hiệu quả
Cách reset laptop win 10 giữ lại tập tin
Hướng dẫn nhanh
Mở mục Settings ở thanh công cụ -> Chọn vào Update and Security -> Chọn Get started tại thẻ Recovery -> Click chuột vào Keep my files -> Chọn cách thức cài đặt -> Next -> Nhấn Reset.
Hướng dẫn chi tiết
Bước 1: Mở Settings hoặc có thể dùng tổ hợp phím Windows + I.
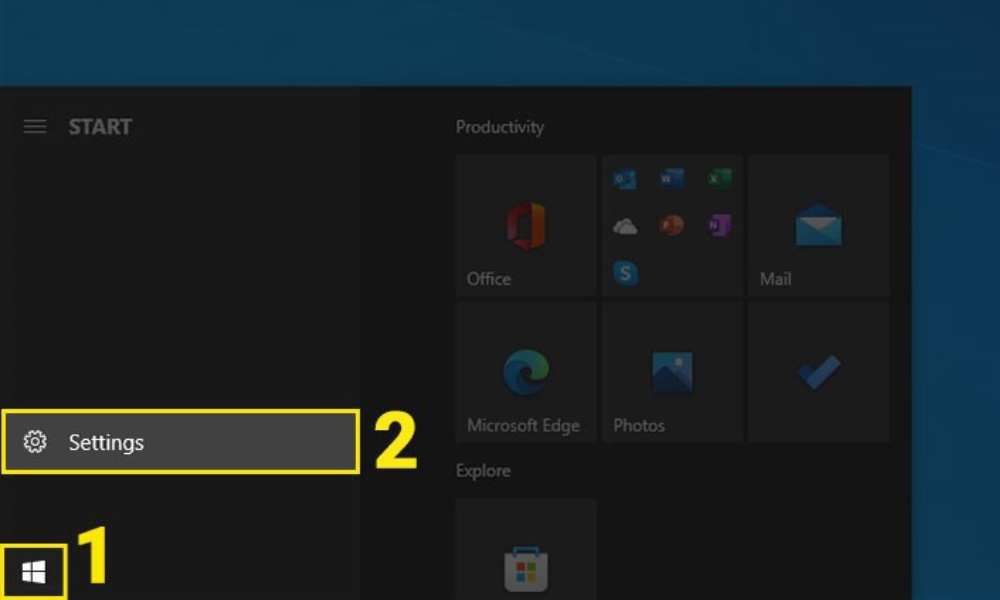
Bước 2: Chọn Update & security -> Recovery -> Get started ở phần Reset This PC.
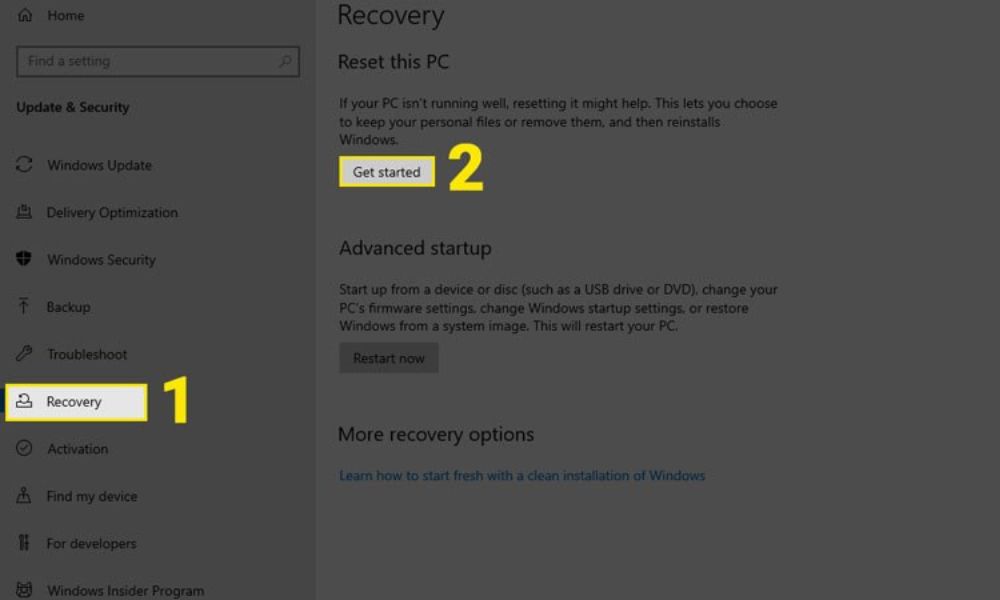
Bước 3: Màn hình sẽ hiện lên giao diện Choose an option -> Nhấp chuột chọn Keep my files.
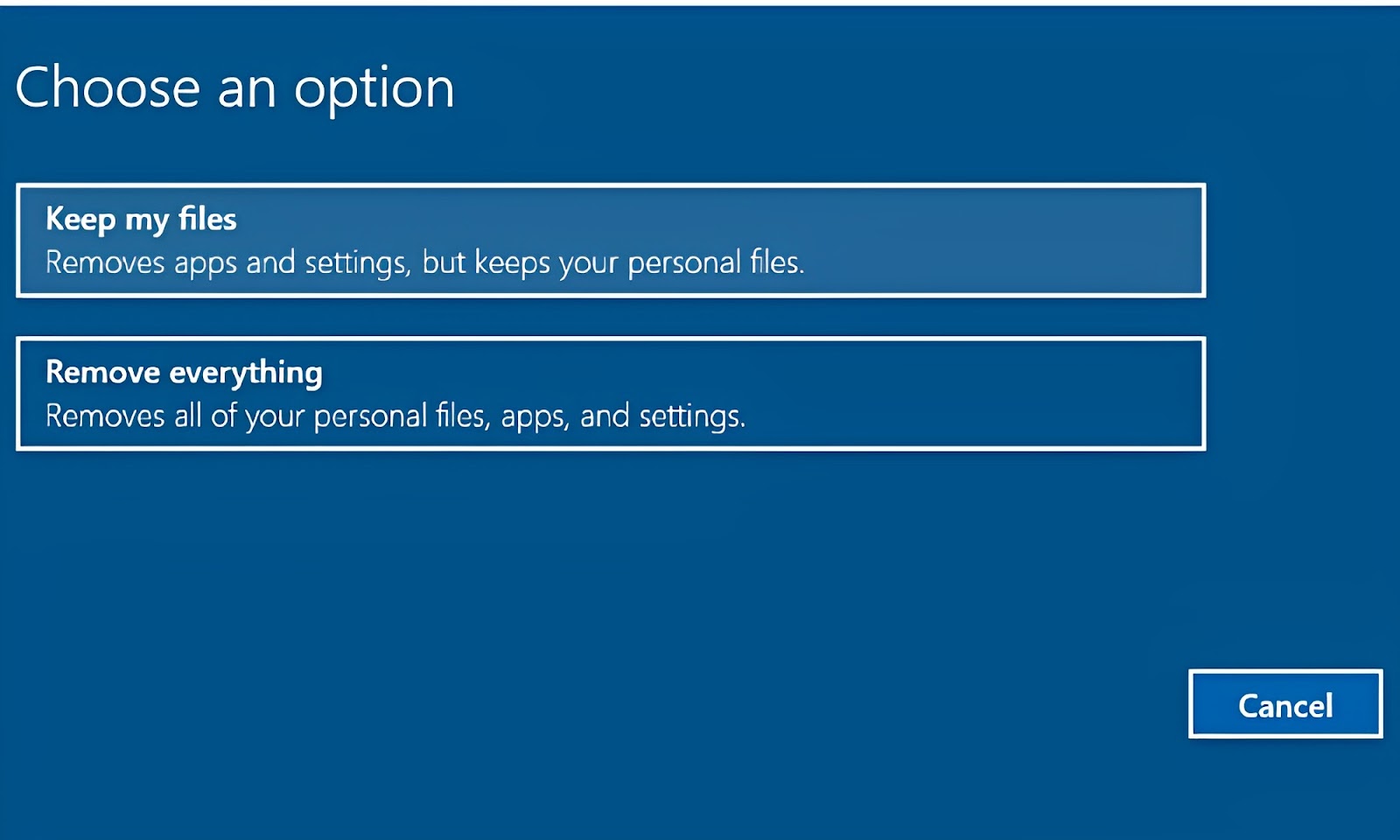
Bước 4: Chọn cách thức cài đặt tùy theo nhu cầu của bạn:
- Cloud download: cài thông qua đám mây.
- Local reinstall: cài bằng các tập tin của hệ thống.
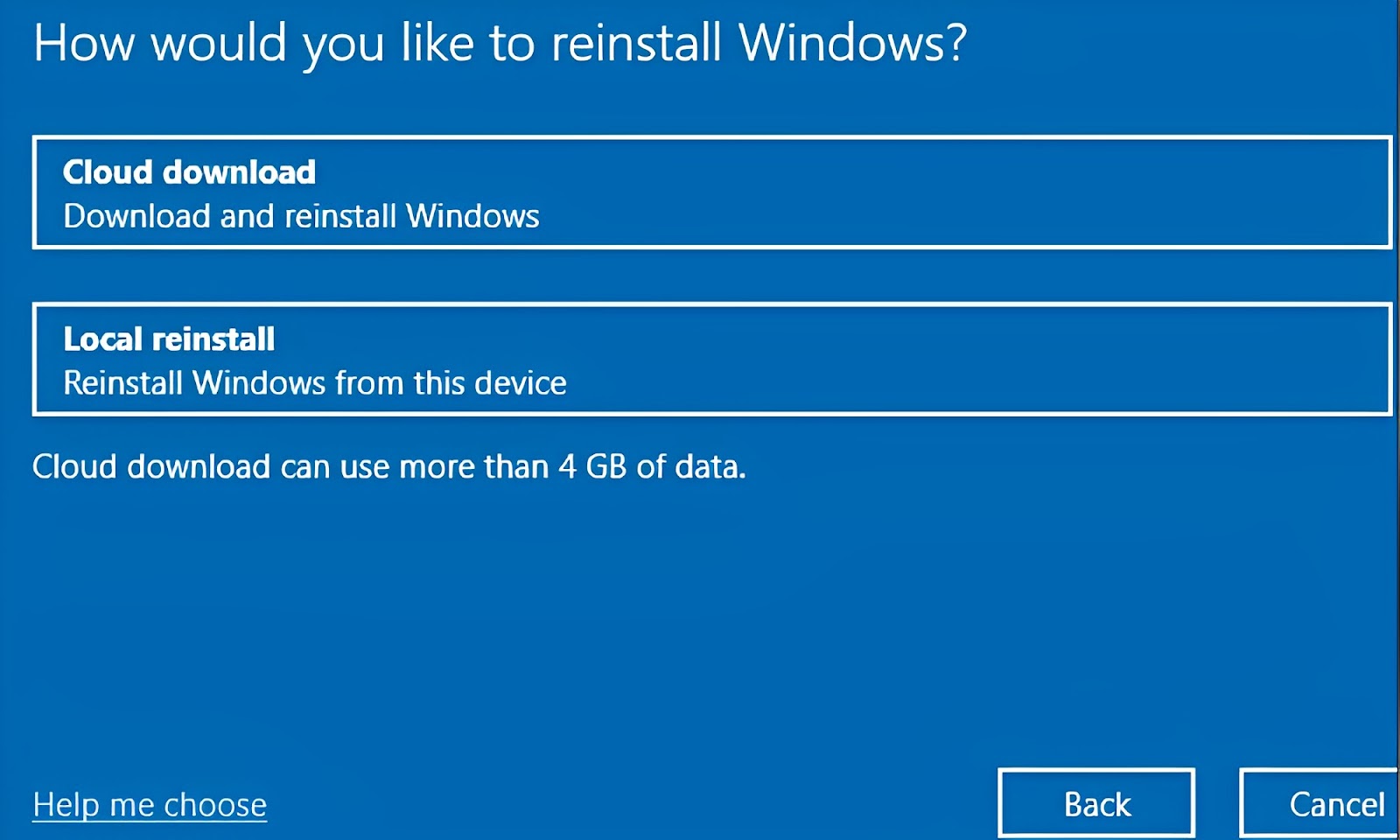
Bước 5: Chọn Next để chuyển đến bước kế tiếp.
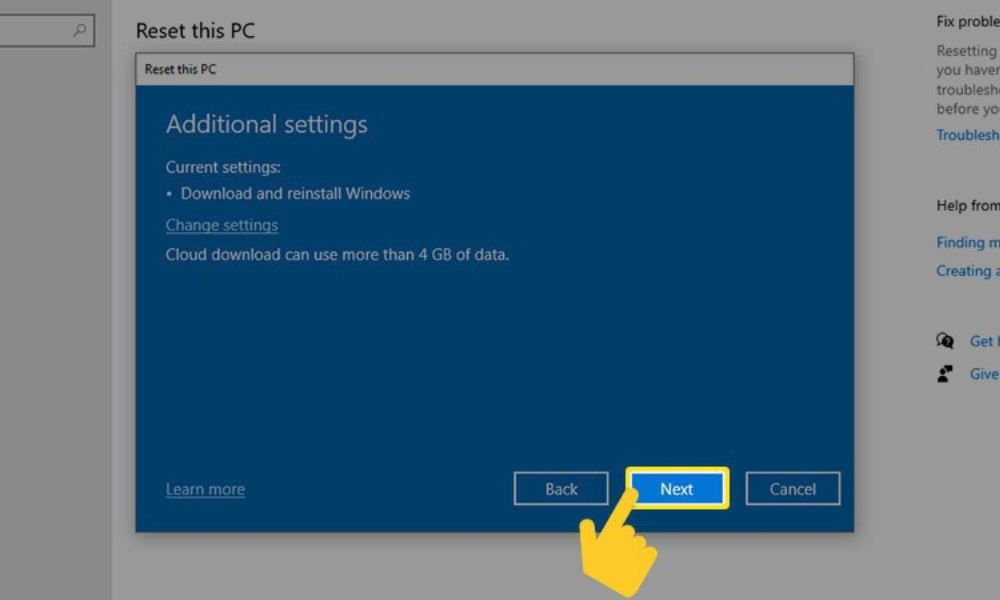
Bước 6: Kiểm tra lại các tùy chọn cài đặt và nhấn Reset.
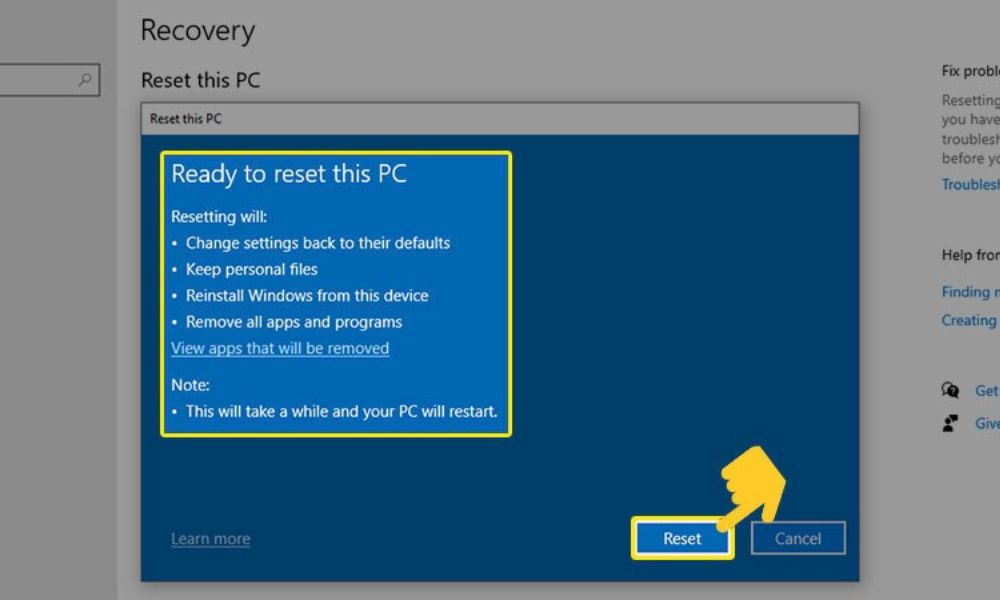
>> Tham khảo: Khắc phục lỗi máy tính bị màn hình đen thành công
Cách cài lại win 10 khi bị lỗi
Hướng dẫn nhanh
Chọn Settings -> Restart để truy cập vào Advanced Options -> ở đây chọn mục Command Prompt để tiến hành Reset máy tính khi bị lỗi.
Hướng dẫn chi tiết
Khi máy bị lỗi hay gặp sự cố kỹ thuật ngoài ý muốn, bạn có thể cài lại Windows 10 cho laptop chứ không cần phải dùng đến Boot USB để reset lại Win 10.
Reset laptop Windows 10 sẽ có 2 lựa chọn:
- Xóa tất cả dữ liệu, files, thiết lập, app,..
- Giữ lại file cá nhân và tính năng thiết lập có sẵn.
Sau khi quá trình reset diễn ra hoàn tất, bạn chỉ việc thiết lập lại ngôn ngữ và múi giờ -> Chọn Accept -> Chọn Use Express Settings -> Nhập Username -> Ấn Next.
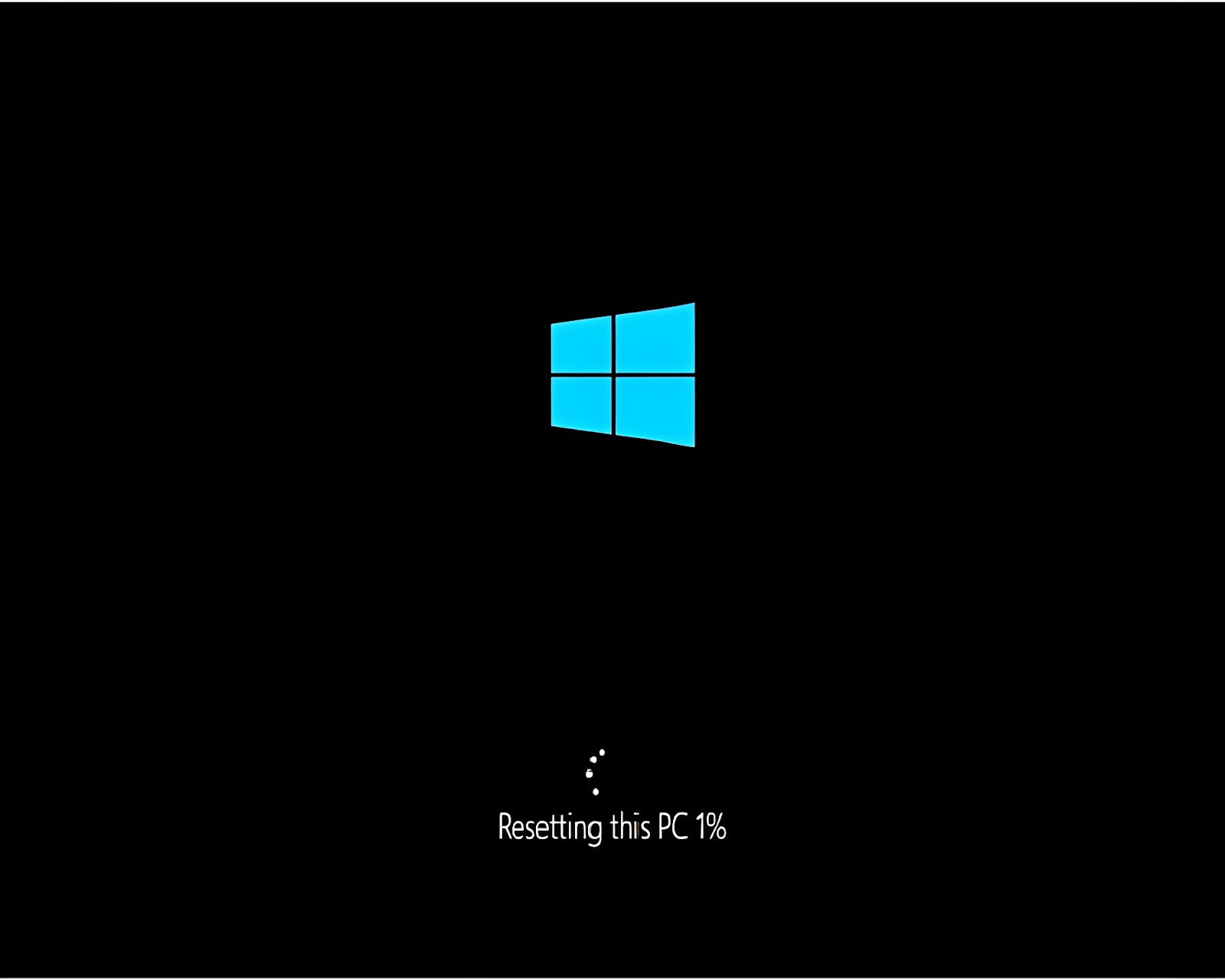
Cách Recovery laptop Win 10, không mất dữ liệu
Hướng dẫn nhanh
Mở mục Settings ở thanh công cụ -> Chọn vào Update and Security -> Chọn Get started tại thẻ Recovery -> Click chuột vào Keep my files -> Chọn cách thức cài đặt -> Next -> Nhấn Reset.
Hướng dẫn chi tiết
Cách Recovery laptop Win 10 không bị mất dữ liệu giống với các bước reset laptop Win 10 giữ lại tập tin đã hướng dẫn chi tiết phía trên.

>> Xem thêm các sản phẩm điện thoại Samsung chính hãng tại Tiki: Samsung A73, Samsung S21, Samsung A 50S, Samsung A23, Samsung A21S, Samsung A03S, Samsung Z Flip 3, Samsung S21 Ultra, Samsung J7 Pro.
Reset Win 10 bằng Fresh Start
Hướng dẫn nhanh
Bạn mở mục Windows Security > Tìm và chọn Devices performance and Health -> Chọn Additional info > Chọn Get started > Cuối cùng nhấn Next.
Hướng dẫn chi tiết
Bước 1: Tìm kiếm ứng dụng Windows Security hoặc Cortana ở menu start.
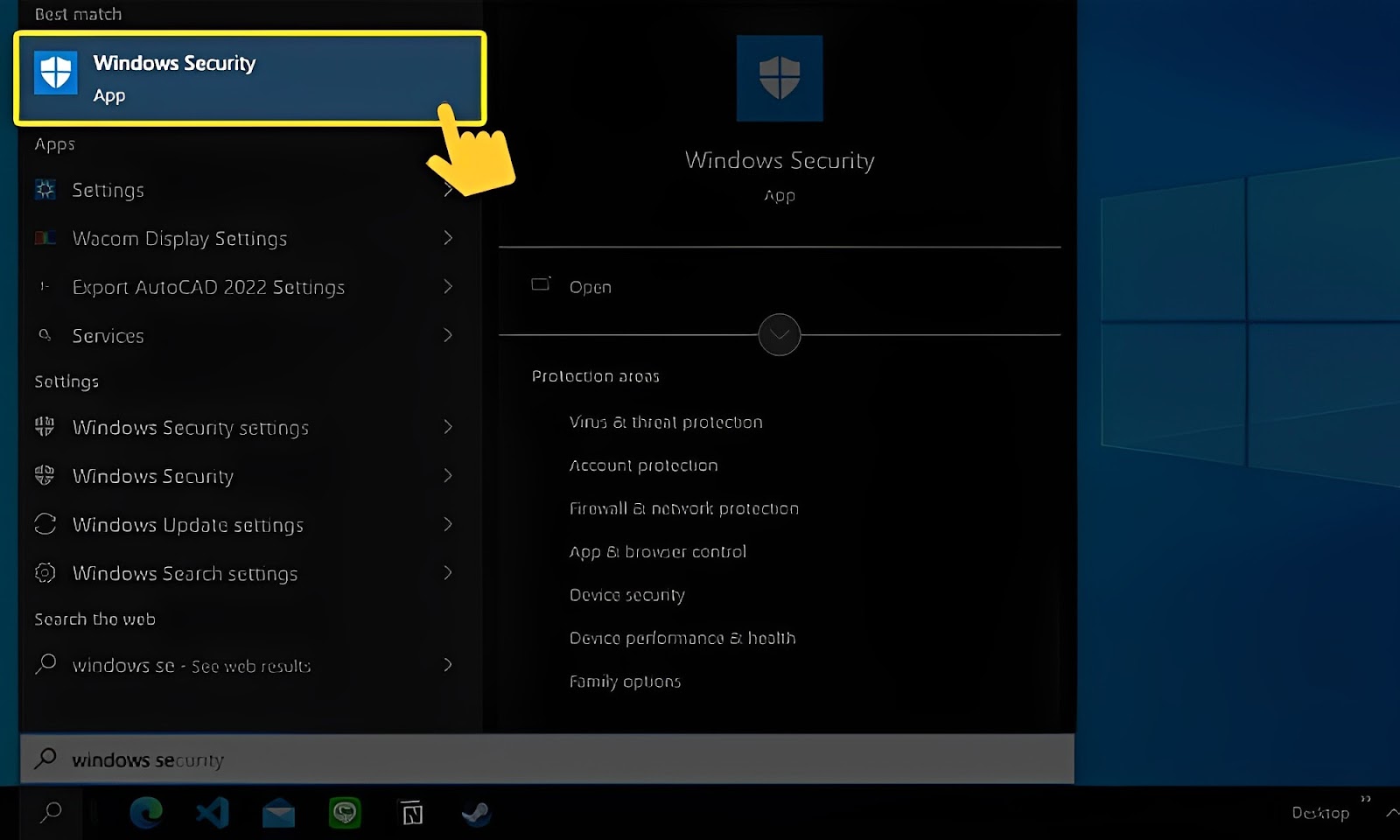
Bước 2: Tìm thẻ Devices performance and Health -> Chọn vào mục Fresh start -> Nhấn chuột vào Additional info.
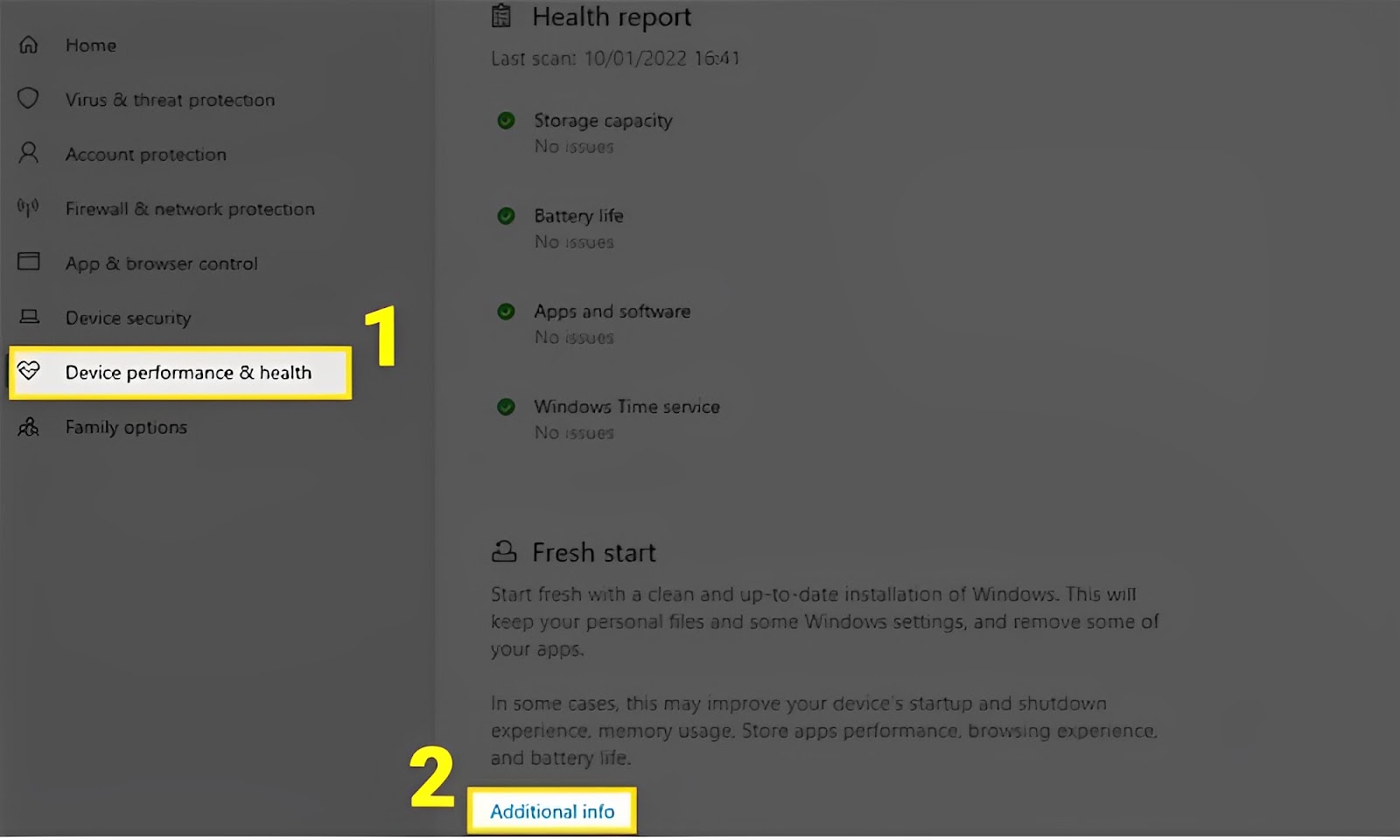
Bước 3: Chọn Get started -> Yes.
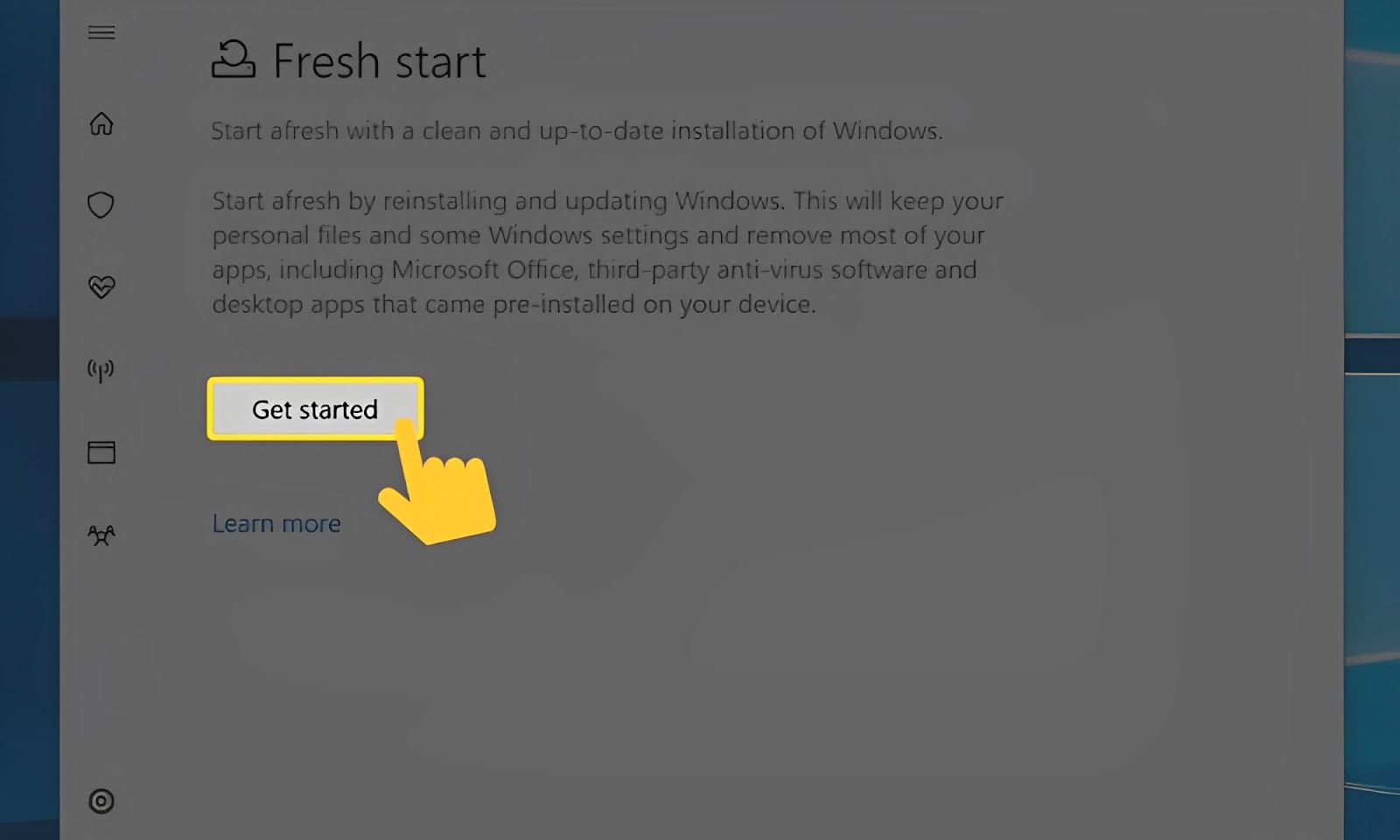
Bước 4: Ấn Next để xác nhận quá trình reset Win bằng Fresh Start và giữ lại các dữ liệu cá nhân.
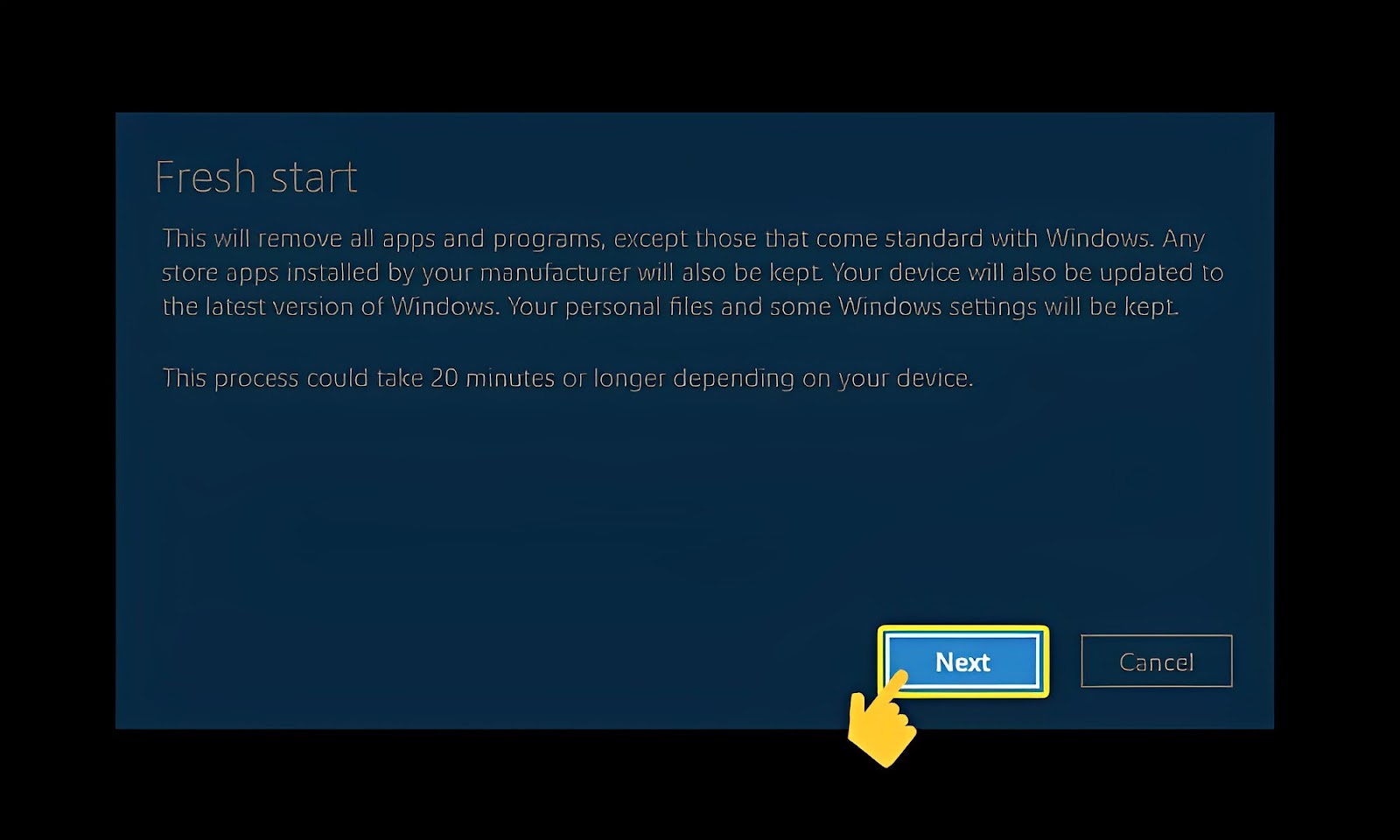
>> Tham khảo: 4 Cách xoay màn hình máy tính, laptop nhanh, đơn giản
Câu hỏi thường gặp
Cách reset máy tính Win 7 như ban đầu như thế nào?
Windows có một số tổ hợp phím giúp ta reset máy tính vào bất kỳ lúc nào đó chính là Windows + Ctrl + Shift + B. Sau khi thực hiện tổ hợp phím này, màn hình máy tính sẽ hiện màu đen một lúc và ngay sau đó sẽ phát ra tiếng ‘bíp’, 1-2 giây sau máy sẽ hoạt động bình thường trở lại.
>> Tham khảo: CPU là gì? Các loại CPU nào được sử dụng rộng rãi nhất hiện nay?

Cách reset máy tính, laptop Win 11 như thế nào?
Giống như Windows 7 và Windows 10, Windows 11 cũng có nhiều cách reset lại máy và hầu như là giống như 2 phiên bản Windows trên, có các cách cơ bản như sau:
- Cài đặt lại Windows 11 bằng file ISO.
- Dùng Recovery Mode Reset lại Windows 11.

Khôi phục máy tính về trạng thái trước đó có được không?
Câu trả lời là có. Để máy tính khôi phục về trạng thái trước đó thì ta sử dụng tính năng System Restore – tính năng này cho phép máy tính của bạn sẽ quay về với trạng thái trước đó một cách nhanh chóng nhất có thể mà bạn nên tham khảo.
>> Tham khảo: Hướng dẫn cách đổi mật khẩu máy tính Windows, MacBook
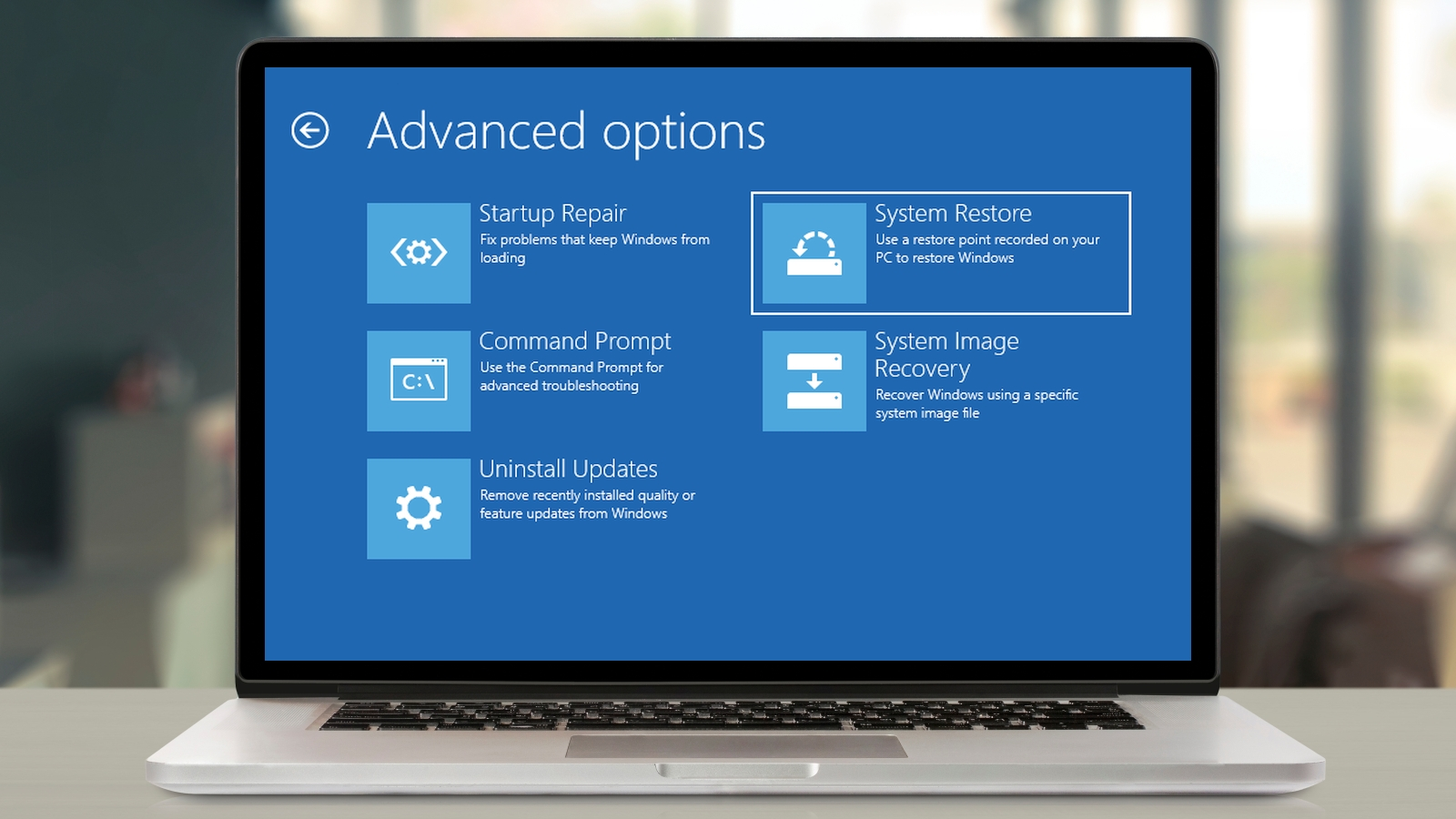
Cách reset máy tính Win 10 bằng bàn phím như thế nào?
Chỉ với một vài bước đơn giản cùng tổ hợp phím trên máy là bạn đã có thể reset lại máy tính Win 10 của mình một cách dễ dàng. Nhấn tổ hợp phím Windows + Ctrl + Shift + B để reset lại laptop của mình trở về trạng thái ban đầu.

Bài viết trên đã liệt kê và hướng dẫn chi tiết những cách reset máy tính Windows 10 khác nhau và được nhiều người áp dụng. Hy vọng có thể giúp cho máy tính của bạn có thể hoạt động trơn tru, nhanh nhạy hơn và đồng thời cũng tiết kiệm được thời gian của bạn nhiều hơn. Đừng quên ghé thăm Tiki.vn – Trang thương mại điện tử uy tín hàng đầu Việt Nam để hưởng nhiều ưu đãi mua sắm cực khủng bạn nhé!
>>Xem thêm:
- Cách tắt update Window 10, 11 vĩnh viễn hiệu quả tức thì
- Nguyên nhân, cách khắc phục màn hình máy tính bị ngược
- Ứng dụng chụp màn hình máy tính miễn phí, quay màn hình điện thoại
>> Xem thêm các sản phẩm điện tử chính hãng tại Tiki: Giá tivi LG, tivi LG 49 inch, tivi Xiaomi Hà Nội, tv smart giá tivi 32 inch, giá tivi LG 43 inch, giá tivi Samsung 65 inch,..

