Khi có quá nhiều định dạng file khác nhau, Lightroom sẽ hiển thị lỗi không thể nhập ảnh do sai định dạng, thủ thuật phần mềm sẽ hướng dẫn bạn cách khắc phục lỗi này.
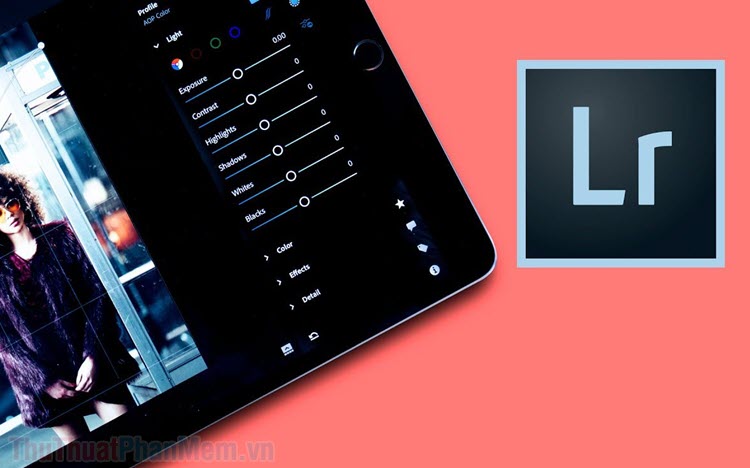
1. Định dạng tệp DNG là gì?
Tất cả các file RAW đều được hỗ trợ trên các thiết bị quay phim, chụp ảnh hiện nay – file đầu tiên người dùng có thể thao tác, chỉnh sửa các thông số khi chụp ảnh hậu kỳ. Tuy nhiên, các tệp RAW có nhiều định dạng khác nhau được xác định bởi các nhà sản xuất thiết bị và không có định dạng chung với nhau. Nếu chưa biết đuôi file RAW trên thiết bị chụp ảnh, bạn có thể tham khảo bảng thông tin bên dưới.
| tên thương hiệu |
Phần mở rộng tệp RAW |
|
kinh điển |
.crw / .cr2 |
|
Nikon |
Neff / .nrw |
|
sony |
.arw/.srf/.sr2 |
|
Pentax |
.ptx / .pef |
|
đỉnh Olympus |
.orf |
|
Lyca |
nguyên / .rwl / .dng |
Nhà sản xuất Adobe nhận ra rằng có rất nhiều định dạng tệp RAW nên họ quyết định tạo một định dạng tệp RAW riêng cho phần mềm của riêng họ. Điều này có nghĩa là khi bạn mở và lưu các tệp RAW của Lightroom, chúng sẽ sử dụng định dạng tệp RAW của Adobe thay vì định dạng tệp RAW của thiết bị máy ảnh. Định dạng tệp RAW ưa thích của Adobe là .Dng và nếu bạn để ý thì chúng giống với định dạng tệp RAW của máy ảnh Leica.
Vì vậy, nếu xảy ra lỗi khi nhập ảnh trong phần mềm Lightroom, bạn chỉ cần chuyển đổi định dạng tệp RAW của chúng sang tệp .Dng của Lightroom. Chắc chắn 100% rằng lỗi nhập khẩu sẽ được khắc phục.
2. Cách khắc phục lỗi không nhập được ảnh vào Lightroom
Trang chủ Bộ chuyển đổi Adobe DNG:
Bước 1: Đầu tiên, hãy vào trang chủ adobe bộ chuyển đổi DNG Và tiến hành tải phần mềm về máy tính để cài đặt.

Bước 2: Bạn chỉ cần cài đặt phần mềm chuyển đổi Adobe DNG ở cạnh cho đến khi nó được hoàn thành.
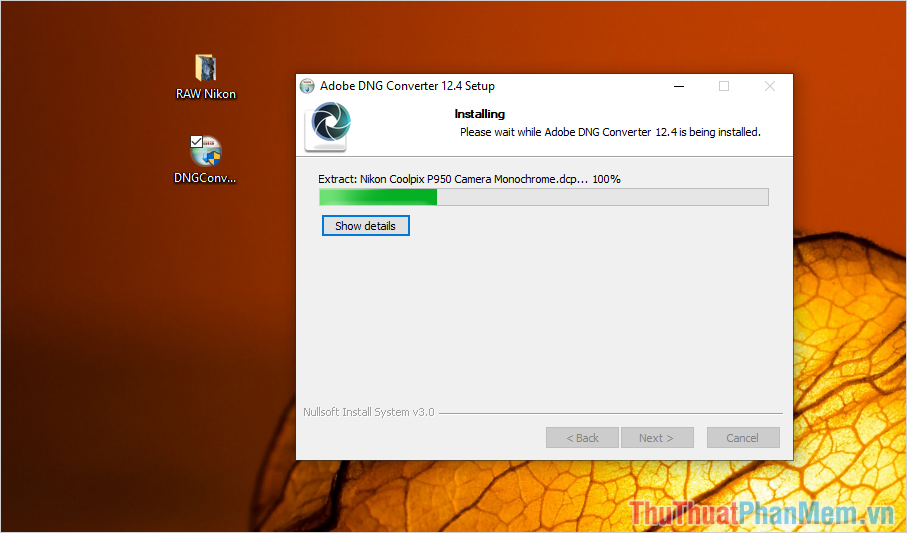
Bước 3: Khi quá trình cài đặt phần mềm hoàn tất, bạn sẽ chọn kết thúc nó Để dừng và mở phần mềm.
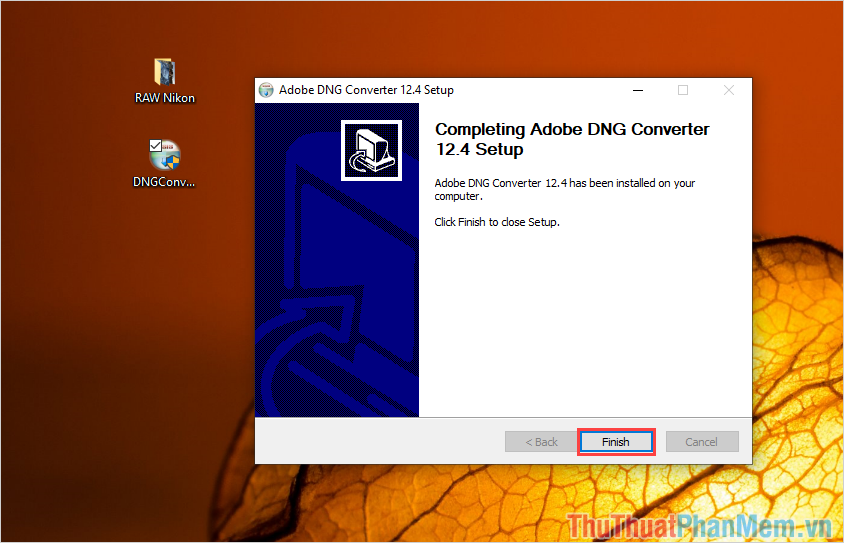
Bước 4: Phần mềm Adobe DNG Converter sẽ khởi động, lúc này bạn cần thiết lập các thông tin sau.
- Chọn hình ảnh để chuyển đổi: Chọn thư mục ảnh cần chuyển đổi (không giới hạn số lượng ảnh)
- Chọn vị trí lưu ảnh đã chuyển đổi: Chọn Thư mục lưu ảnh khi chuyển đổi xong
- Chọn tên cho hình ảnh được chuyển đổi: Thiết lập cách đặt tên ảnh sau khi chuyển đổi
- Lựa chọn: Hiệu quả
Trong cài đặt này, bạn muốn (Đầu tiên) Và (2)phòng không (3) Và (4) Bạn nên để mặc định.
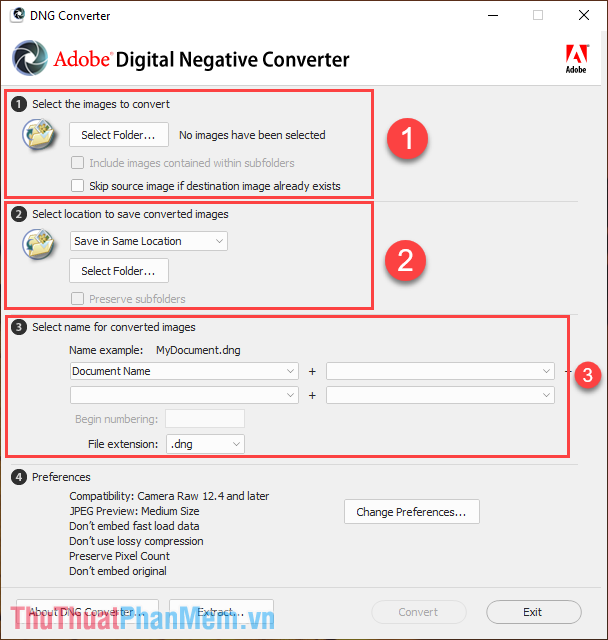
Bước 5: Sau khi thêm hình ảnh bạn muốn thay đổi, hãy chọn nó Thay đổi Để thực hiện chuyển đổi.
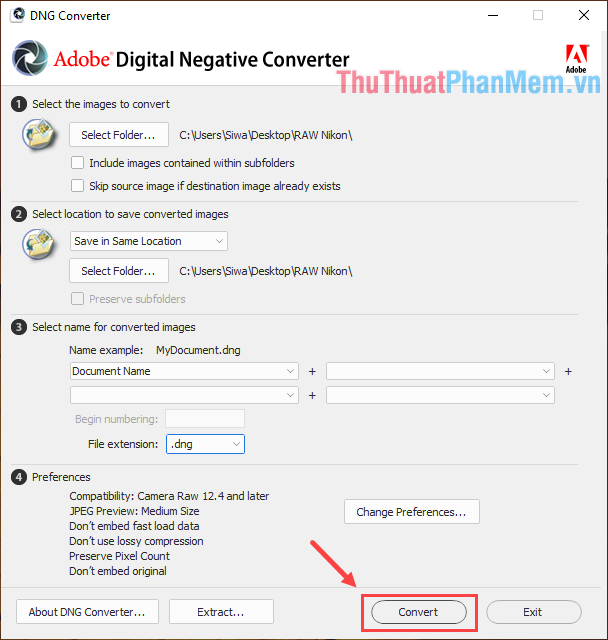
Bước 6: Sau khi hoàn thành, nhấn nó được rồi.
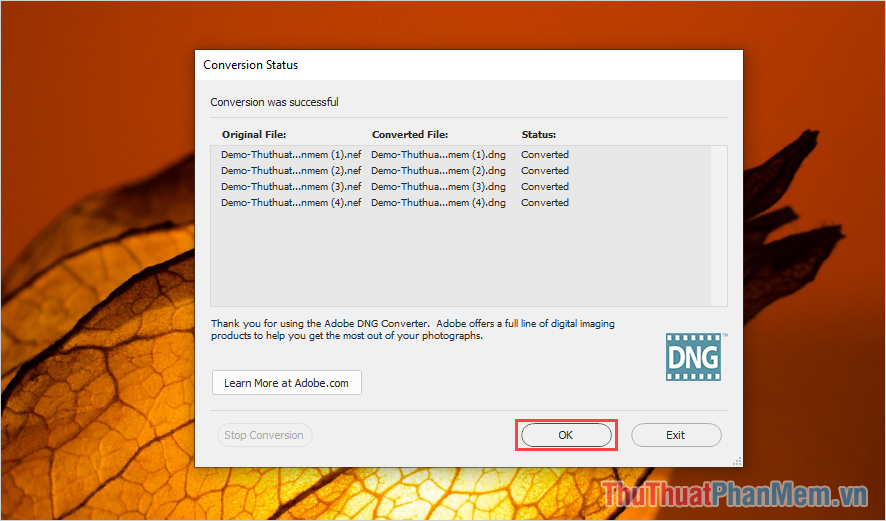
Bước 7: Sau khi quá trình chuyển đổi hoàn tất, bạn sẽ thấy hình ảnh kết thúc bằng .Dng, đây là tệp RAW trong Lightroom. Màu sắc có chút khác biệt nhưng không quan trọng lắm vì là file RAW, trong quá trình hậu kỳ chúng ta có thể thay đổi các thông số cân bằng trắng, phơi sáng, EV, ISO,….
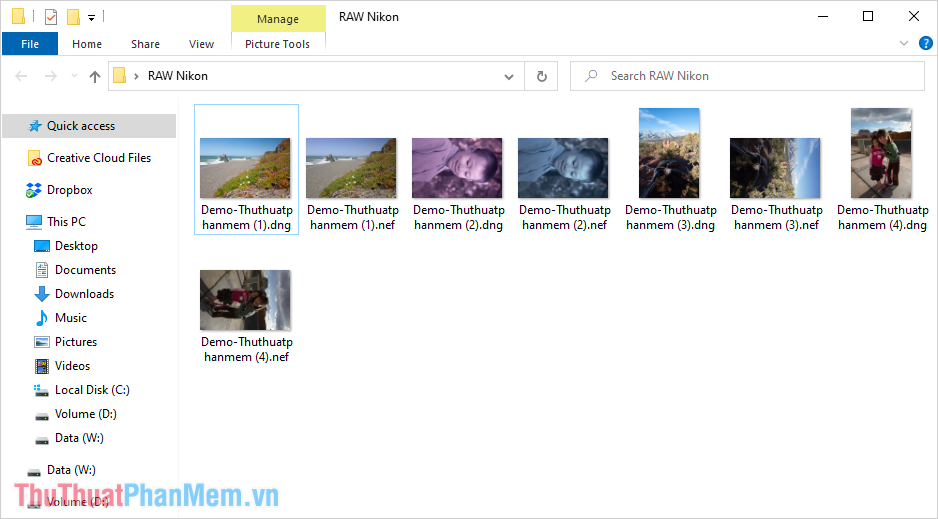
Bước 8: Bây giờ, hãy mở Lightroom và tiến hành nhập ảnh DNG đã chuyển đổi, lỗi nhập ảnh sẽ biến mất.
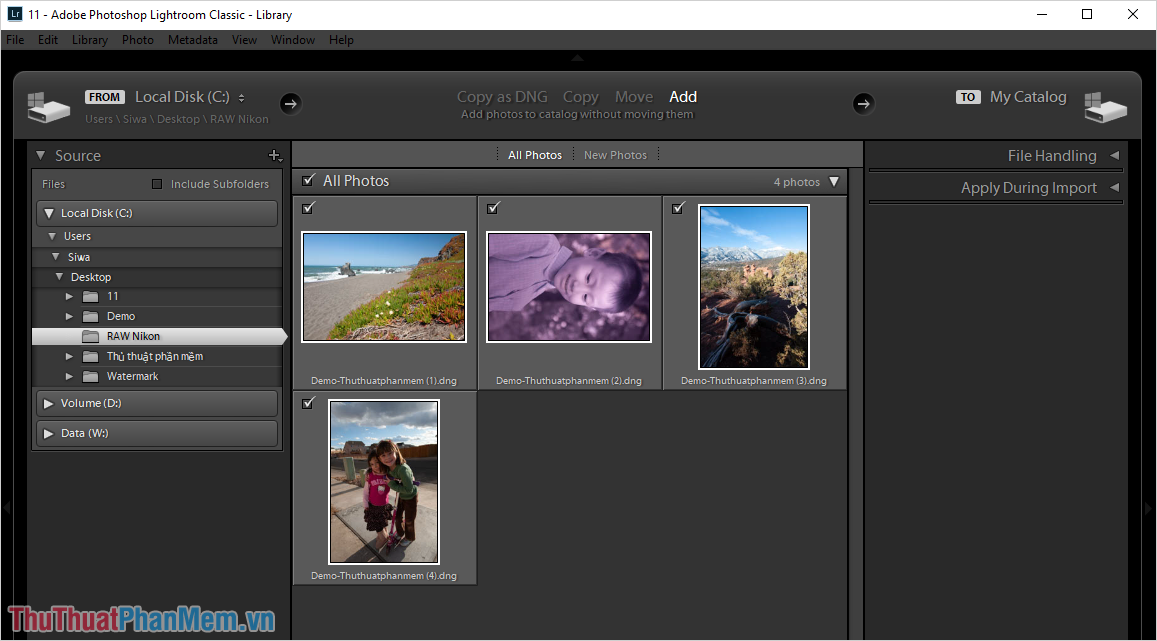
Bây giờ bạn có thể chỉnh sửa hình ảnh, file RAW theo ý thích và nhu cầu cá nhân.
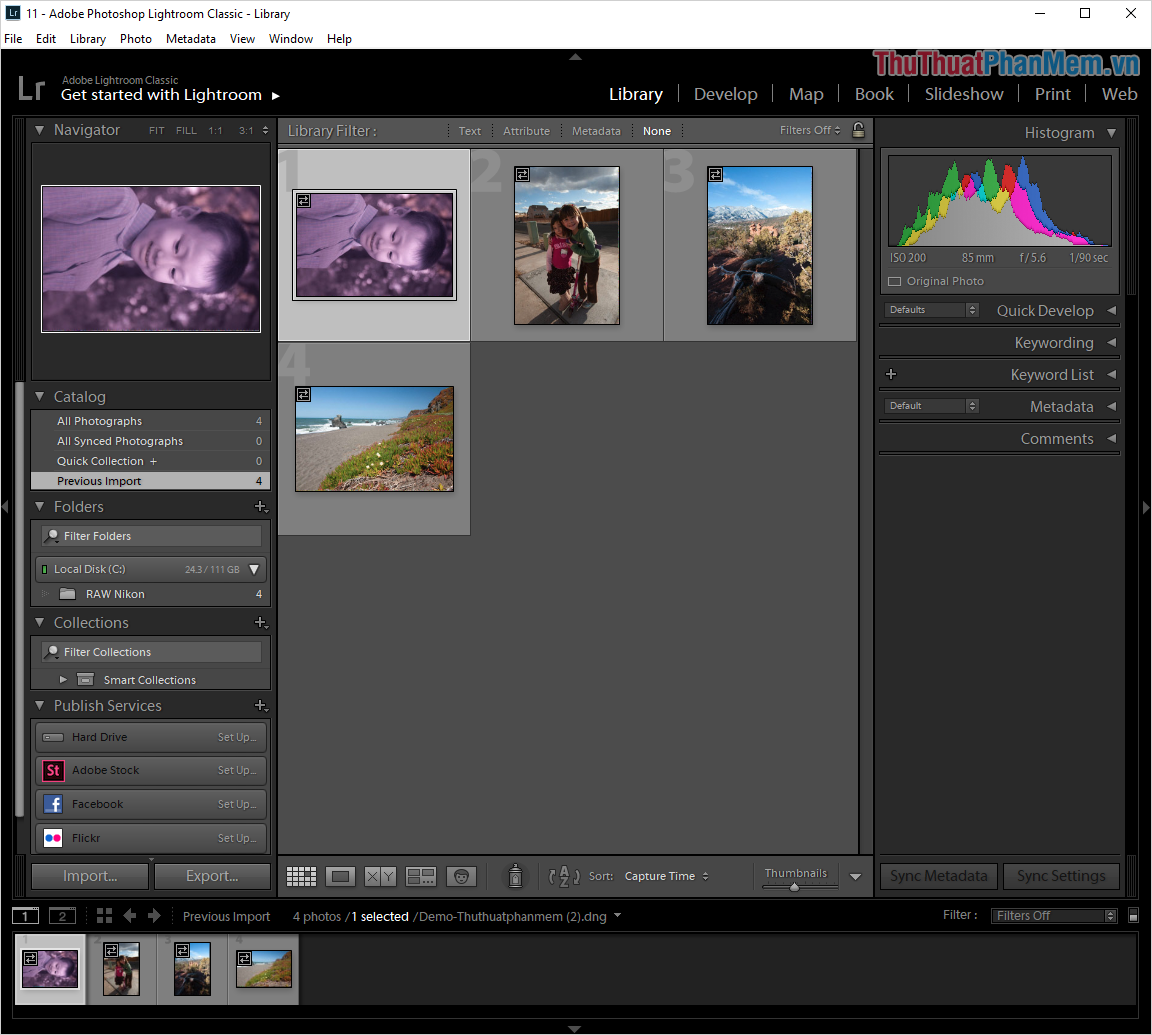
Trong bài viết này, thủ thuật phần mềm sẽ hướng dẫn bạn cách khắc phục lỗi không nhập được ảnh vào phần mềm Lightroom một cách nhanh chóng và chính xác nhất. Chúc một ngày tốt lành!

