Nhóm Microsoft Phần mềm không còn quá xa lạ với nhiều người. Ngoài giao diện thân thiện, dễ sử dụng, ứng dụng còn mang đến những công dụng vượt trội cho công việc và học tập. Bài viết hôm nay hướng dẫn chi tiết cách tải Microsoft Teams họp trực tuyến miễn phí nhanh chóng. Cùng nhau Blog Tiki tìm ra ngay bây giờ.
Nội Dung Chính
Giới thiệu về Nhóm Microsoft
Microsoft Teams là ứng dụng trò chuyện, cộng tác và quản lý nhóm do Microsoft phát triển. Phần mềm cung cấp một nền tảng giao tiếp và cộng tác trực tuyến, cho phép các thành viên trong nhóm tương tác và trao đổi công việc với nhau từ mọi nơi trên thế giới, đồng thời nâng cao tính linh hoạt và hiệu quả trong công việc.
Các tính năng của Microsoft Teams bao gồm họp trực tuyến, chia sẻ màn hình, gọi điện và trò chuyện trực tuyến, lập kế hoạch và quản lý dự án, chia sẻ tài liệu và tệp cũng như tương tác với các ứng dụng và dịch vụ khác của Microsoft.
Hệ thống cũng được tích hợp sâu vào hệ sinh thái Microsoft, cho phép người dùng truy cập các ứng dụng và dịch vụ như OneNote, SharePoint, Outlook từ cùng một giao diện. Ngoài ra, phần mềm còn cung cấp tính năng bảo mật và quản lý dữ liệu nhằm đảm bảo an toàn và bảo mật thông tin của người dùng.

Tiện ích nhóm Microsoft
Nhóm Microsoft được yêu thích và ưa chuộng ngay từ khi mới tung ra thị trường. Lý do là vì ứng dụng này mang đến một số tiện ích nổi bật giúp nâng cao hiệu suất học tập và làm việc, cụ thể như sau:
Dễ dàng tạo cuộc họp trực tuyến miễn phí cho 500 người
Có thể tạo các cuộc họp trực tuyến miễn phí cho 500 người trên ứng dụng này bằng tính năng “Sự kiện trực tiếp của nhóm”. Đây là tính năng tiện lợi giúp người dùng tổ chức các sự kiện trực tuyến với số lượng lớn người tham gia. Bạn chỉ cần nhập thông tin về sự kiện, bao gồm tiêu đề, mô tả, ngày giờ và số lượng người tham gia để bắt đầu tạo một cuộc họp trực tuyến với mọi quy mô. Sau khi sự kiện được phê duyệt, bạn có thể chia sẻ liên kết tới sự kiện với đồng nghiệp và bạn bè và bắt đầu phát trực tiếp. Với tính năng “Sự kiện trực tiếp theo nhóm”, ngoài việc hỗ trợ tạo các sự kiện trực tuyến quy mô lớn cho 500 người, bạn còn có thể quản lý tất cả các sự kiện đó một cách dễ dàng.

Thực hiện và nhận cuộc gọi trực tiếp trong Teams
Nhóm Microsoft Nó cũng cung cấp khả năng thực hiện và nhận cuộc gọi trực tiếp (điện thoại và video) trong ứng dụng. Nếu những người dùng khác không trực tuyến, bạn có thể gửi cho họ yêu cầu cuộc gọi hoặc để lại tin nhắn. Trong trường hợp người dùng đang trực tuyến, họ sẽ nhận được thông báo về cuộc gọi và có thể chấp nhận hoặc từ chối cuộc gọi. Trong khi tính năng này đang được thực hiện, bạn có thể bật hoặc tắt video hoặc âm thanh, chia sẻ màn hình của mình, sử dụng các tiện ích phần mềm khác để tương tác với người dùng hoặc nhóm đó.
Thực hiện và nhận cuộc gọi trực tiếp trong ứng dụng cũng cho phép người dùng tương tác với nhau một cách dễ dàng và thuận tiện, đồng thời cải thiện tính linh hoạt trong lịch trình làm việc của họ.
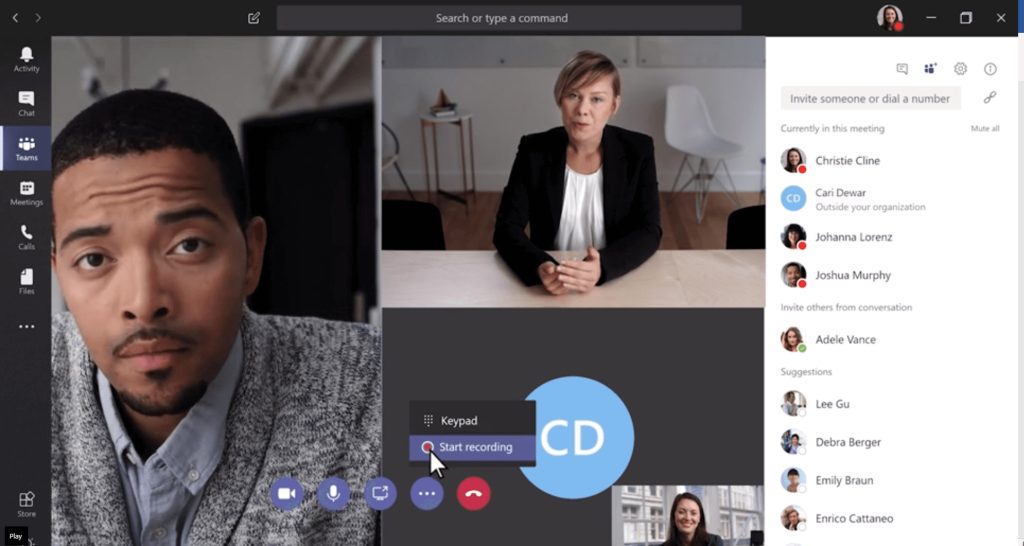
Trình quản lý tác vụ tiện lợi
Một trong những tính năng khác không thể không kể đến của phần mềm là cung cấp trình quản lý tác vụ (Tasks) giúp người dùng quản lý công việc thuận tiện. Trình quản lý tác vụ trong Teams cho phép người dùng tạo, phân bổ và quản lý các tác vụ của riêng họ với các thành viên khác trong nhóm. Ngoài ra, chức năng này được tích hợp với Microsoft Planner để cung cấp các tính năng theo dõi tiến độ và quản lý dự án. Người dùng có thể đính kèm tệp vào công việc để sắp xếp tốt các tài liệu liên quan.
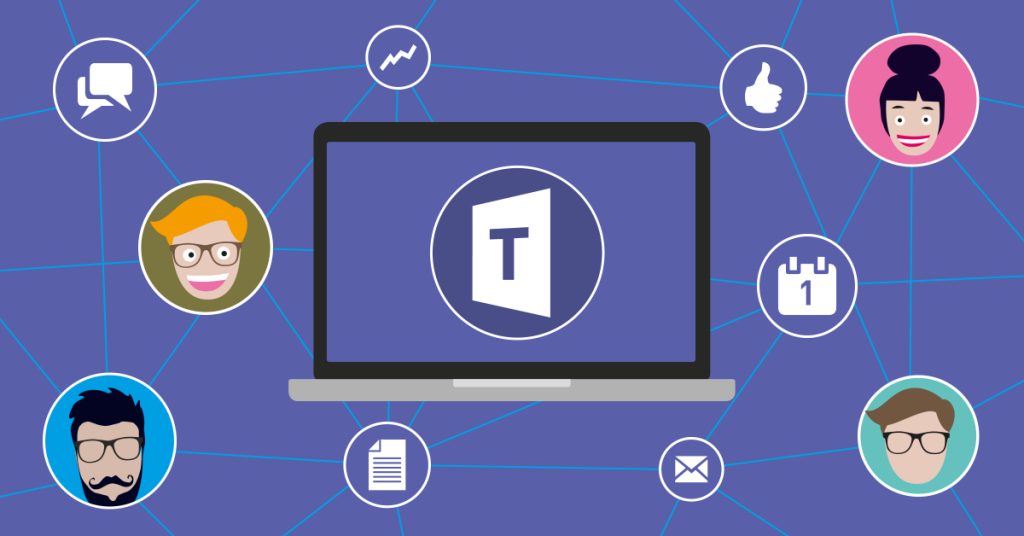
Chia sẻ tài liệu qua Microsoft Teams nhanh chóng
Nhóm Microsoft cho phép chia sẻ tài liệu nhanh chóng và dễ dàng. Bạn có thể chia sẻ tài liệu từ máy tính hoặc từ OneDrive của mình bằng tính năng tệp đính kèm trong Teams. Bạn cũng có thể chia sẻ tài liệu trực tiếp từ các ứng dụng Office như Word, Excel hay PowerPoint nhờ lệnh “share” trong các ứng dụng này.
Ngoài ra, ứng dụng còn cho phép người dùng tạo bài viết trong Teams và đính kèm file vào bài viết đó. Điều này cho phép bạn chia sẻ tài liệu và cung cấp thông tin bổ sung về tài liệu cùng một lúc.
Các thành viên trong kênh hoặc cuộc trò chuyện của bạn có thể xem và tải xuống tài liệu được chia sẻ hoặc nhận xét trực tiếp về tài liệu đó khi cần. Tất cả các tệp đính kèm được chia sẻ trong Teams đều được lưu trữ trên OneDrive và có thể được truy nhập bất kỳ lúc nào từ bất kỳ thiết bị nào bạn đang sử dụng.

Lưu trữ và bảo mật tài liệu cá nhân
Một cách sử dụng quan trọng khác của Teams là cung cấp nhiều tính năng lưu trữ và bảo mật tài liệu cá nhân để giúp giữ an toàn cho các tài liệu quan trọng của bạn. Đặc biệt:
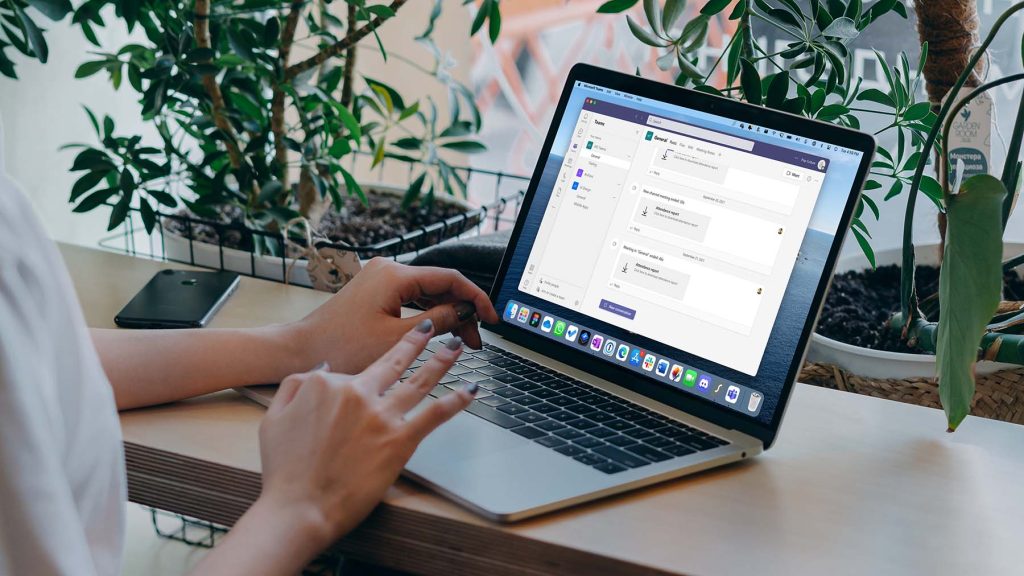
Hướng dẫn cài Microsoft Teams cho máy tính
quá trình cài đặt Nhóm Microsoft cho máy tính cũng khá đơn giản, chỉ bao gồm các bước theo trình tự như sau:
- Bước 1: Truy cập trang web chính thức của Nhóm Microsoft.
- Bước 2: Nhấp vào nút “Tải xuống nhóm” để tải xuống trình cài đặt Nhóm cho máy tính của bạn.
- Bước 3: Mở file cài đặt đã tải về và chọn “Run” để bắt đầu quá trình cài đặt.
- Bước 4: Đồng ý với các điều khoản và điều kiện để tiếp tục cài đặt.
- Bước 6: Chọn nơi bạn muốn cài đặt Teams trên máy tính của mình và nhấp vào nút “Cài đặt” để tiếp tục.
- Bước 7: Đợi quá trình cài đặt hoàn tất. Thời gian cài đặt có thể phụ thuộc vào tốc độ đường truyền internet và cấu hình máy tính của bạn.
- Bước 8: Sau khi cài đặt hoàn tất, hãy nhấp vào nút “Mở” để mở Nhóm và đăng nhập vào tài khoản của bạn.
Sau khi đăng nhập, bạn có thể sử dụng phần mềm để tạo hoặc tham gia các cuộc họp trực tuyến, gọi điện, nhắn tin và chia sẻ tài liệu với đồng nghiệp của mình.
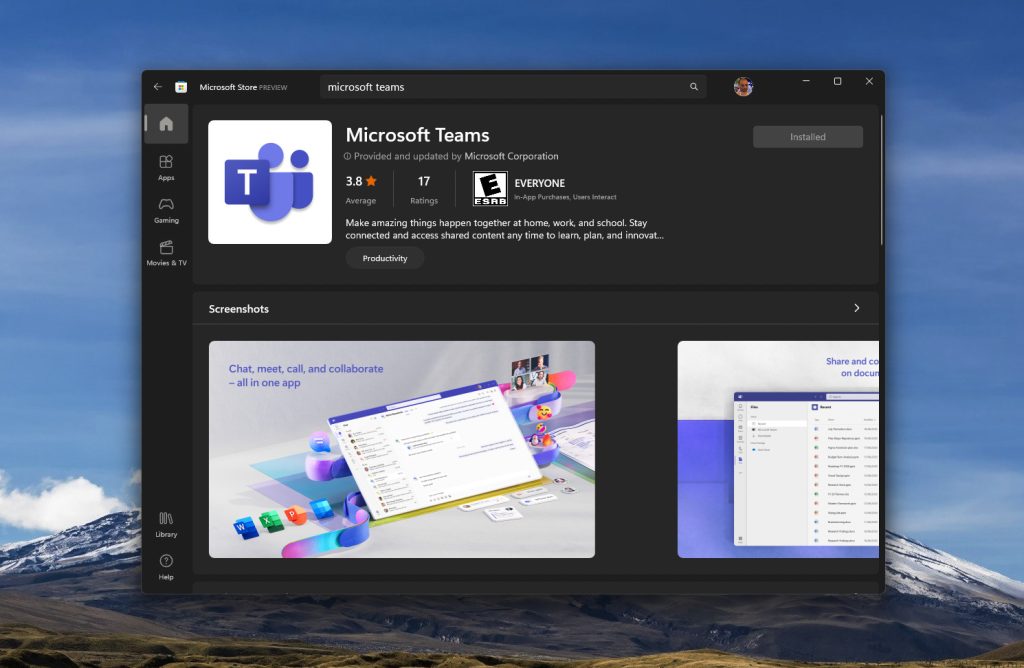
Hướng dẫn cài Microsoft Teams cho điện thoại
Ứng dụng Nhóm Microsoft cũng có thể được cài đặt dễ dàng trên điện thoại theo các bước sau:
- Bước 1: Vào kho ứng dụng trên điện thoại (Google Play Store cho Android hoặc App Store cho iOS).
- Bước 2: Tìm kiếm “Microsoft Teams” trong cửa hàng ứng dụng.
- Bước 3: Chọn “Tải xuống” hoặc “Tải xuống” để tải xuống và cài đặt Teams trên điện thoại của bạn.
- Bước 4: Sau khi quá trình tải xuống hoàn tất, hãy mở ứng dụng Teams.
- Bước 5: Chọn “Đăng nhập” để đăng nhập vào tài khoản của bạn. Bạn có thể đăng nhập bằng tài khoản Office 365 hoặc tài khoản Microsoft.
- Bước 6: Nếu chưa có tài khoản, bạn có thể đăng ký tài khoản mới bằng cách chọn “Đăng ký miễn phí” và làm theo hướng dẫn trên màn hình.
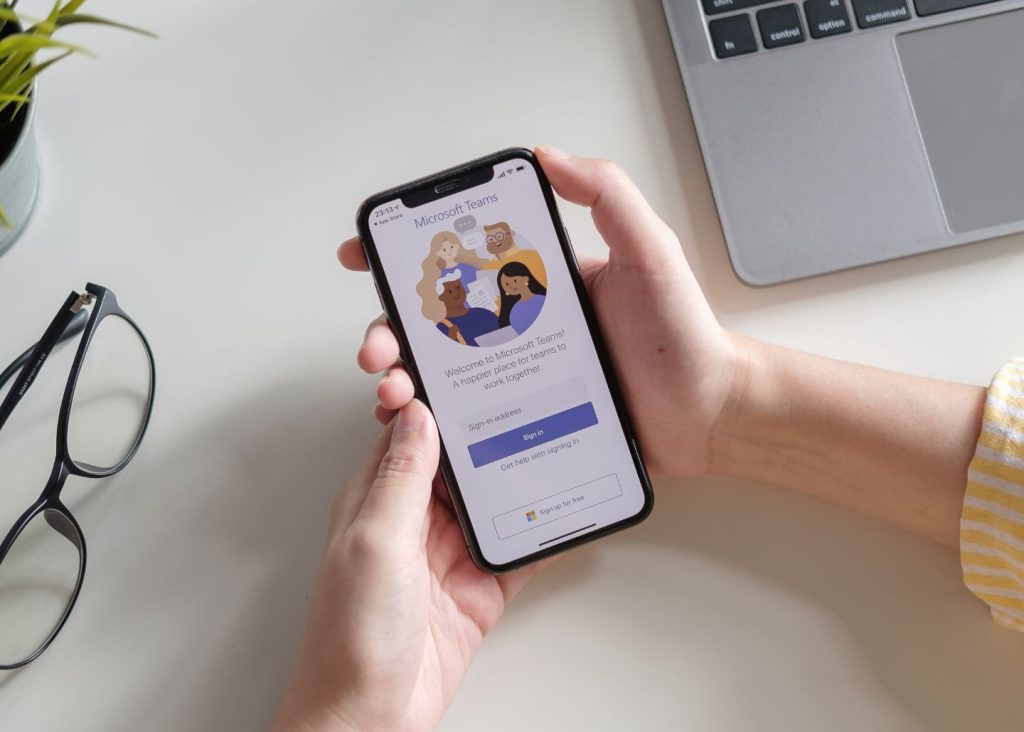
Bài viết trên đã chia sẻ đến các bạn thông tin về cách tải Nhóm Microsoft tiêu chuẩn để cài đặt thành công phần mềm trong các thiết bị điện tử. Hi vọng sau khi đọc xong các bạn sẽ tìm được cho mình một bản download phù hợp để sử dụng hiệu quả các tính năng của ứng dụng phục vụ cho công việc và học tập. Để khám phá thêm nhiều cách sử dụng các công cụ hữu ích khác, đừng quên theo dõi các bài viết trên blog của chúng tôi Tiki Vui lòng!

