Zalo là ứng dụng không còn quá xa lạ với người dùng Việt Nam với nhiều tính năng tiện ích miễn phí. Chỉ cần kết nối Internet, bạn có thể dễ dàng sử dụng Zalo để liên lạc, lưu dữ liệu hay lên kế hoạch công việc,… Do đó, nhu cầu sử dụng mạng xã hội Zalo ngày càng phổ biến và được nhiều người tìm đến. Cách tải Zalo về điện thoại, máy tính. Trong bài viết dưới đây, Blog Tiki sẽ chỉ cho bạn cách Tải Zalo cho Macbook Đơn giản và dễ làm tại nhà.
>>> Xem thêm:
Nội Dung Chính
Zalo là gì?
Zalo là mạng xã hội phổ biến cho phép người dùng nhắn tin, gọi điện, giải trí,… hoàn toàn miễn phí trên nền tảng điện thoại và máy tính. Xuất hiện từ năm 2012, Zalo hiện là ứng dụng mạng xã hội có thị phần lớn thứ hai tại Việt Nam, chỉ sau Facebook (theo số liệu của Bộ Thông tin và Truyền thông).
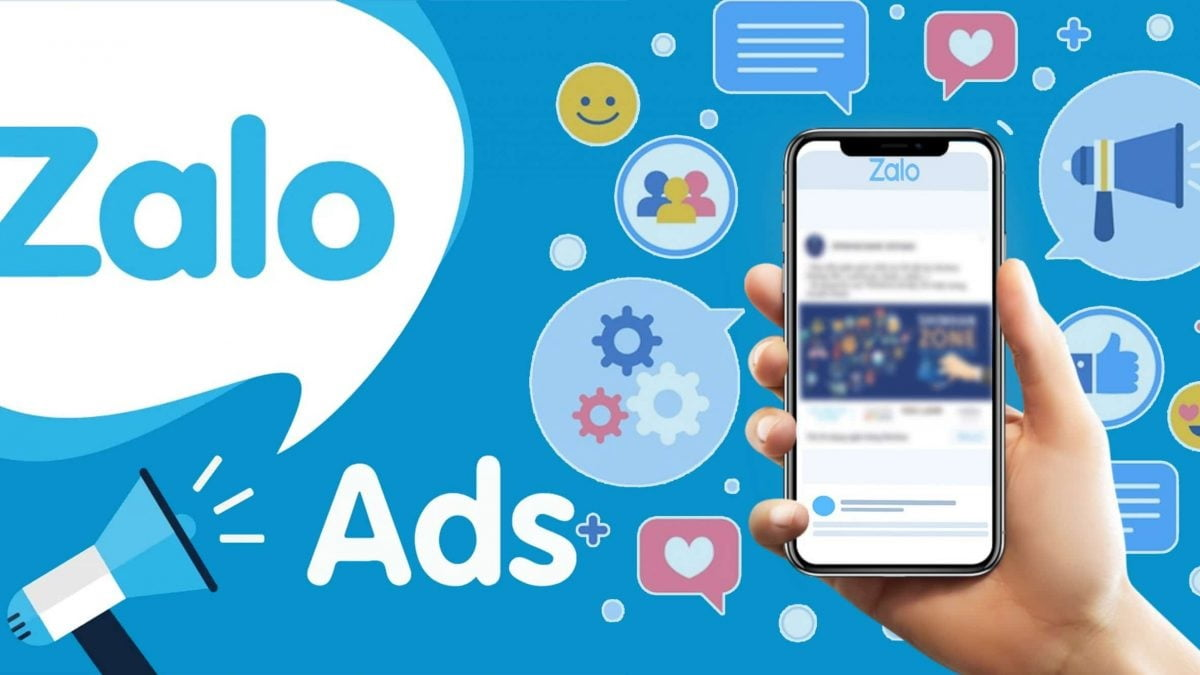
Ngoài ra, Zalo còn là kênh dùng để các nhãn hàng quảng bá thương hiệu, hình ảnh, sản phẩm đến khách hàng thông qua hình thức Zalo Ads. Khi có hành vi, thói quen phù hợp với quảng cáo, Zalo sẽ tự động phân bổ thông tin tiếp cận người dùng. Điều này sẽ giúp tăng hiệu quả bán hàng cho nhà quảng cáo.
>>> Mua ngay cuốn sách Nghệ thuật viết quảng cáo để hỗ trợ chiến dịch tiếp cận khách hàng tiềm năng trên Zalo hiệu quả hơn với nhiều ưu đãi hấp dẫn.
Cách tải Zalo cho MacBook đơn giản nhất
- Bước 1: Đầu tiên các bạn truy cập vào trang chủ Zalo, nhấn “Tải ngay” để Tải Zalo cho MacBook của bạn.
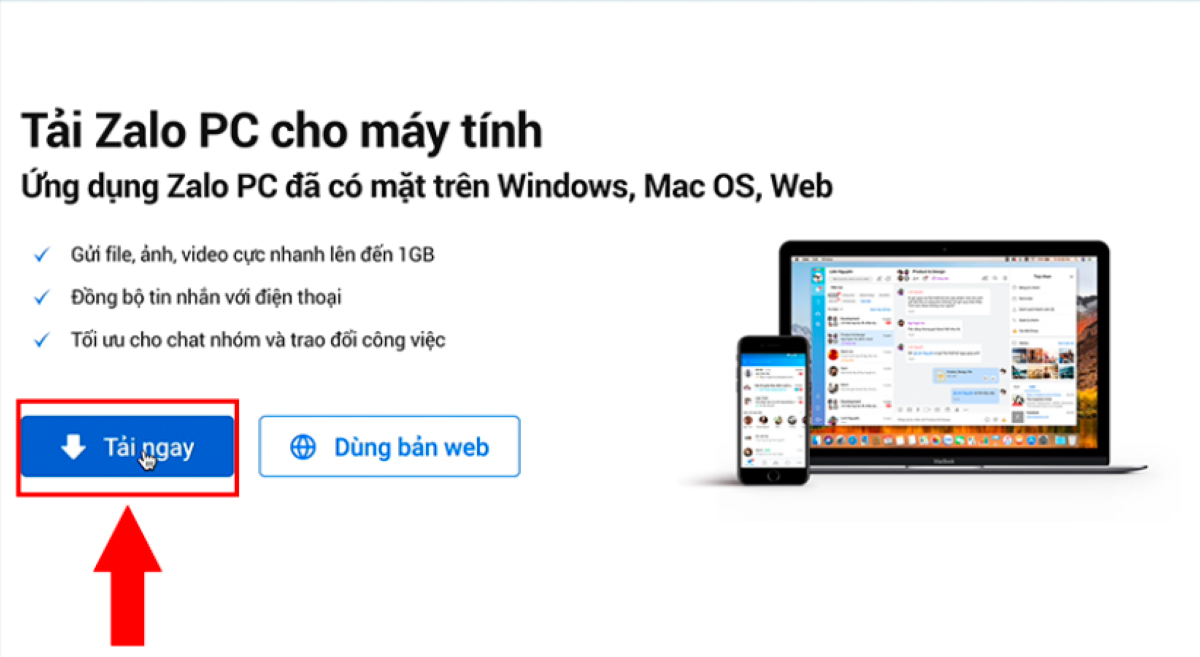
- Bước 2: Bạn mở file vừa tải về tại mục Download.
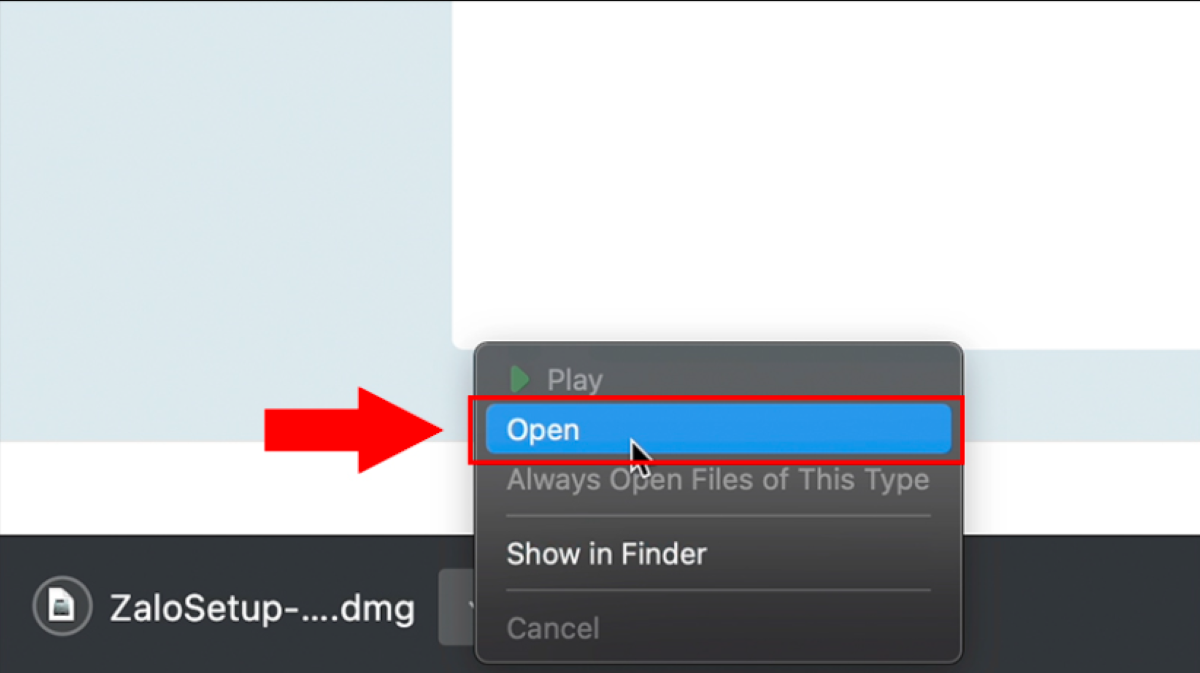
- Bước 3: Bạn dùng chuột kéo ứng dụng Zalo vào mục Ứng dụng.
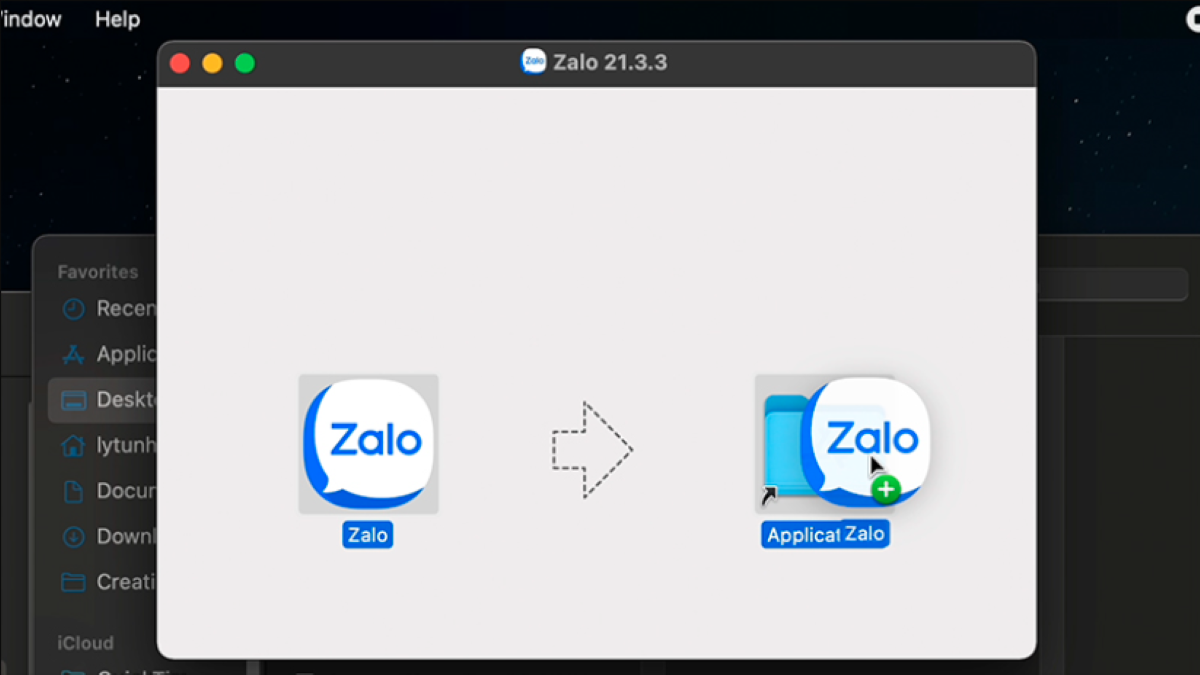
- Bước 4: Cuối cùng, bạn làm mới MacBook của mình và truy cập ứng dụng Zalo. Vậy là quá trình cài đặt ứng dụng Zalo cho máy tính của bạn đã hoàn tất.
>>> Xem thêm:
- Cách sử dụng AirPods Pro chi tiết từ A đến Z mà bạn cần biết
- Các loại AirPods hiện nay – Cách phân biệt AirPods
Cách đăng nhập Zalo trên MacBook
Đăng nhập bằng mã QR
Sau đó tải Zalo cho MacBook, Để đăng nhập vào ứng dụng này bằng mã QR, bạn cần có thiết bị di động ở gần để thực hiện thao tác truy cập.
- Bước 1: Bạn truy cập và nhấn vào mục “Bằng mã QR” trên giao diện trang chủ Zalo.
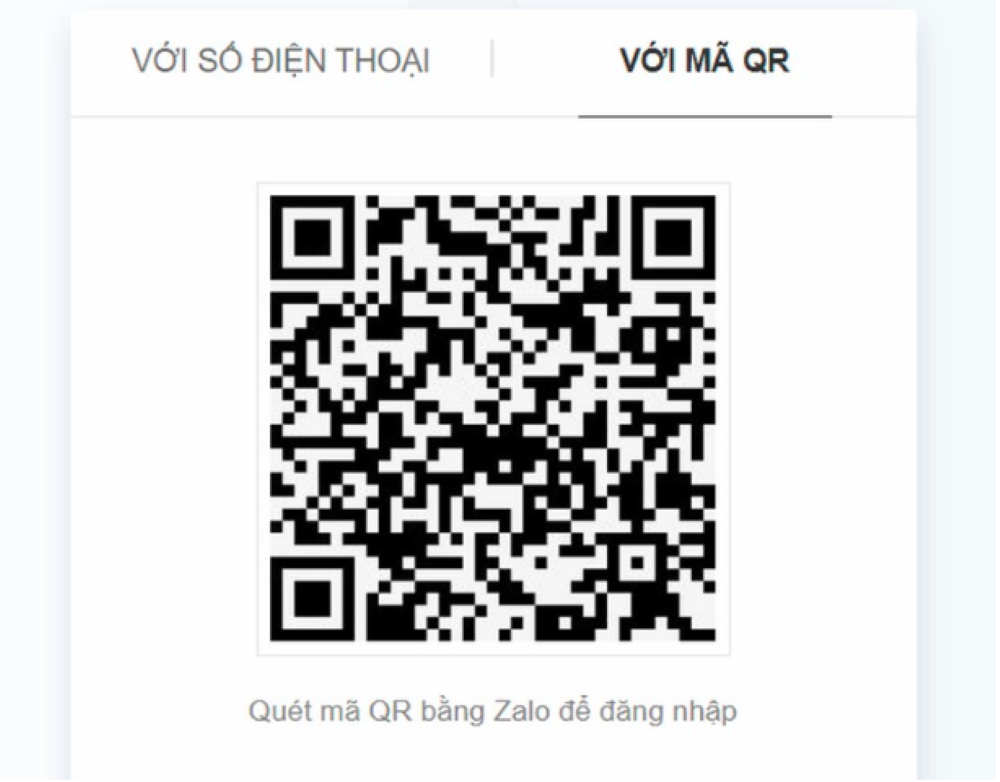
- Bước 2: Trên màn hình giao diện Zalo trên điện thoại, bạn chọn vào biểu tượng “Quét mã QR”.
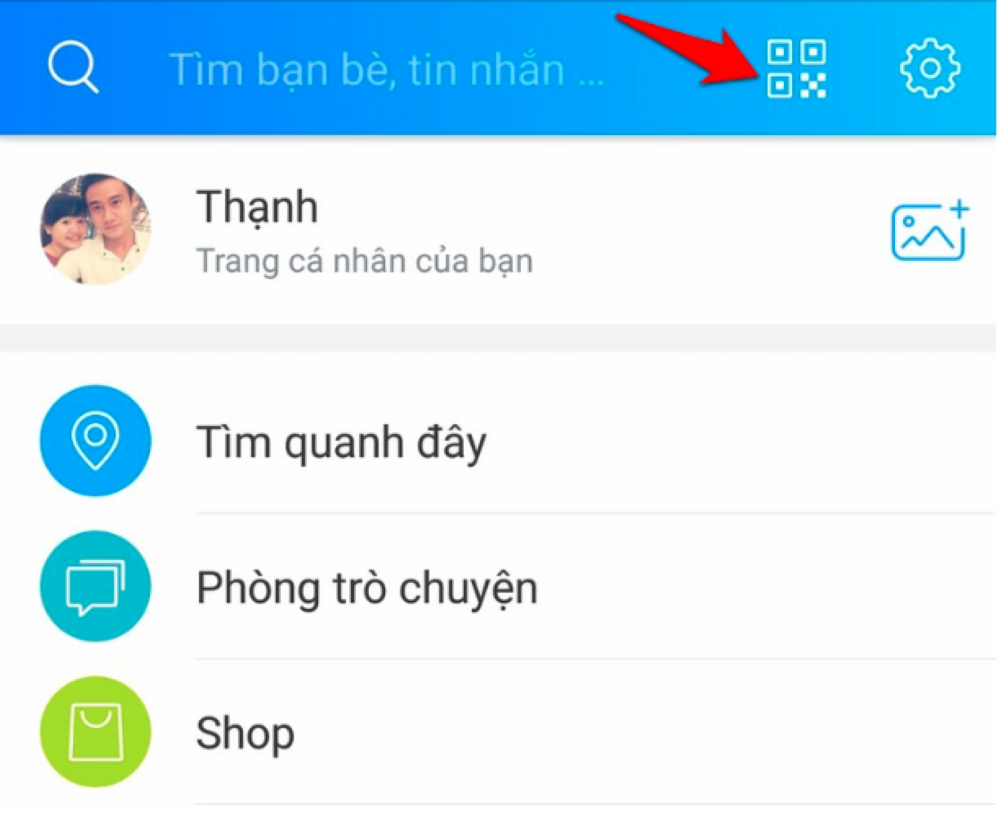
- Bước 3: Bạn di chuyển camera trên điện thoại ngược lại với mã QR đang hiển thị trên MacBook và quét mã.
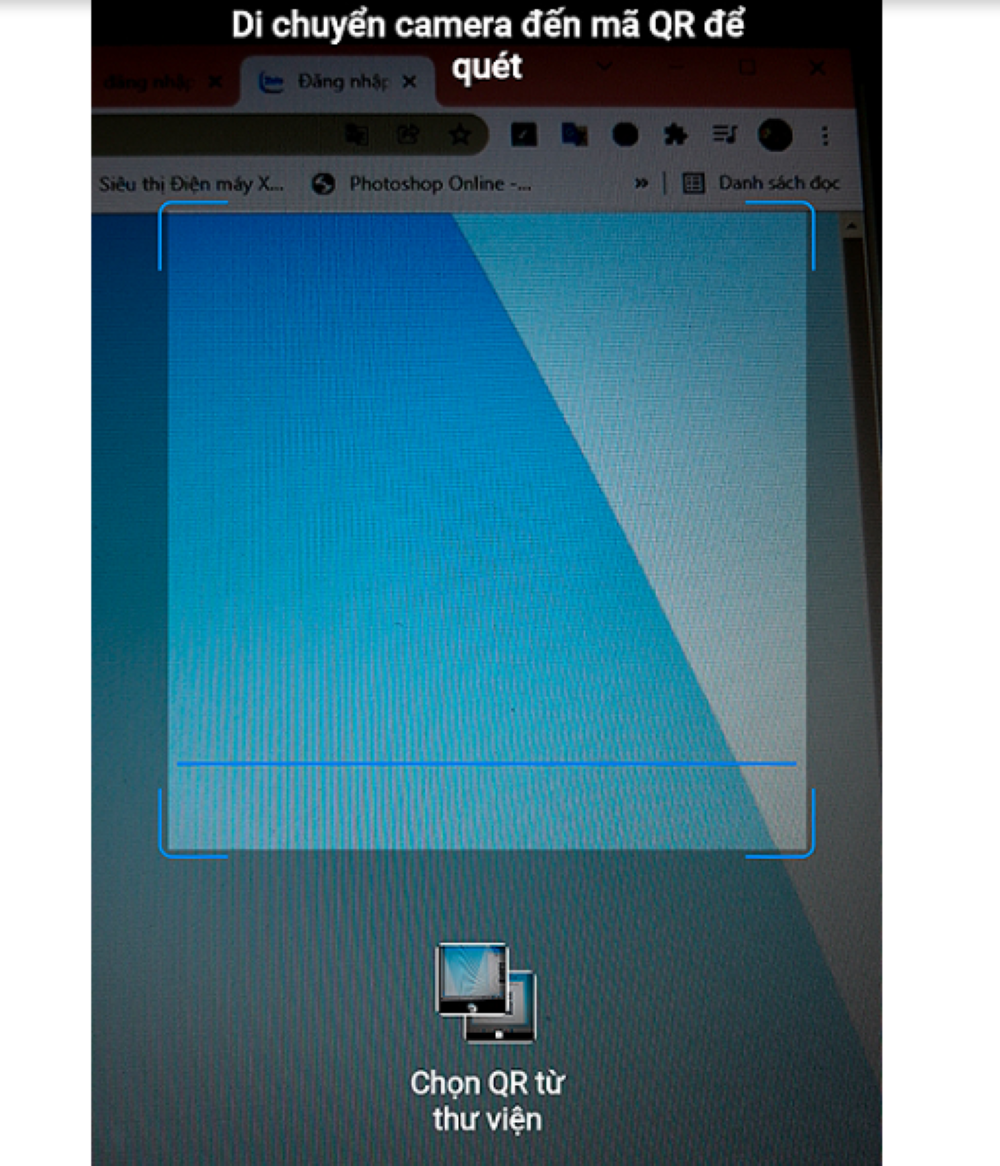
- Bước 4: Bạn chọn nút “Đăng nhập” là hoàn tất quá trình truy cập ứng dụng Zalo. Lúc này, bạn đã có thể sử dụng miễn phí các tính năng trên Zalo.
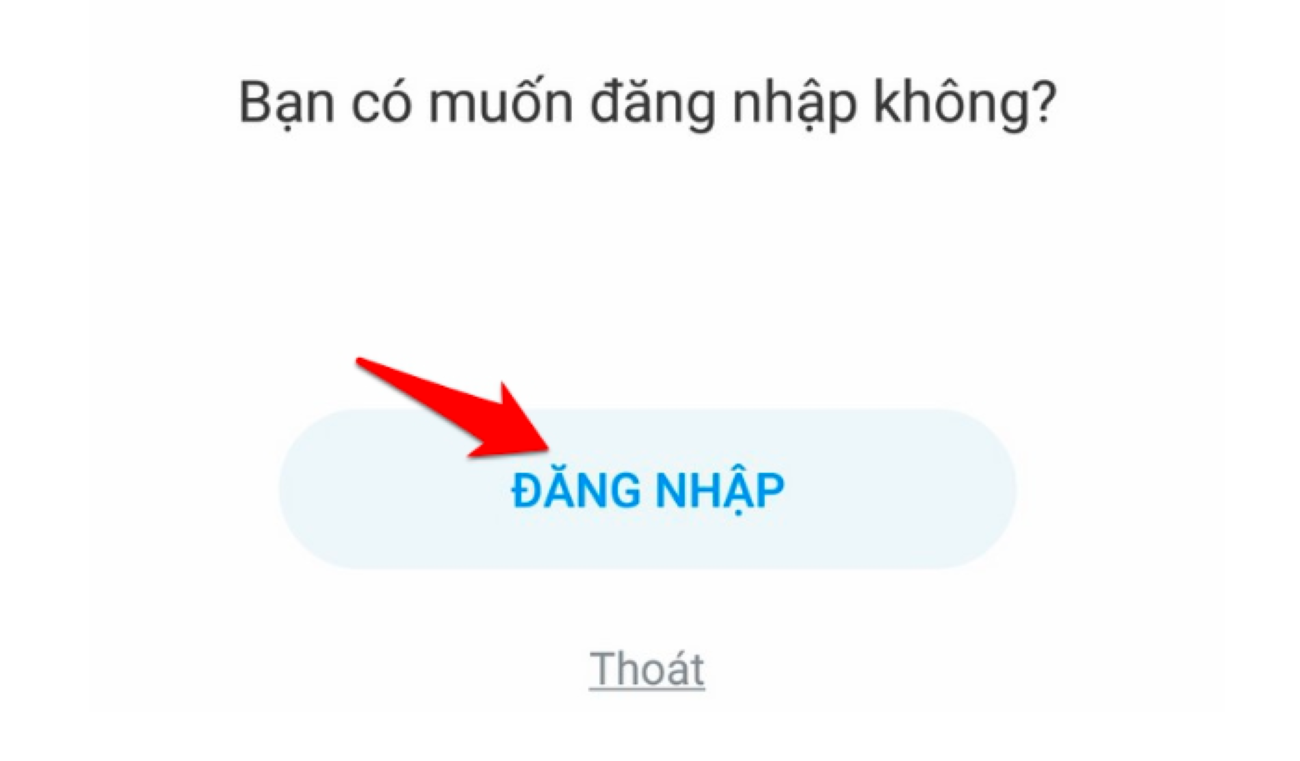
>>> Xem thêm:
- Cách đăng nhập Zalo trên điện thoại, máy tính đơn giản
- Cách đổi mật khẩu Zalo trên điện thoại và máy tính cực đơn giản
Đăng nhập bằng số điện thoại và mật khẩu
Sau đó Tải Zalo cho Macbook, cách đơn giản nhất để truy cập Zalo là bạn đăng nhập bằng số điện thoại và mật khẩu đã đăng ký. Cụ thể các bước như sau:
- Bước 1: Đầu tiên, bạn truy cập vào ứng dụng Zalo trên MacBook của mình.
- Bước 2: Bạn điền tên đăng nhập và mật khẩu mà bạn đã đăng ký thành công trước đó.
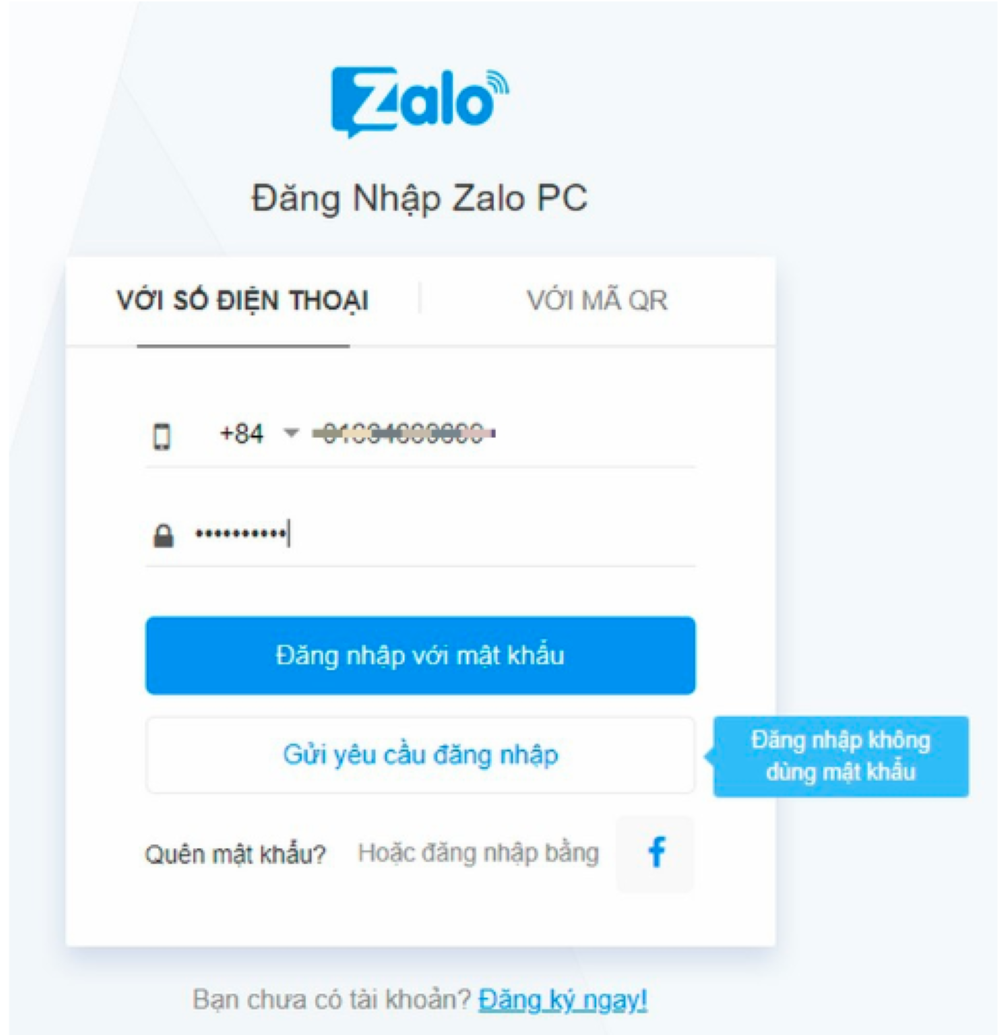
- Bước 3: Bấm vào nội dung “Đăng nhập bằng mật khẩu”.
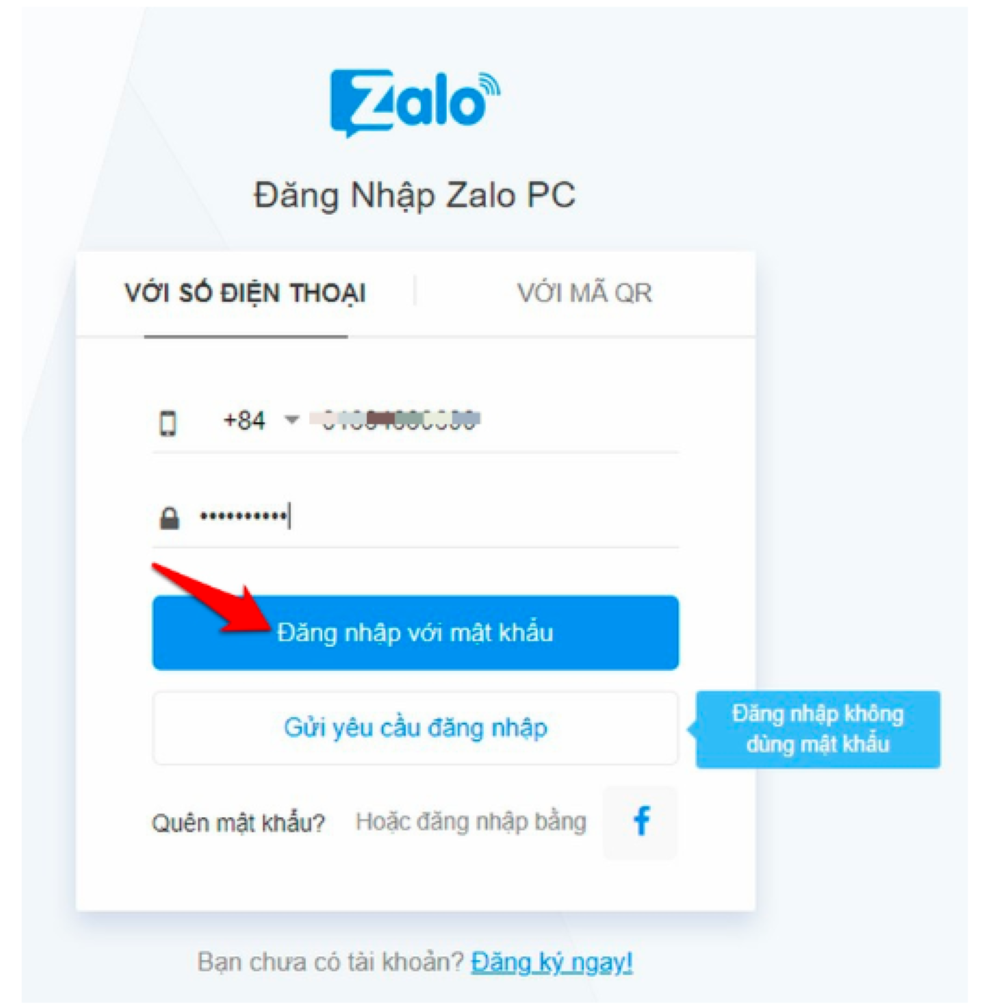
- Bước 4: Zalo sẽ yêu cầu bạn xác nhận 3 số liên lạc gần nhất thông qua ứng dụng Zalo trên MacBook nếu trước đó bạn đã sử dụng ứng dụng này trên thiết bị khác. Bạn chọn bạn bè của bạn và sau đó nhấp vào “Trả lời”. Như vậy là bạn đã hoàn tất quá trình truy cập và có thể sử dụng các tính năng của Zalo rồi.
>>> Xem thêm:
- Hướng dẫn cách chia sẻ vị trí trên Zalo với iPhone, Android
- Cách hủy kết bạn trên Zalo bằng điện thoại, máy tính nhanh nhất
- Cách đăng nhập Zalo bằng mã QR trên điện thoại, không cần mã xác nhận
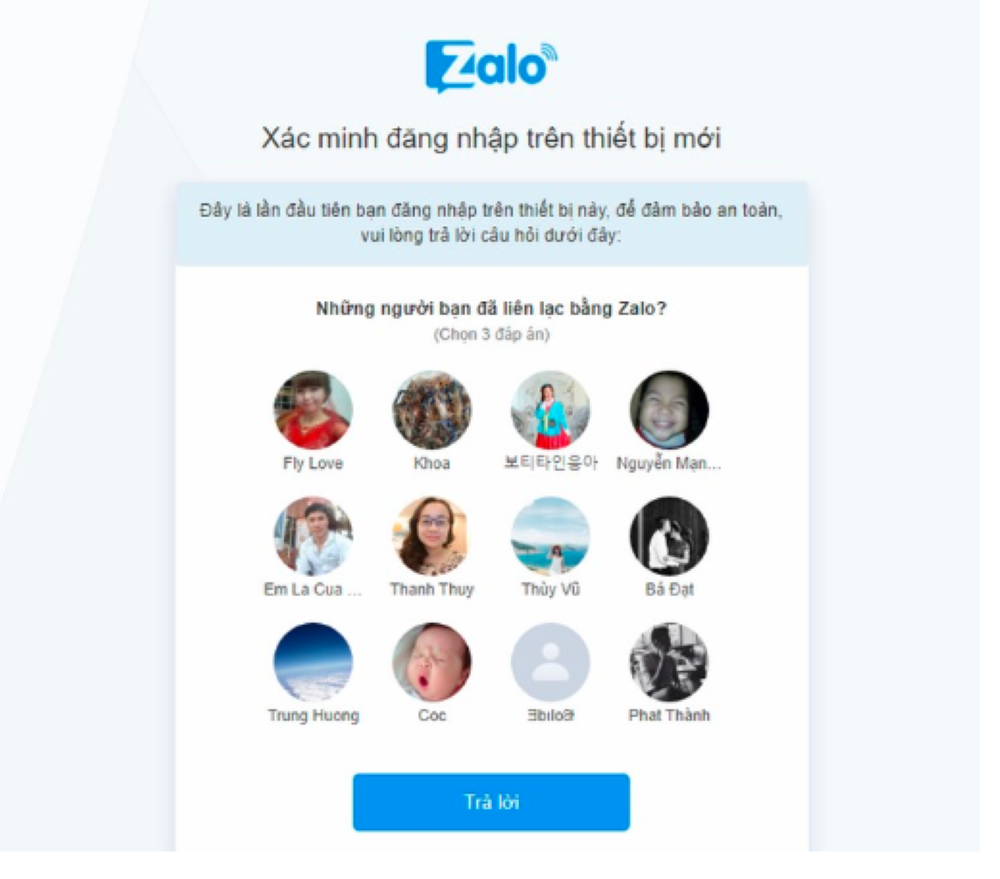
Đăng nhập bằng số điện thoại của bạn mà không cần mật khẩu
Với cách đăng nhập này, bạn cũng sẽ cần một chiếc điện thoại bên cạnh như cách đăng nhập bằng mã QR, nhưng sẽ nhanh và tiết kiệm thời gian hơn.
- Bước 1: Trên giao diện trang chủ đăng nhập Zalo, bạn nhập số điện thoại đã đăng ký trước đó.
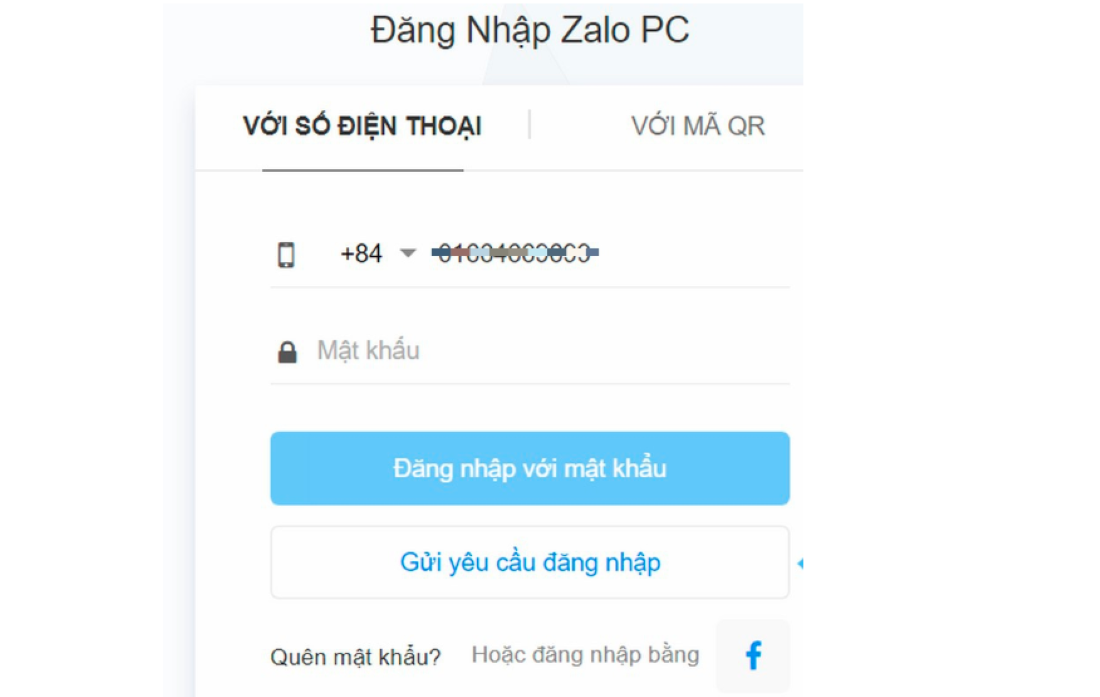
- Bước 2: Để trống trường “Mật khẩu” và chọn nút “Gửi yêu cầu đăng nhập”.
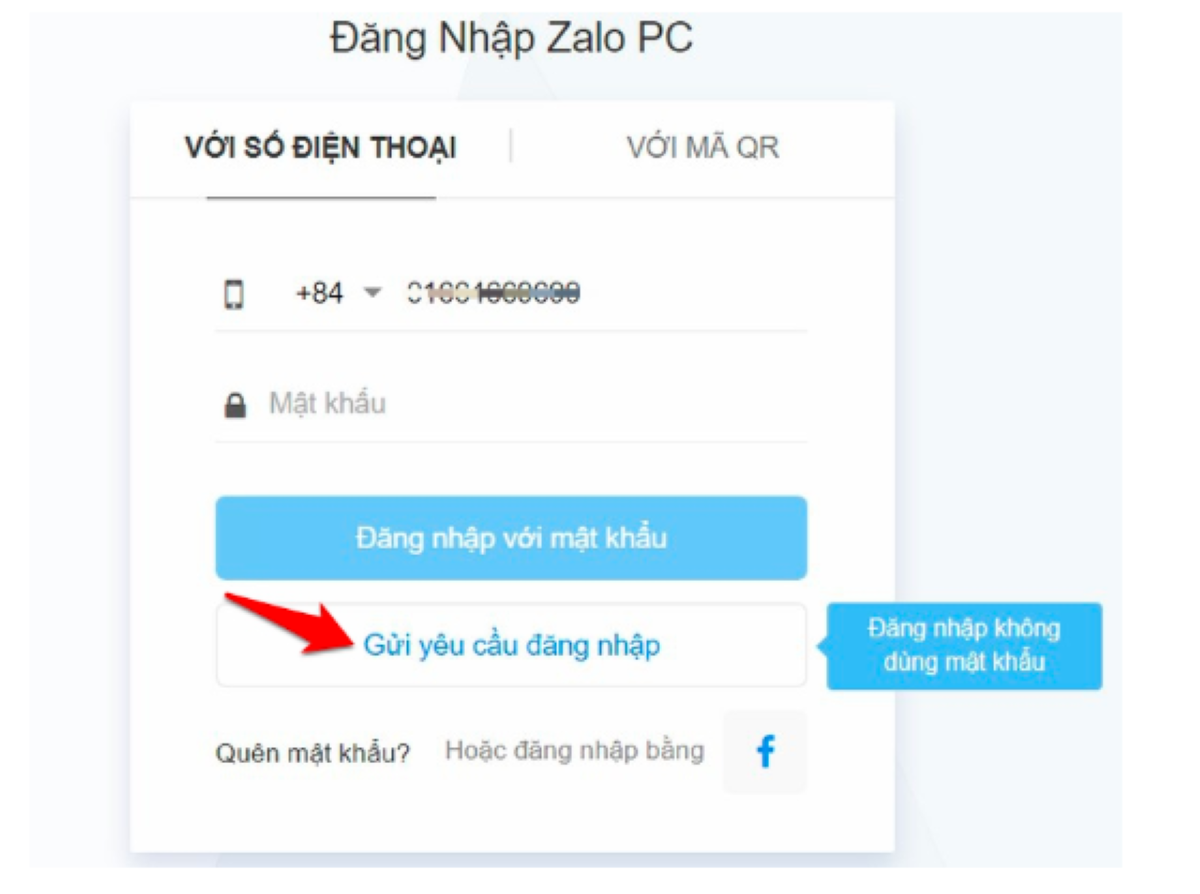
- Bước 3: Lúc này sẽ xuất hiện thông báo xác nhận cho phép đăng nhập Zalo trên MacBook, các bạn chú ý dòng thông báo và chọn:
- Xác nhận đồng ý đăng nhập Zalo trên MacBook XXX.
- Bị từ chối đăng nhập Zalo trên MacBook XXX.
Sở hữu ngay các dòng MacBook chính hãng, nhiều ưu đãi có hạn đang chờ tại Tiki:
- Ưu đãi siêu hấp dẫn MacBook Air M1, miễn phí vận chuyển
- MacBook Air M2 chính hãng, giá đặc biệt
Tính năng nổi bật của Zalo trên MacBook
Miễn phí nhắn tin, gọi thoại, gọi video
Tương tự như phiên bản PC, bạn có thể truy cập Zalo trên Mac hoàn toàn miễn phí để nhắn tin, gọi điện, video call,… Chỉ cần kết nối Internet, người dùng sẽ dễ dàng liên hệ với các số điện thoại được liên kết từ danh sách. bạn có tài khoản Zalo.
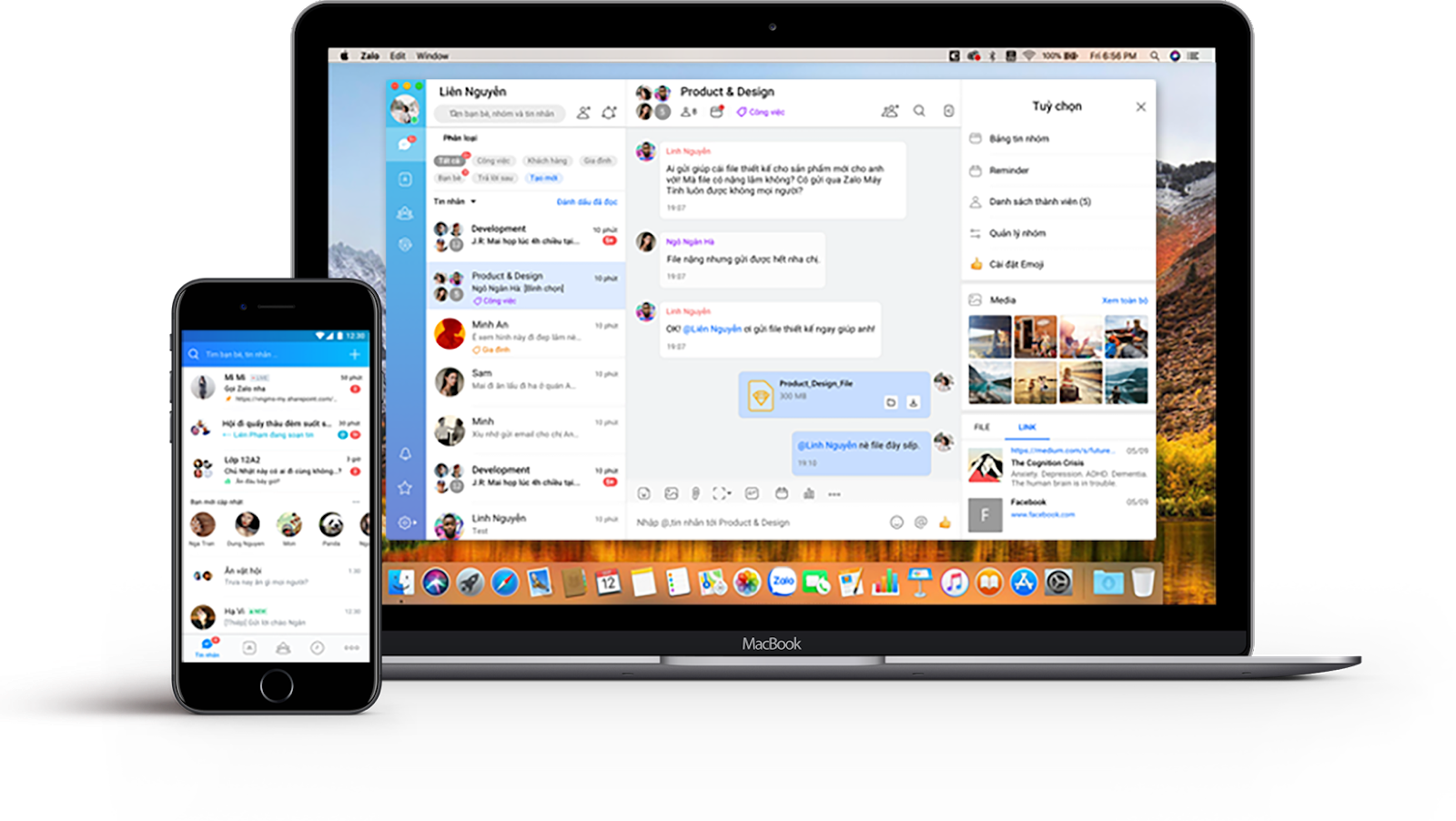
>>> Xem thêm: 7 Cách khôi phục tin nhắn Zalo trên điện thoại, PC
Gửi tệp dữ liệu
Ứng dụng Zalo cho phép bạn gửi file dữ liệu bao gồm file, hình ảnh, video, tài liệu,… thông qua ứng dụng nhắn tin với dung lượng lên đến 1GB và tốc độ cực nhanh. Đặc biệt, tính năng này hoàn toàn miễn phí cho người dùng.
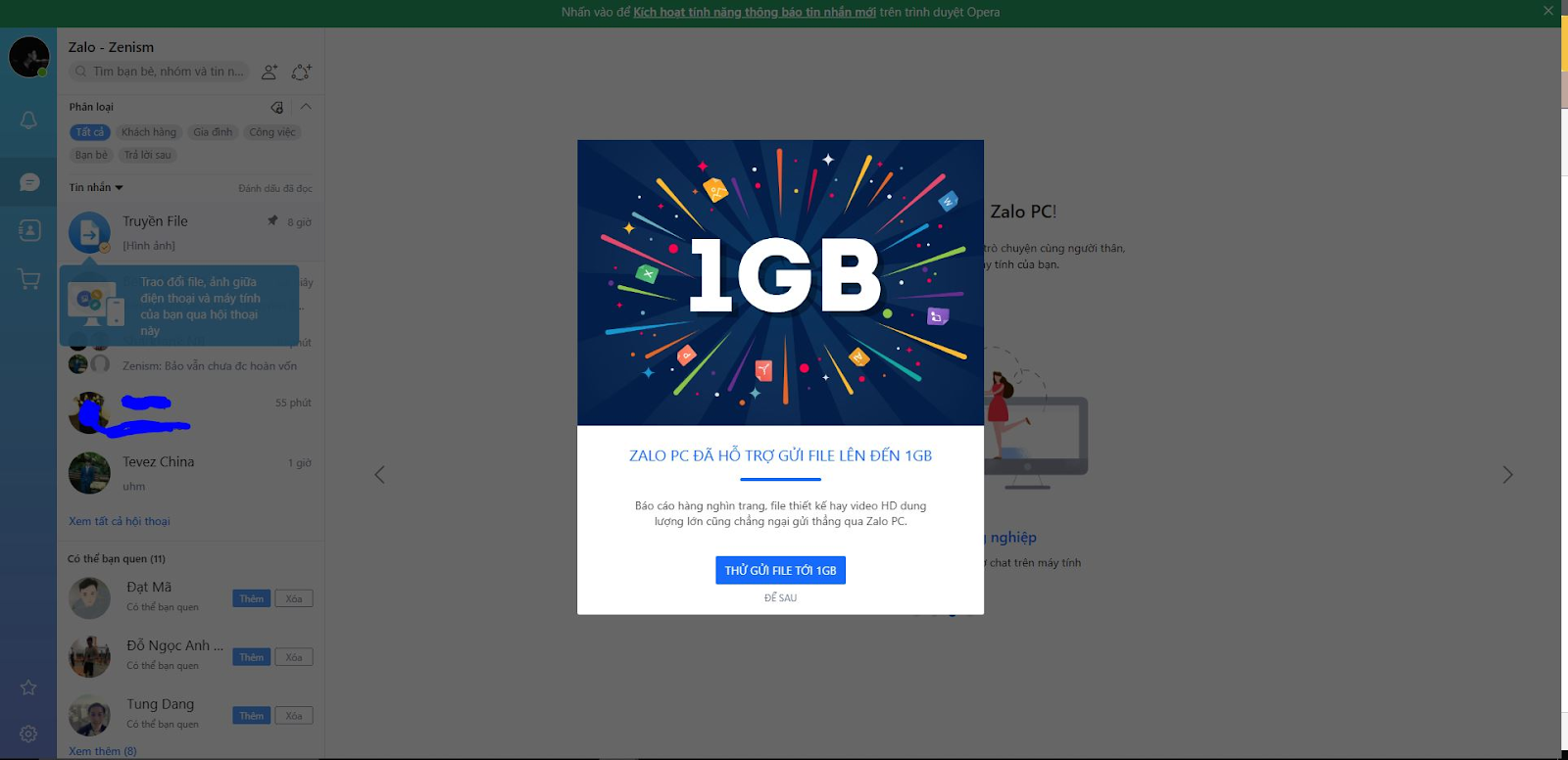
Trò chuyện nhóm
Trên ứng dụng Zalo, bạn có thể tạo và tham gia trò chuyện nhóm với tối đa 50 người mỗi nhóm. Đây là cách bạn dễ dàng chia sẻ thông tin, tin tức nhanh chóng đến gia đình, bạn bè hay đồng nghiệp. Điều này giúp bạn cập nhật thông tin hiệu quả hơn.
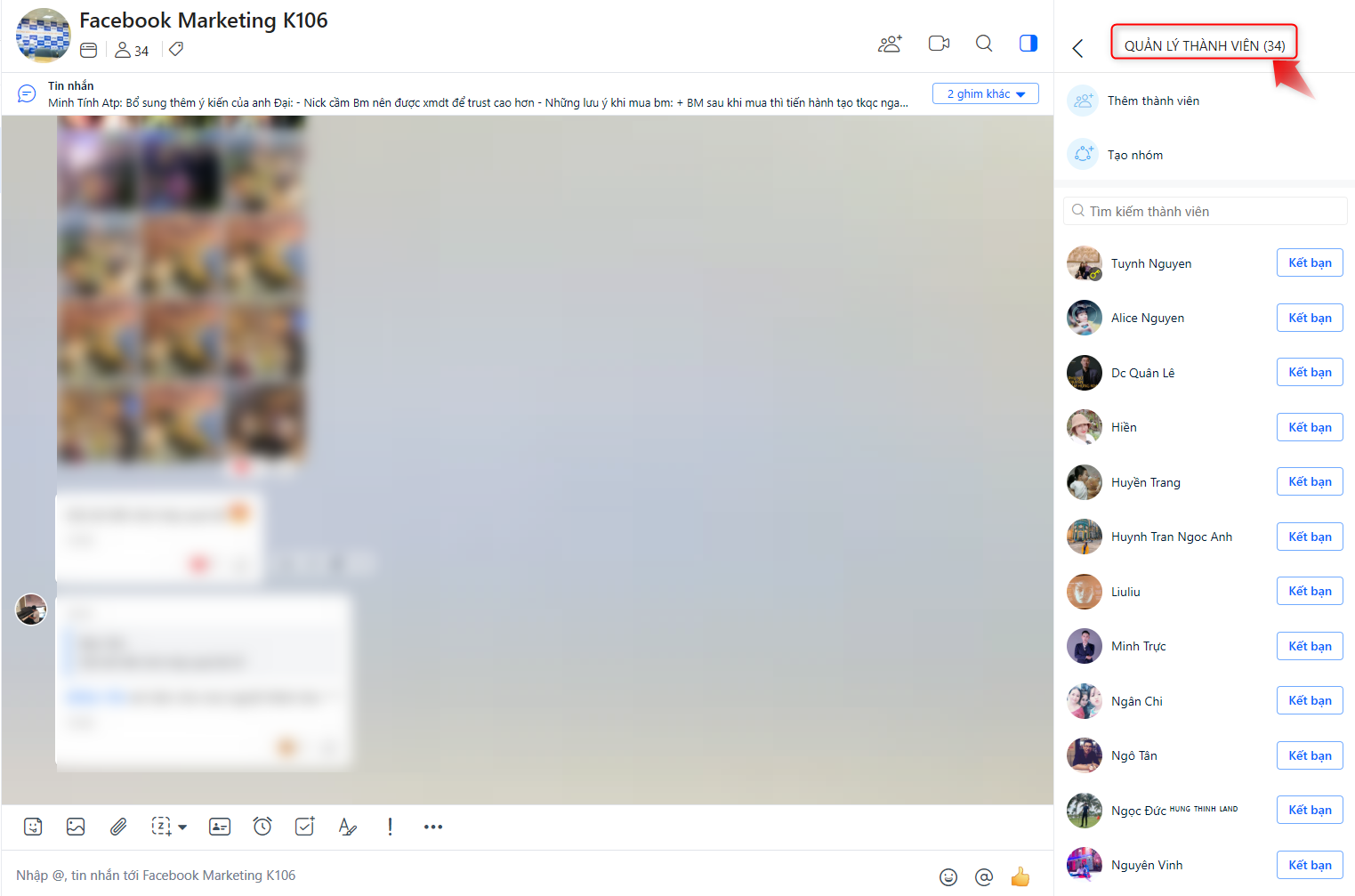
Chơi game online
Đi kèm với các tính năng kết nối người dùng như gọi điện, nhắn tin, gửi file,… Zalo còn cung cấp cho người dùng kho game vô cùng thú vị, giúp người dùng giải trí thoải mái sau nhiều giờ làm việc căng thẳng. .
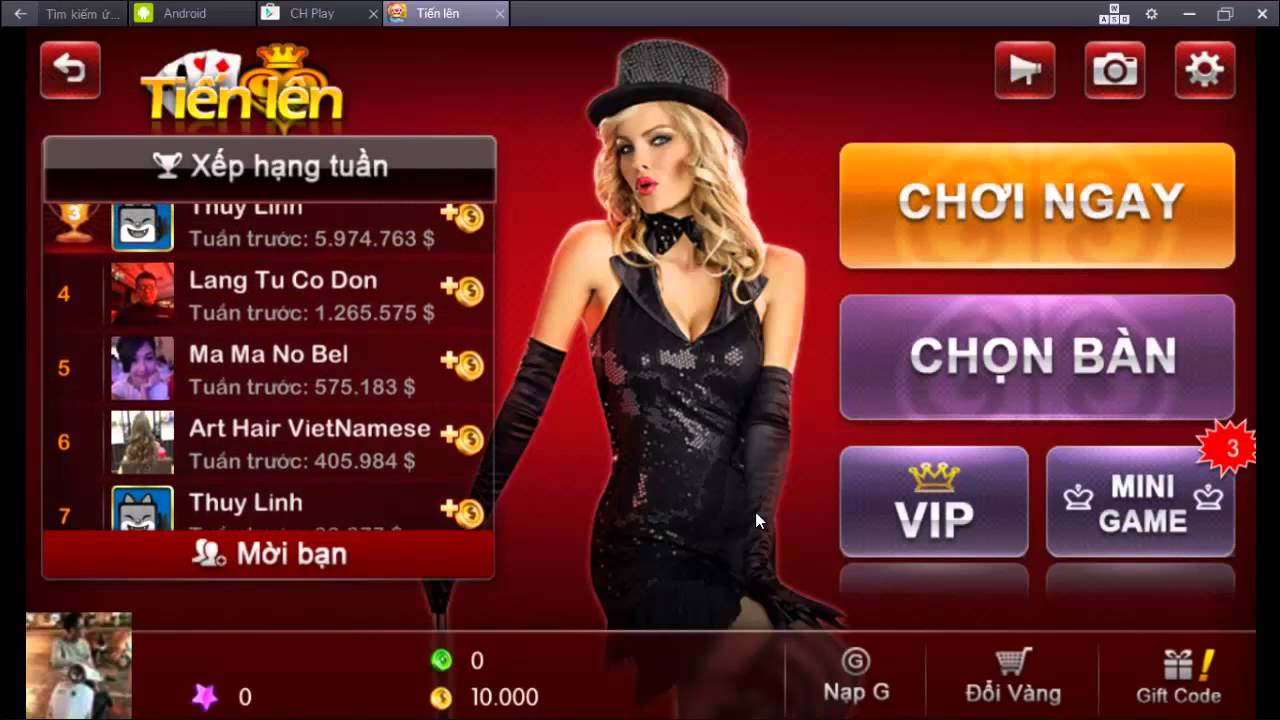
Chụp màn hình
Mặc dù MacBook được tích hợp chức năng chụp màn hình nhưng bạn cũng có thể sử dụng tính năng chụp màn hình của Zalo với 2 lựa chọn. Sau khi chọn được màn hình muốn chụp, bạn có thể chọn chụp cửa sổ Zalo hoặc không thấy cửa sổ Zalo.
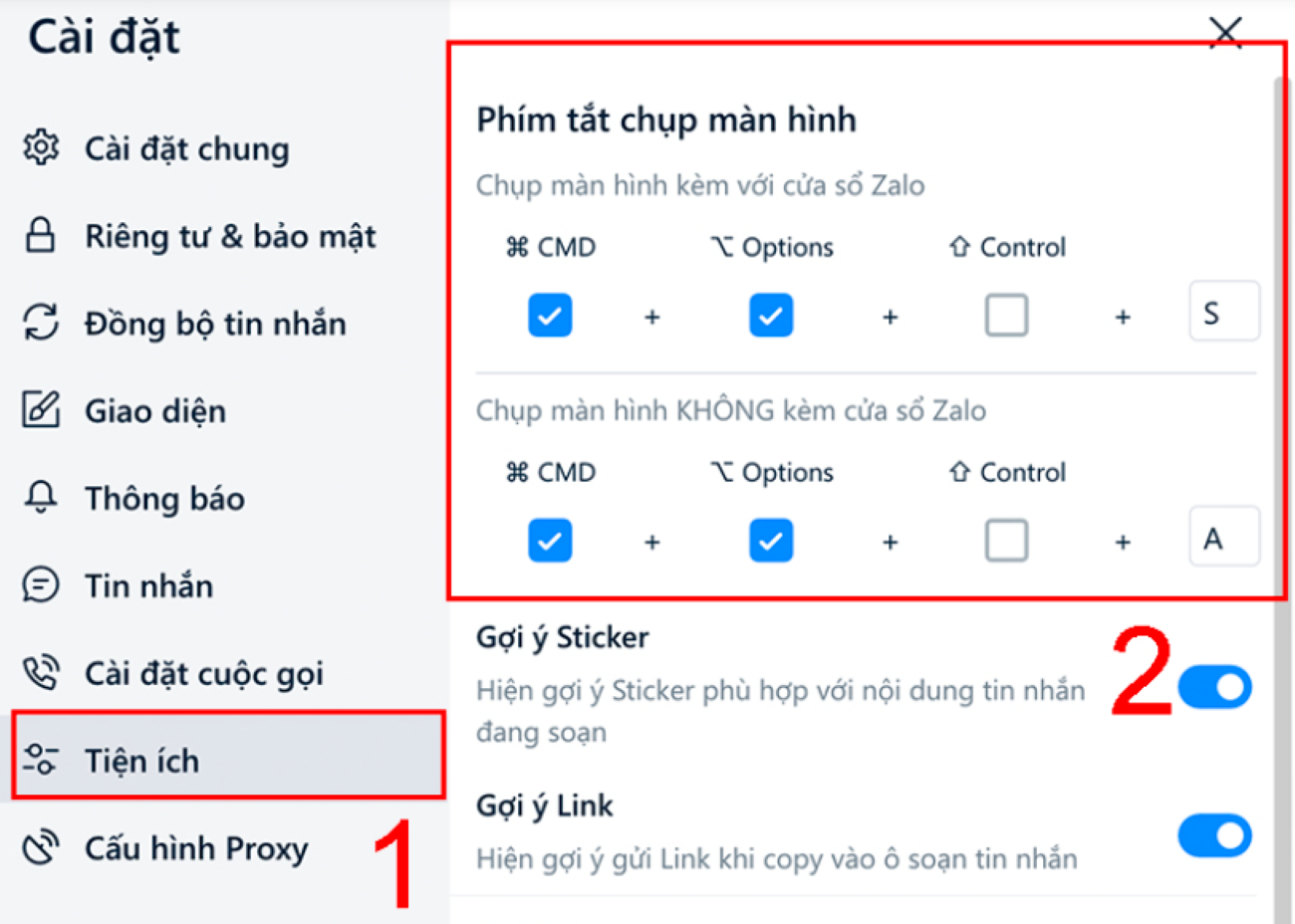
Bật trò chuyện riêng tư
Bảo mật thông tin là điều bắt buộc đối với bất kỳ người dùng nào. Ngoài việc miễn phí sử dụng, Zalo còn hỗ trợ bảo vệ quyền riêng tư cho các cuộc trò chuyện của bạn. Chỉ cần chọn ẩn và nhập mã PIN của bạn để có quyền truy cập và các cuộc trò chuyện của bạn sẽ trở nên riêng tư.

>>> Tìm mua phụ kiện xinh xắn, giảm giá cho MacBook tại Tiki.vn
- Bảo vệ màn hình MacBook bền, chống nhìn trộm
- Case MacBook giá cực tốt nhiều mẫu mã đẹp, tặng kèm key cover
Phân loại thẻ cho các cuộc trò chuyện
Để nhanh chóng tìm ra mục đích của các cuộc trò chuyện, bạn có thể phân loại chúng thành các thẻ như: Gia đình, Công việc, Bạn bè, v.v.
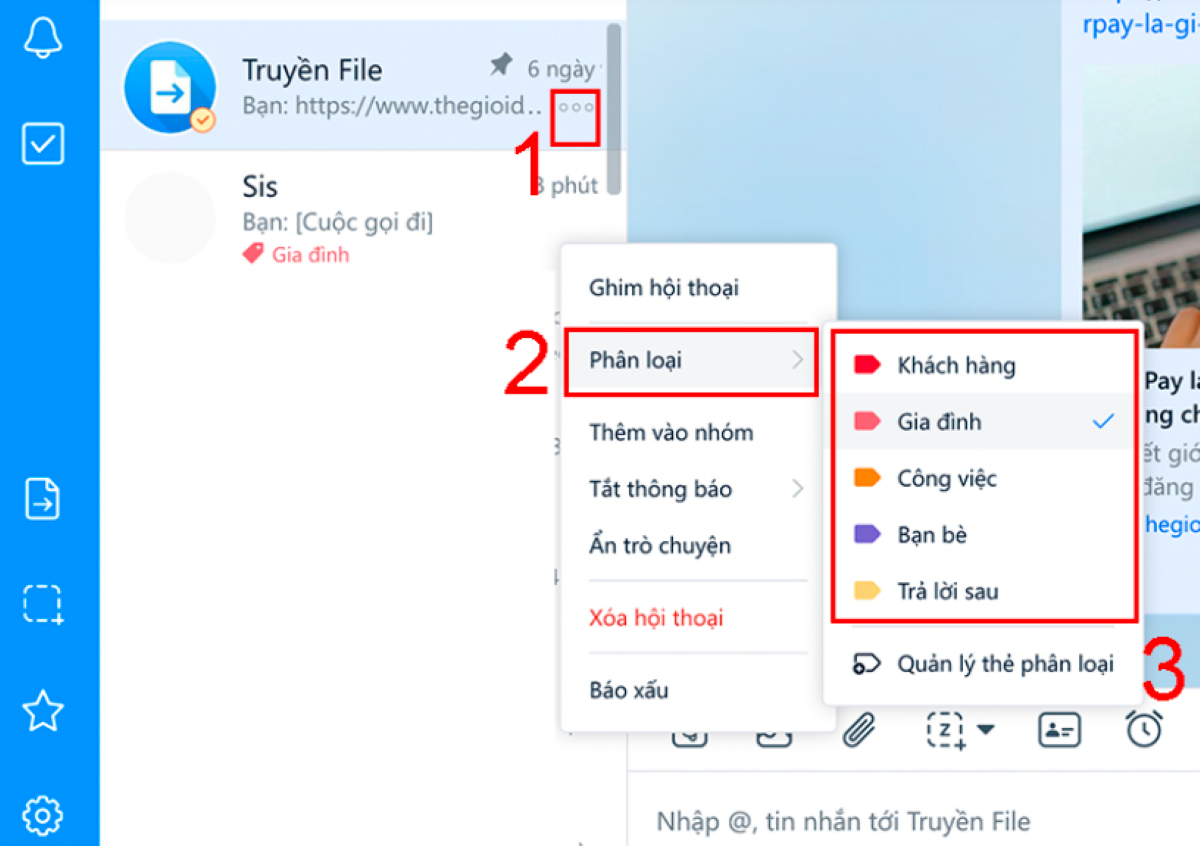
Hướng dẫn sử dụng các tính năng chính của Zalo trên MacBook
Cách gọi điện thoại, video
Sau đó Tải Zalo cho MacBook và đăng nhập tài khoản thành công, giao diện chính của ứng dụng sẽ hiện ra. Bạn có thể dễ dàng chọn cuộc trò chuyện bất kỳ để gọi hoặc gọi video với 2 bước đơn giản dưới đây:
- Bước 1: Bạn chọn cuộc hội thoại cần gọi và bấm vào.
- Bước 2: Trên giao diện trò chuyện, có các biểu tượng ở góc trên bên phải. Nếu gọi điện bình thường thì chọn biểu tượng điện thoại, nếu gọi video thì chỉ cần nhấn vào biểu tượng camera bên cạnh.
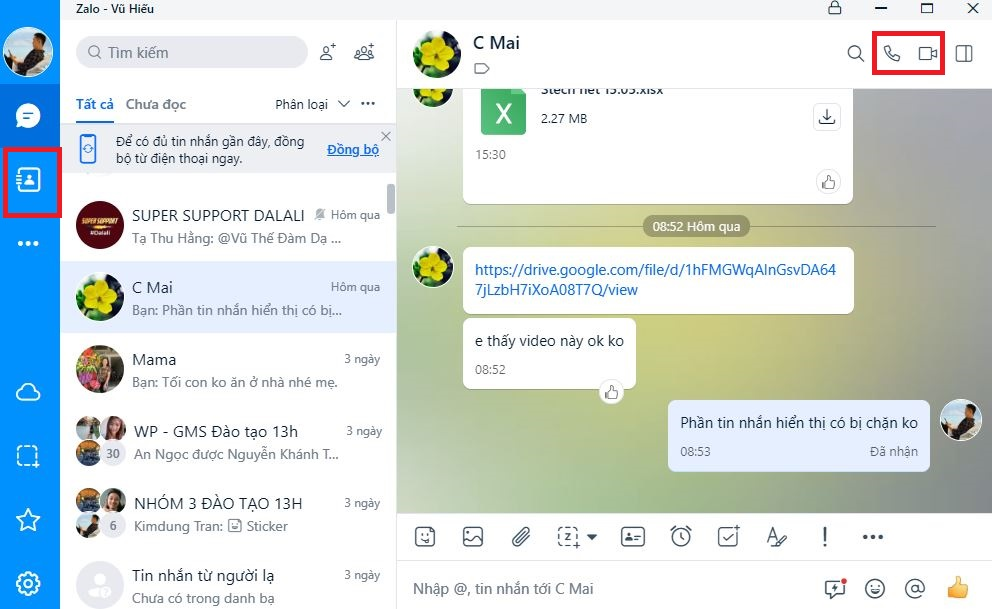
Gửi hình ảnh, video
Một tiện ích nhất định của ứng dụng Zalo là gửi hình ảnh với dung lượng lên đến 1GB. Bạn có thể thực hiện tiện ích này với vài thao tác đơn giản như sau:
- Bước 1: Bạn chọn cuộc hội thoại muốn gửi hình ảnh và bấm chọn.
- Bước 2: Trong giao diện chat, nhấn vào biểu tượng hình ảnh nằm phía trên khung nhập chat.
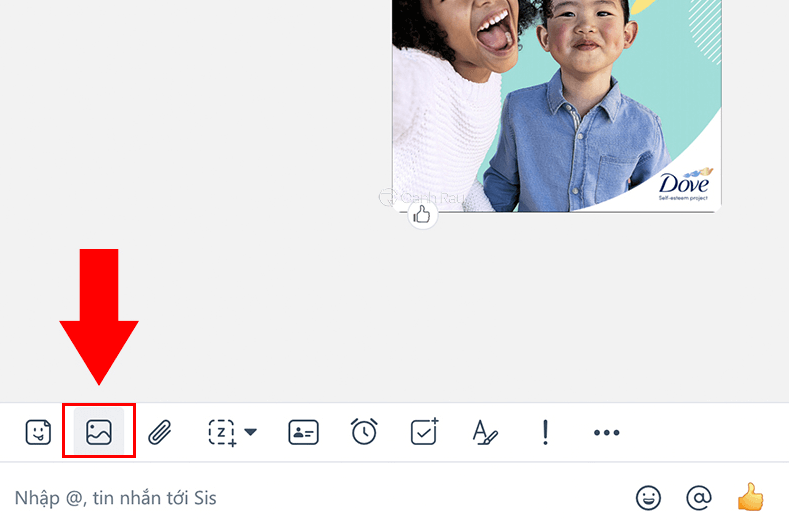
- Bước 3: Bạn chọn hình ảnh có sẵn trong MacBook của mình và chọn “Open” hoặc “Open” nếu MacBook của bạn được lập trình bằng tiếng Anh.
Tính năng gửi tệp
Tương tự như tính năng gửi hình ảnh qua Zalo, bạn cũng có thể đính kèm file dữ liệu định dạng file Word, Excel, PowerPoint hay PDF qua Zalo trên MacBook một cách đơn giản. Hơn nữa, bạn có thể chọn gửi toàn bộ thư mục thay vì một tệp.
- Bước 1: Bạn chọn cuộc trò chuyện muốn gửi file rồi nhấn vào biểu tượng file phía trên khung nhập chat. Tại đây, bạn có thể chọn “File” nếu gửi 1 file đơn lẻ hoặc “Folder” để gửi cả 1 thư mục dữ liệu.
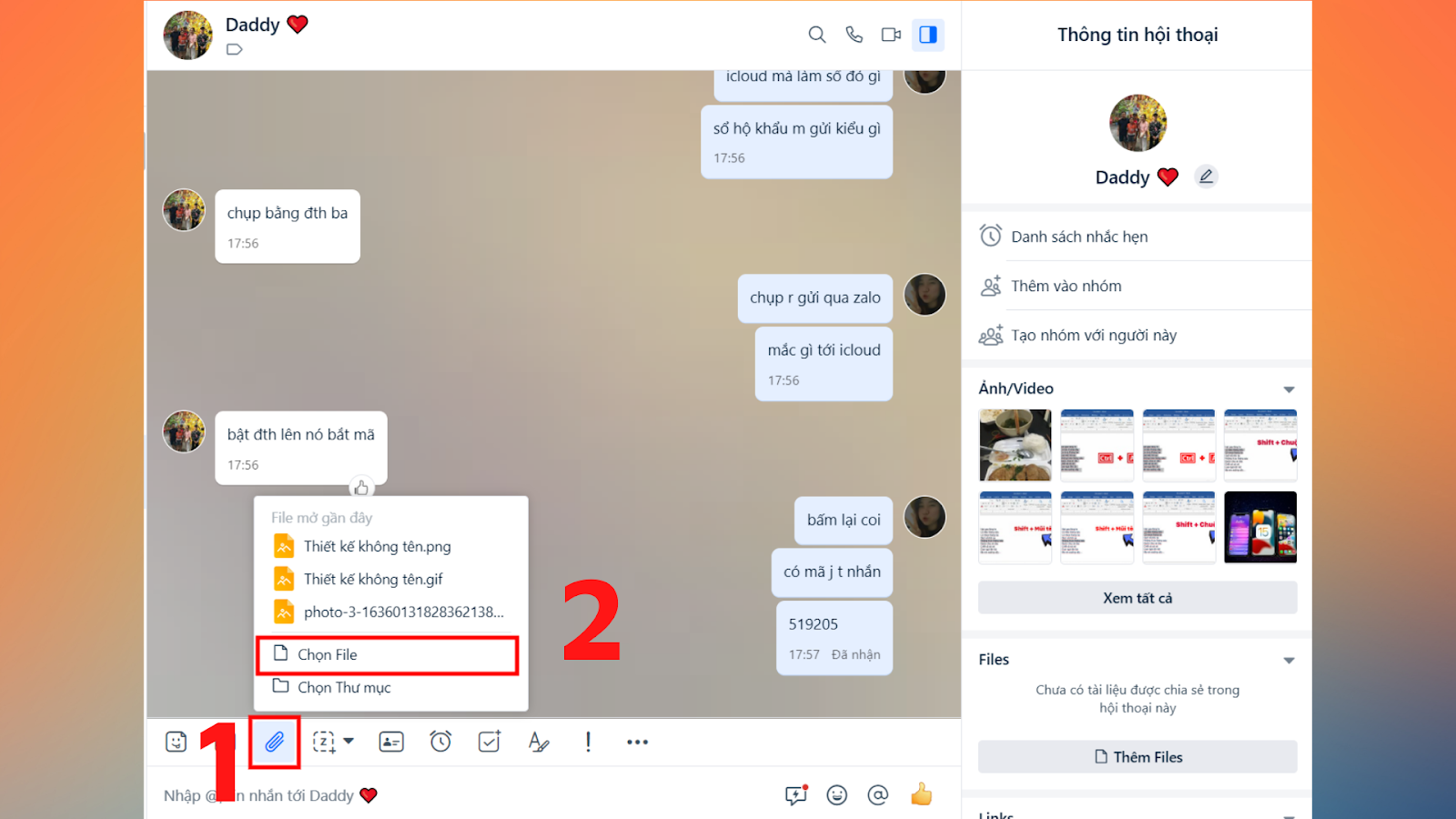
- Bước 2: Bạn chọn file có sẵn trong MacBook muốn gửi, nhấn “Open” hoặc “Open” nếu MacBook của bạn được lập trình bằng tiếng Anh.
Tính năng lập kế hoạch công việc
Zalo còn có tính năng quản lý, phân công giúp bạn theo dõi tiến độ công việc hiệu quả. Tính năng giúp bạn dễ dàng kiểm soát và thống kê các công việc hay phân công công việc cho các thành viên với nội dung và thời gian nhất định.
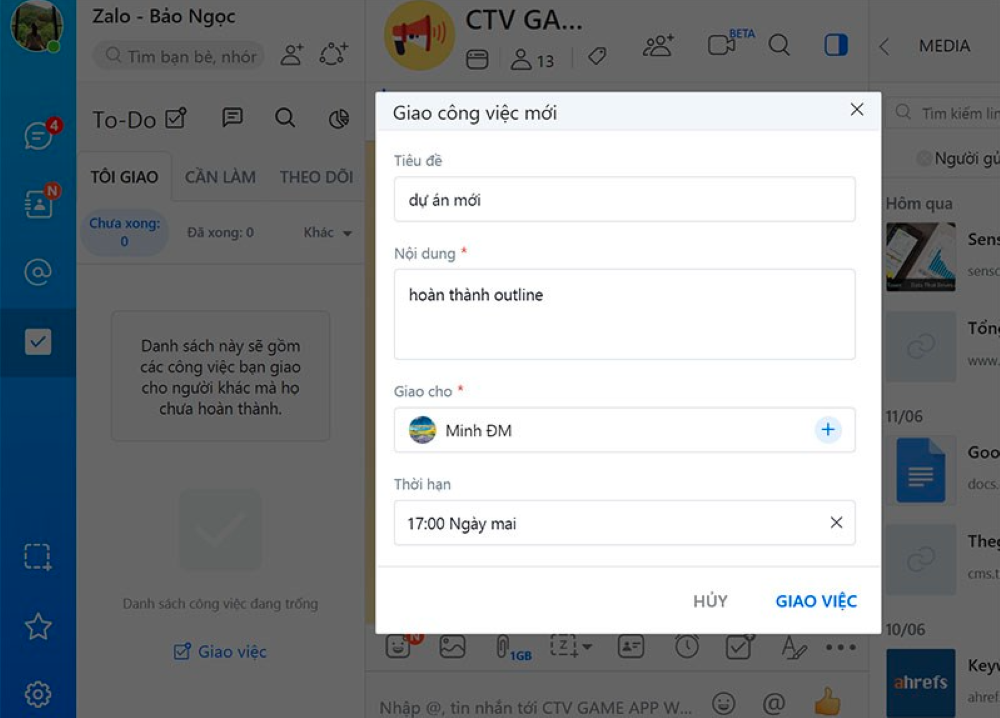
Tính năng tạo cuộc họp
Để tạo cuộc gặp gỡ, trao đổi nhanh chóng qua Zalo, các bạn thực hiện các bước sau:
- Bước 1: Bạn chọn biểu tượng camera bên trái màn hình và chọn “Tạo cuộc họp”.
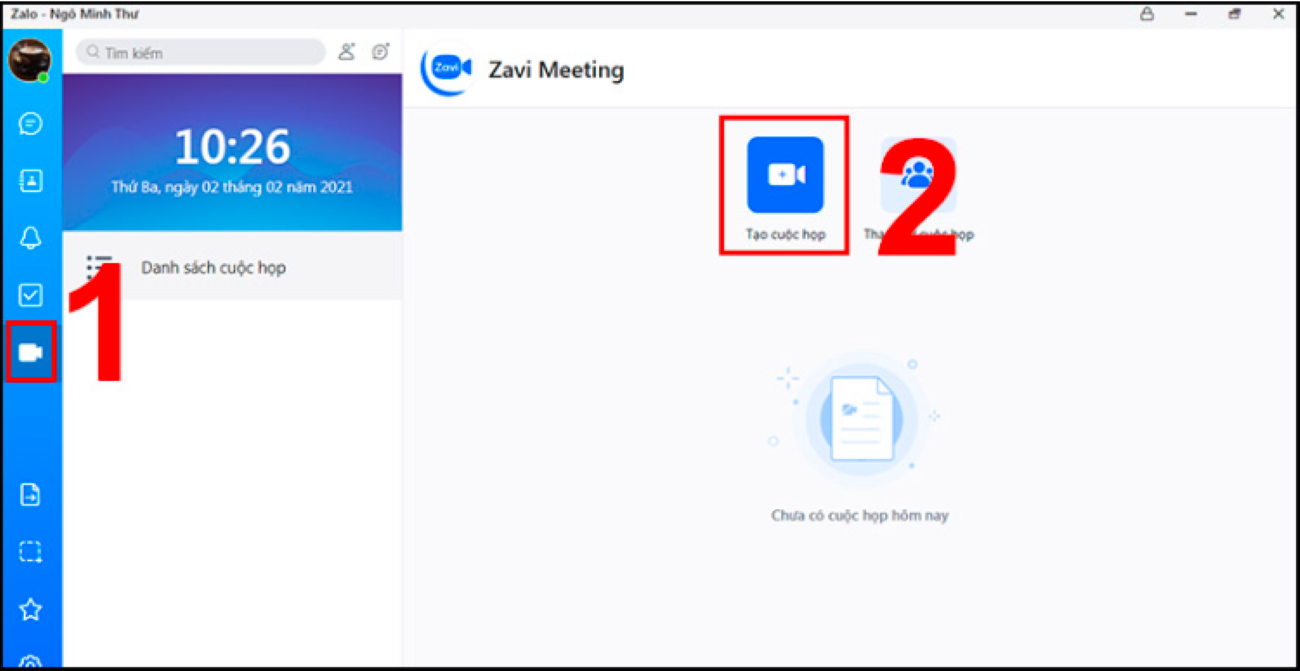
- Bước 2: Bạn đặt tên cho cuộc họp vào ô “Chủ đề”, sau đó nhập mật khẩu và bấm “Tạo cuộc họp”.
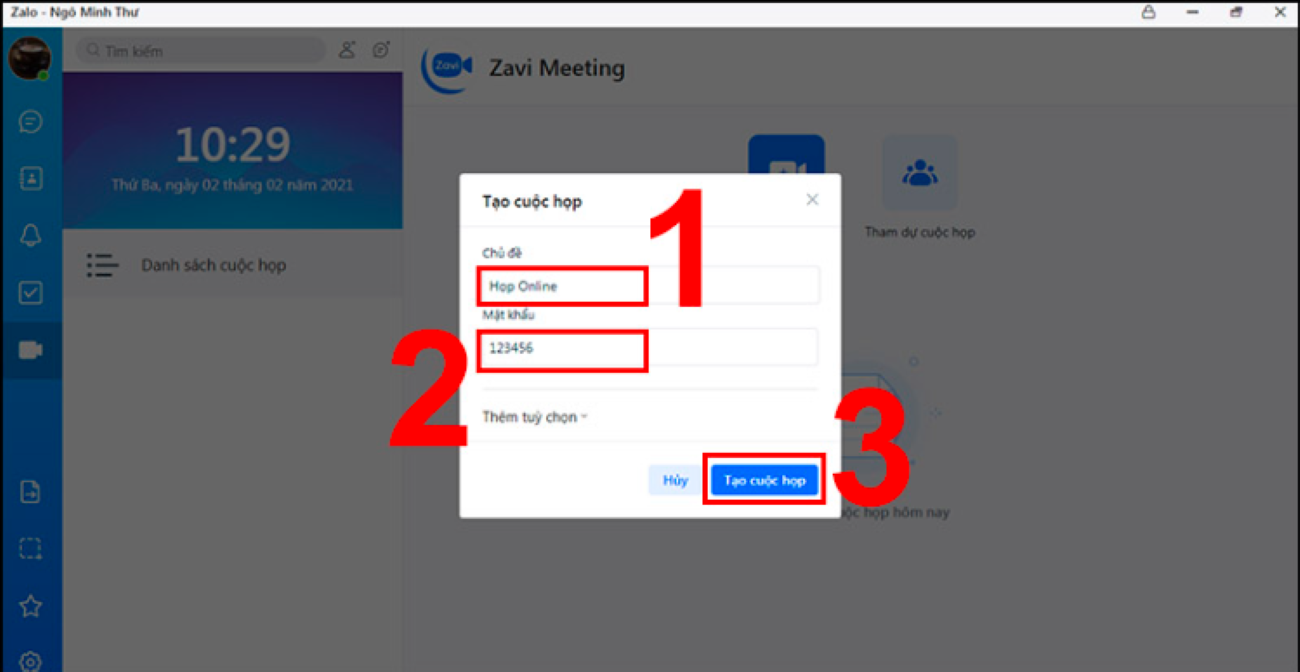
- Bước 3: Bạn bấm “Sao chép thông tin” để lấy link tham dự, mã số cuộc họp, mật khẩu tham dự và gửi cho các thành viên khác muốn tham gia cuộc họp. Như vậy là bạn đã tạo xong cuộc họp và chờ mọi người tham gia đầy đủ.
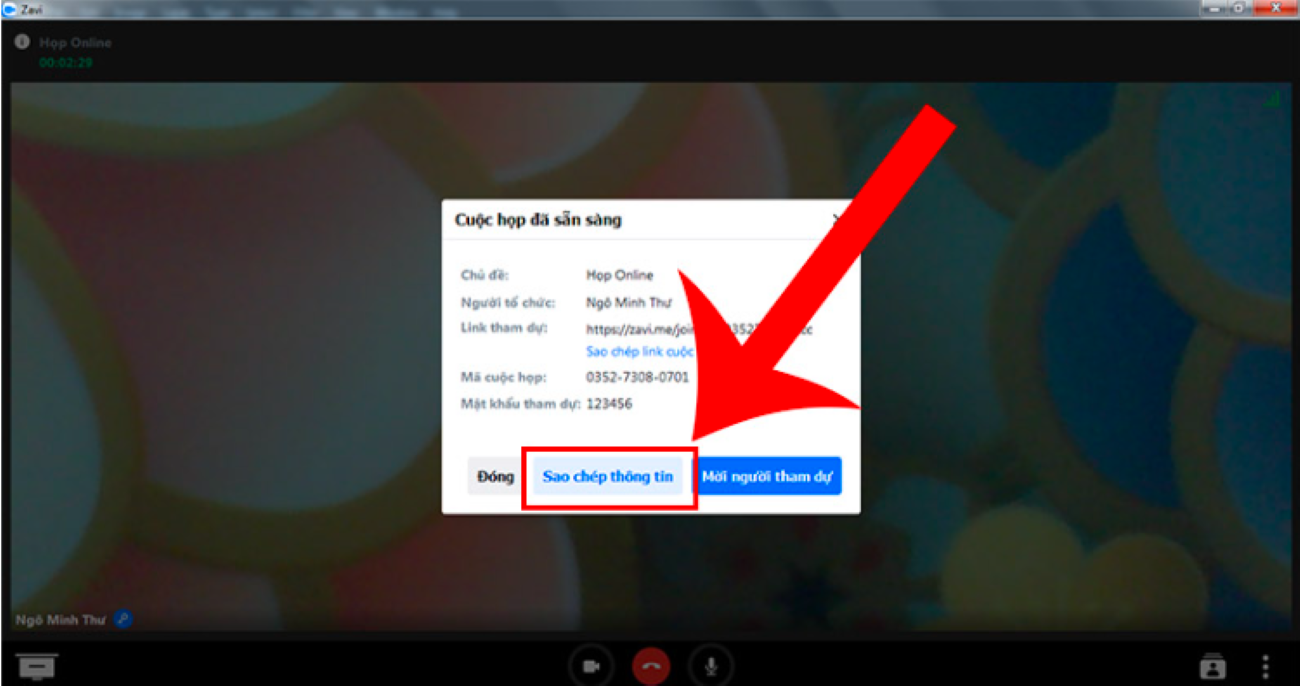
Hy vọng các bước Tải Zalo cho Macbook mà Tiki đã chia sẻ trong bài viết trên sẽ giúp bạn dễ dàng tải và cài đặt ứng dụng Zalo cho MacBook của mình. Bạn có thể mua nhiều dòng MacBook chính hãng, chất lượng để phục vụ quá trình làm việc và giải trí tại Sàn thương mại điện tử uy tín hàng đầu Việt Nam – Tiki.vn. Mua sắm ngay hôm nay để săn voucher hấp dẫn từ Tiki! Ngoài ra, đừng quên truy cập trang Blog Tiki mỗi ngày để tham khảo những thông tin, thủ thuật hữu ích về công nghệ, sức khỏe và đời sống nhé!

