Cách tạo ảnh GIF từ video Youtube
Youtube có rất nhiều video thú vị và bạn sẽ muốn lưu lại một vài khoảnh khắc để chia sẻ với bạn bè của mình. Nhưng tải xuống và cắt video có vẻ phức tạp, tạo GIF có vẻ nhanh hơn và thú vị hơn! Vậy chúng ta sẽ làm điều đó như thế nào?
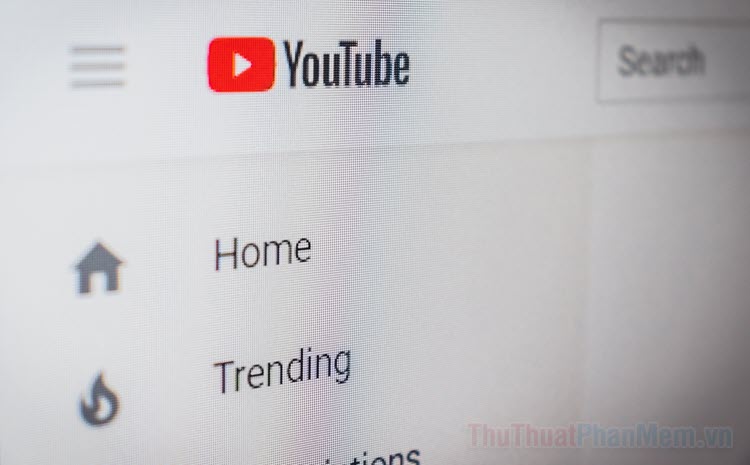
Tạo ảnh GIF trên Youtube với GIFRUN
GifRun là một công cụ dựa trên trình duyệt cho phép bạn dễ dàng tạo ảnh GIF từ Youtube hoặc bất kỳ mạng xã hội hỗ trợ video nào khác như Facebook, Vimeo, Twitter, v.v. Và bạn có thể thực hiện trong vòng chưa đầy một phút. một phút.
Bước 1: Bạn truy cập trang web của GifRun tại đây. Đây là giao diện chính của công cụ.
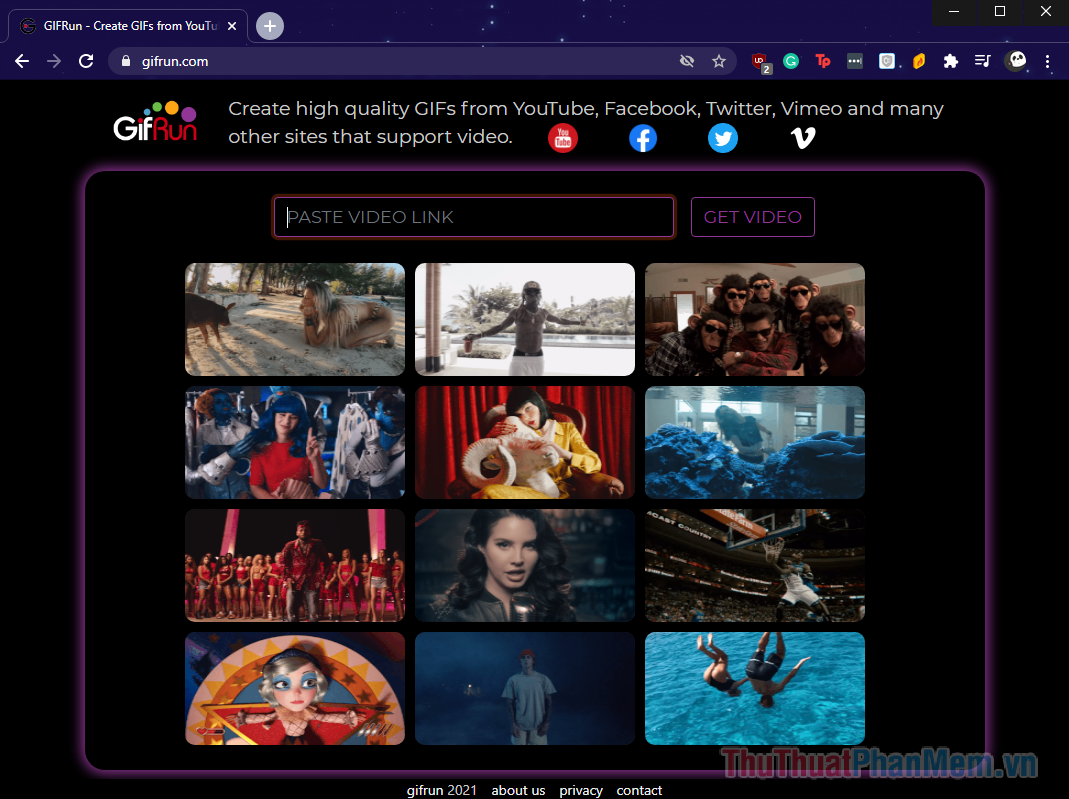
Bước 2: Mở video Youtube yêu thích của bạn trong một tab mới. Nhấp chuột phải vào thanh địa chỉ của nó và chọn Sao chép (hoặc nhấn Ctrl +).
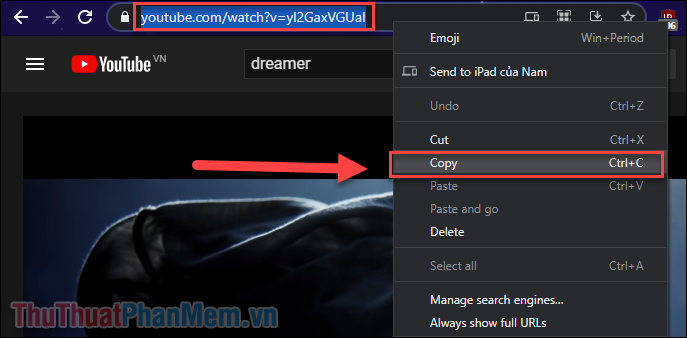
Bước 3: Quay trở lại GifRun, nhấp chuột phải vào hộp Dán liên kết video và chọn Dán (hoặc nhấn Ctrl + VẼ).
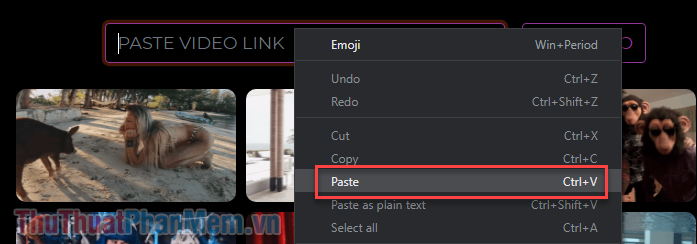
GifRun sẽ cần vài giây để xử lý video, biểu thị bằng dấu chấm xuất hiện bên cạnh liên kết bạn vừa nhập.
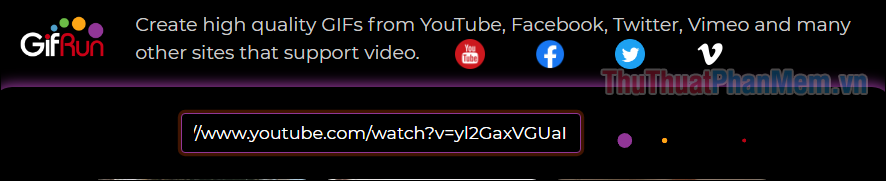
Bước 4: Đây là giai đoạn bạn tùy chỉnh ảnh Gif của mình, từ thời lượng, độ phân giải và thêm chú thích.
trong phần Khoảng thời gian, hãy đặt thời gian để ảnh Gif hoạt động, thời gian tính bằng giây. Thời gian tối đa mà GifRun hỗ trợ là 10 giây.

trong phần Thời gian bắt đầuchọn thời điểm video bắt đầu, sử dụng thanh kéo bên trái sẽ giúp bạn chọn chính xác hơn.
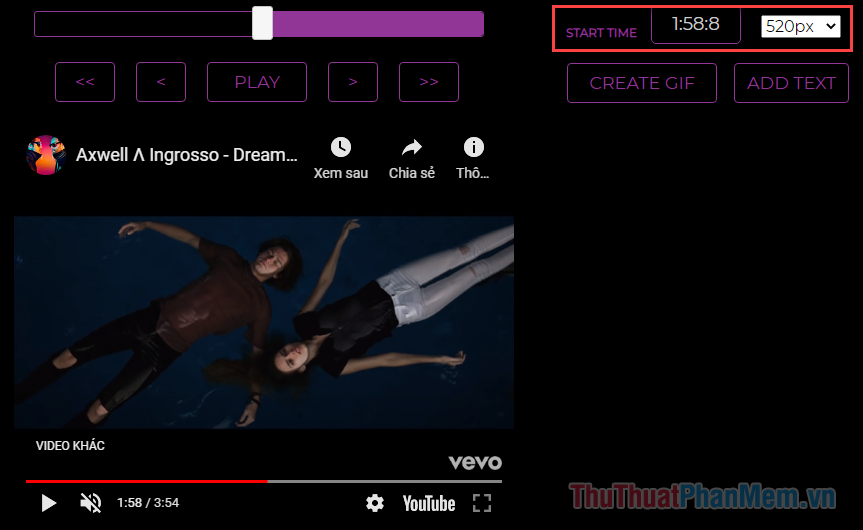
Bên cạnh tính năng lựa chọn độ phân giải, px càng cao thì độ phân giải càng lớn.
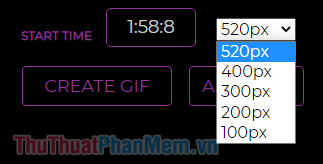
Bước 5: Nhấn Chèn văn bản để thêm văn bản vào ảnh Gif. Bạn có thể tự do viết những gì bạn muốn, thay đổi phông chữ, cỡ chữ, màu sắc và căn chỉnh theo ý thích của bạn.
Trong đó, khi căn chỉnh bạn có thể chọn Bên trái để đặt văn bản ở bên trái của hình ảnh Gif, Phải cho bên phải và Trung tâm giữa. Đối với chiều ngang, đứng đầu ở trên, Trung tâm nằm giữa và Đáy là bên dưới.
Khi bạn hài lòng, nhấn Cập nhật & Đóng.
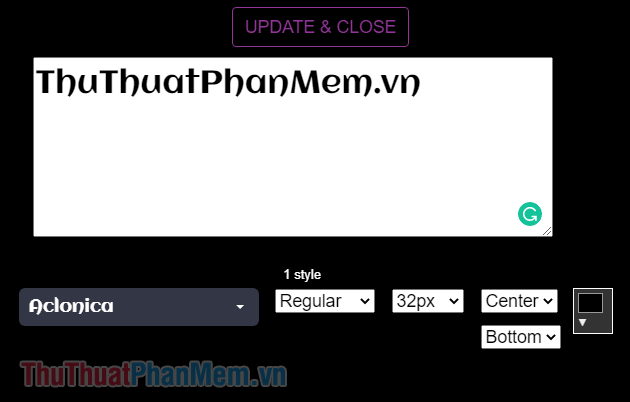
Bước 6: Hoàn thành! Bây giờ bạn chỉ cần nhấn Tạo GIF và công cụ sẽ tự động xử lý video. Bạn sẽ nhận được 1 bản xem trước Gif sau khi quá trình hoàn tất.
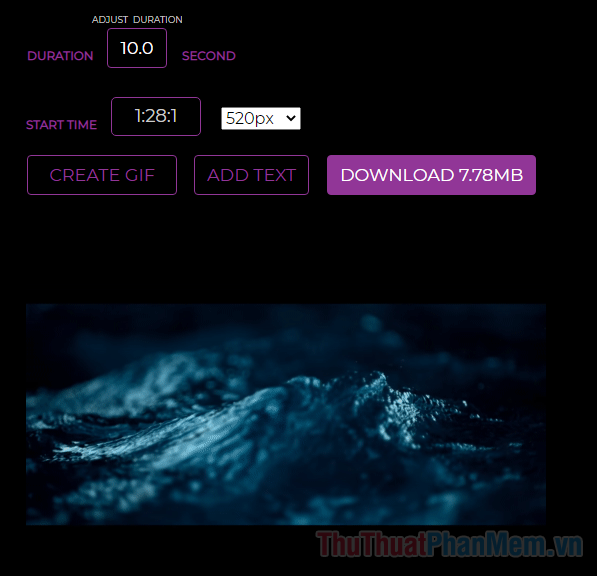
Nếu hài lòng với Gif vừa tạo, hãy nhấn Tải xuống để tải xuống máy tính của bạn. Trong trường hợp chưa hài lòng, bạn chỉ cần thiết lập lại các thông số trên và nhấn Tạo GIF một lần nữa.
Sử dụng GIFit!
Không giống như GifRun, GIFT! là tiện ích mở rộng tích hợp với Google Chrome và các trình duyệt dựa trên Chromium như Edge, Cốc Cốc. Thêm tiện ích này, bạn có thể tạo ảnh Gif trực tiếp từ Youtube, tiện lợi hơn rất nhiều.
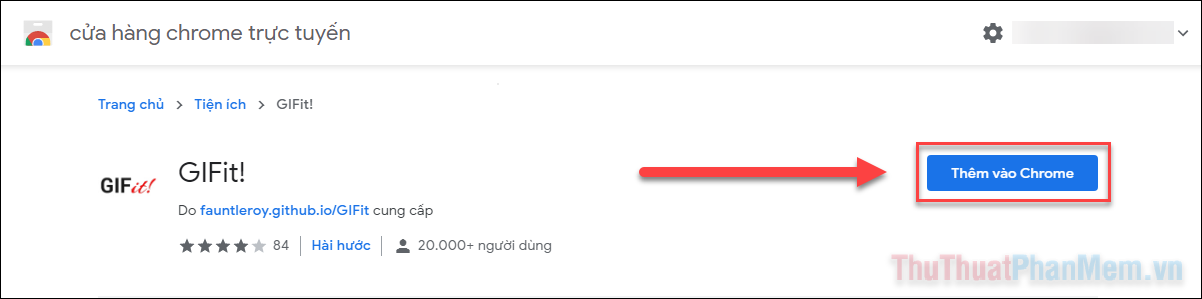
Cấp quyền cho tiện ích khi được yêu cầu.
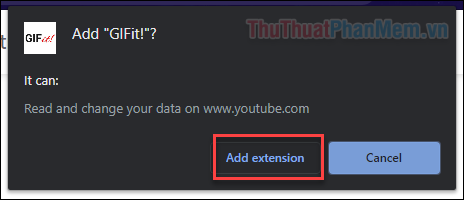
Từ đó, mỗi khi mở video trên Youtube, bạn sẽ thấy biểu tượng GIFit! ở góc video. Di chuyển chuột đến nút này, bạn có thể bắt đầu thiết lập ảnh Gif.
- Bắt đầu: thời gian bắt đầu gif
- Kết thúc: thời gian kết thúc
- Chiều rộng: chiều rộng ảnh gif (tính bằng px)
- Cao: chiều cao ảnh gif
- Tỷ lệ khung hình: khung hình mỗi giây
- Chất lượng: chất lượng hình ảnh
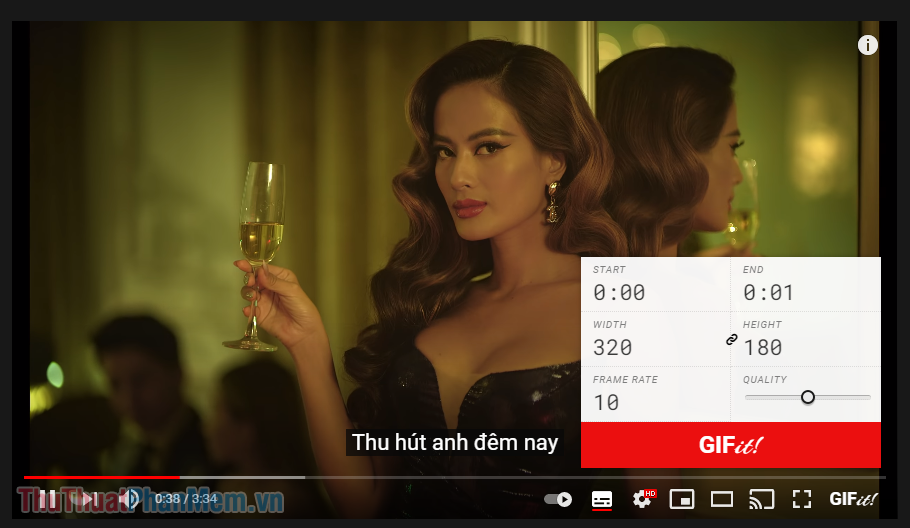
Khi đã thiết lập xong các chỉ số cần thiết cho ảnh Gif, bạn chỉ cần nhấn nút GIFit! màu đỏ để làm gif.
Cuối cùng chỉ cần nhấn Lưu GIF để lưu hình ảnh.
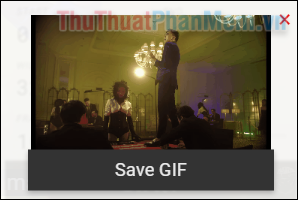
Bạn thấy đấy, tạo Gif từ video Youtube thực ra rất dễ phải không? Trên đây là 2 cách tạo ảnh Gif từ video Youtube, nếu bạn biết cách nào khác hãy chia sẻ ở phần bình luận nhé!

