Phần mềm Photoshop nổi tiếng với những tính năng chuyên nghiệp và hỗ trợ đắc lực cho việc chỉnh sửa ảnh chuyên nghiệp. Thủ thuật phần mềm trong bài viết này sẽ hướng dẫn các bạn cách tạo ảnh thẻ bằng Photoshop.

Trong bài viết này, chúng ta sẽ có 3 phần chính như sau.
- Tạo nền xanh cho ảnh thẻ (nếu ảnh không có nền xanh)
- Cắt ảnh thẻ theo tỷ lệ (3×4 và 4×6).
- Tạo ảnh để in (để tiết kiệm chi phí in nhiều ảnh trên 1 tờ)
Nếu ảnh của bạn có nền xanh thì chuyển sang phần 2, còn ảnh tự do thì làm lại từ đầu.
1. Tạo background xanh cho ảnh thẻ
Bước 1: Tiếp tục mở hình ảnh muốn làm ảnh thẻ và chọn công cụ Sự lựa chọnnhanh. Sau đó sử dụng công cụ Sự lựa chọnnhanh Để chọn một đối tượng nổi bật so với nền.
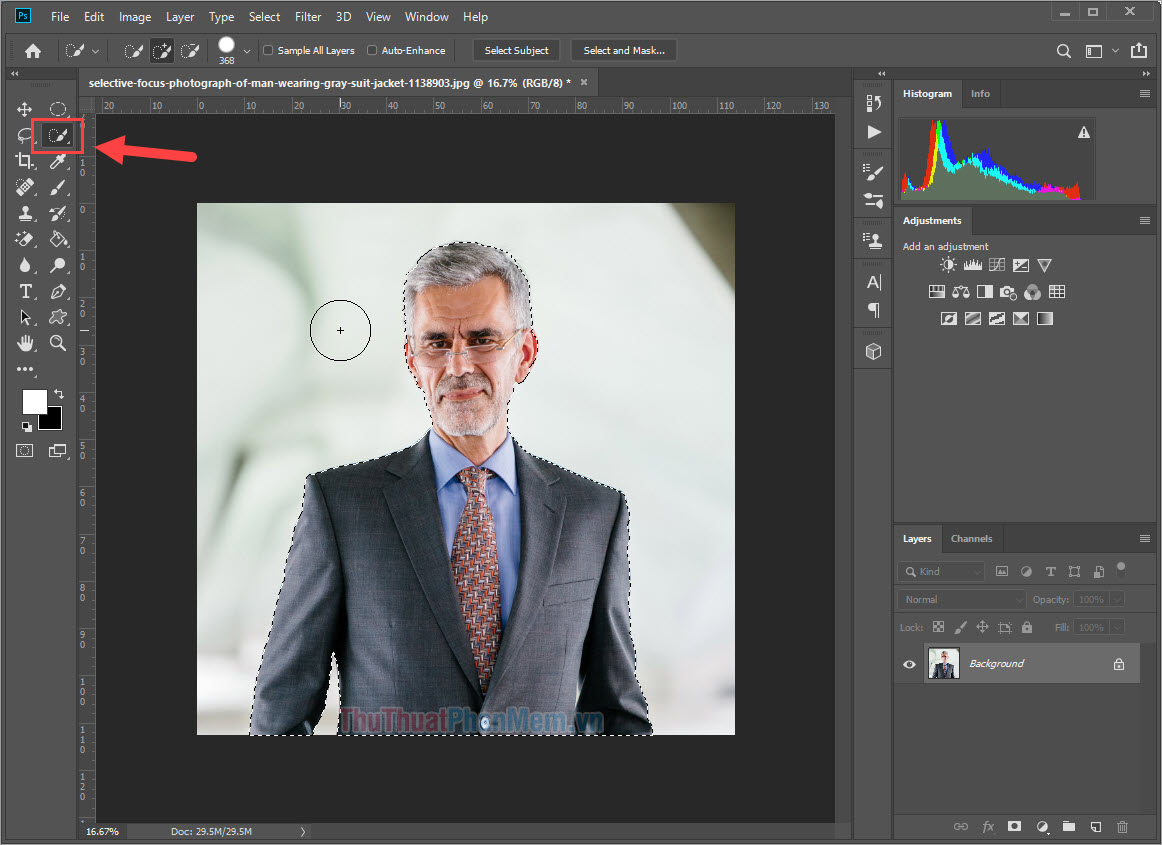
Bước 2: Nếu chọn chủ ngữ để chia thì bạn chọn Chọn và đắp mặt nạ… Để hiệu chỉnh các vết cắt mềm và mịn.
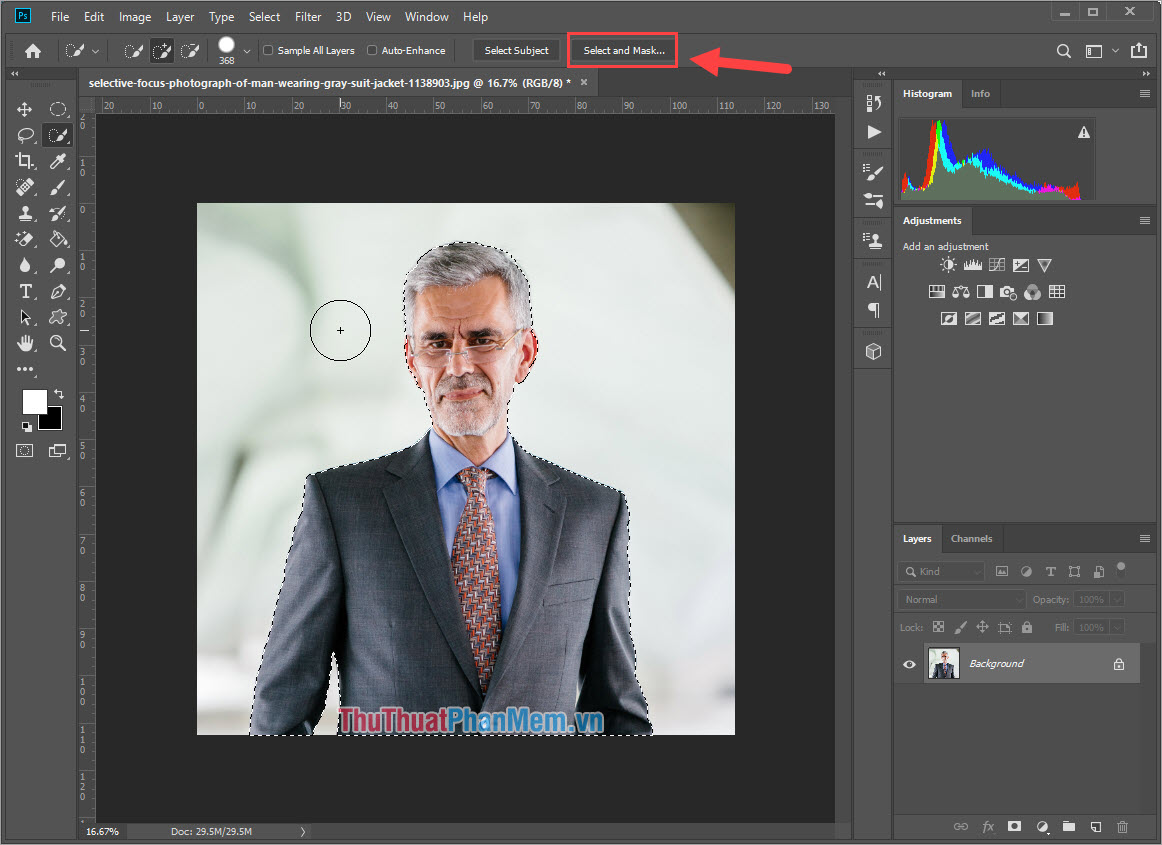
Bước 3: Sau khi chọn Chọn và đắp mặt nạ… Chúng tôi sẽ có cửa sổ Của cải. Tiếp tục thiết lập các thông số sau:
- Bán kính: 5 pixel
- Chọn bán kính thông minh
Cuối cùng, nhấn được rồi Đăng ký.
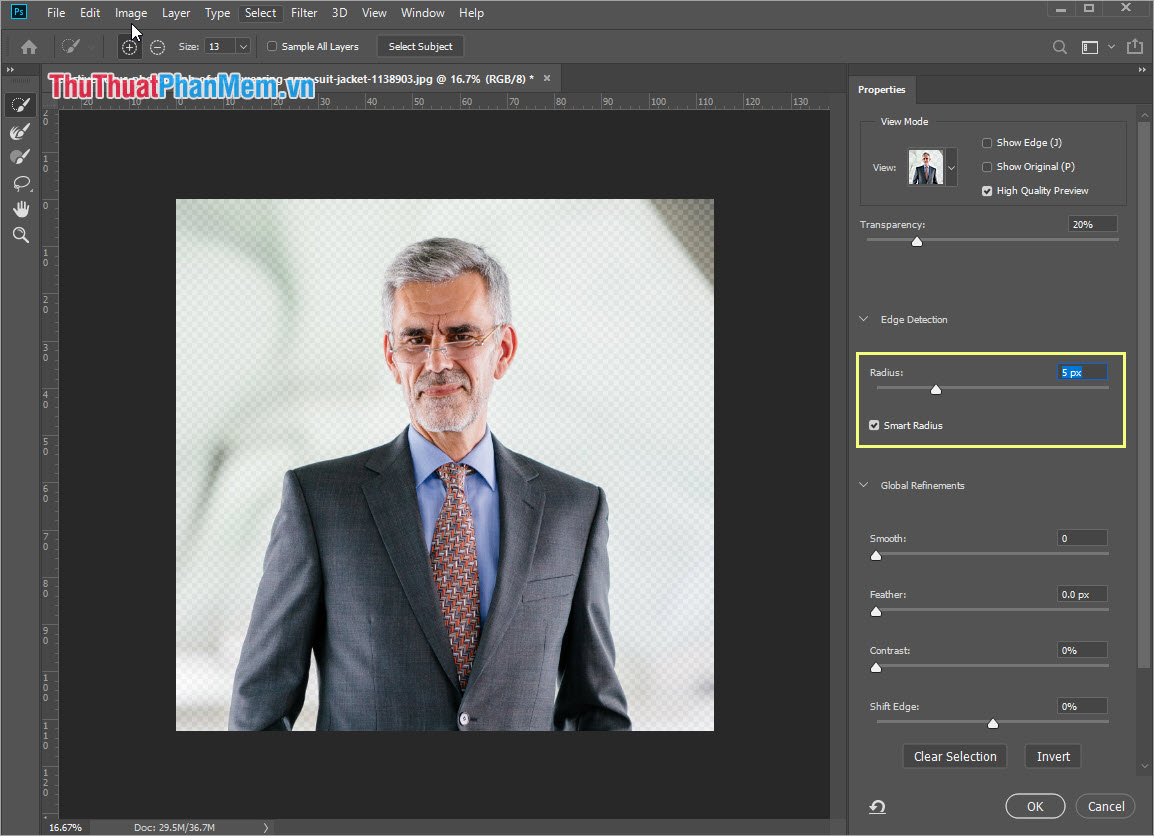
Bước 4: Nhấp chuột phải vào tiêu đề và chọn Chọn ngược lại Để đảo ngược lựa chọn.
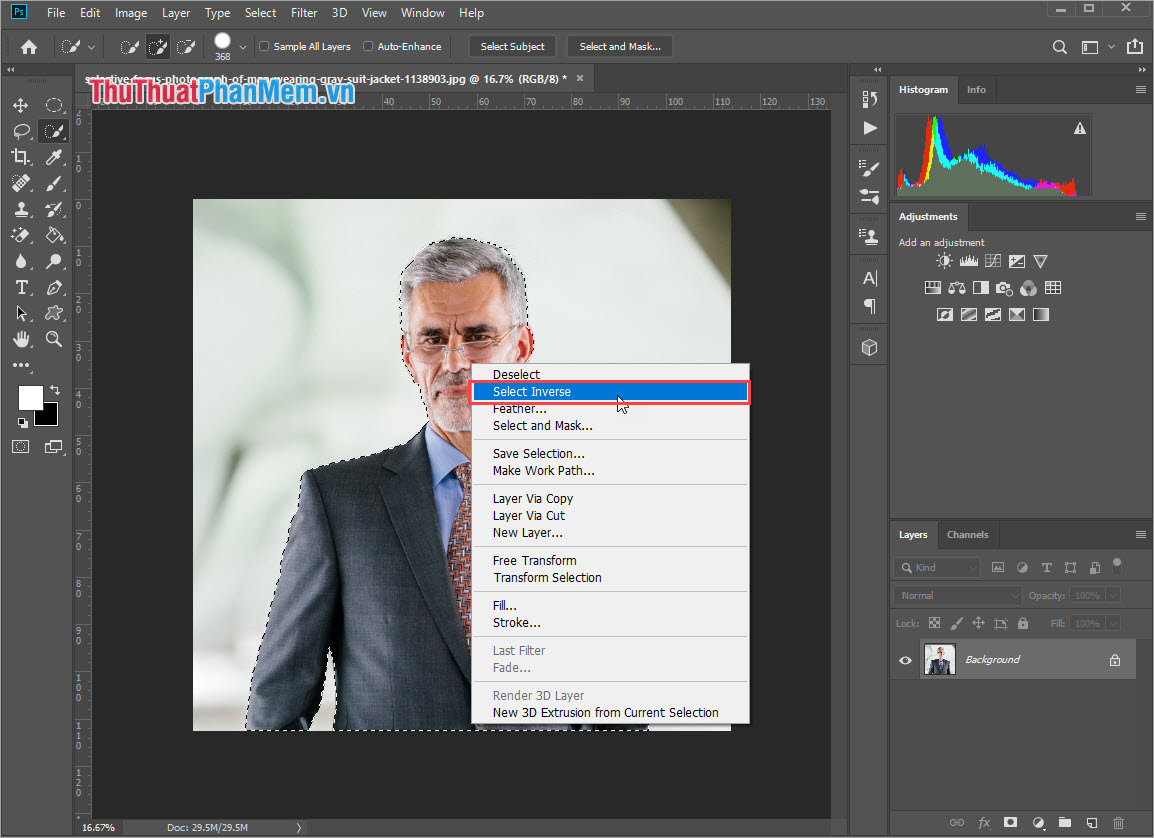
Bước 5: Tiếp theo, bạn chọn Layer -> New Fill Layer -> Soil Color…
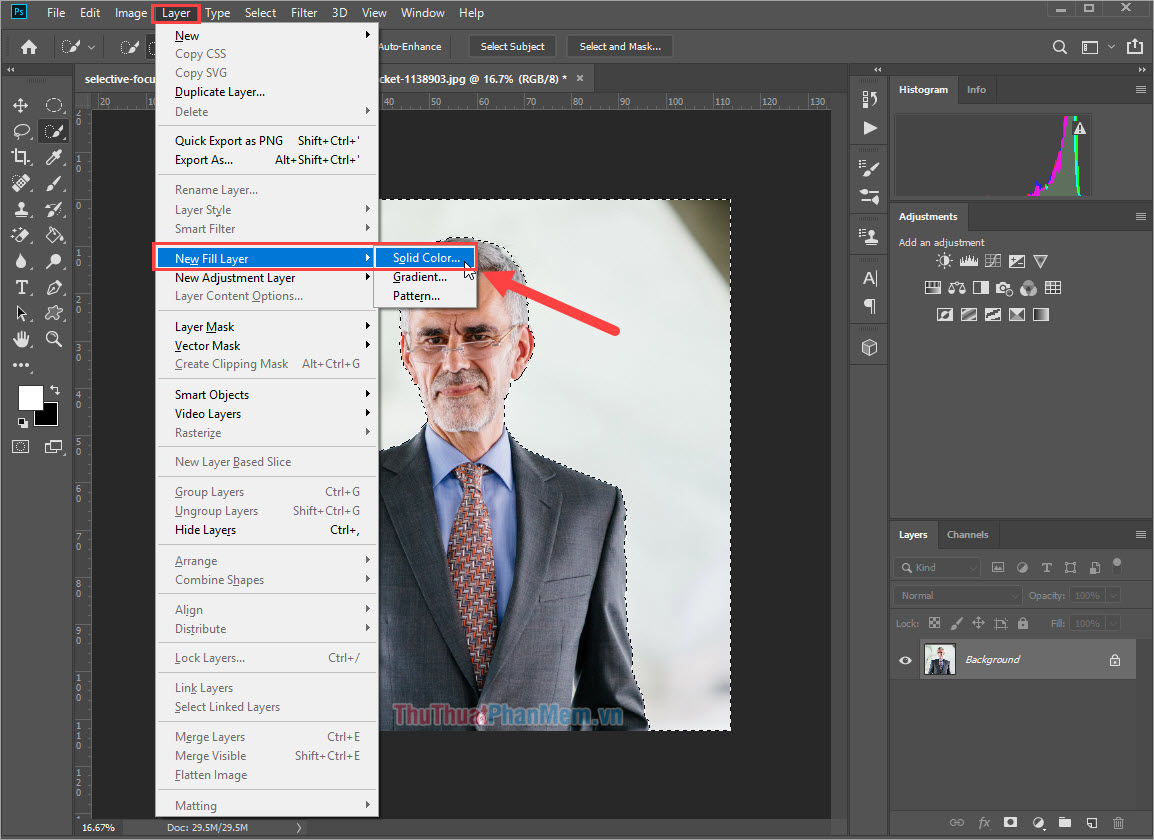
Bước 6: Sau đó tiếp tục và chọn tên Màu xanh da trời Đối với một biến thể đơn giản. Cuối cùng nhấn được rồi Để đến công đoạn chọn màu.
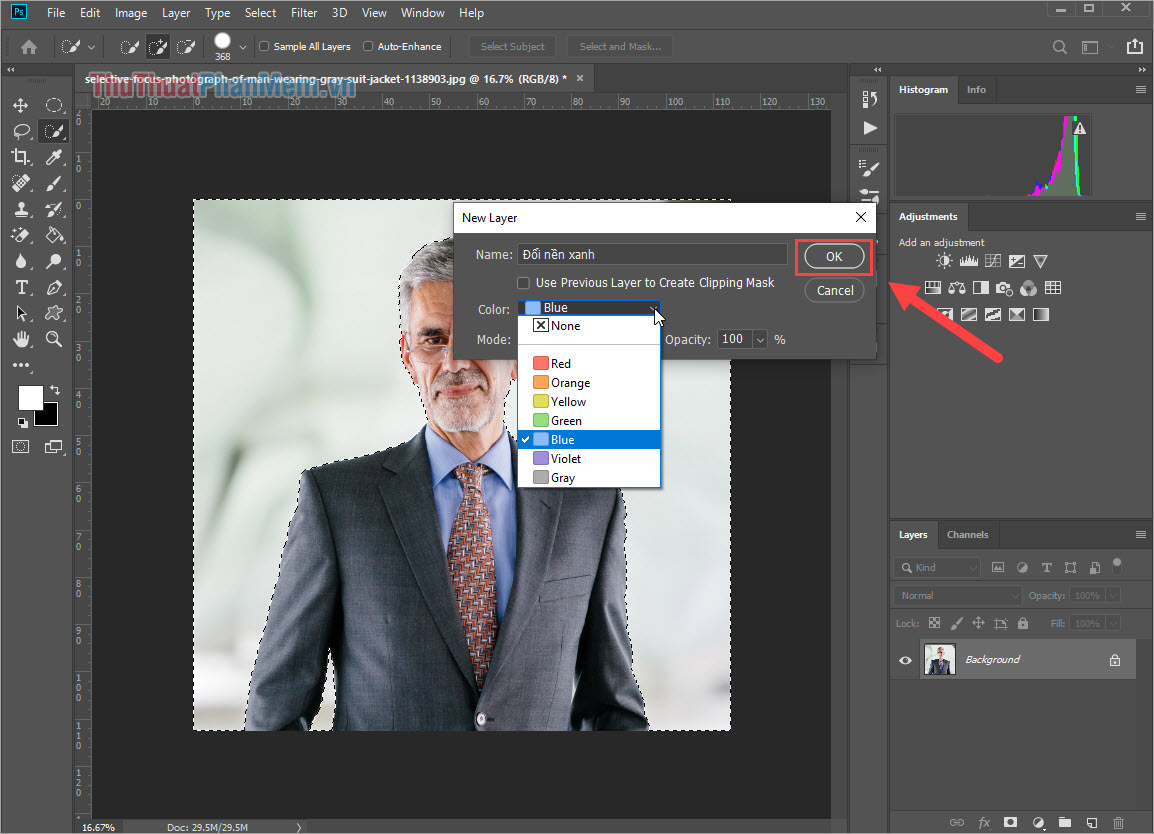
Bước 7: Cửa sổ Color Picker sẽ xuất hiện để bạn chọn màu. Bây giờ bạn cần chọn màu xanh lam để thay thế cho ảnh nền. Nhiều người bây giờ sử dụng màu xanh với mã #1694ff Đối với hình ảnh thẻ. Có thể nhập mã để chọn màu nhanh.
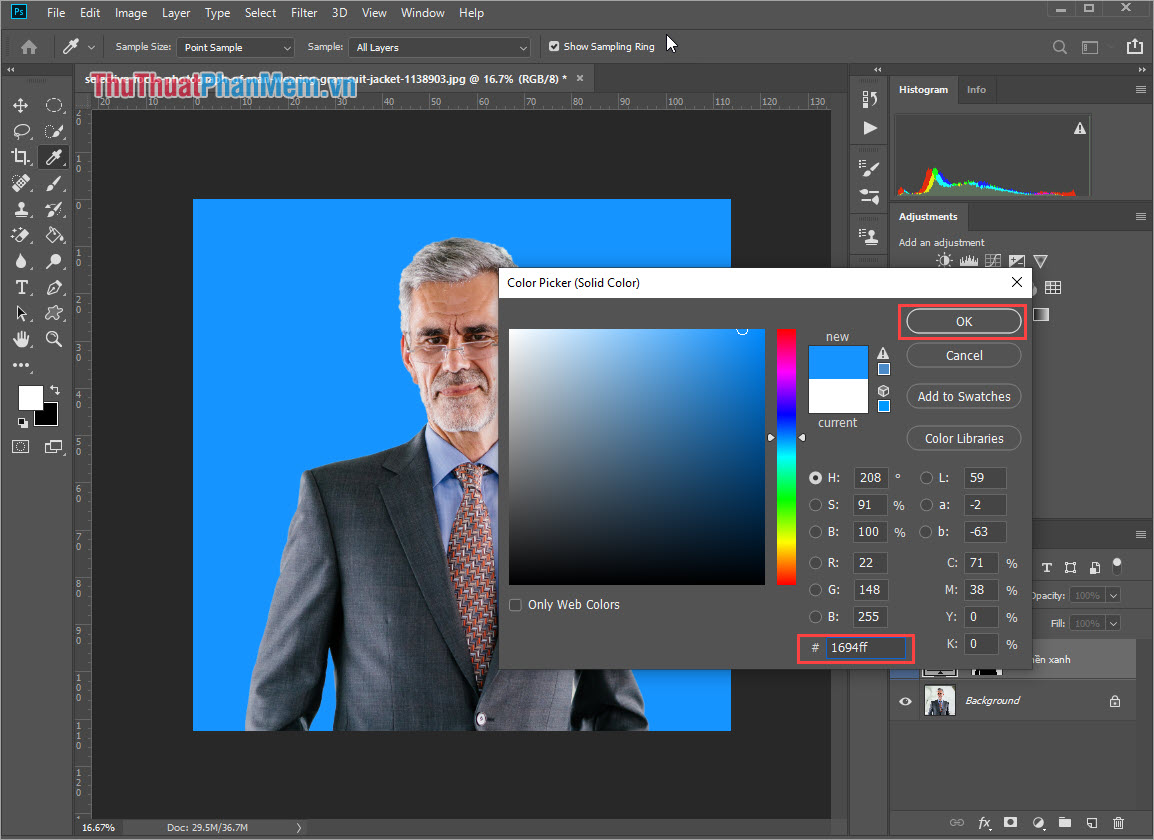
Cuối cùng, nhấn được rồi Vậy là chúng ta đã đổi nền ảnh thành màu xanh thành công rồi đó!
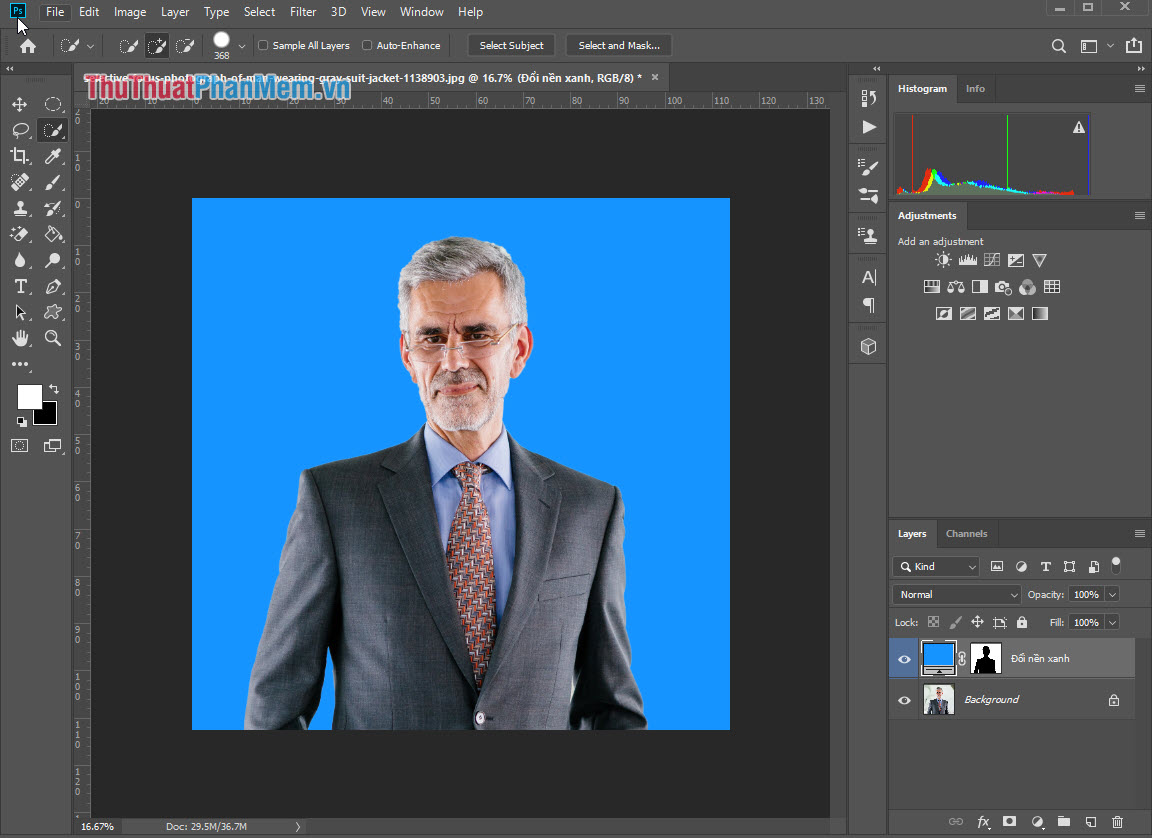
2. Cắt ảnh thẻ theo kích thước
Bước 1: Chọn thiết bị Công cụ trồng trọt Để bắt đầu cắt hình ảnh.
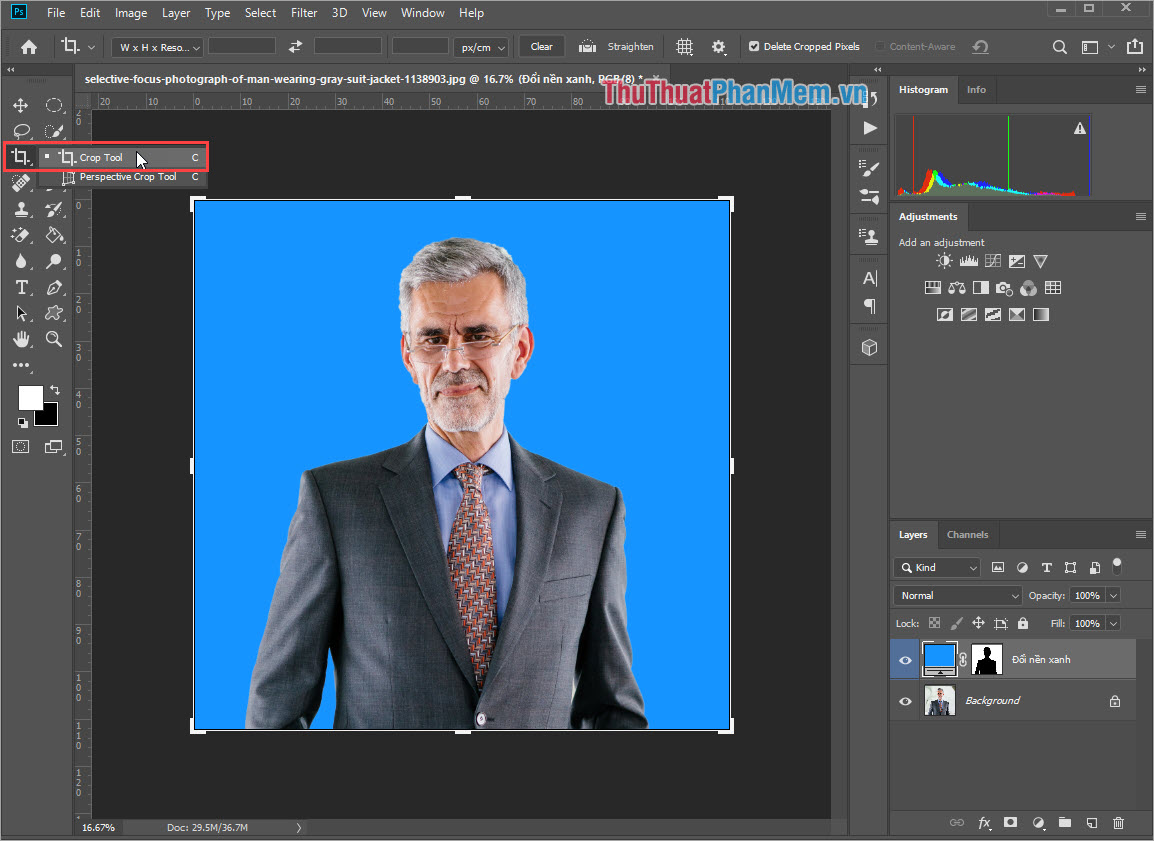
Bước 2: Sau đó lần lượt đặt các tham số sau:
- chế độ: Độ phân giải W x H
- Chiều rộng: 3 cm (ảnh 3×4) hoặc 4 cm (ảnh 4×6)
- Cao: 4 cm (ảnh 3×4) hoặc 6 cm (ảnh 4×6)
- Chất lượng: 300 điểm ảnh/cm
Tiếp theo, bạn sử dụng chuột để điều chỉnh vị trí của hình ảnh mà bạn muốn tạo nhãn ở chính giữa khung hình. Mùa vụ Hãy xinh đẹp. Nhấn khi bạn hoàn thành việc căn chỉnh được rồi Để cắt ảnh.
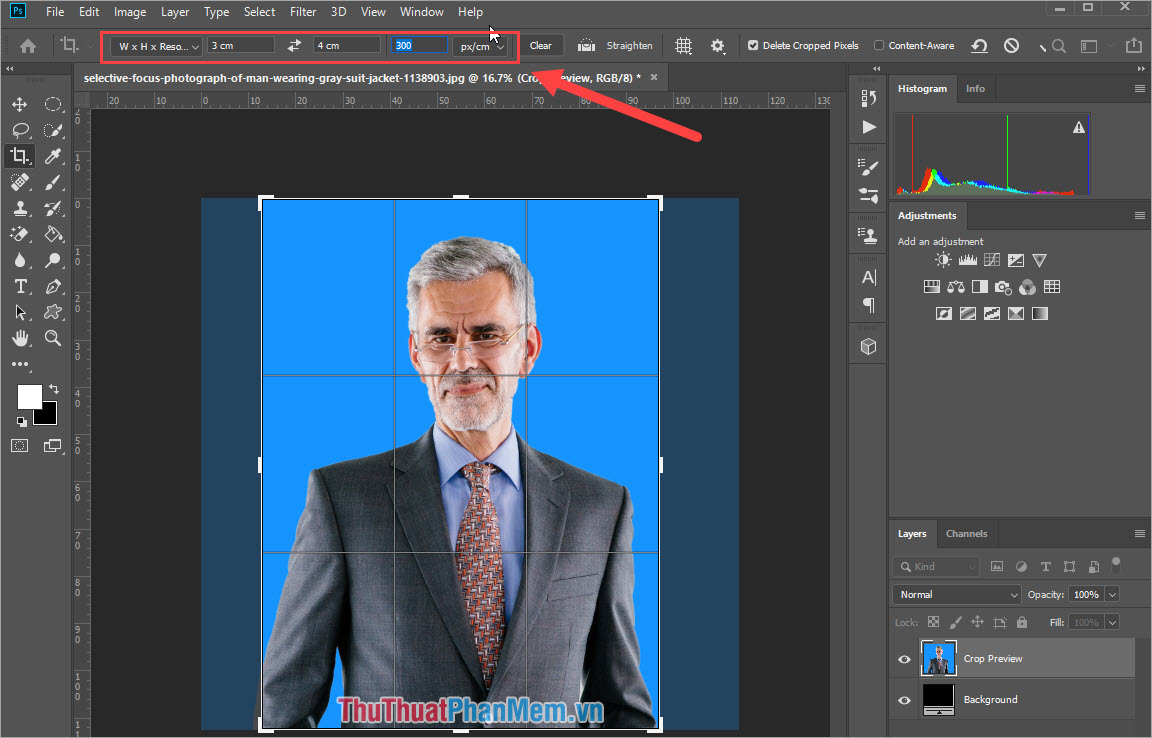
Bước 3: Tiếp theo, bạn chọn Hình ảnh -> Kích cỡ hình Để chuyển đổi hình ảnh sang tỷ lệ khung hình chính xác.
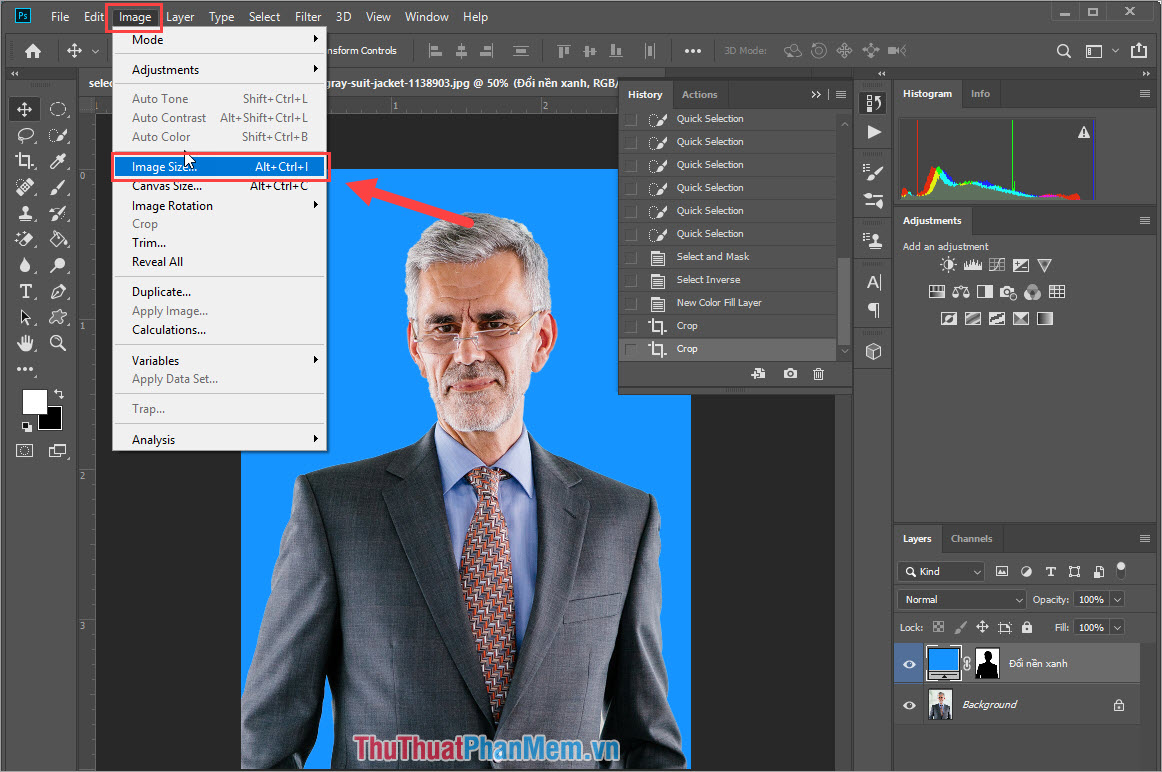
Bước 4: Tiếp tục thiết lập các thông số sau:
- Ảnh 3x4cm: 354 x 472 pixel, độ phân giải 300 pixel/cm
- Ảnh 4×6 cm: 472 x 709 pixels, độ phân giải 300 pixels/cm
Sau đó nhấn vào được rồi Đăng ký.
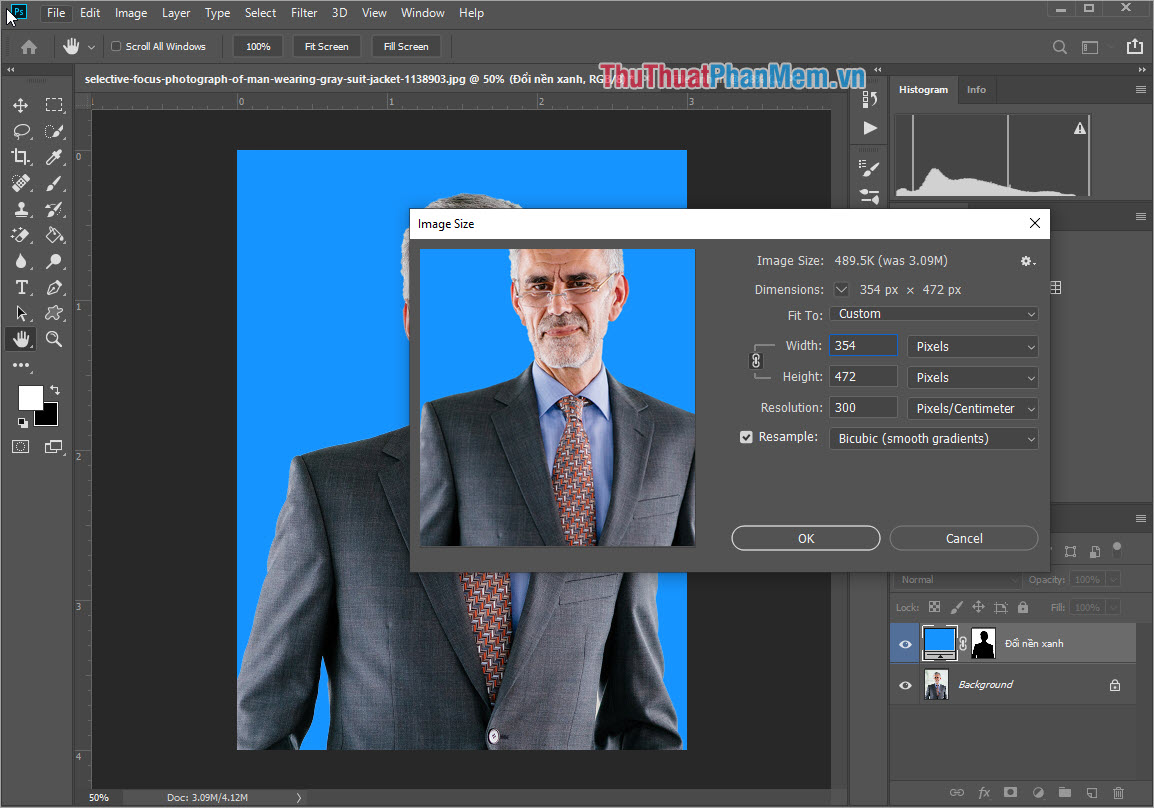
Bước 5: Tiếp theo, bạn chọn Hình ảnh -> Kích thước Canvas…
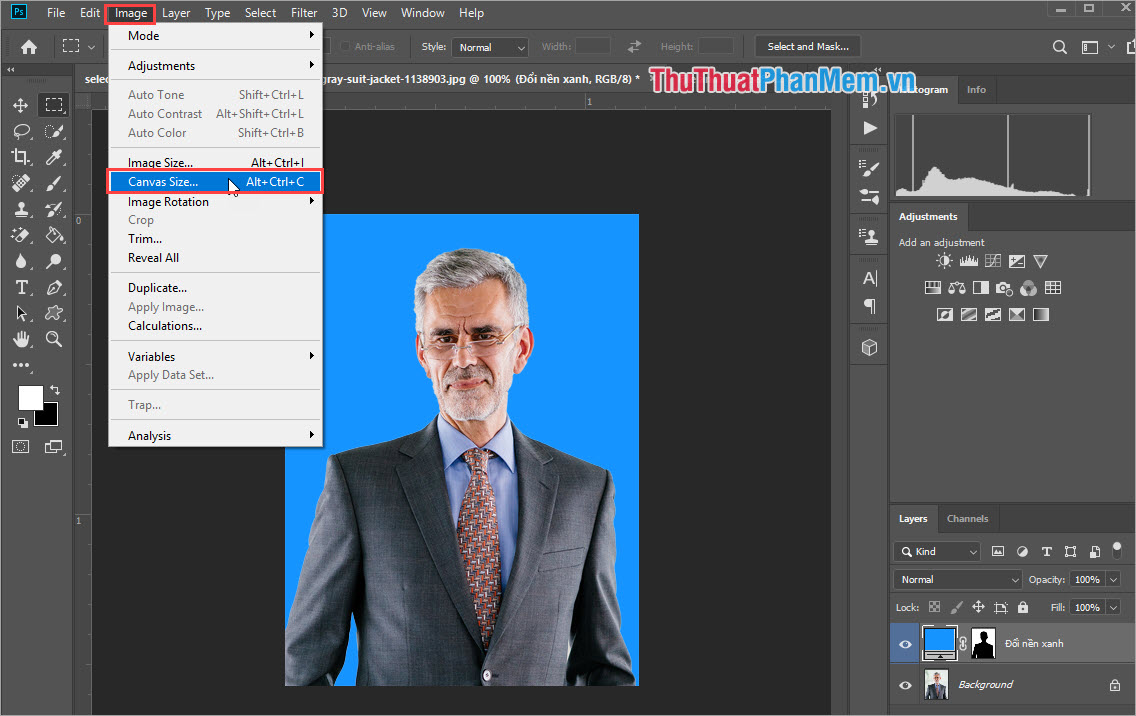
Bước 6: Tiếp tục thiết lập các thông số sau:
- Ảnh 3×4 cm: 390 x 600 pixel
- Ảnh 4x6cm: 570 x 870 pixel
- màu trắng
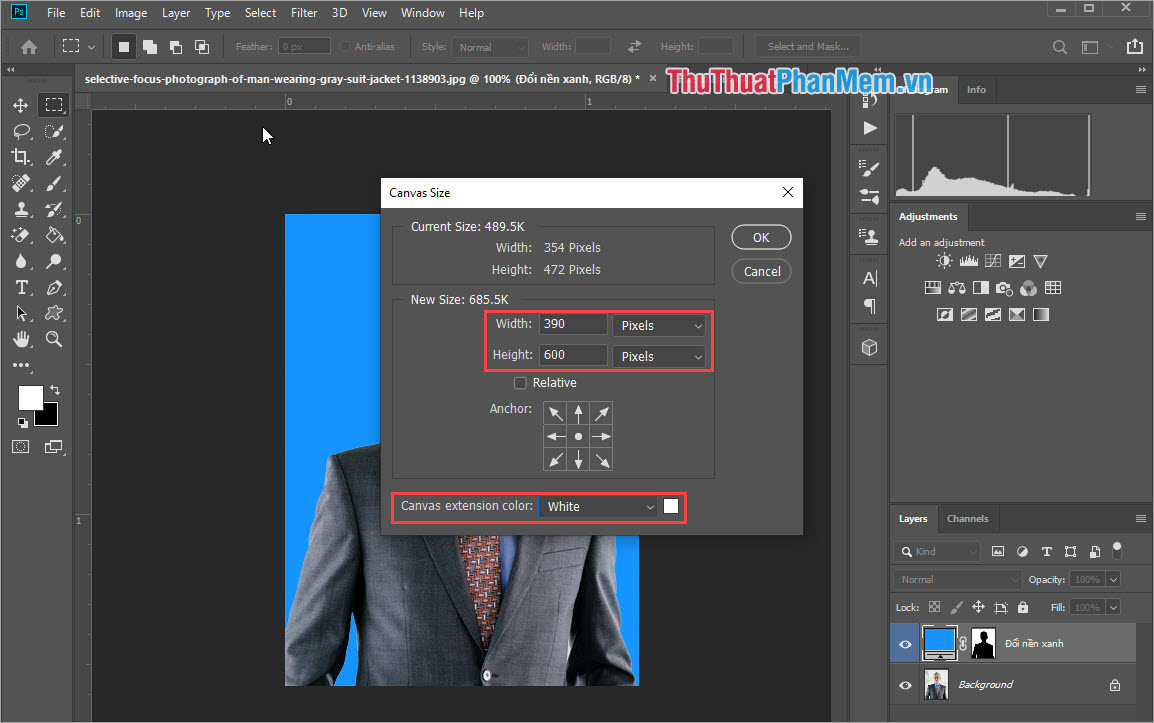
Cuối cùng, nhấn được rồi Hoàn thành! Như vậy là bạn đã hoàn thành việc cắt ảnh và resize ảnh theo tỷ lệ ảnh 3×4 và 4×6.
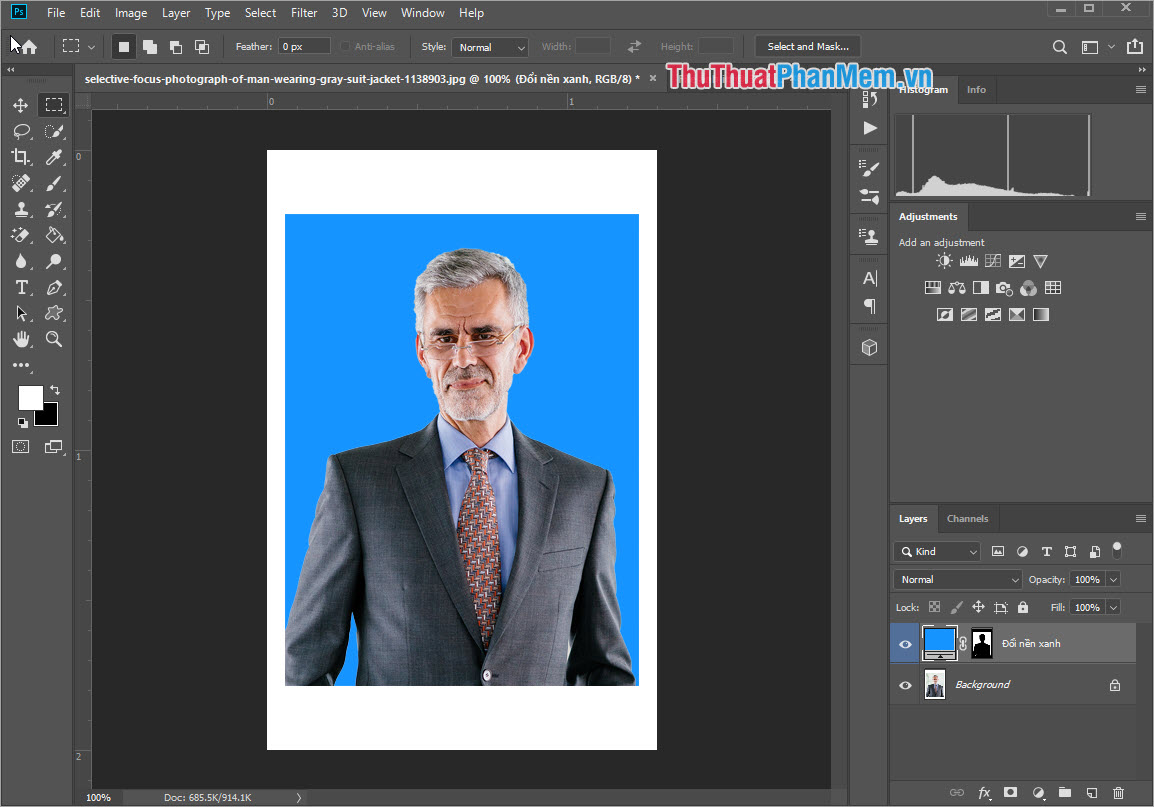
3. Tạo ảnh để in
Để tiết kiệm chi phí trong quá trình in, chúng tôi tạo khung ảnh 10 x 15 cm để in ảnh thẻ một lần.
Bước 1: bạn chọn Chỉnh sửa> xác định mẫu Để tạo ra một thiết kế hình ảnh.
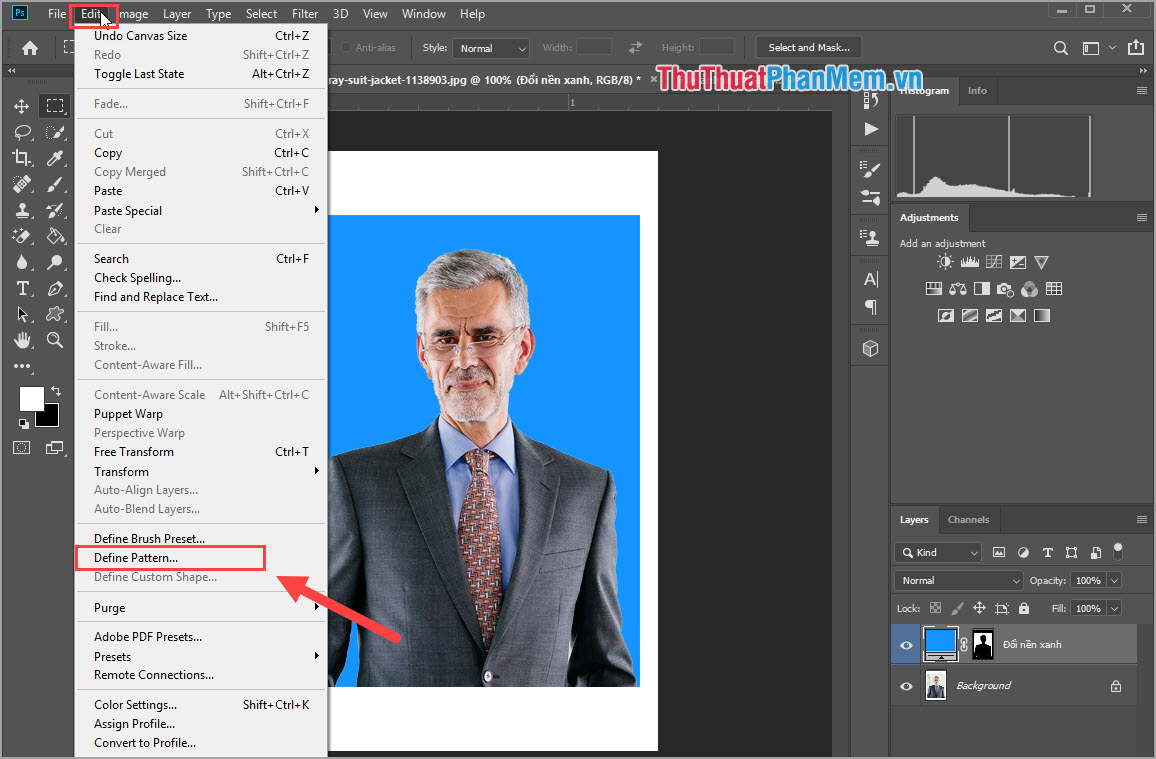
Bước 2: Họ đặt tên tùy ý để dễ nhớ và dễ cài đặt. được rồi.
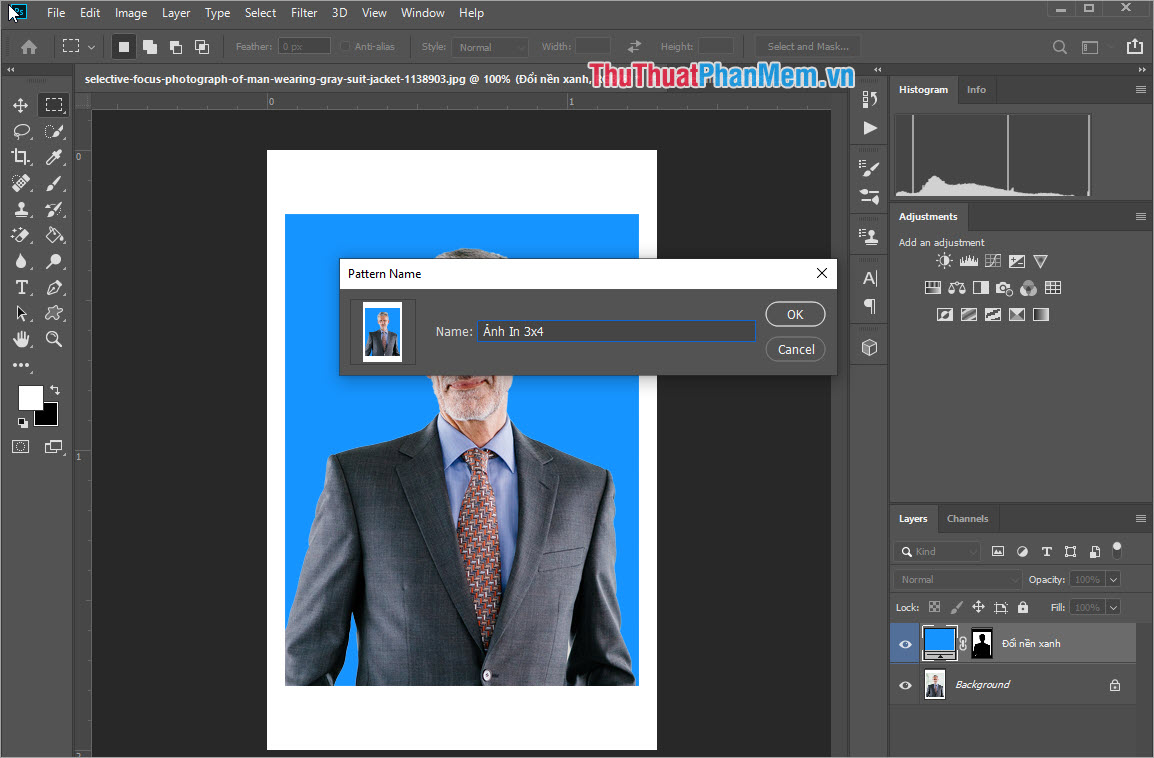
Bước 3: bạn chọn Tệp -> Mới (Ctrl + N) Để tạo một tệp làm việc mới và đặt các tham số sau
- Chiều rộng: 10 cm
- Cao: 10 cm
- Chất lượng: 300 cm
Sau đó nhấn vào Tạo nên để tạo ra.
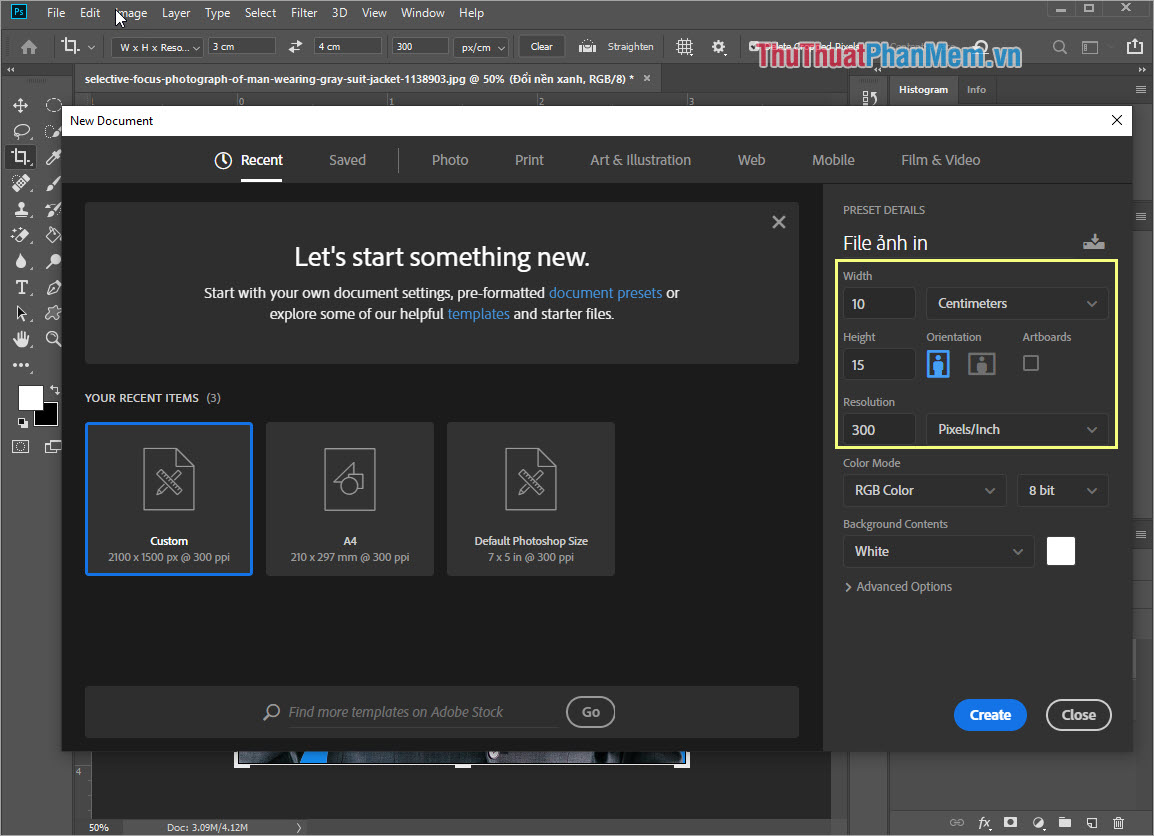
Bước 4: bạn chọn Chỉnh sửa> Điền đăng Mẫu Nó vừa mới xảy ra.
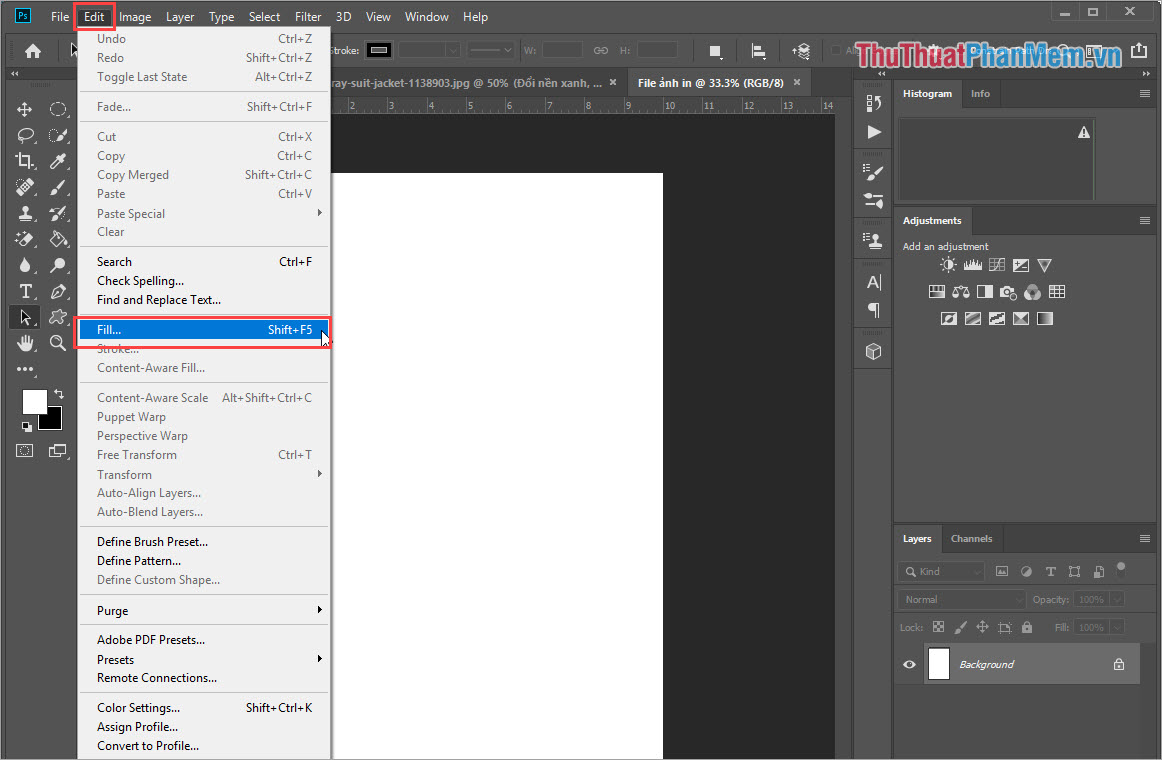
Bước 5: Chọn Mẫu Nhấp vào hình ảnh được tạo phía trên bài đăng được rồi.
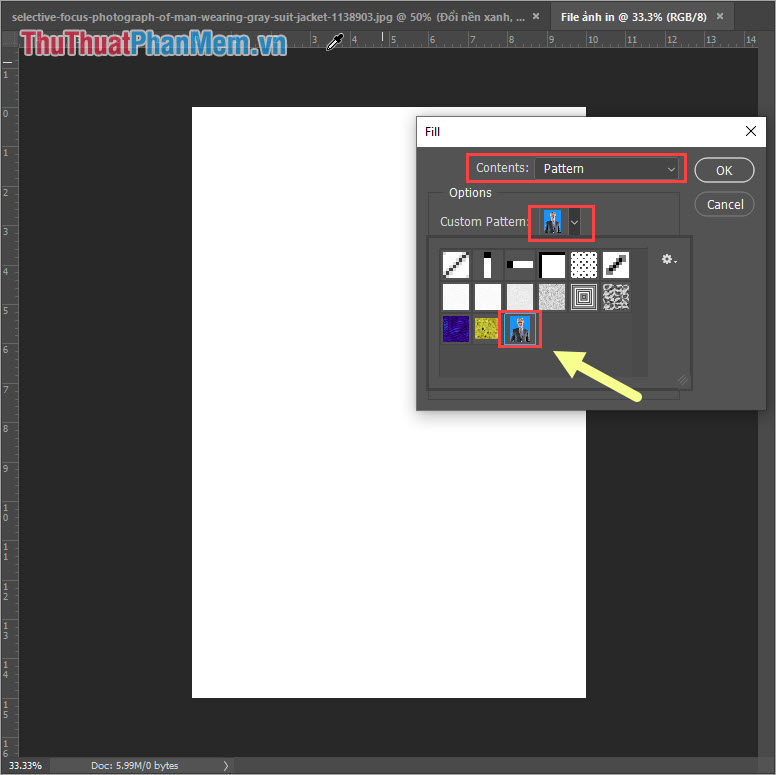
Và đây là kết quả của chúng ta sau khi tạo khung để in.
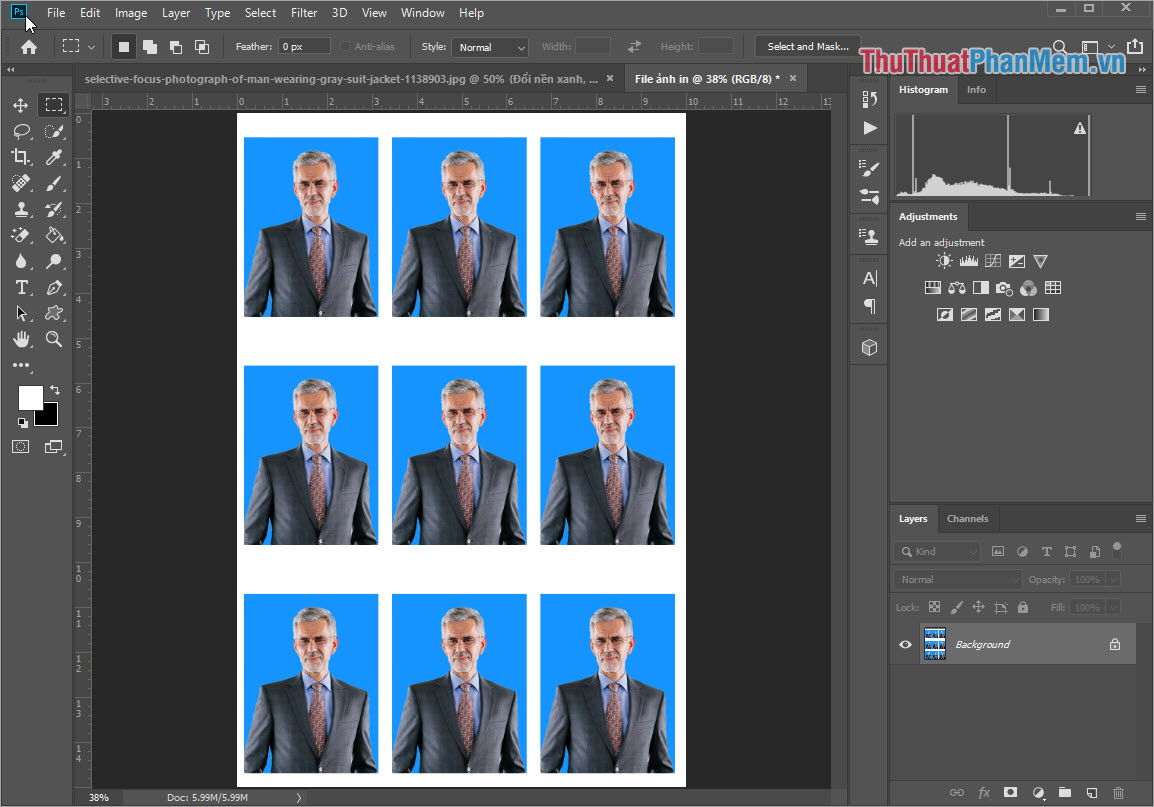
Chỉ cần chọn nếu bạn muốn in Tệp -> In… (Ctrl + P) Xong.
Trong bài viết này, thủ thuật phần mềm xin hướng dẫn cách tạo ảnh thẻ và cách tạo khung ảnh thẻ đa năng bằng Photoshop. lời chúc tốt nhất!

