Áp dụng bóng trong Photoshop là một kỹ năng nâng cao có thể làm cho ảnh của bạn chân thực và sống động hơn. Trong bài viết tiếp theo, chúng ta hãy xem cách tạo bóng gương trong Photoshop.

Thực hiện theo các hướng dẫn sau để tạo bóng kính:
Bước 1: Mở ảnh trong Photoshop, click vào công cụ thiết bị của Mark (Đầu tiên) => Một thiết bị marquee hình chữ nhật (2) => Tách đối tượng theo vùng để tạo bóng (3) Với thiết bị này.
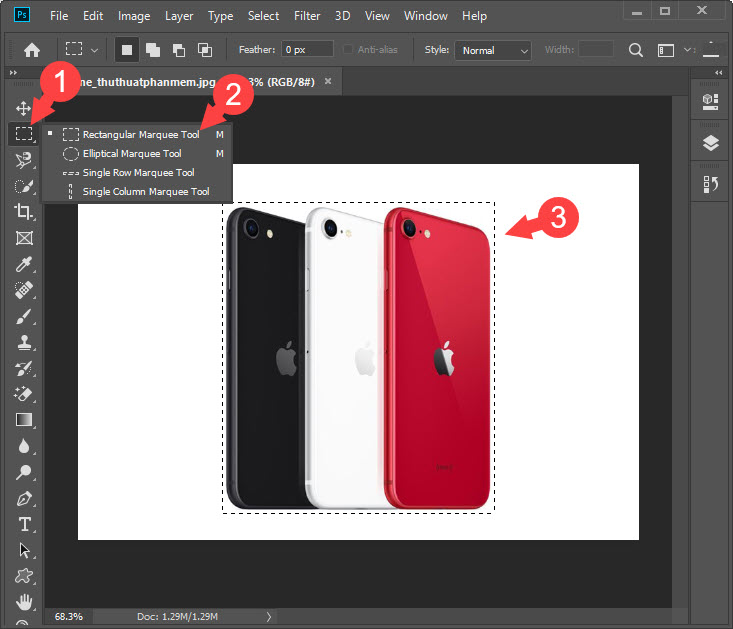
Bước 2: Bạn sử dụng lệnh Ctrl+ Và Ctrl + VẼ Để sao chép vùng đối tượng vừa tạo. Tiếp theo, nhấp vào lớp bạn đã tạo (Đầu tiên)Nhấn tổ hợp phím Ctrl+ Để chọn thứ tự thay đổi miễn phí Và di chuyển lớp đó bên dưới lớp đầu tiên (2) Như hình bên dưới.
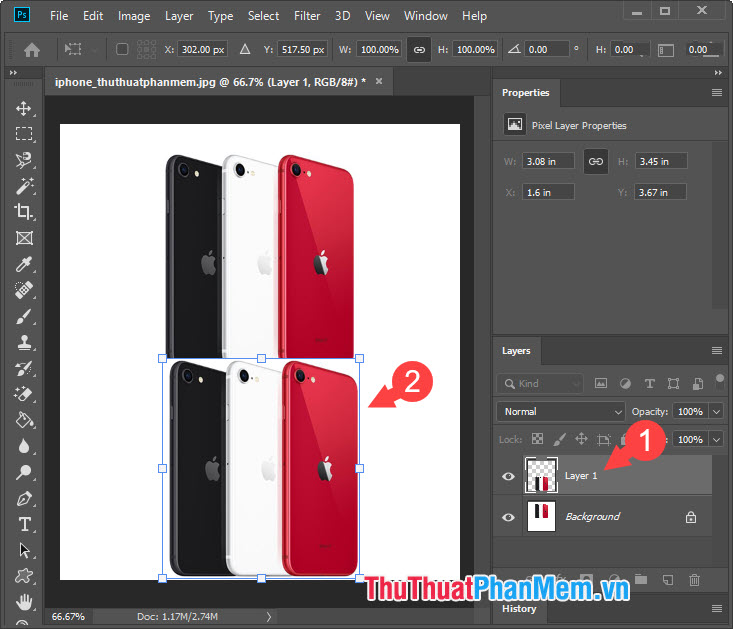
Bước 3: bạn bè Click chuột phải Bây giờ hãy chuyển đến lớp đã sửa (Đầu tiên) => lật dọc (2).
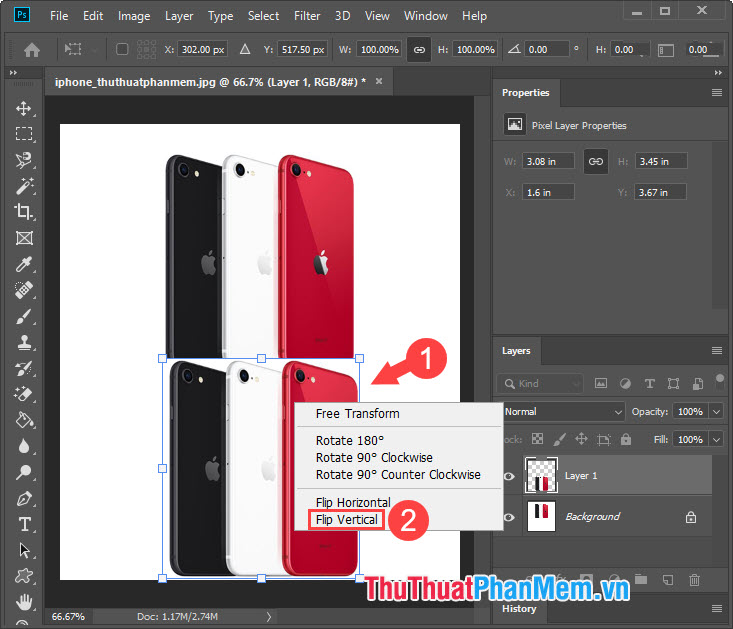
Bước 4: Bạn bấm vào phòng Trong trẻo (Đầu tiên) Và để giảm 30-40% (2) Như hình bên dưới.
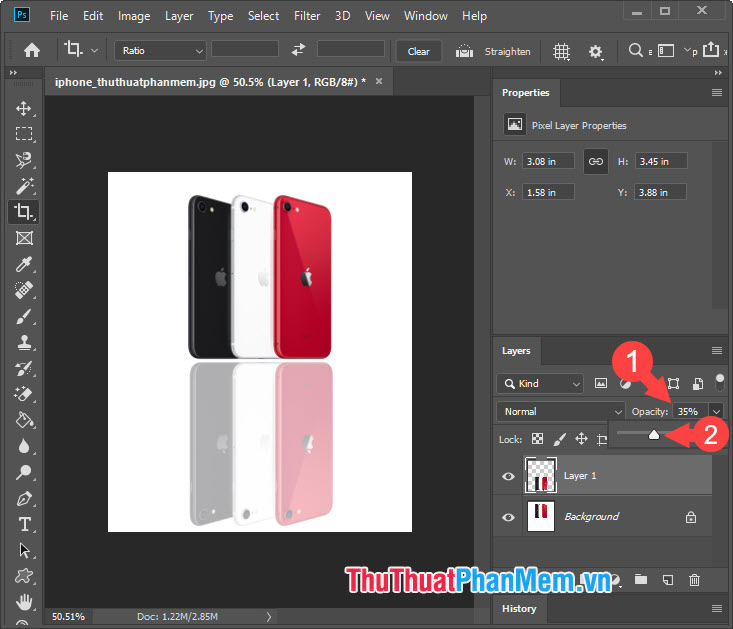
Bước 5: Biến đối tượng thành một khu vực như được hiển thị bởi công cụ Một thiết bị marquee hình chữ nhật (Đầu tiên) => một vết mờ (2) => công cụ làm mờ (3).
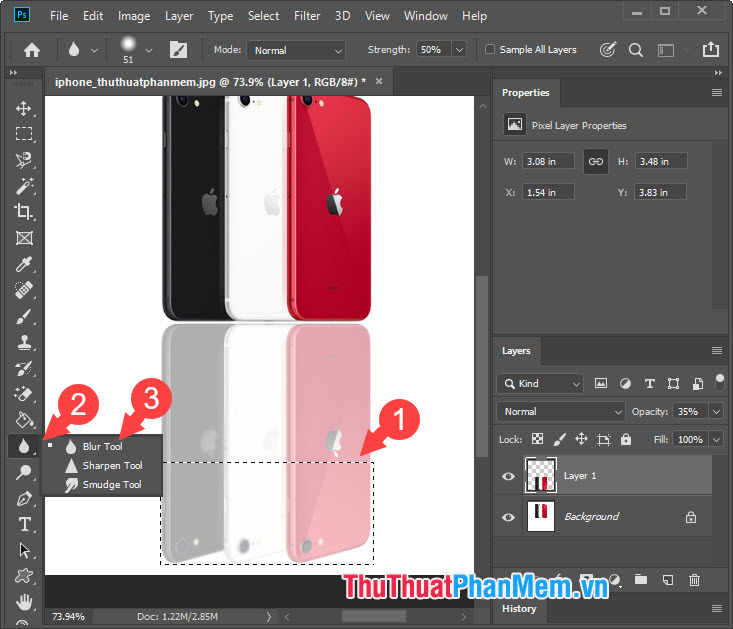
Sau đó nhấp chuột phải vào màn hình nền và đặt Sức mạnh mức độ 30-40% Tiếp theo, thả và giữ chuột để làm mờ vùng ảnh đã chọn.
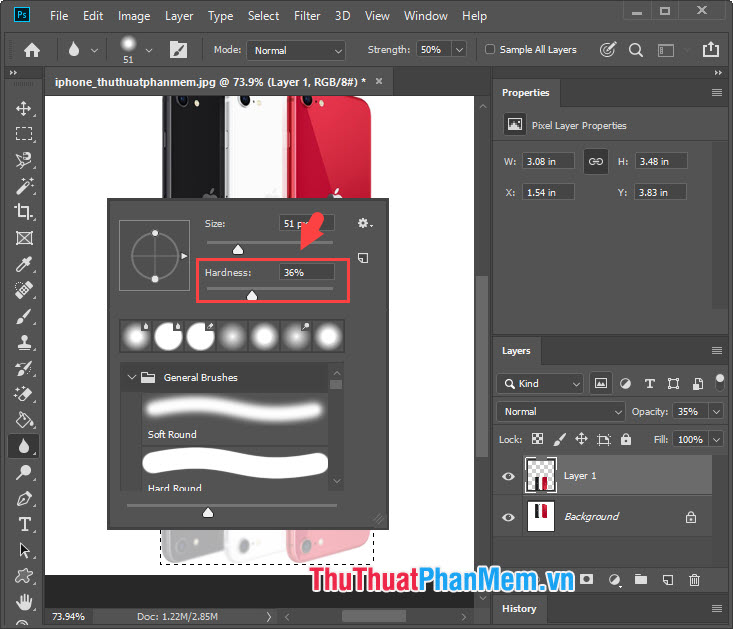
Bước 6: Nhấp vào công cụ phụ (Đầu tiên) => Công cụ chuyển màu (2) => Chọn kiểu gradient đen trắng (3) Cùng một bức tranh. Tùy vào đối tượng và hình ảnh đang sử dụng mà bạn có thể chọn các loại màu gradient khác nhau, tuy nhiên nên thiết lập màu gradient tối đa là 2 màu để đảm bảo sự hài hòa về ánh sáng.
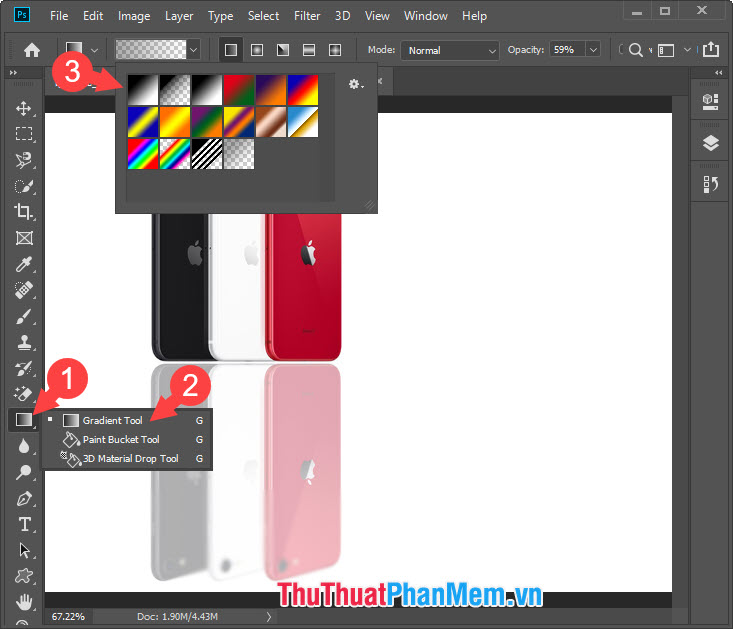
Tiếp theo, bỏ link và kẻ một đường bên dưới để tạo light fill.
Ghi chú: Trước khi bạn quyết định đổ sơn theo hướng đó để có được màu sắc đẹp nhất, bạn cần xem đối tượng của bạn đang hướng ánh sáng từ hướng nào. Nếu bạn chưa biết nhiều về nơ cũng như cách phối màu sao cho đẹp, hãy đọc bài viết dưới đây.
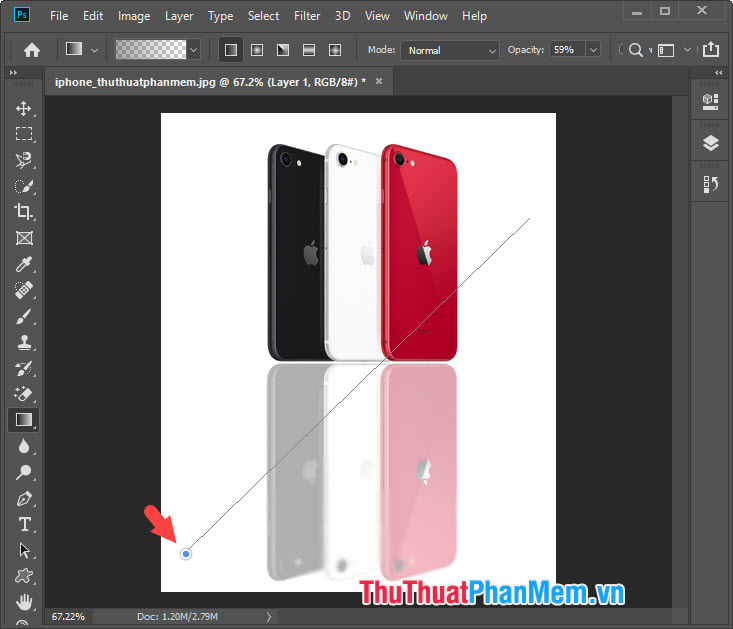
Sau khi tô màu thành công, bức ảnh của chúng ta sẽ “ảo diệu” hơn với một chút hiệu ứng sáng tối như được ánh sáng chiếu vào.
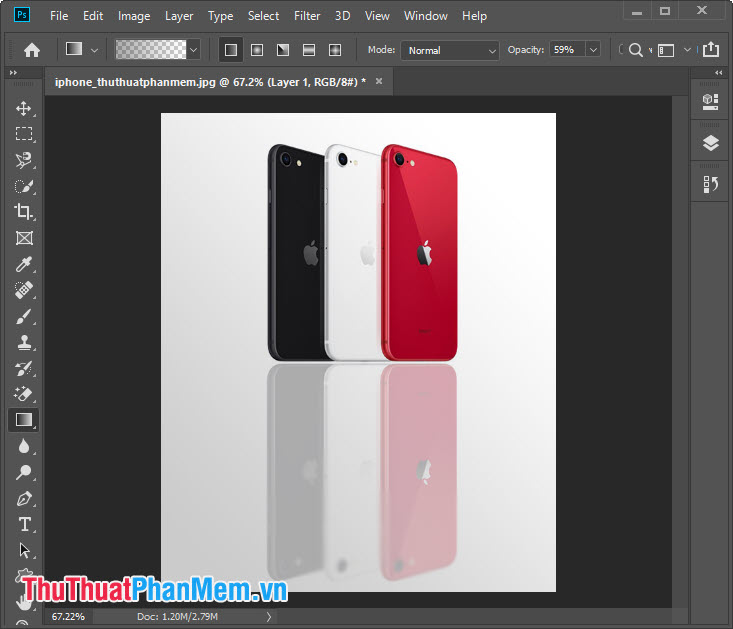
Bước 7: Hãy thêm một số chi tiết nhỏ như viền, màu nền… Như hình bên dưới, mình dùng công cụ brush để vẽ thêm viền sang 2 bên và làm mờ. công cụ kích thước Để tạo ấn tượng rằng mẫu đang nằm trên một bề mặt rất sáng bóng.
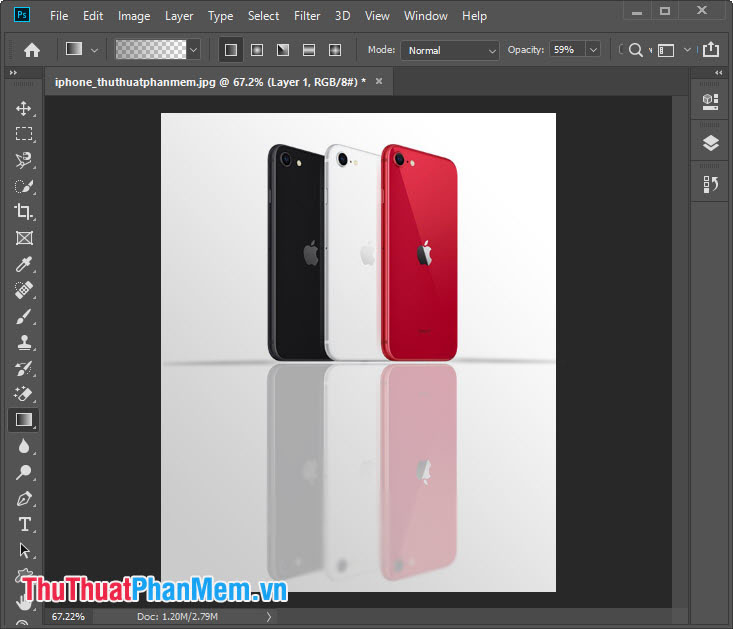
Với những chia sẻ cơ bản về cách tạo bóng gương trong Photoshop, chúng tôi hy vọng bạn đọc sẽ có những tác phẩm thiết kế “có chiều sâu” và rõ ràng hơn. lời chúc tốt nhất!

