Tạo viền Viền ảnh là một trong những khả năng cơ bản nhất trong Photoshop để tạo viền giữa chủ thể của ảnh và ảnh nền. Trong bài viết tiếp theo, chúng ta sẽ tìm hiểu cách tạo đường viền trong Photoshop.

Nội Dung Chính
1. Tạo đường viền cho hình
Bước 1: Bấm vào thiết bị Hình dạng (Đầu tiên) => Công cụ hình dạng tùy chỉnh (2).
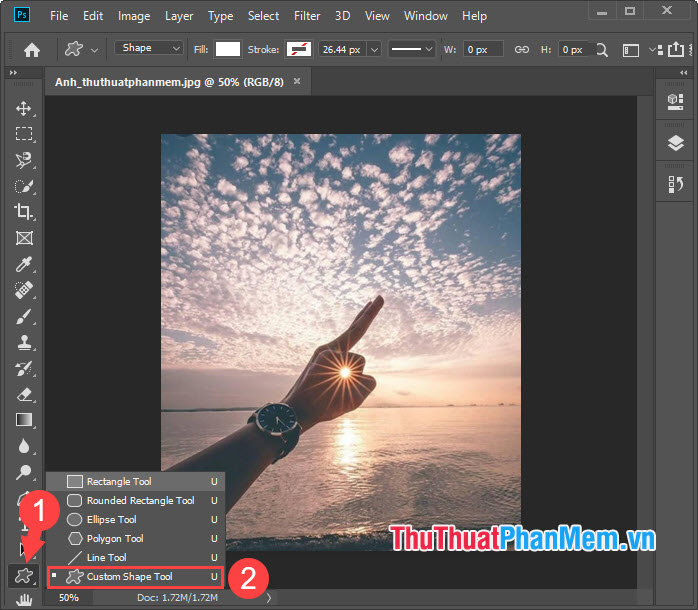
Bước 2: bấm vào mục Hình dạng: (Đầu tiên) => Chọn thiết kế viền yêu thích của bạn (2). Sau đó nhấp chuột trái và vẽ một đường viền xung quanh hình ảnh.
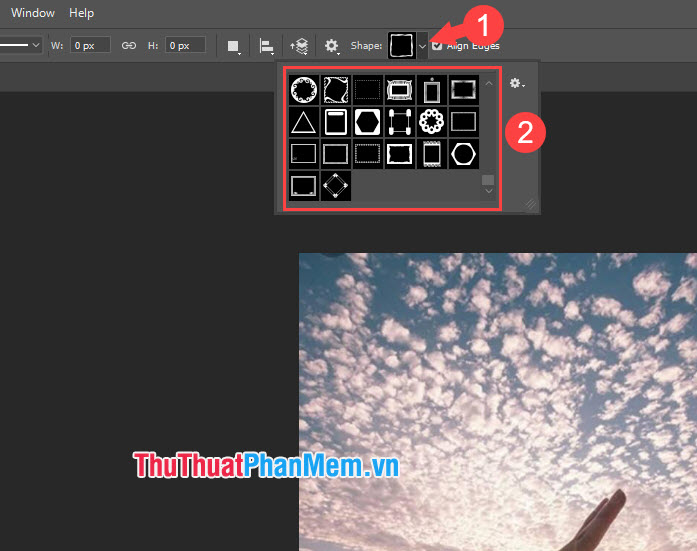
Bước 3: Bạn bấm vào phòng điền vào (Đầu tiên) Để chọn một màu (2) Đối với biên giới và Đột quỵ Sau đó chuẩn bị như hình bên dưới.
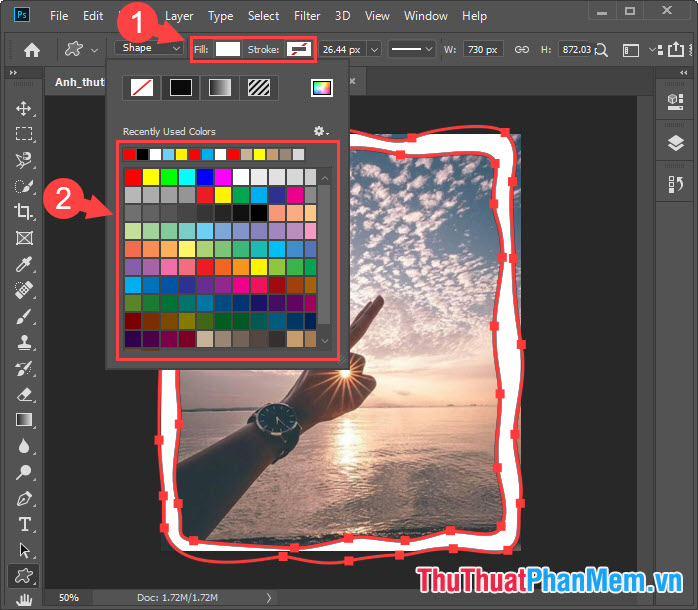
Bước 4: Vui lòng click vào mục để chọn độ rộng của đường viền Chiều rộng (Đầu tiên) => Kéo thanh trượt (2) Để chọn độ rộng của đường viền.
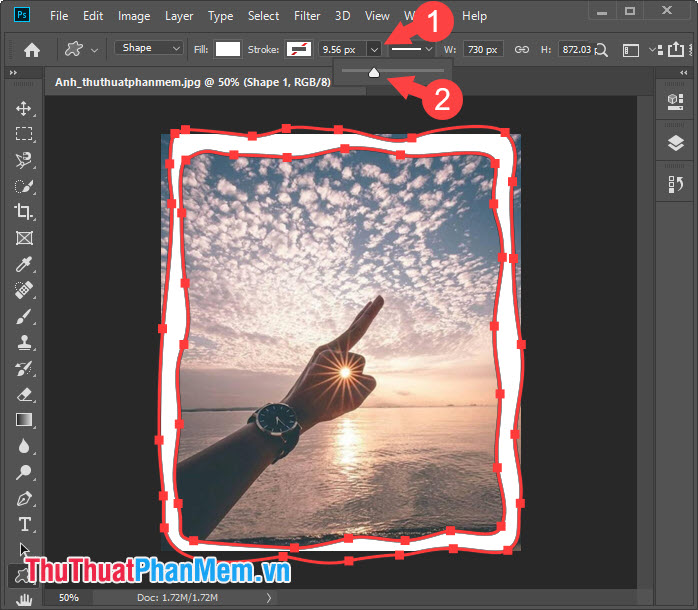
Bước 5: Nhấp vào lớp hình ảnh chính (Đầu tiên) => Chọn thiết bị bình chữa cháy (2) => dụng cụ vệ sinh (3) Và xóa hết những phần thừa của ảnh ngoài viền.
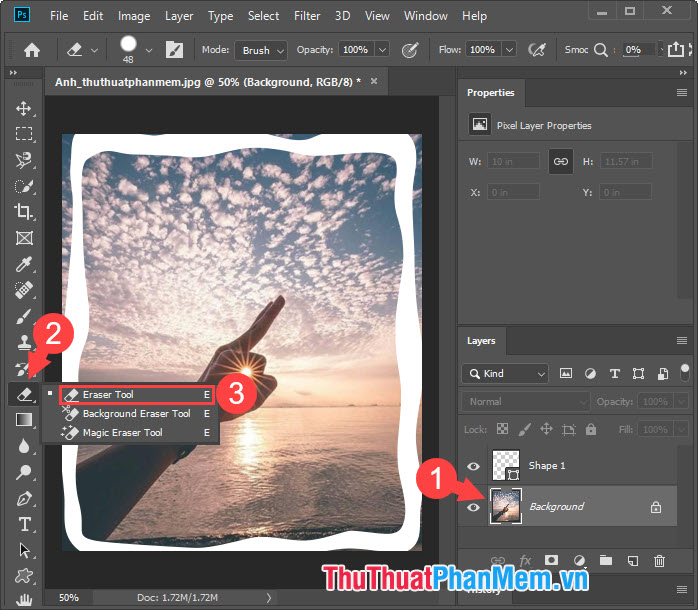
Sau khi lưu lại các chỉnh sửa ta được bức ảnh hoàn chỉnh như hình bên dưới.
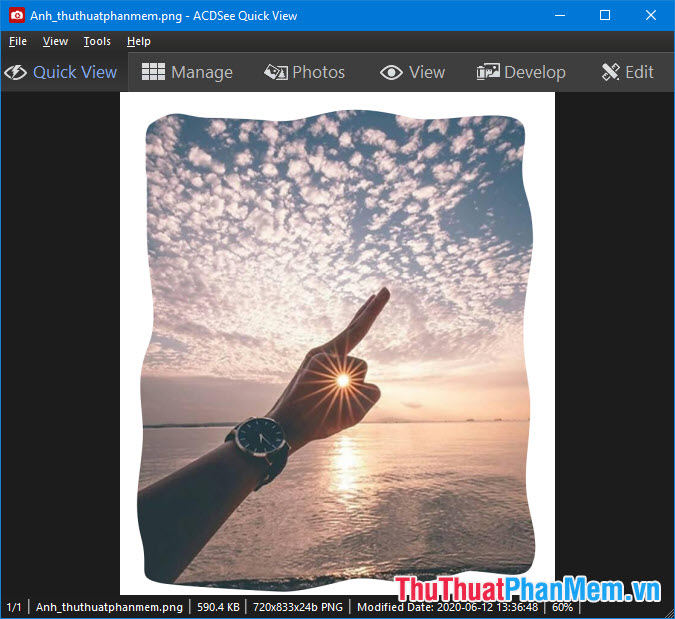
2. Tạo đường viền bằng công cụ Stroke
2.1. Tạo viền cho ảnh
Bước 1: Bấm vào thiết bị Đánh dấu (Đầu tiên) => Một thiết bị marquee hình chữ nhật (2).
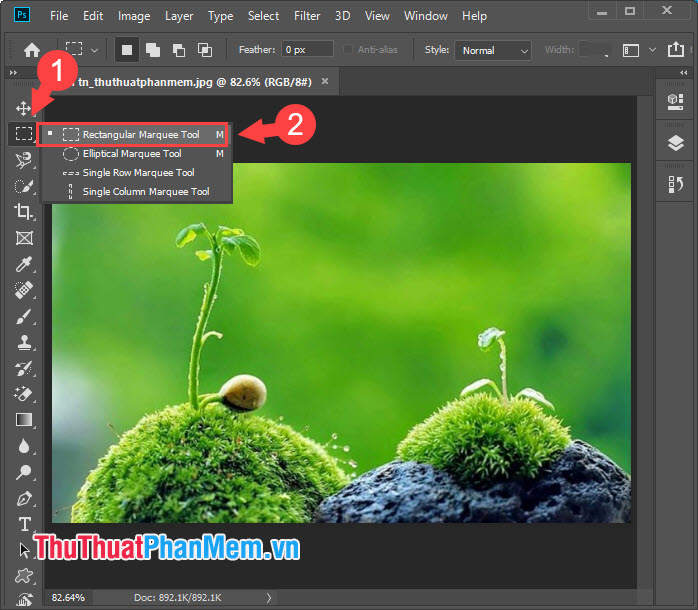
Bước 2: Nhấn tổ hợp phím Ctrl + A Bấm cho nhanh hoặc trái và khoanh tròn hình ảnh (Đầu tiên). Tiếp theo bạn Click chuột phải Vào màn hình làm việc => Đột quỵ… (2).
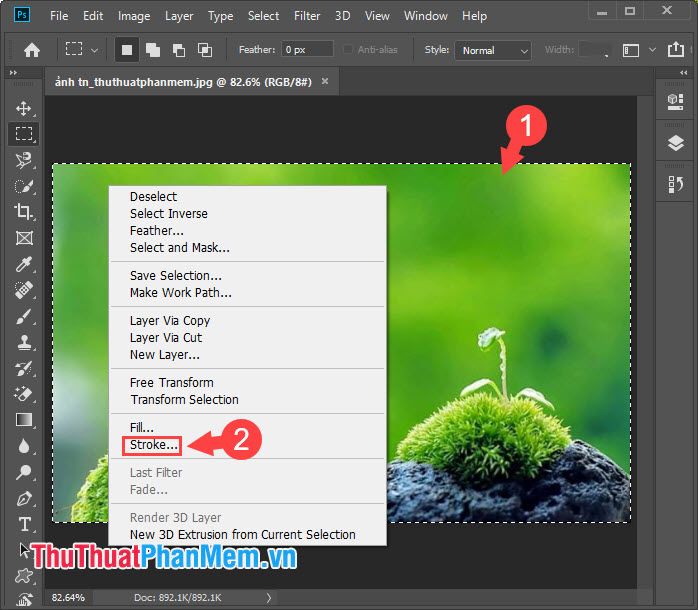
Bước 3: Bạn đã chuẩn bị Chiều rộng Nó là tài sản. ranh giớiMàu sắc (màu sắc) (Đầu tiên). Sau đó, bạn chọn kiểu tô từ bên trong (bên trong)giữa (ở giữa) Hoặc bên ngoài? (hết) (2). chăm sóc Cách thức Sau đó, bạn phải cho phép nó Thường xuyên Và minh bạch (3) Bạn có thể cấu hình nó theo ý muốn. Ấn Độ được rồi (4) hoàn thành.
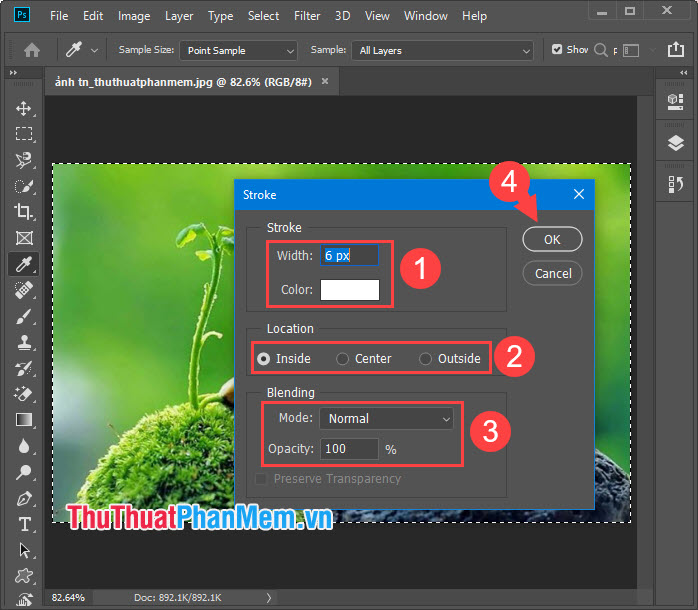
Bước 4: vào thực đơn Chọn (Đầu tiên) => không chọn (2) Hoặc sử dụng phím tắt Ctrl + Dễ dàng Để loại bỏ lựa chọn.
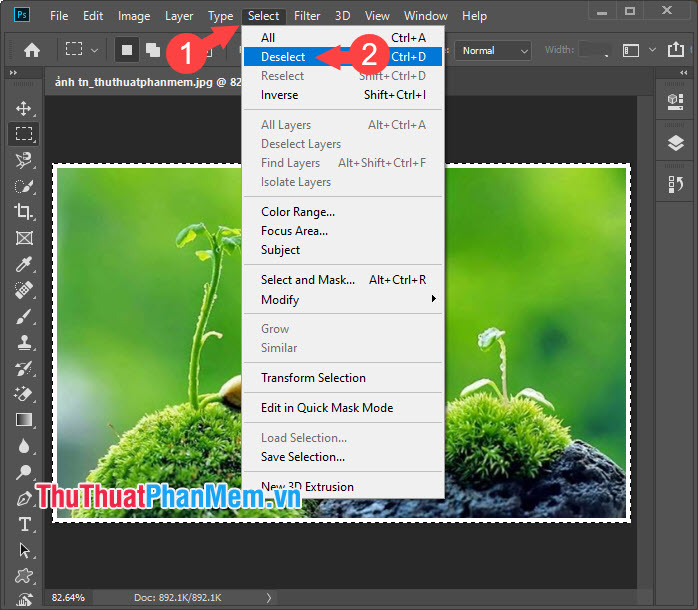
Và cuối cùng, bức ảnh viền của chúng ta đã hoàn thành.
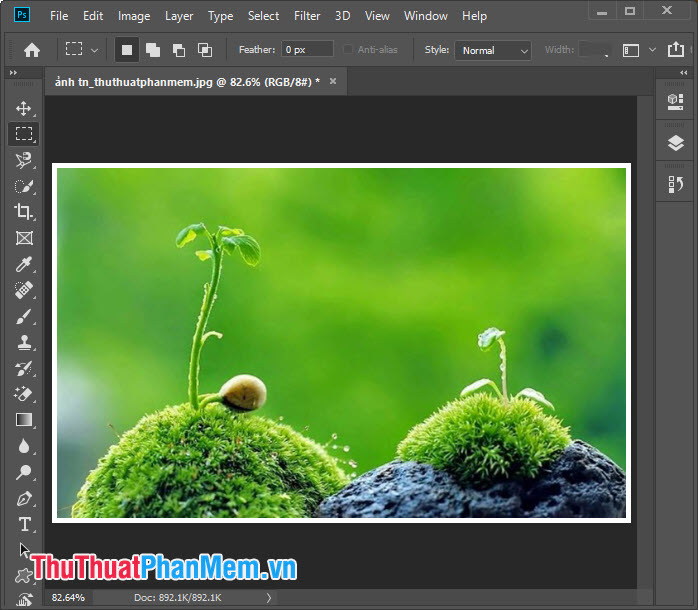
2.2. Tạo đường viền cho đối tượng ảnh
Tương tự như phương pháp nêu trên, trong phương pháp nêu trên, chúng ta tạo đường viền cho các đối tượng (người, đồ vật) trong ảnh để nhấn mạnh đối tượng.
Bước 1: vào thực đơn Chọn (Đầu tiên) => Chủ thể (2) Để xác định các mặt hàng.
Ghi chú: Chọn => Thuộc tính chủ đề chỉ khả dụng với phiên bản. AdobePhotoshop CC Và các phiên bản Photoshop CS không hỗ trợ tính năng này. Bạn có thể chọn công cụ thòng lọng hoặc công cụ cây đũa thần để chọn đối tượng.
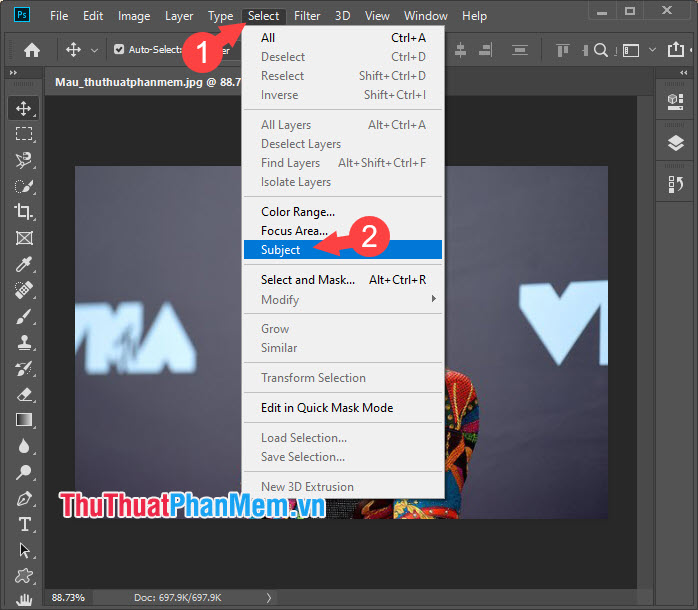
Bước 2: Nhấp chuột phải vào hình ảnh (Đầu tiên) => Đột quỵ (2).
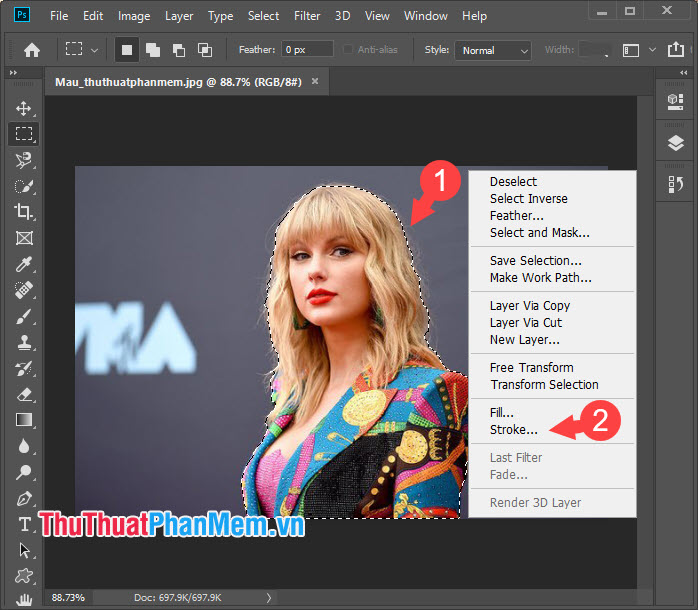
Bước 3: Bạn đã chuẩn bị Chiều rộng Và Màu sắc (Đầu tiên)chọn kiểu viền như (2) => được rồi (3).
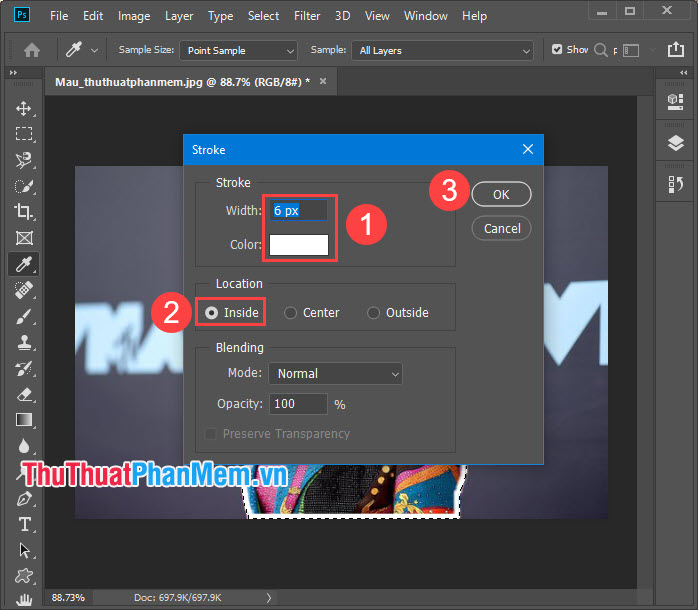
Bước 4: vào thực đơn Chọn (Đầu tiên) => không chọn (2) Hoặc sử dụng tổ hợp phím Ctrl + Dễ dàng Để loại bỏ lựa chọn.
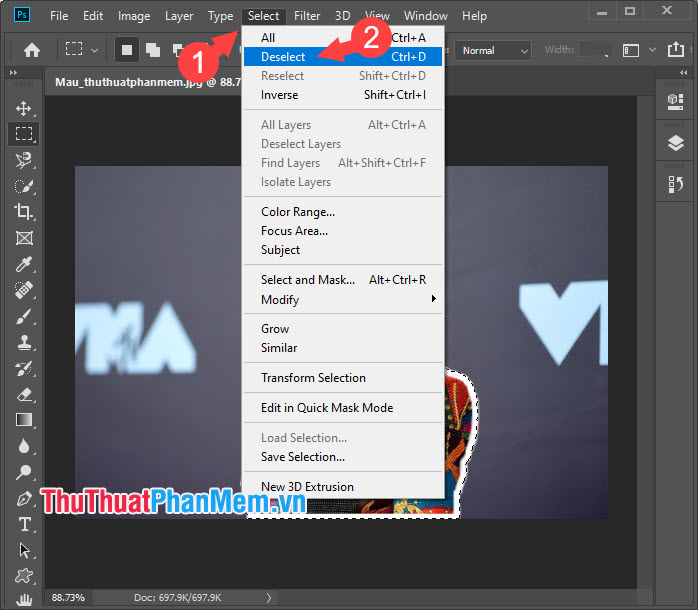
Bước 5: Bạn có thể thêm một số Hình dạng tùy chỉnh hoặc nhập phông chữ biểu tượng cảm xúc Bấm vào ảnh để trang trí thêm.
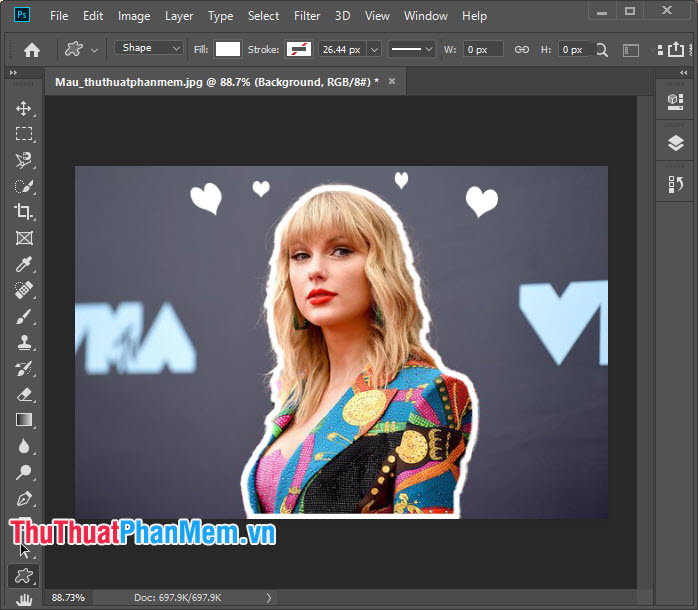
Chỉ với vài thao tác trong Photoshop, bạn đã có thể nhanh chóng có được những bức ảnh chất lượng với đường viền đẹp mắt. lời chúc tốt nhất!

