Fanpage là công cụ quan trọng để quảng cáo, kinh doanh, truyền thông, tổ chức cộng đồng… Biết cách tạo và quản lý Fanpage sẽ giúp công việc của bạn thuận lợi hơn, bài viết này sẽ hướng dẫn bạn cách tạo Fanpage. chi tiết từ A -> Z.

Bước 1: Tại giao diện chính của Facebook, bạn tiến hành chọn mục Hơn (Đầu tiên) và chọn mục Trang (2).
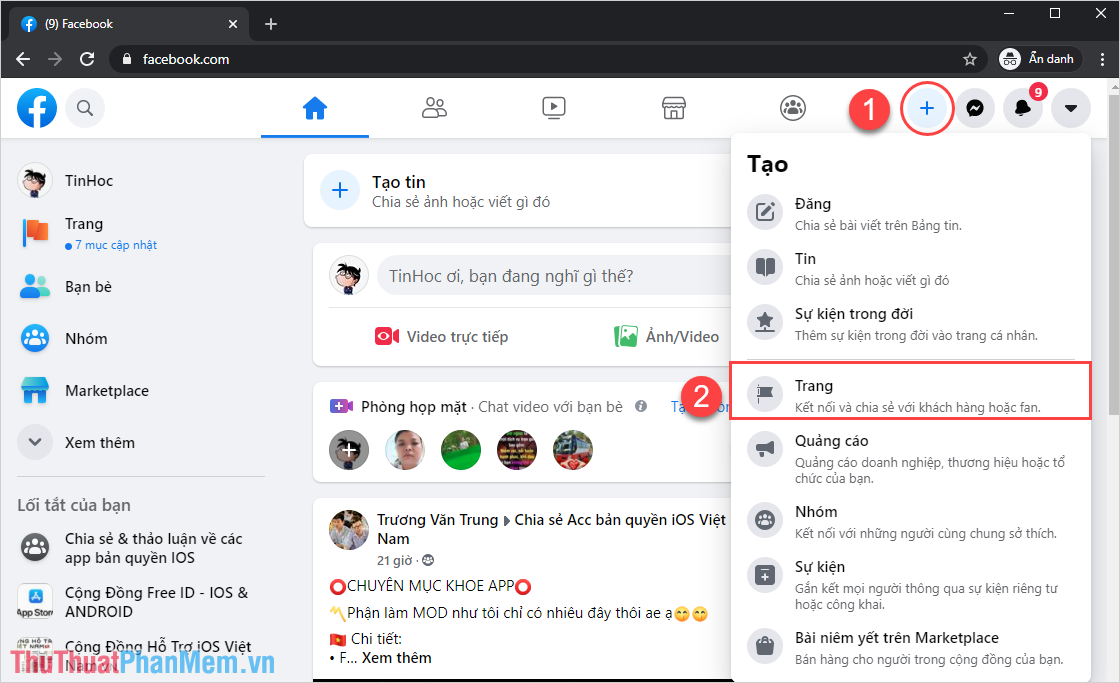
Bước 2: Facebook sẽ đưa bạn đến giao diện chính của phần Tạo Fanpage, lúc này bạn sẽ cần nhập các thông tin liên quan đến trang như: Tên, danh mục, mô tả, giới thiệu, v.v.
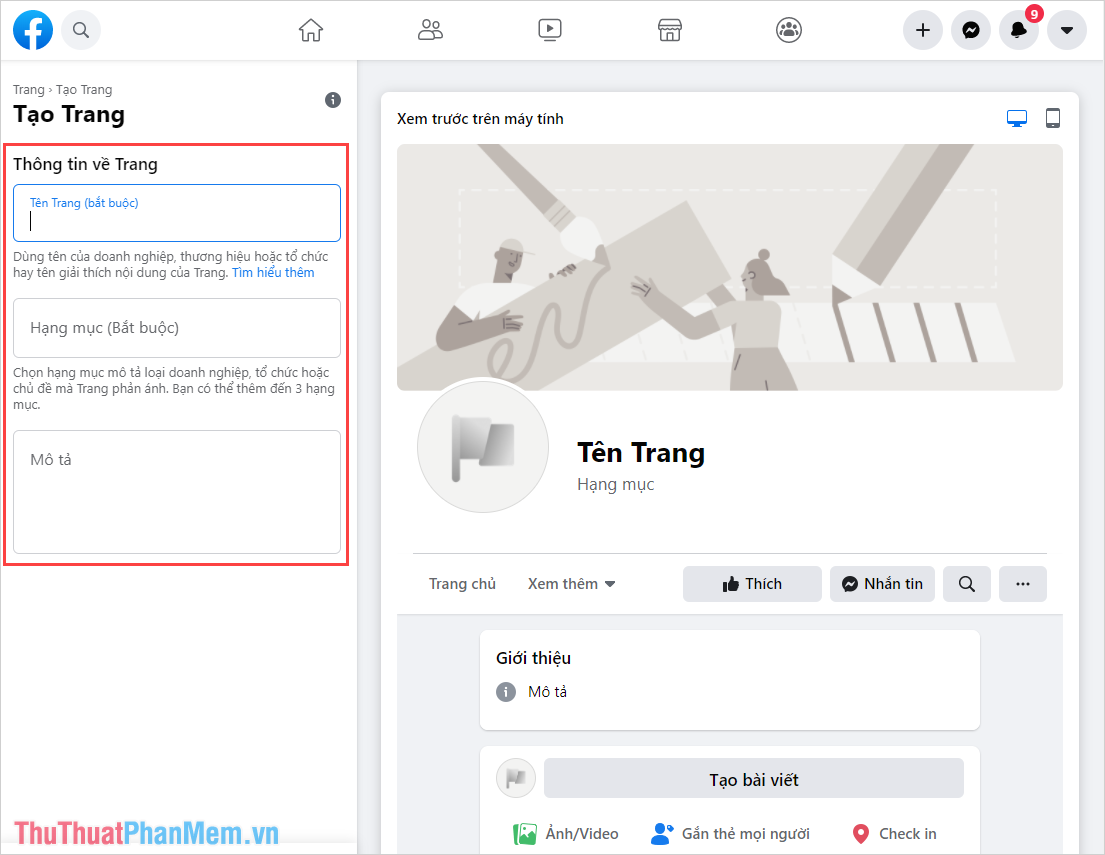
Bước 3: Sau khi nhập các thông tin cơ bản, bạn nhấn Tạo trang để chuyển sang bước tiếp theo.
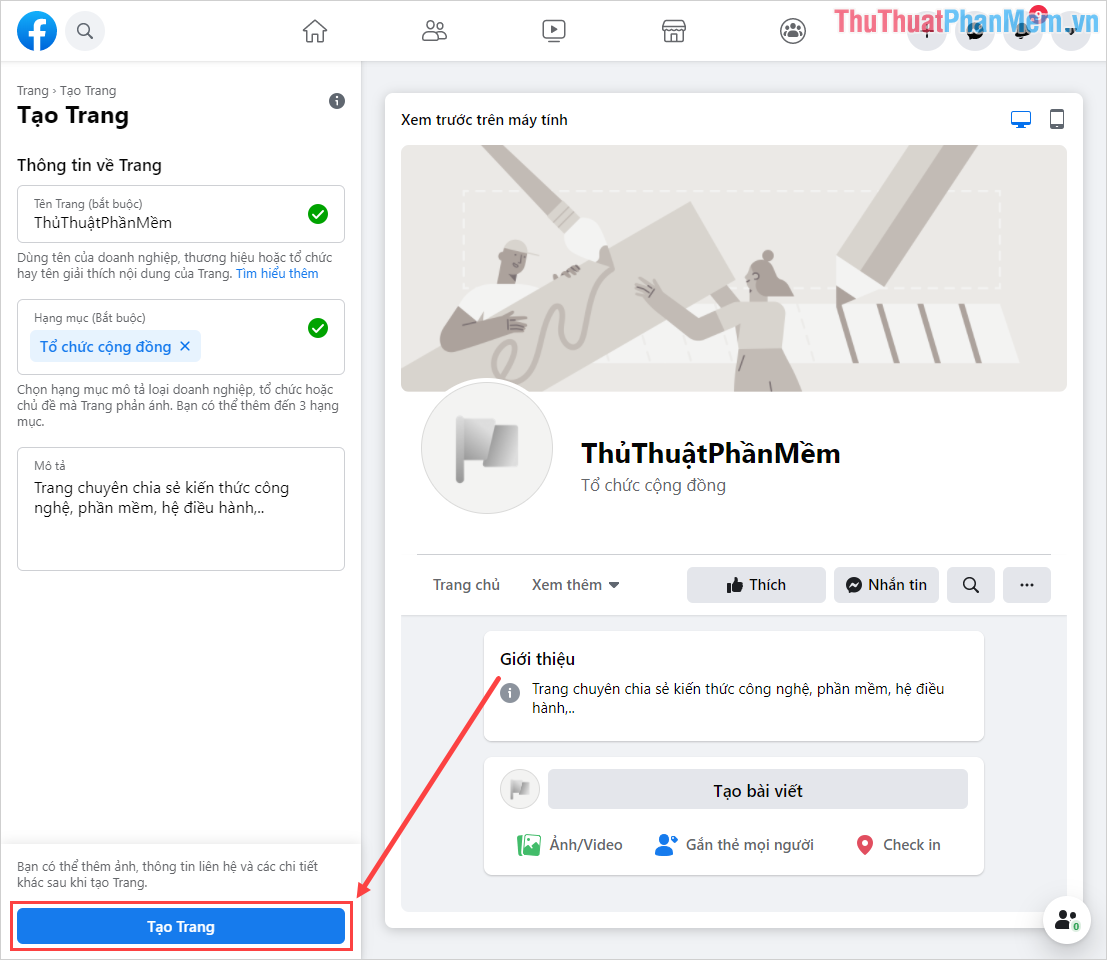
Bước 4: Tiếp theo, bạn sẽ cần tải lên ảnh hồ sơ và ảnh bìa để trang thêm khả năng hiển thị (bạn có thể thêm ảnh sau).
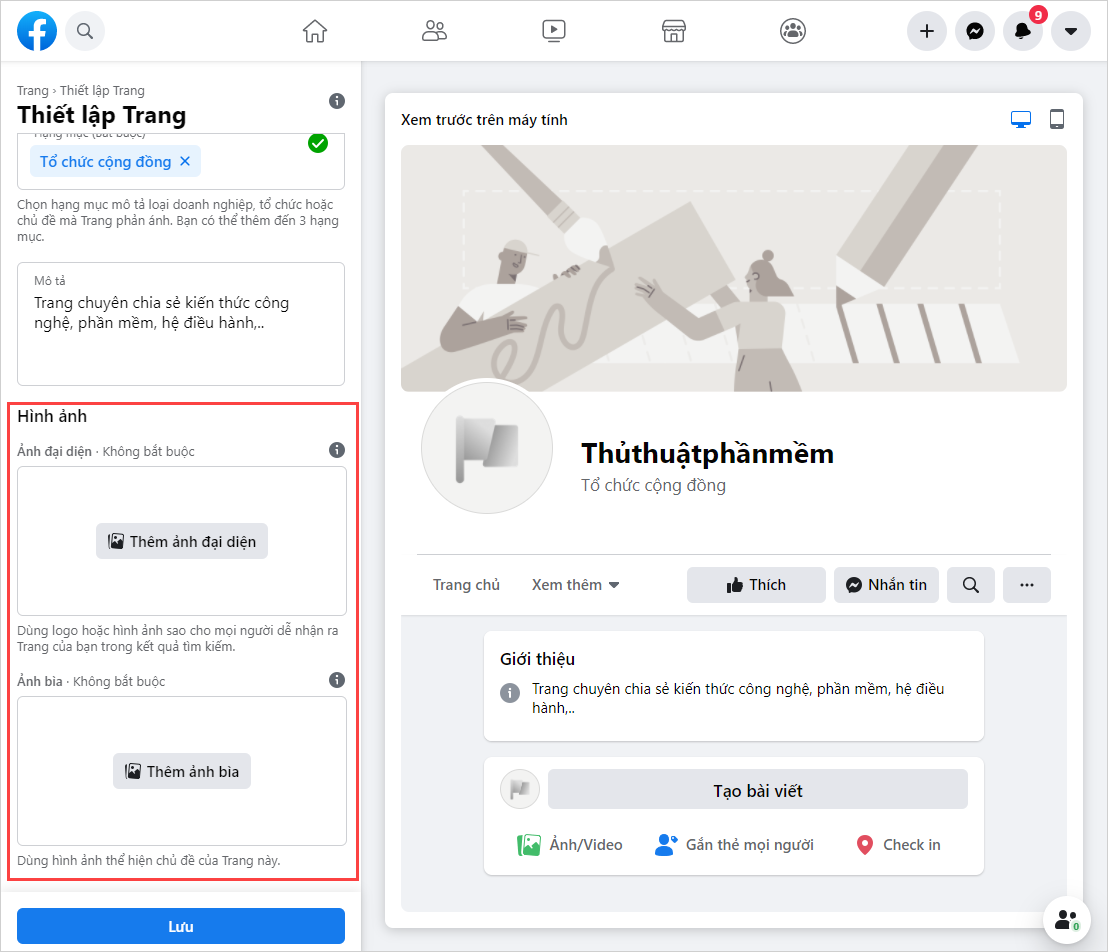
Bước 5: Trong quá trình tạo trang, bạn có thể chuyển đổi qua lại giữa giao diện Thiết bị di động và trang Web (Đầu tiên) để xem trước trang bạn tạo. Sau khi kiểm tra giao diện xong, bạn nhấn Cứu (2) để đi đến bước cuối cùng.
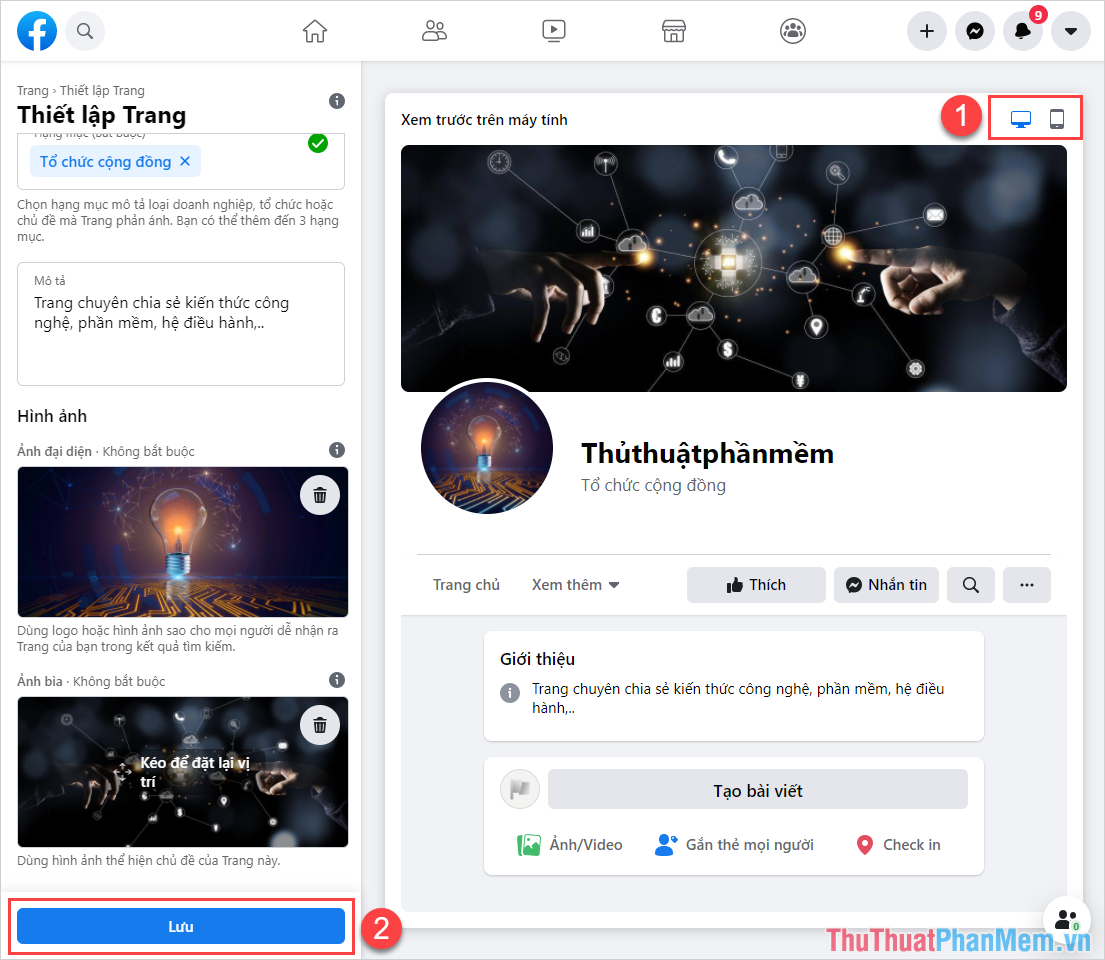
Bước 6: Như vậy là chúng ta đã hoàn thành sơ bộ trang Fanpage, bây giờ chúng ta sẽ đến phần cài đặt nâng cao.
Để tiếp cận được đông đảo người dùng và dễ dàng tìm kiếm trên thanh công cụ của Facebook, bạn cần Tạo tên người dùng.
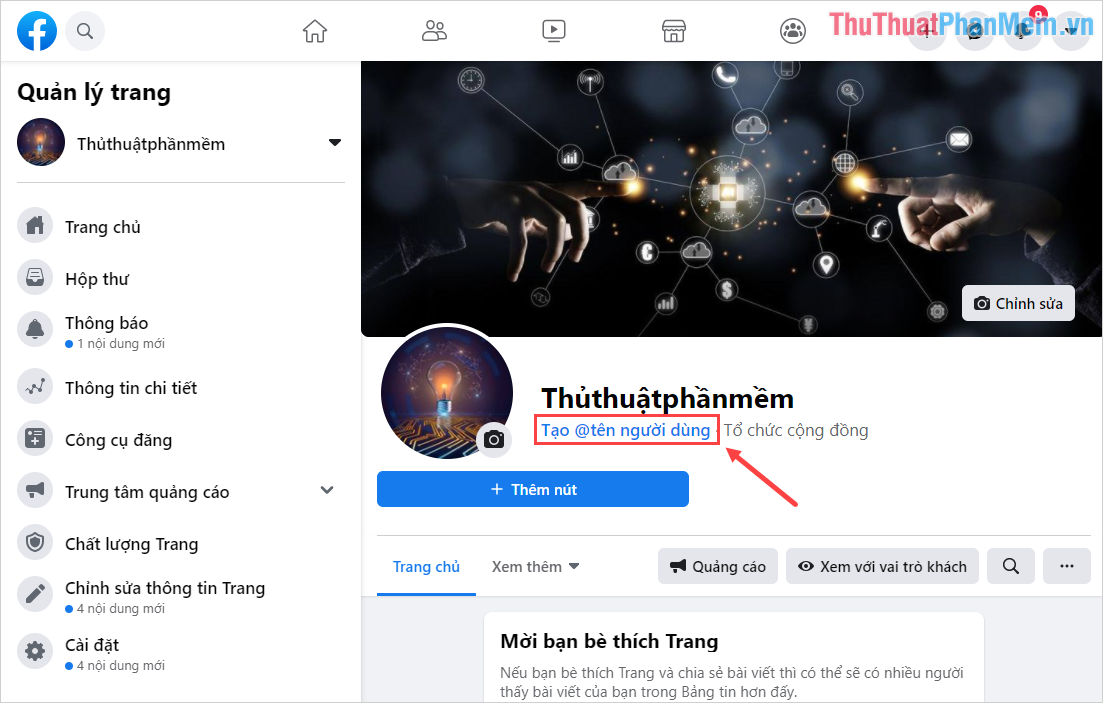
Bước 7: Khi đặt tên người dùng, bạn phải đặt tên ngắn gọn và nội dung phải liên quan đến tên trang Fanpage. Chỉ bằng cách này, họ mới có thể phát huy tối đa hiệu quả trong việc tiếp cận khách hàng.
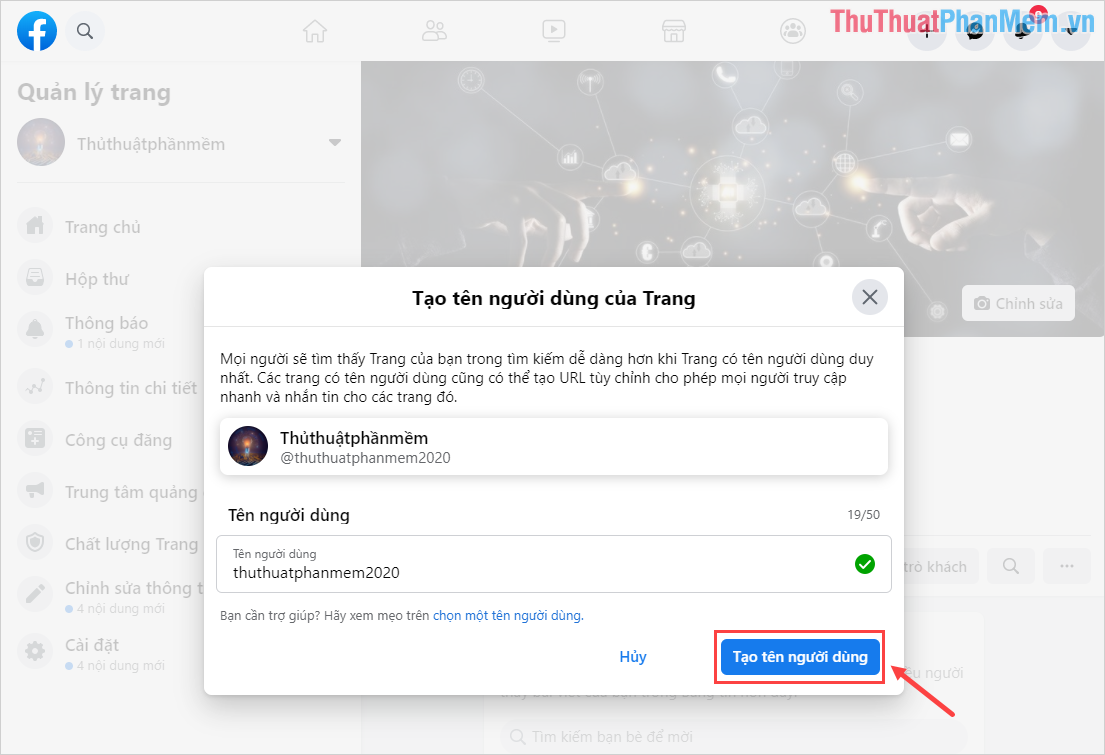
Bước 8: Để người dùng có thể tương tác với Fanpage, bạn cần Thêm nút cho trang.
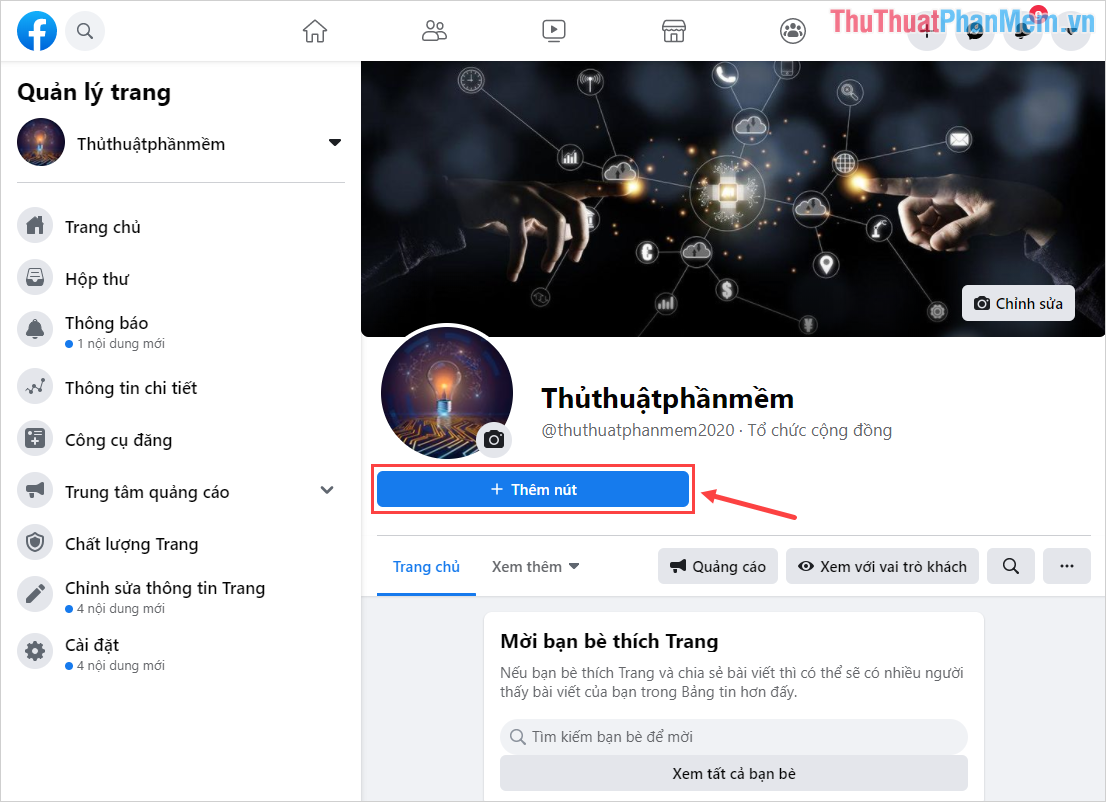
Bước 9: Tùy vào nhu cầu trang web và mục đích giao tiếp với khách hàng mà bạn chọn Nút chỉnh sửa cho trang sao cho hợp lý. Tuy nhiên, dù thiết lập Button như thế nào thì bạn vẫn nên thêm button Gửi tin nhắn.
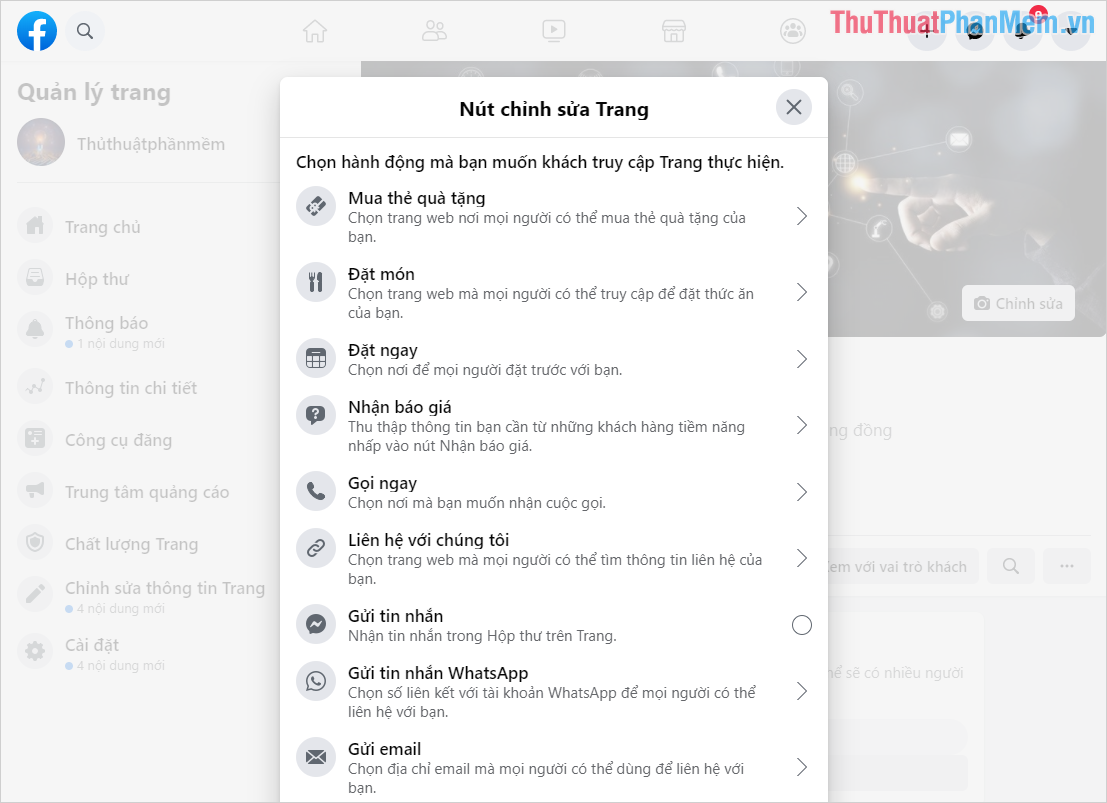
Bước 10: Sau khi điền xong nội dung giao diện, bạn chọn mục Chỉnh sửa thông tin Trang để thêm thông tin cơ bản và chi tiết vào trang.
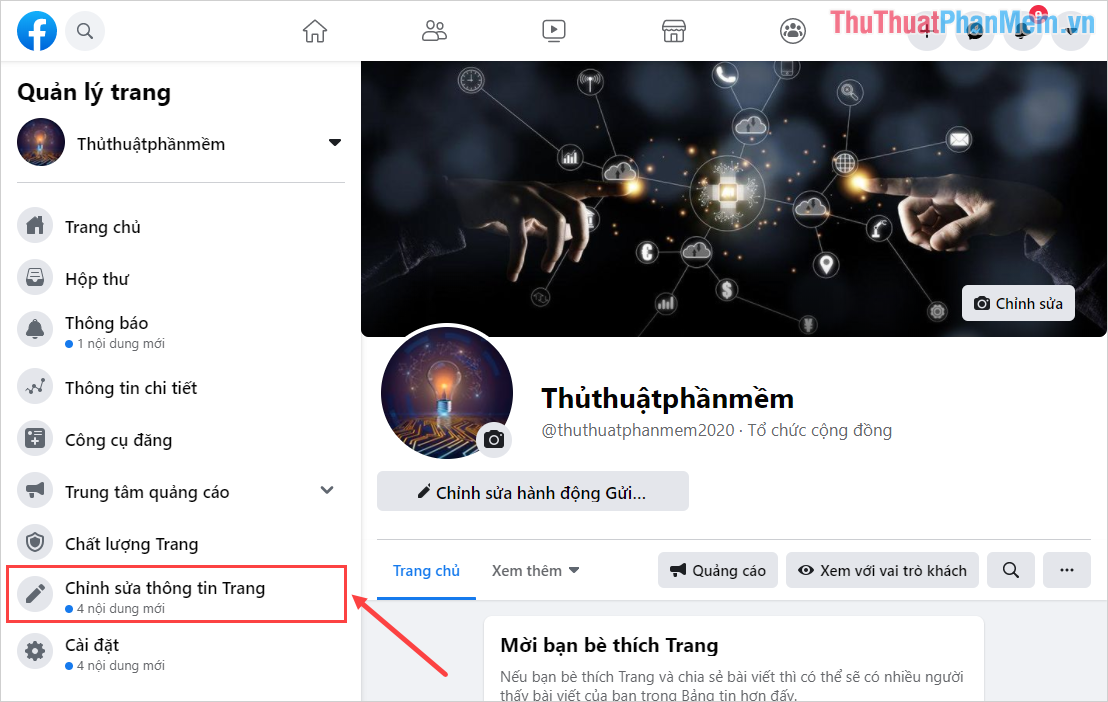
Bước 11: Thông tin cơ bản và chi tiết, bạn nhập càng cụ thể thì Fanpage của bạn càng tiếp cận được nhiều người dùng nên các bạn lưu ý nhé.
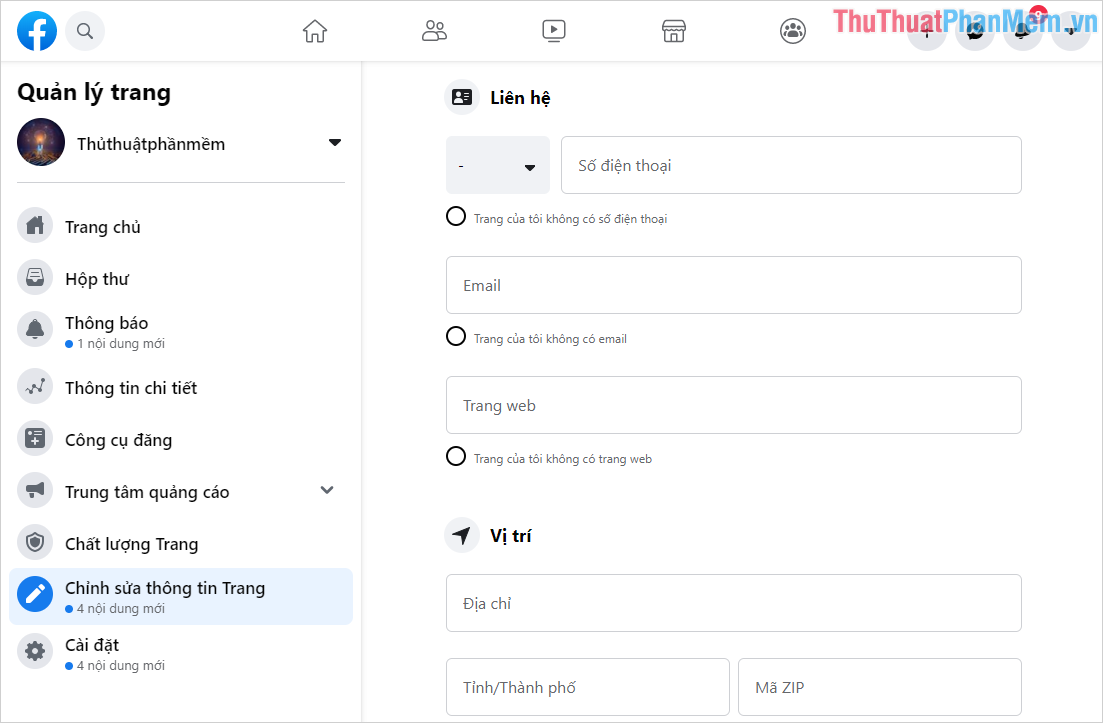
Bước 12: Khi thêm thông tin xong, bạn chọn Xem như một vị khách để kiểm tra trang Fanpage sau khi tạo.
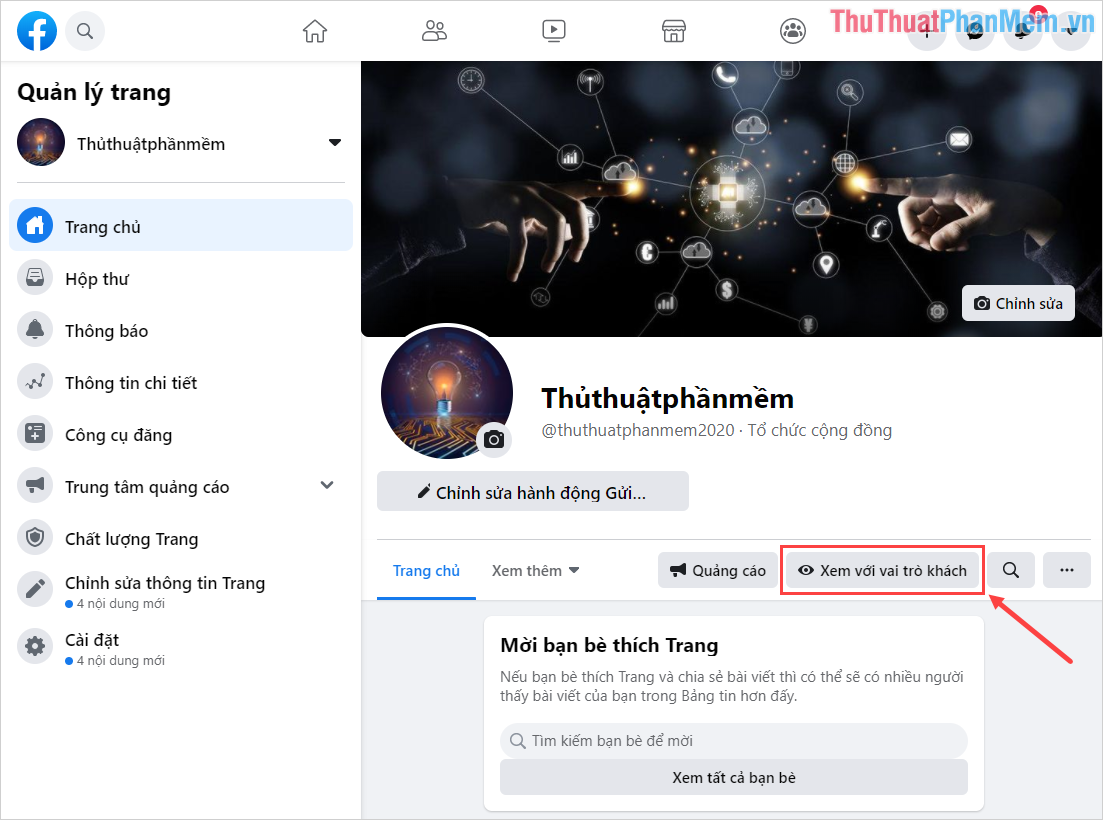
Bước 13: Những gì bạn nhìn thấy ở chế độ khách sẽ hoàn toàn giống với những gì người khác đang xem Fanpage của bạn. Vui lòng kiểm tra kỹ trước khi đăng Fanpage.
Để kết thúc chế độ khách, chọn Thoát Xem trang với tư cách khách.
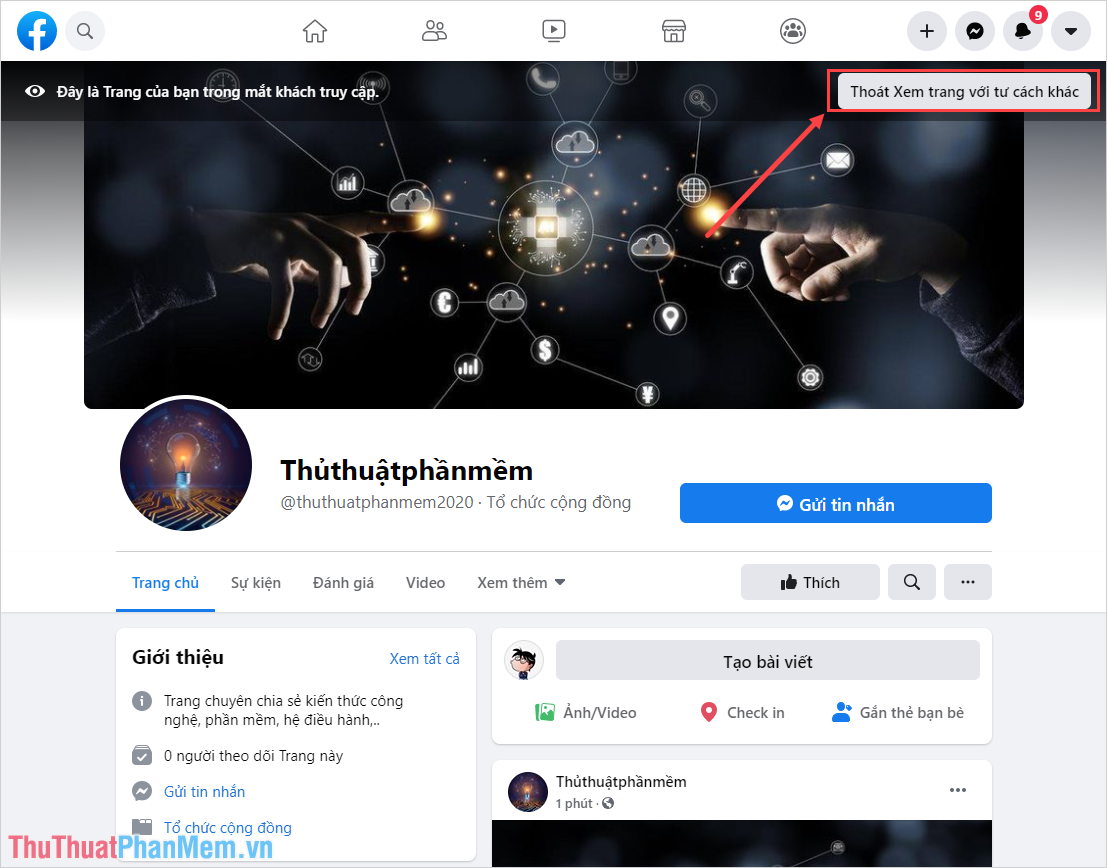
Bước 14: Công việc tạo Fanpage của bạn đã hoàn tất, bây giờ bạn cần đưa chúng đến với những người dùng khác. Để giới thiệu Fanpage đến người khác, các bạn lần lượt làm như sau:
Bạn tiến hành chọn mục Tùy chọn (Đầu tiên) và tiến hành lần lượt thực hiện các thao tác trong mục (2): Thích/ Theo dõi/ Chia sẻ/ Thích với tư cách Trang của bạn/ Mời bạn bè.
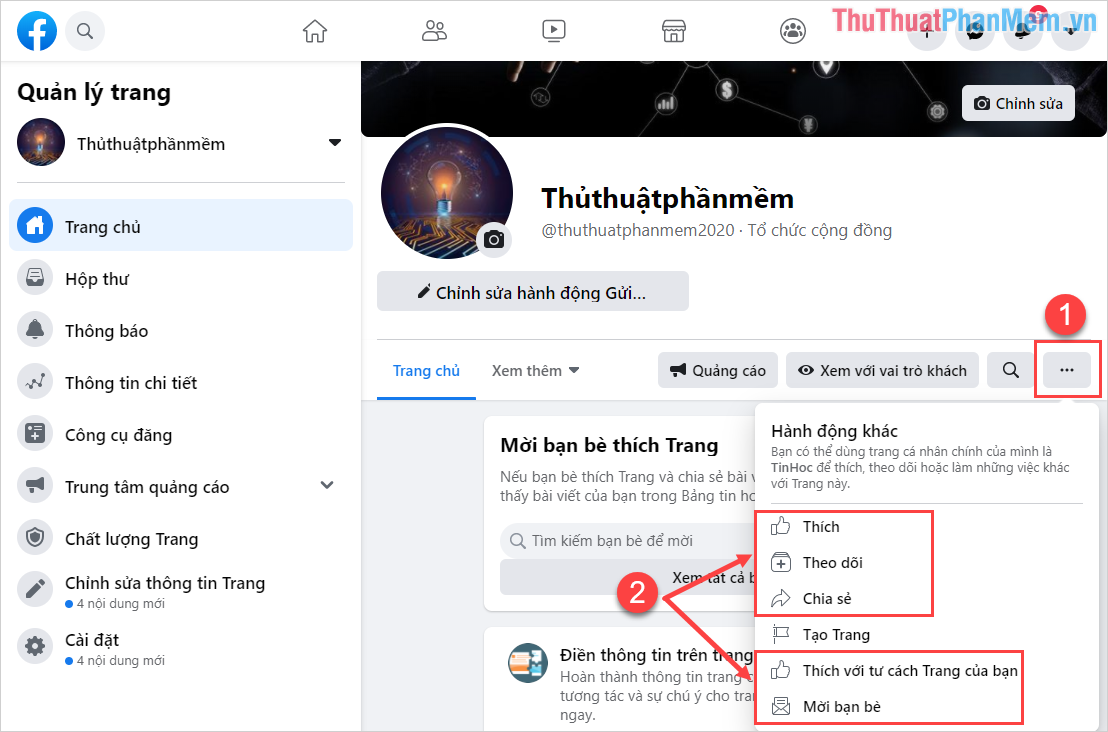
Trong bài viết này, Thủ thuật phần mềm đã hướng dẫn các bạn cách tạo Fanpage chi tiết từ A->Z và các cài đặt quan trọng của Fanpage Facebook. Chúc một ngày tốt lành!

