Tạo hiệu ứng đổ bóng là một điều thú vị mà bạn có thể làm với Photoshop. Áp dụng kỹ thuật này sẽ giúp bức ảnh trở nên tự nhiên và đẹp hơn. Quản Trị Mạng sẽ hướng dẫn bạn trong bài viết này Cách tạo hiệu ứng đổ bóng đẹp trong Photoshopmời các bạn đón xem!

Cách tạo hiệu ứng đổ bóng đẹp trong Photoshop
Bước 1: Mở hình ảnh bạn muốn xử lý trong Photoshop bằng cách nhấn tổ hợp Ctrl+O.

Bước 2: Bạn sử dụng công cụ Công cụ lựa chọn nhanh Để tạo đường viền ngăn cách đối tượng.
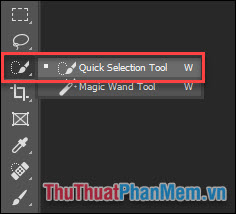
Chọn vị trí của mục và nó sẽ được khoanh tròn bởi đường đứt nét như sau:

Bước 3: Tạo lớp Mới bằng cách nhấn tổ hợp Ctrl + Shift + Nữ.
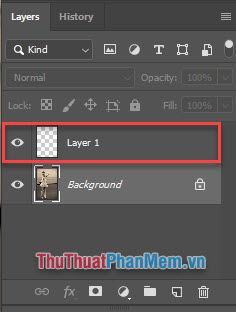
Bước 4: bạn bấm vào Ctrl+ Dán để sao chép đối tượng được khoanh tròn (Ctrl + VẼ) bởi vì lớp 1Bạn sẽ tìm thấy những điều sau đây:

Bước 5: Nhấp vào lớp 1 Ctrl + J Để nhân lớp bạn nhận được Bản sao lớp 1.
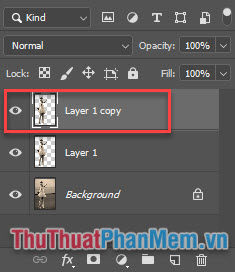
Bước 6: nắm lấy Ctrl và nhấp vào hình thu nhỏ của lớp 1thứ trong Bản sao lớp 1 Nó sẽ được bao quanh bởi:

Bước 7: Sử dụng các công cụ Công cụ thùng sơn Để sơn vật phẩm màu đen.
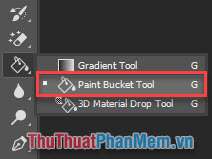
Khi tô màu xong bạn sẽ được như sau.
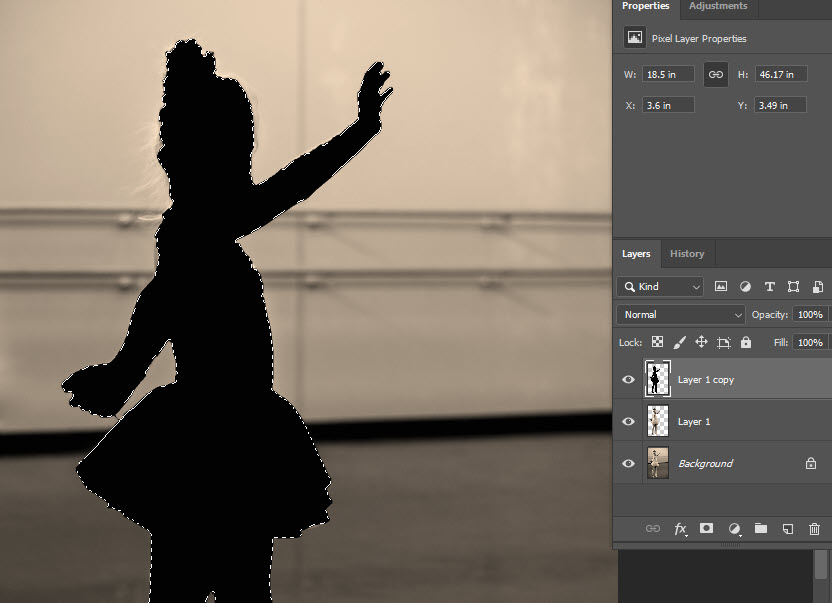
Nhấn Ctrl + Dễ dàng Để loại bỏ đường viền bị hỏng.
Bước 8: Sử dụng công cụ Chuyển đổi miễn phí (Ctrl + T)Bạn sẽ thấy một hộp xung quanh mục:

Click chuột phải Và hình vuông, chọn Méo mó.
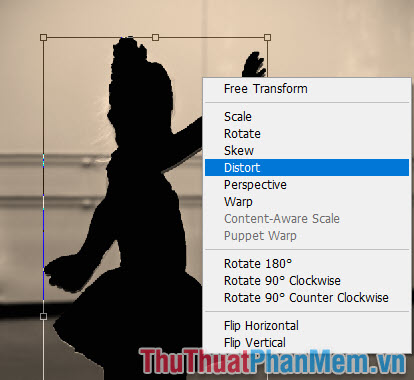
Bước 9: Kéo 2 góc trên cùng của bóng vào nền.
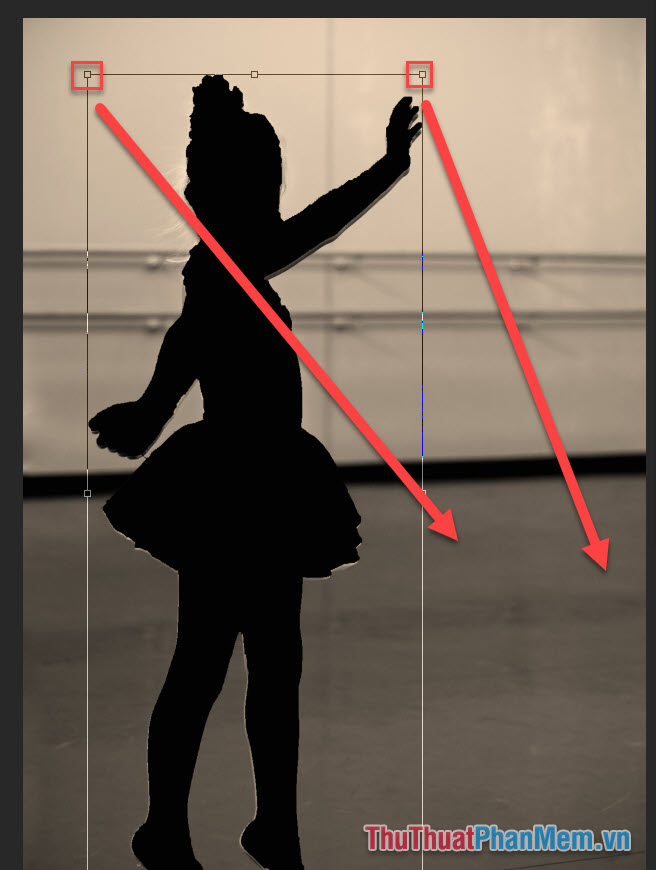
1 tìm vị trí bóng mong muốn, nhấp vào Đi vào Thực hiện:

Bước 10: Kéo để ngăn bóng chồng lên đối tượng Bản sao lớp 1 Dưới lớp 1:

Bước 11: Điều chỉnh Trong trẻo Bạn phải thường xuyên để bóng xuống sao cho thật tự nhiên. 20% đến 25%.
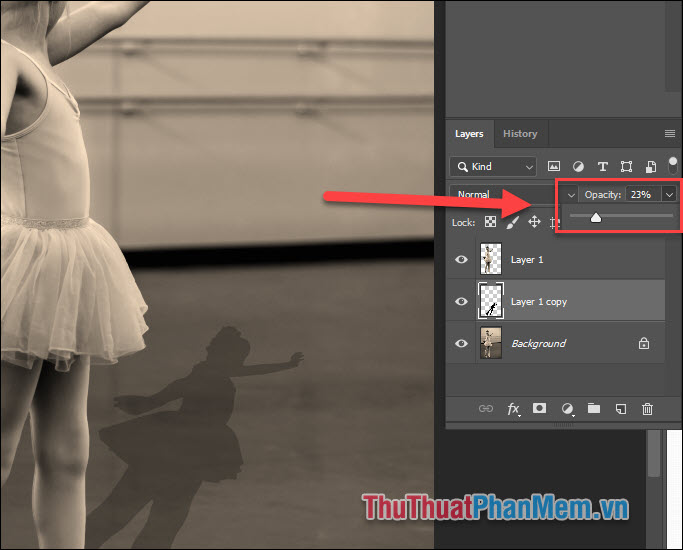
Như vậy là bạn đã thực hiện thành công thao tác tạo hiệu ứng đổ bóng đẹp trong Photoshop. Hy vọng bạn có được một số bức ảnh tuyệt vời với phương pháp này!


