Chụp chuyển động là một nhiệm vụ phức tạp và đòi hỏi phải nắm vững các kỹ thuật chụp ảnh. Nhưng bạn có một cách khác để tạo ảnh chuyển động với Blur Motion trong Photoshop.

Nội Dung Chính
Tạo hiệu ứng chuyển động mờ trong Photoshop
Trước tiên, bạn cần xác định những gì bạn muốn làm mờ. Trong ví dụ này, tôi đã làm mờ chuyển động của viên xúc xắc để làm cho nó giống như đang chuyển động.
Bước 1: Tách đối tượng ra khỏi nền.
Mở hình ảnh của bạn trong Photoshop và tạo một lớp nhân bản Click chuột phải chuyển đến lớp Lý lịch Và lựa chọn Nhân đôi layer…
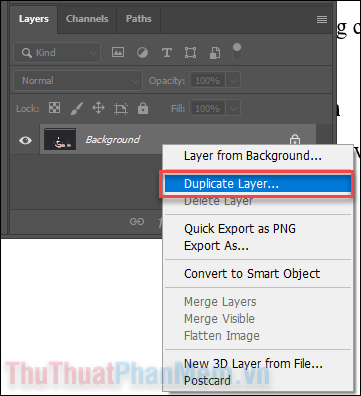
Tiếp theo, bạn cần xác định đối tượng bằng công cụ bút, chọn nó công cụ bút trên thanh công cụ hoặc Nhập mã PIN.
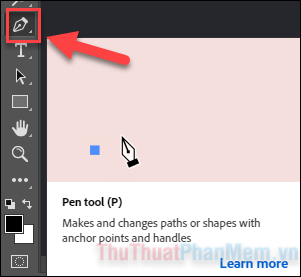
Sử dụng công cụ bút để vẽ một đường xung quanh đối tượng của bạn. Hãy nhớ rằng, khi vẽ các điểm, hãy giữ và kéo chuột để vẽ một đường cong.

Khi bạn đã khoanh tròn mục, hãy nhấp chuột phải và chọn mục đó Chọn… Để đánh dấu mục.
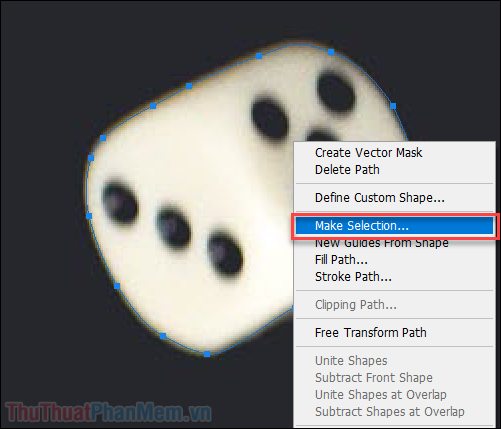
Nhập một giá trị Bán kính lông Để làm mờ đường viền của đối tượng, hãy bỏ qua chỉ báo này và nhấn được rồi.
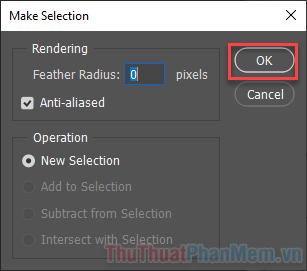
Tiếp theo, sao chép vùng chọn. bạn chọn Chọn >> Đảo ngược.
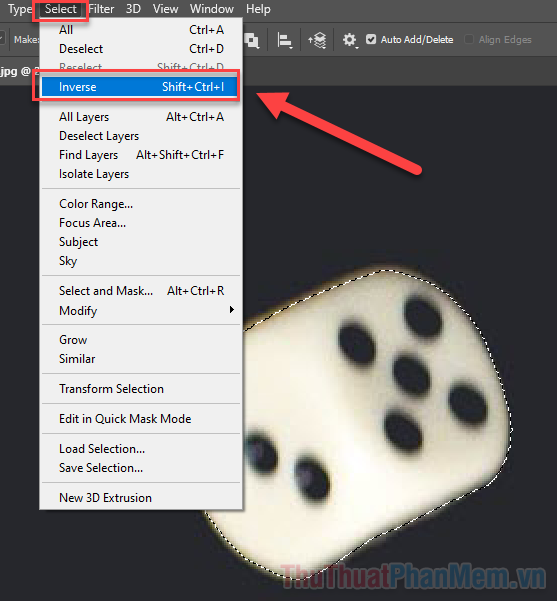
Sau đó tìm thiết bị bình chữa cháy Thanh công cụ bên trái hoặc Nhấn phím Etrước Xóa nền khỏi đối tượng.
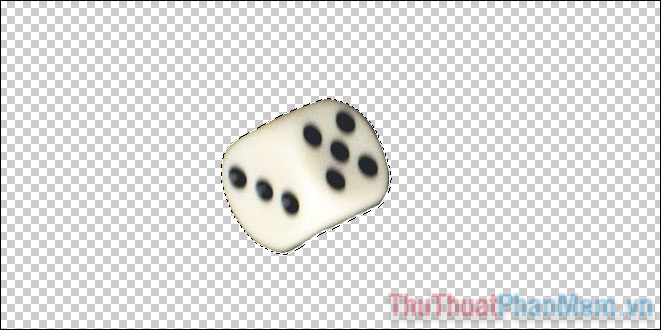
Cuối cùng, mục của Chọn >> Không chọn.
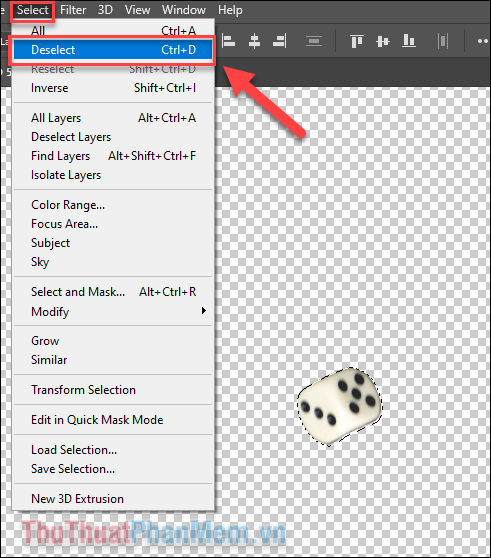
Bước 2: Áp dụng bộ lọc làm mờ chuyển động
Trong Photoshop, đi đến thanh trên cùng, nhấp vào Lọc > Làm mờ > Làm mờ chuyển động…
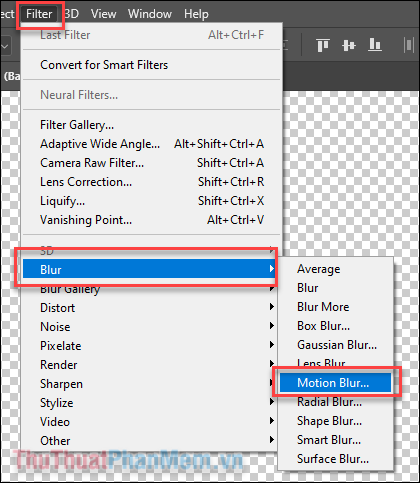
Trước tiên, bạn cần lưu Góc Chuyển động mờ, sau đó Khoảng cách. Kiểm tra bản xem trước để xem kết quả bạn muốn.
Sau khi bạn nhận được kết quả bạn cần, hãy nhấn nó được rồi.
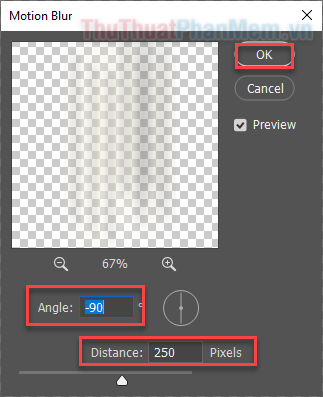
Bước 3: Nhân đôi và hợp nhất các lớp
Bây giờ bạn có một lớp được bảo vệ như thế này:
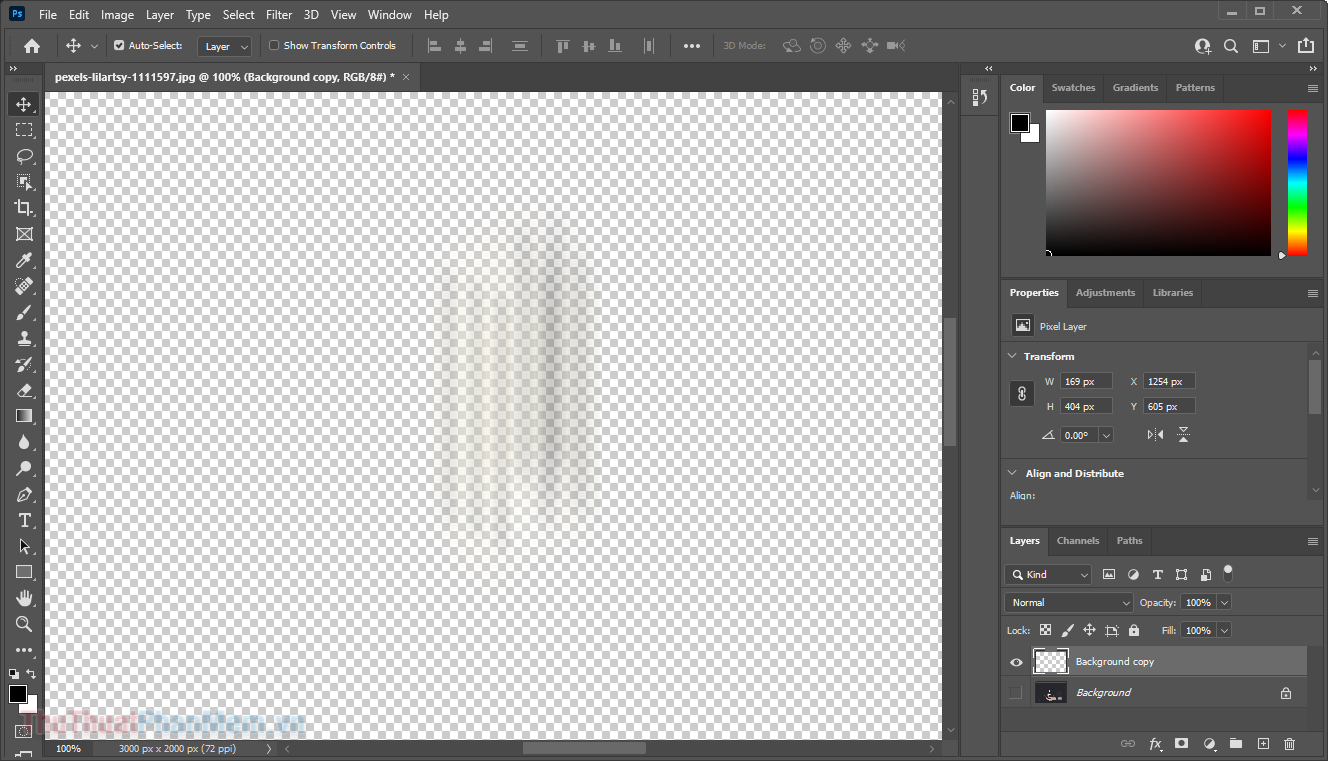
Nhân bản các lớp Một lúc sau bóng ma trở nên rõ ràng hơn.
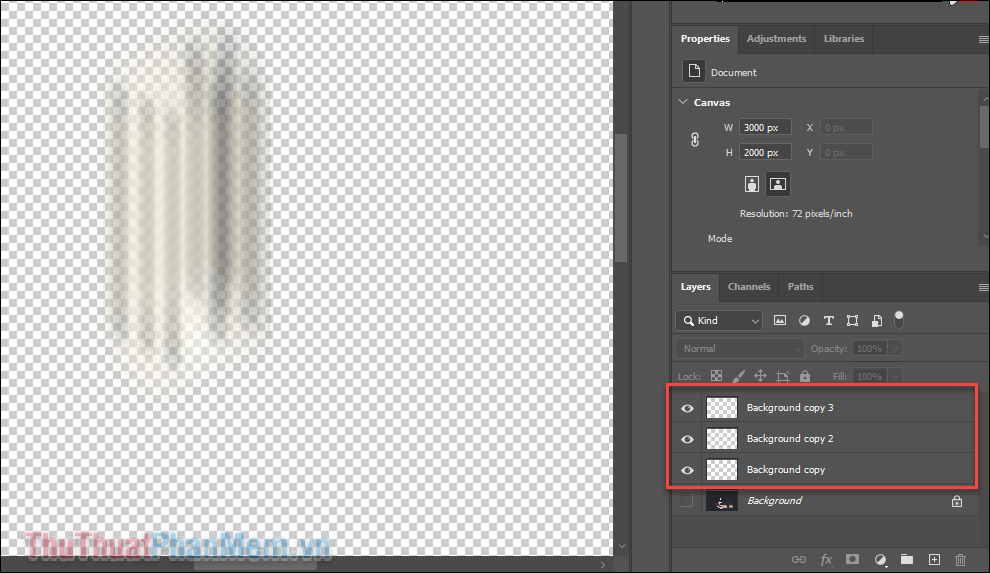
Giữ Ctrl và chọn Tất cả các layer bạn vừa tạo (trừ layer nền). Sau đó Nhấp chuột phải >> Hợp nhất các lớp.
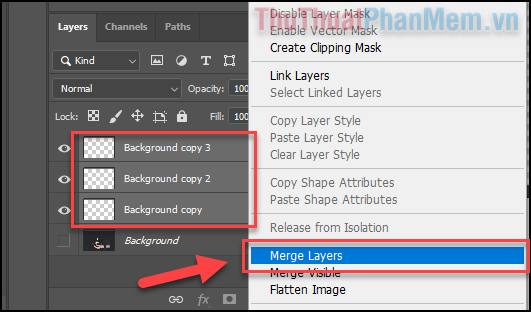
Nhìn vào cả hai lớp, hình ảnh của bạn sẽ trông như thế này:
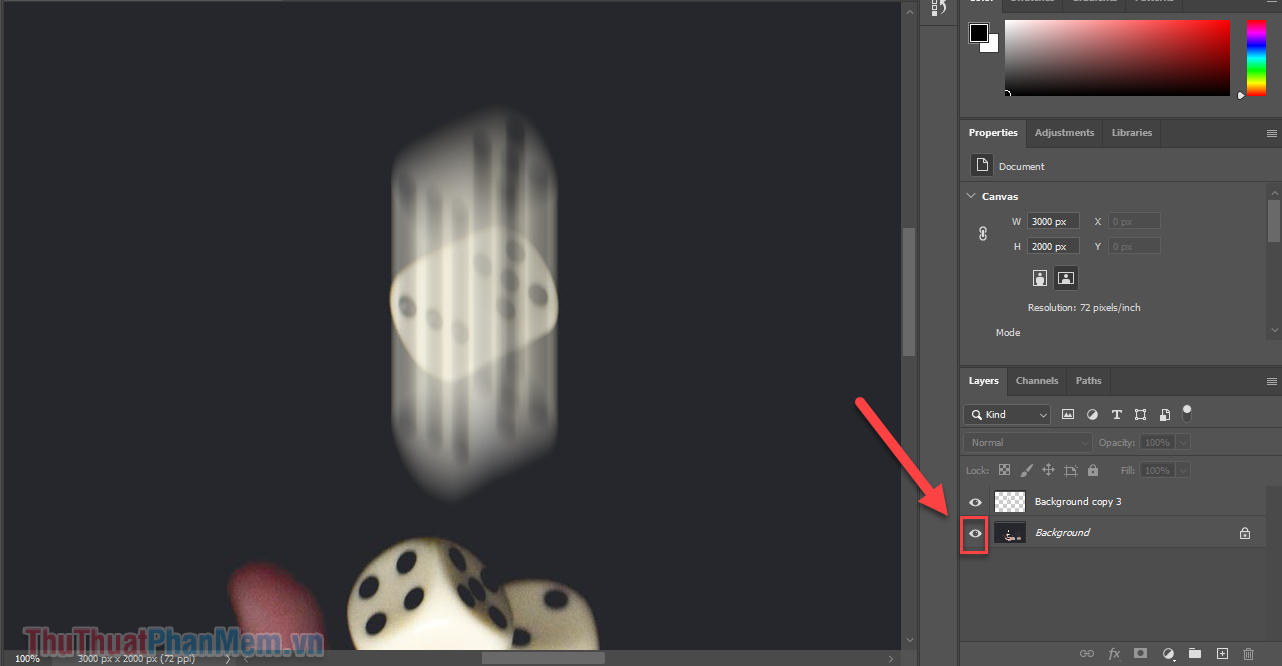
Bước 4: Thêm một layer mask và gradient
Khi thêm mũi tên, điều đầu tiên bạn cần làm là thêm một lớp mặt nạ. Chọn lớp trên cùng Của bạn, sau đó . Nhấn nút Thêm một lớp mặt nạ ![]() Dưới:
Dưới:
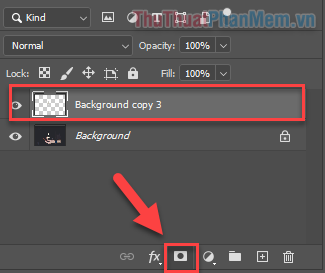
Tìm công cụ Độ dốc (G) trên thanh công cụ bên trái và đảm bảo chọn Độ dốc là đen/trắng..
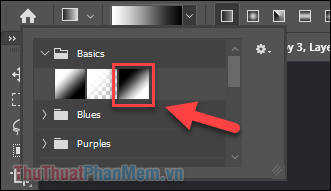
Vẽ một đường dốc để tạo hiệu ứng mờ dần.
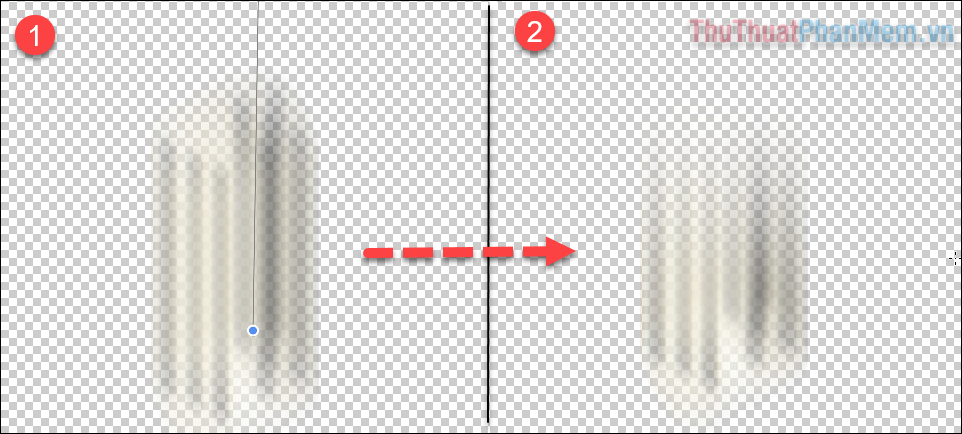
Sử dụng các công cụ di chuyển (v) Để thay đổi vị trí của “bóng tối”, bạn sẽ nhận được kết quả sau.
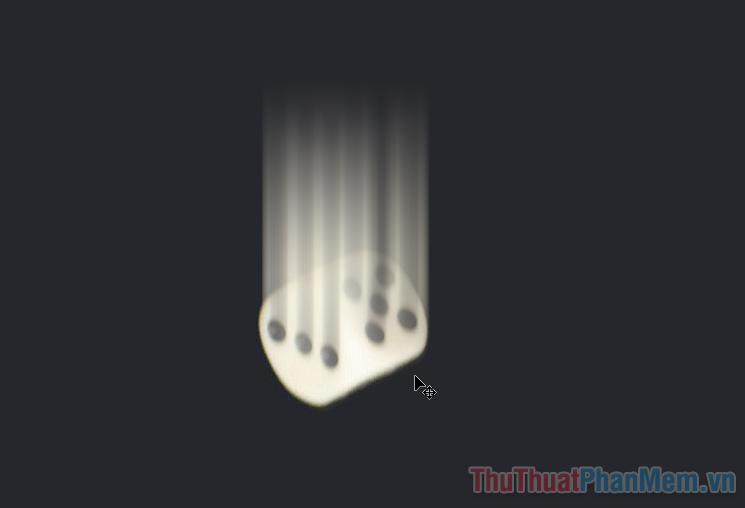
Tiếp tục hoàn thiện ảnh của bạn với hiệu ứng làm mờ chuyển động kỳ diệu này!

Phần kết luận
Bây giờ bạn đã biết cách tạo hiệu ứng Đường dẫn chuyển động trong Photoshop. Nếu được sử dụng cẩn thận và thận trọng, phương pháp này sẽ rất hiệu quả. Hãy tiếp tục theo dõi Thuthuatphanmem.vn để biết thêm nhiều thủ thuật thiết kế Photoshop hay nhé.

