Tạo lưới trong Photoshop cực kỳ quan trọng khi bạn muốn làm việc với nội dung cần được phân đoạn hợp lý, khi tạo lưới bạn có các bước quan trọng để áp dụng nội dung và ý tưởng. Tuy nhiên, việc tạo lưới đòi hỏi rất nhiều kỹ năng trong việc thiết lập các thông số để có được khung lưới tốt nhất với độ chính xác cao. Thủ thuật phần mềm trong bài viết này sẽ hướng dẫn các bạn cách tạo lưới trong Photoshop.
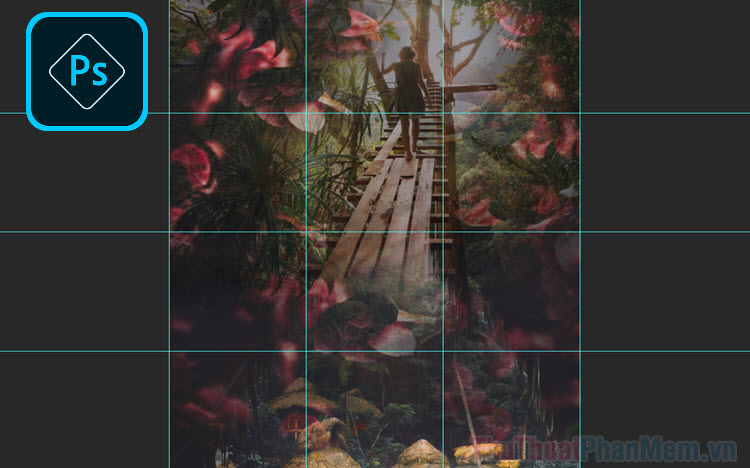
Nội Dung Chính
1. Lưới tự do
Nếu bạn chỉ muốn tạo một lưới để tìm các mốc, bất kể kích thước hay khoảng cách giữa các ô trong lưới, bạn có thể làm như sau.
Giữ chuột trái trên thanh bên trái và kéo không gian làm việc xuống dưới. Mỗi lần bạn làm điều này, bạn tạo một lưới, lặp lại liên tục để có nhiều lưới hơn trên màn hình.
Để xóa các lưới trống, hãy giữ chuột trên thanh lưới và kéo chúng trở lại vị trí thước để xóa tự động.
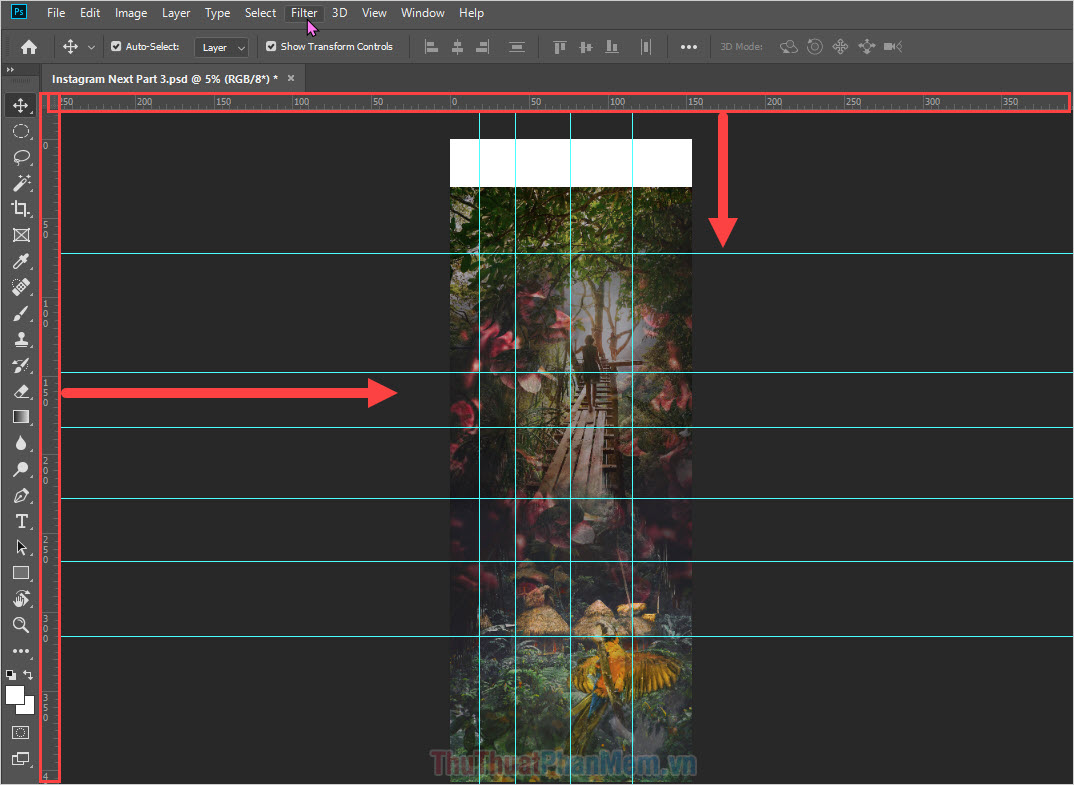
2. Tạo lưới chia đều hình ảnh
Phương pháp này được sử dụng khi bạn muốn tạo các ô vuông cách đều nhau, kích thước bằng nhau và các đường lưới thẳng từ khung làm việc chính.
Bước 1: Đầu tiên bạn chọn Xem -> Bố cục hướng dẫn mới…
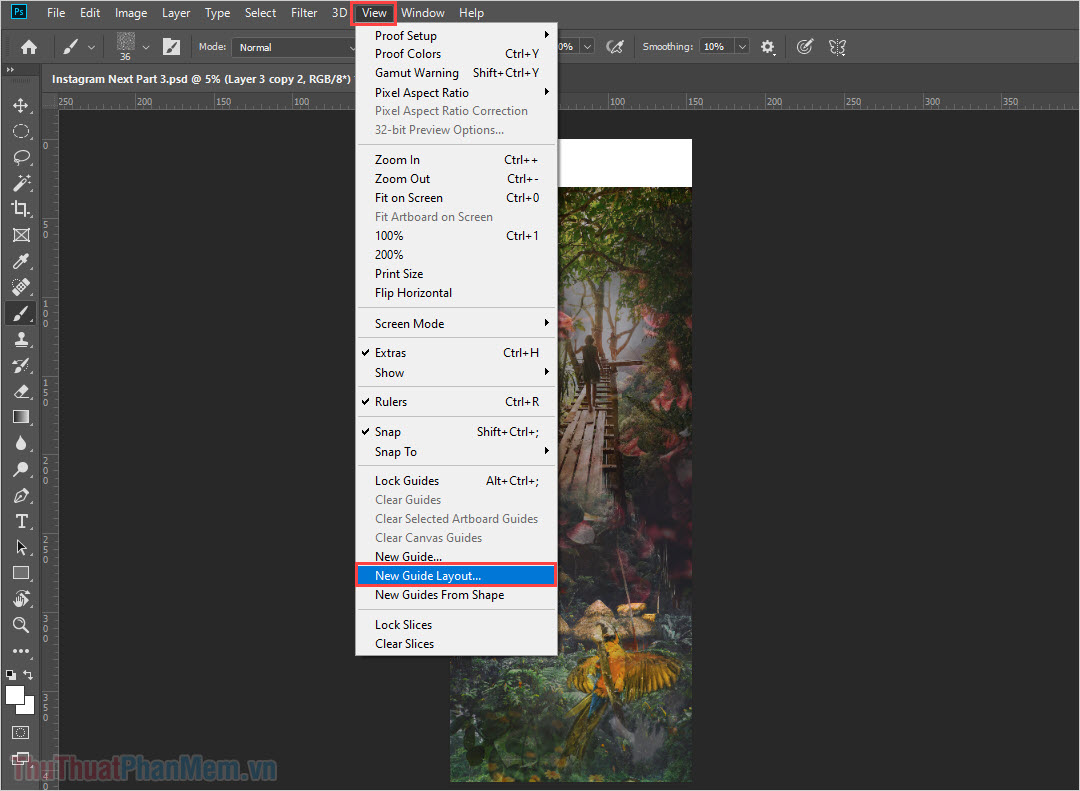
Bước 2: Khi cửa sổ đến Bố cục hướng dẫn mới sẽ hiện ra, tiếp tục thiết lập các thông tin sau
1. Cột: Cột cố định
- Number: Số ô muốn tách
- Chiều rộng: Kích thước chiều ngang của ô
- Máng xối: Độ dày của đường lưới
2. Hàng: hàng ngang
- Number: Số ô muốn tách
- Height: Kích thước của chiều cao ô
- Máng xối: Độ dày của đường lưới
Nếu bạn muốn chia đều các ô theo kích thước của khung làm việc, hãy đặt chiều rộng và chiều cao là 0.00 cm, hệ thống mặc định sẽ giúp kích thước được chia đều.
Thông thường, lưới (độ dày của lưới) được đặt thành 0,00 cm để không chiếm quá nhiều không gian làm việc trên màn hình. Nếu bạn tạo khung lớn, bạn sẽ ẩn rất nhiều chi tiết trên khung vẽ chính của mình.
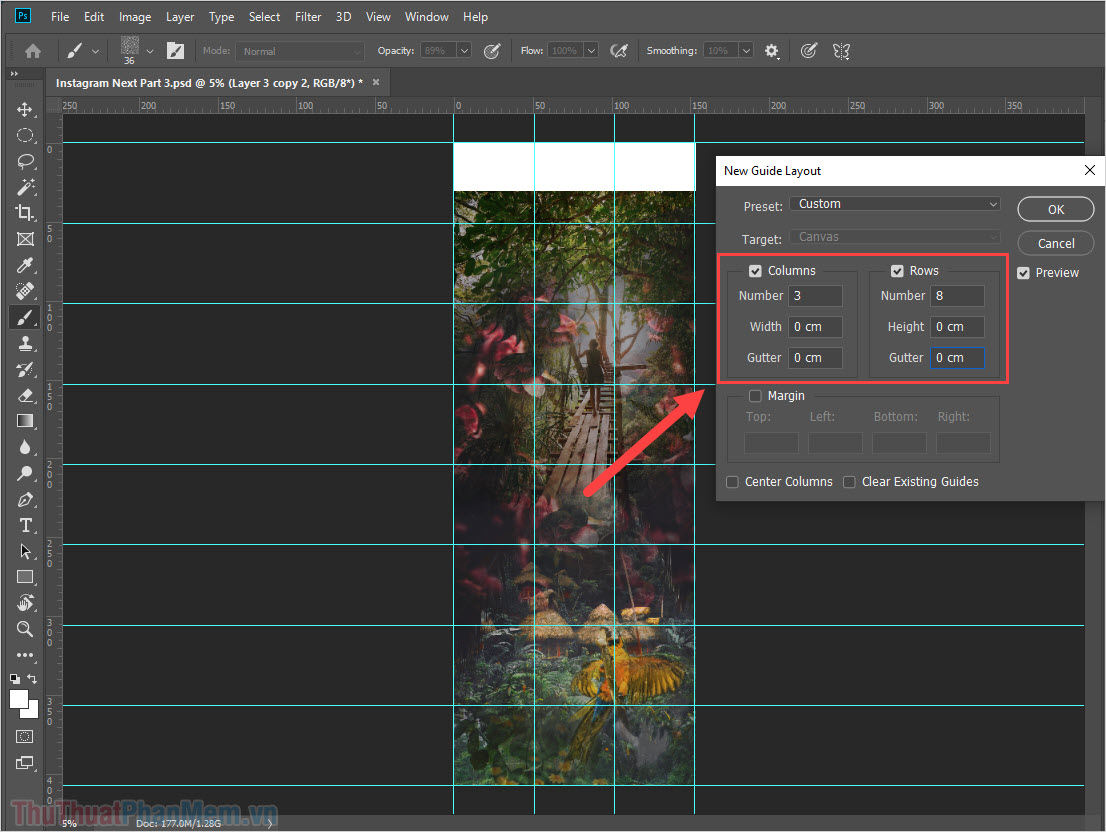
3. Di chuyển đường lưới
Để di chuyển đường lưới bạn chỉ cần di chuyển đường lưới và con trỏ chuột sẽ chuyển sang công cụ Move. Giữ nút chuột phải trên các đường lưới và kéo để di chuyển chúng.
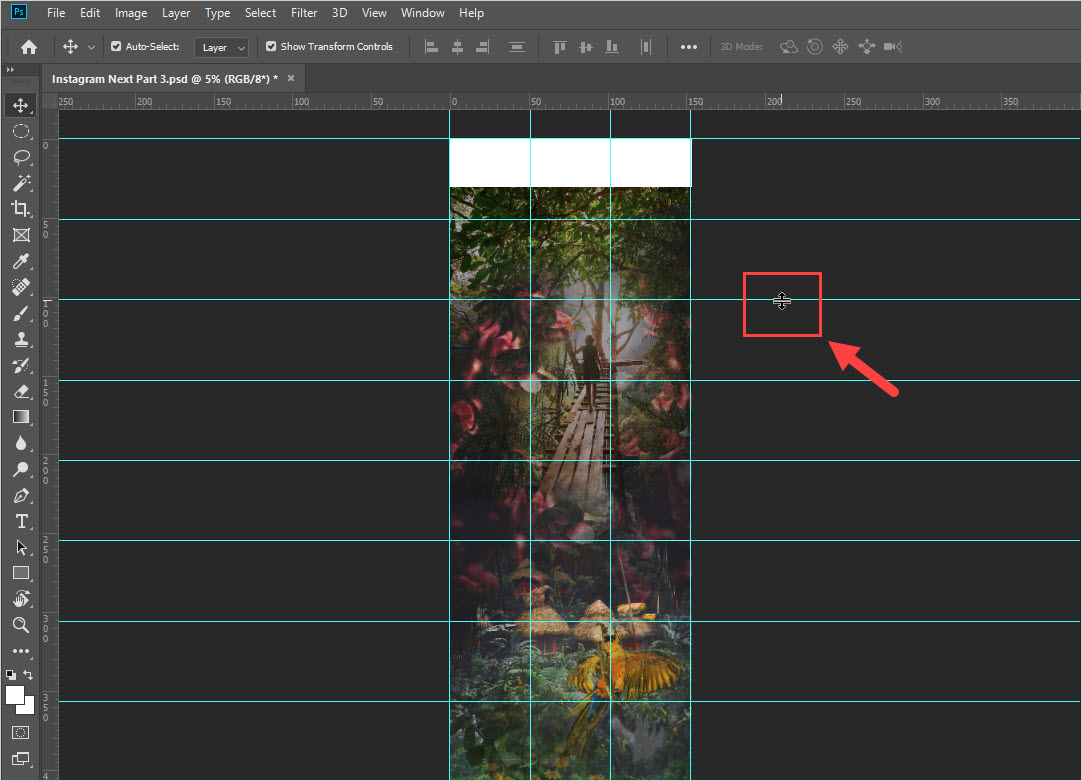
4. Khóa đường lưới
Nếu bạn sợ rằng trong quá trình làm việc, bạn sẽ di chuyển sai lưới và sai kích thước, bạn có thể khóa nó. Không thể di chuyển lưới khi bị khóa (trừ khi bạn mở khóa lại).
bạn chọn Xem -> Hướng dẫn khóa (Alt + Ctrl +;)
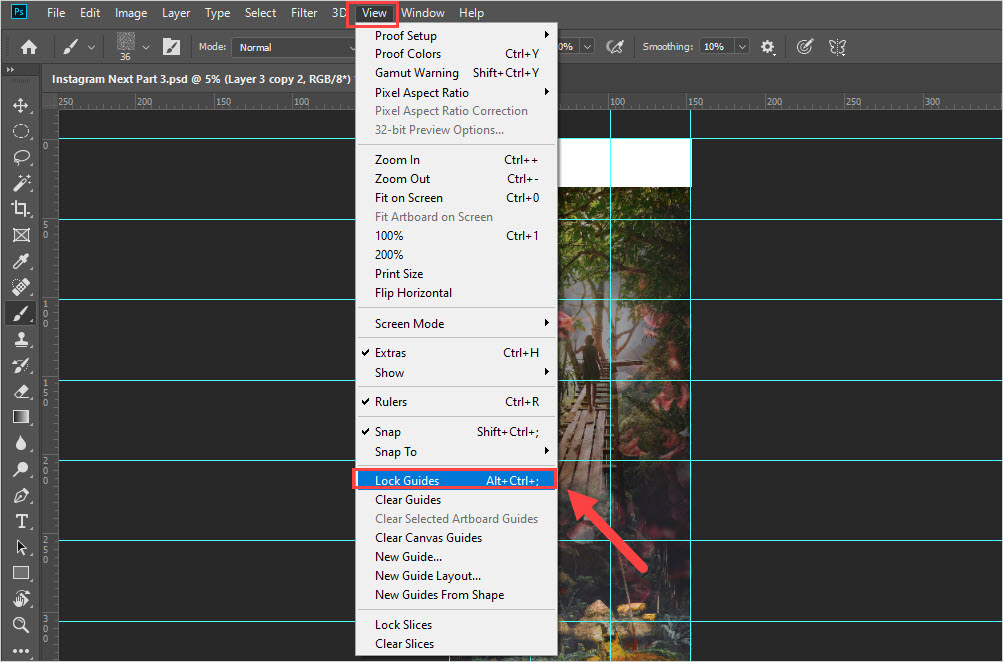
5. Lưu cài đặt lưới
Nếu bạn thường xuyên sử dụng bộ lưới đó, bạn có thể lưu chúng dưới dạng giá trị đặt trước để lần sau sử dụng, chỉ cần chọn chúng mà không cần đặt dữ liệu và tham số.
Bước 1: Đầu tiên bạn chọn Xem -> Bố cục hướng dẫn mới…
Bước 2: Sau đó từng món một cài đặt trước bạn chọn Lưu giá trị đặt trước…
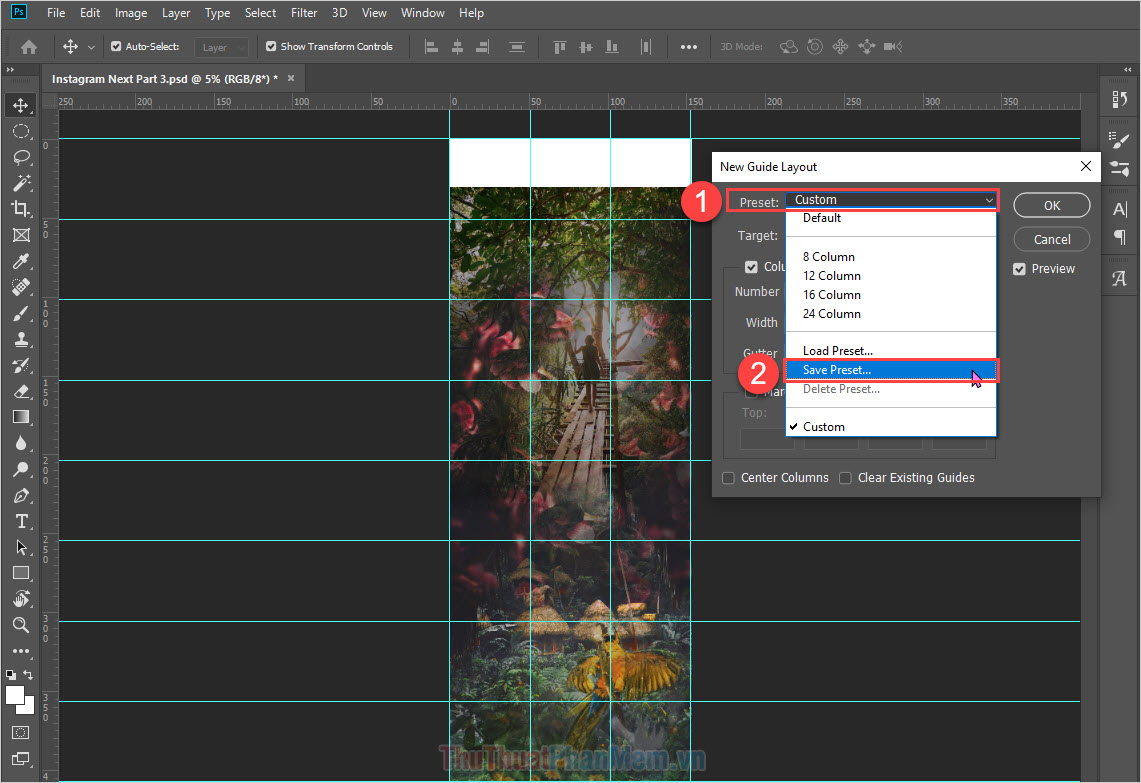
Bước 3: Sau đó, tiếp tục đặt tên lưới để dễ nhận biết và lựa chọn Cứu Đăng ký.
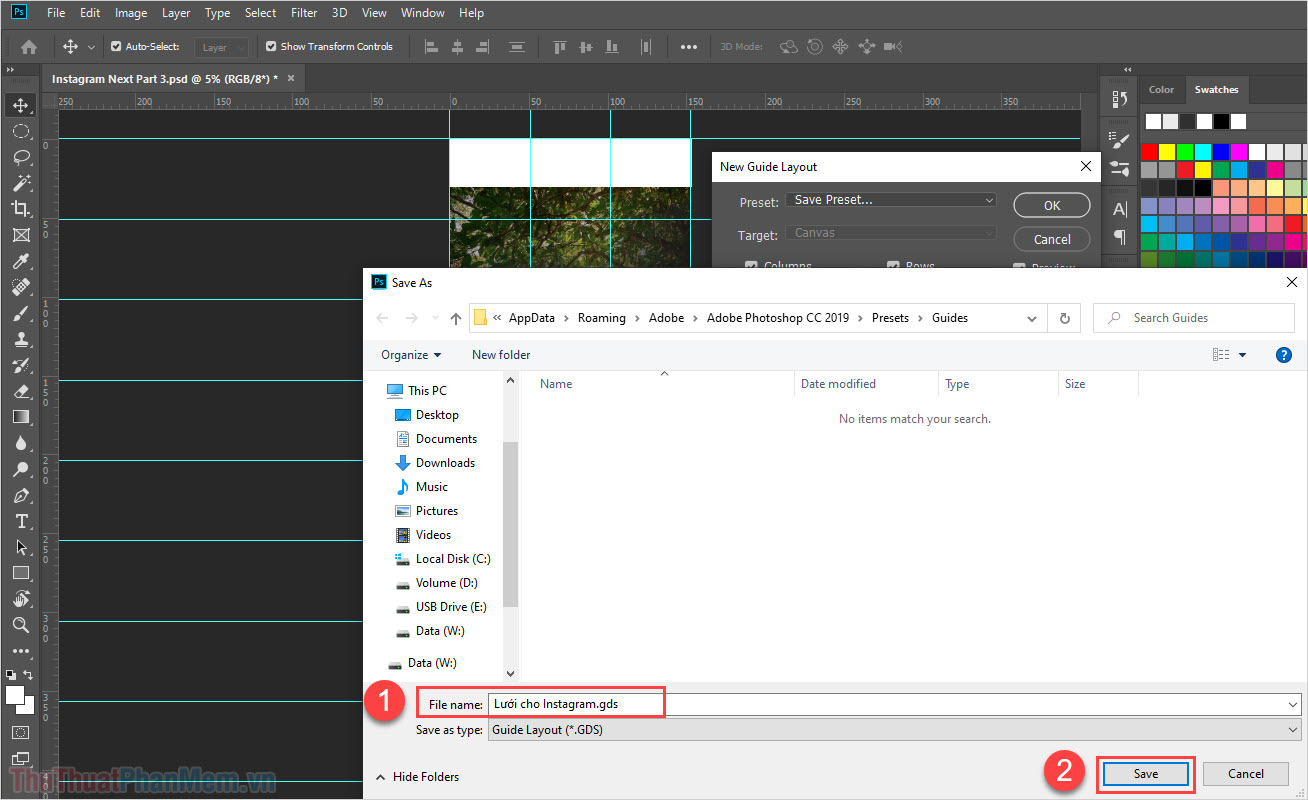
Sau khi lưu bạn sẽ thấy luôn có một preset để tạo lưới mà bạn vừa lưu. Từ bây giờ, bạn có thể nhấp vào nó để tạo lưới đặt trước.
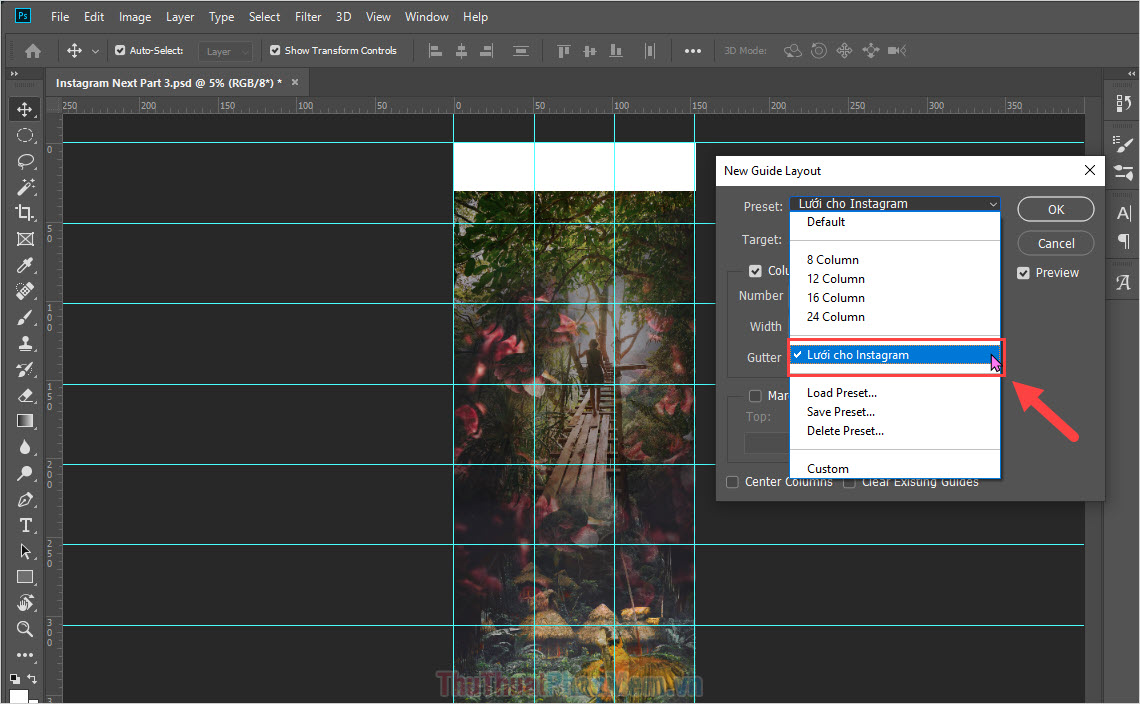
Khi biết cách kẻ ô vuông, bạn có thể tạo ra nhiều sản phẩm khác nhau. Một trong những ví dụ tốt nhất về tạo lưới là tạo ảnh trên Instagram.
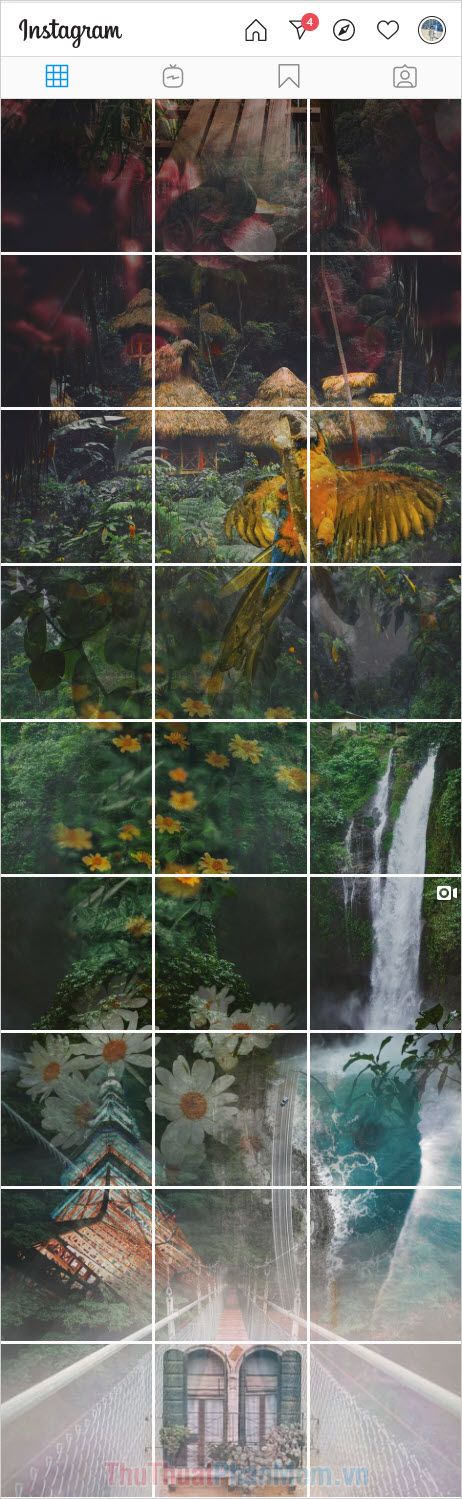
Trong bài viết thủ thuật phần mềm này hướng dẫn cách tạo lưới và tất cả các cài đặt liên quan đến lưới. Chúc một ngày tốt lành!

