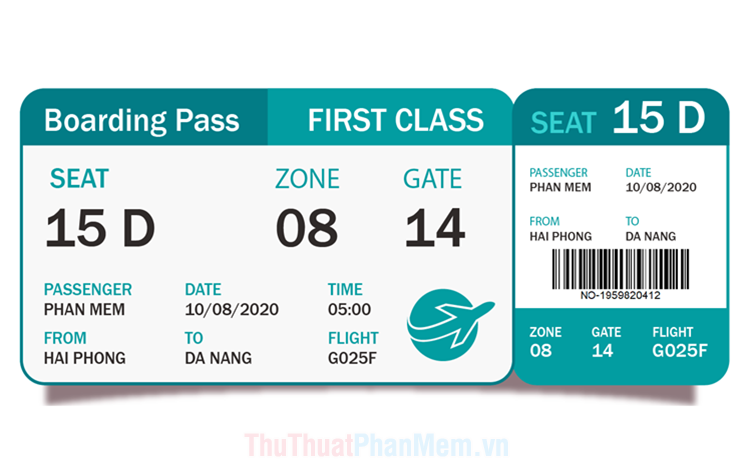
Phần mềm Adobe Illustrator hiện chưa hỗ trợ tạo mã vạch trên phần mềm, bạn phải sử dụng các nguồn khác để tạo mã vạch – Barcode và sử dụng trên Illustrator. Một trong những website tạo mã vạch tốt nhất hiện nay mà chúng ta có thể kể đến đó là: Barcode Tech-It…
I. Cách tạo mã vạch trong AI bằng nguồn mã vạch có sẵn
Bước 1: Đầu tiên, tiếp tục truy cập trang chủ của Barcode Tech-It để sử dụng.
Trang chủ:
Ở đây bạn chọn mã tuyến tính vì đây là dạng mã vạch dài nhất, phù hợp nhất với sản phẩm thương mại. Trong phần mã tuyến tính có nhiều chế độ khác nhau, mỗi chế độ hỗ trợ các ký tự nhất định. Trong bài này thủ thuật phần mềm chọn chế độ code-128 (hỗ trợ số, chữ hoa, chữ thường).
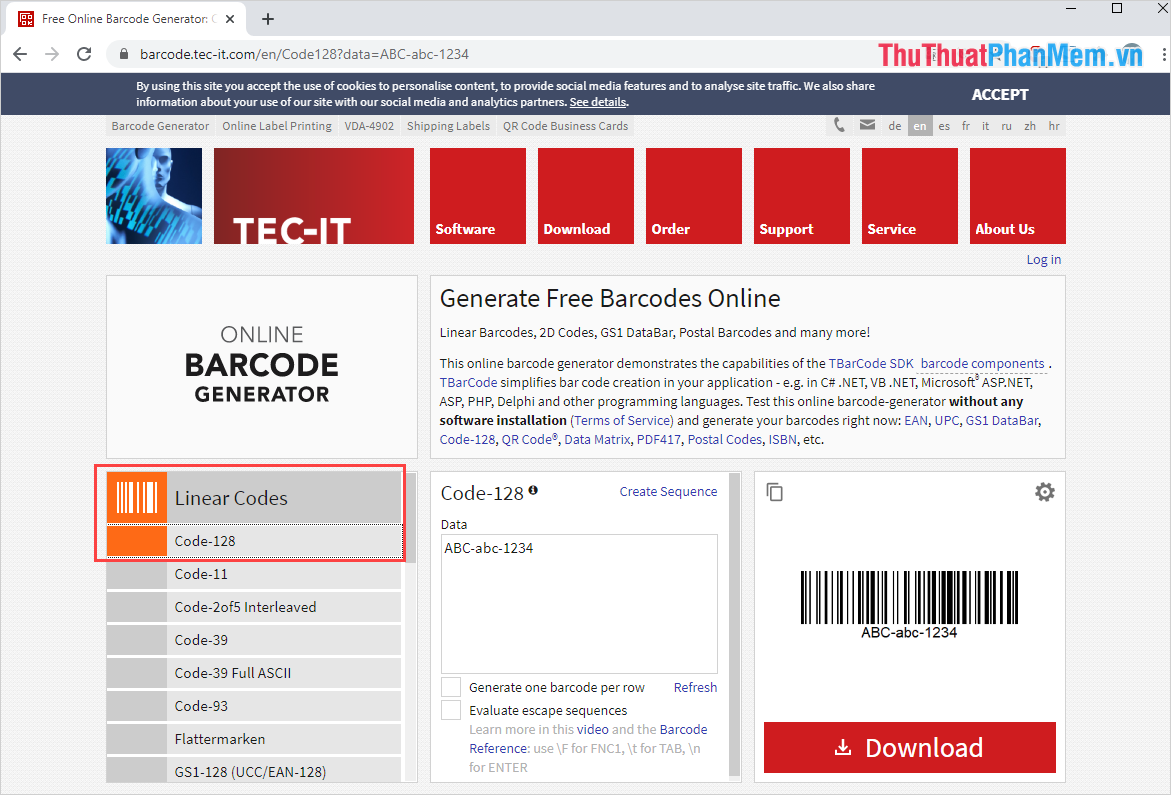
Bước 2: Tiếp tục nhập chữ và số để tạo mã vạch. Nhấn vào biểu tượng khi bạn hoàn tất cài đặt Để mở cài đặt.
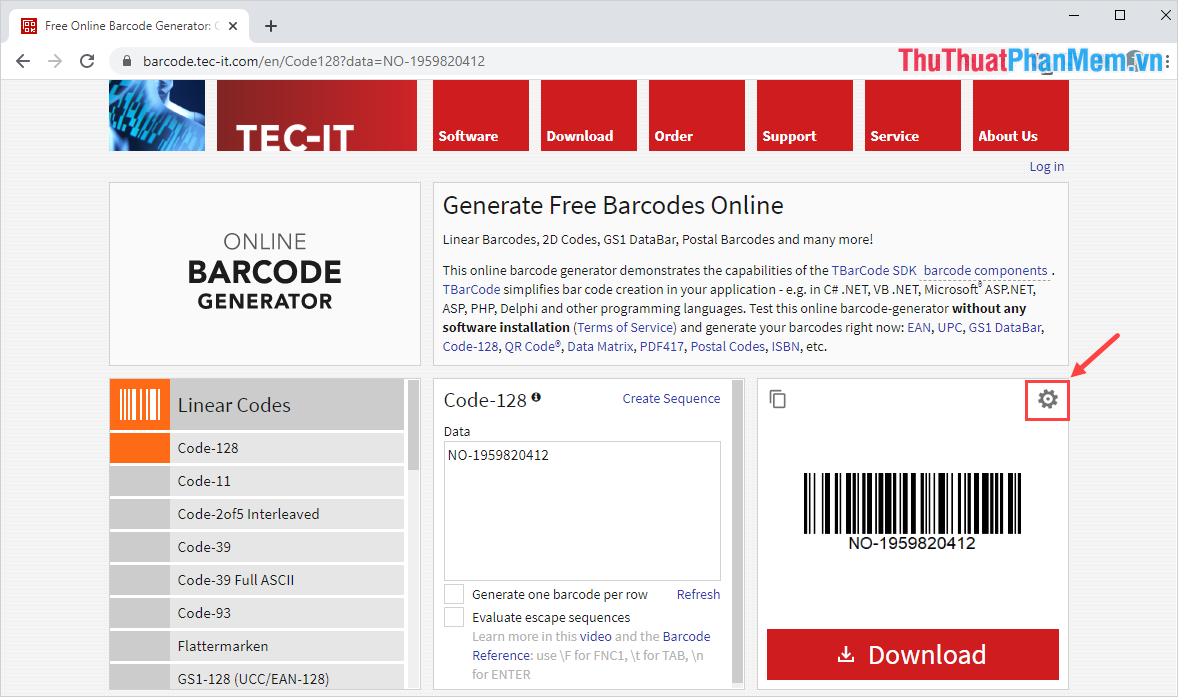
Bước 3: Một cửa sổ cài đặt hiện ra, bạn cần thiết lập một số thông tin sau.
- Phần chiều rộng mô-đun: phần đo lường
- Chiều rộng mô-đun: Tự động mặc định, không thể thay đổi.
- Chất lượng hình ảnh (DP): Chất lượng
- Định dạng hình ảnh: Định dạng, làm việc trên Illustrator, bạn nên chọn PNG
Chọn nó sau khi thiết lập nó đóng Đăng ký.
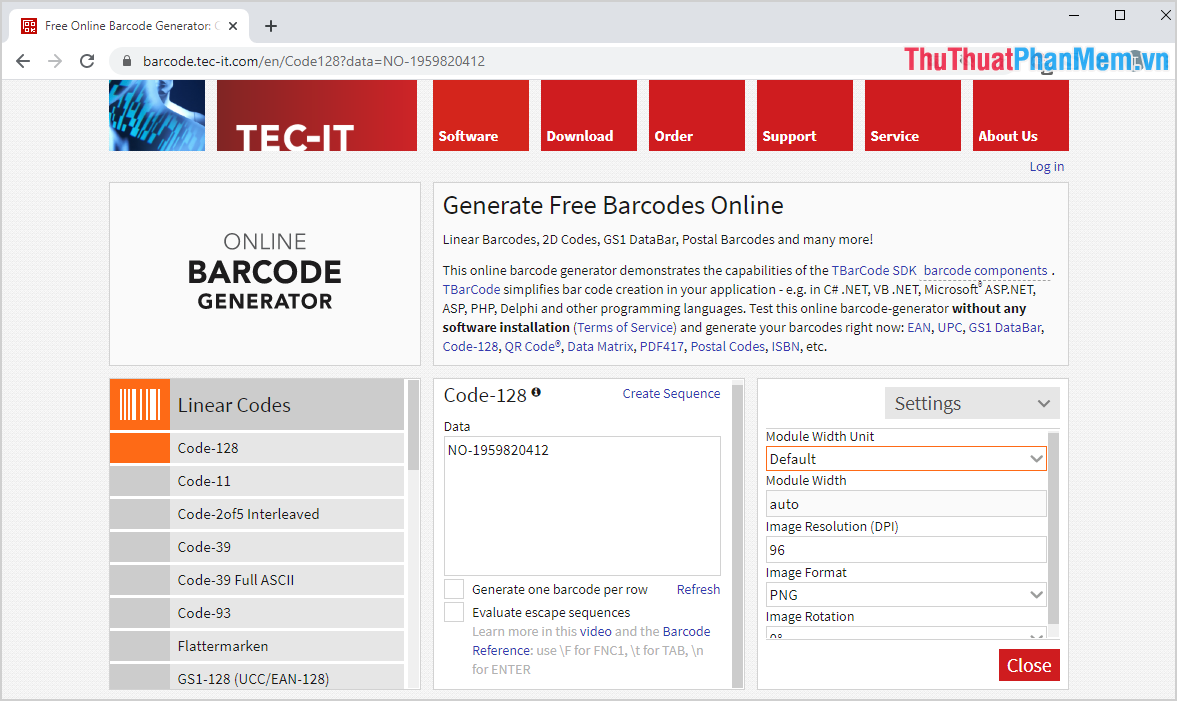
Bước 4: Tiến hành cài đặt Cứu Để tải mã vạch về máy tính của bạn.
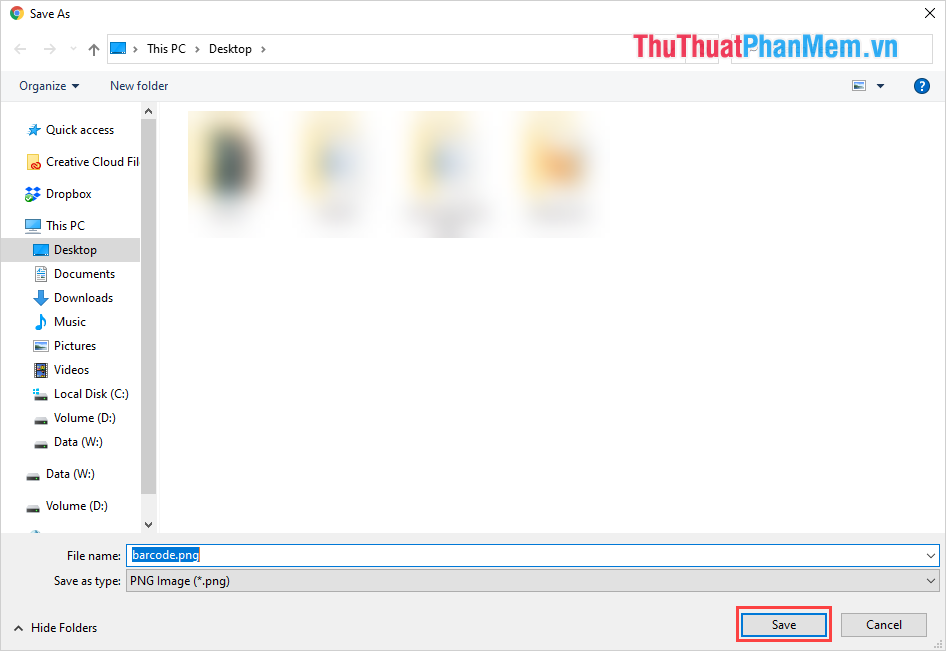
Bước 5: Sau khi mã vạch được tải xuống máy tính của bạn, hãy tiến hành mở phần mềm Illustrator và tệp công việc để tạo mã vạch.
Trong phần mềm Illustrator bạn chọn Tệp -> Vị trí… Để tiếp tục thêm hình ảnh vào tập tin.
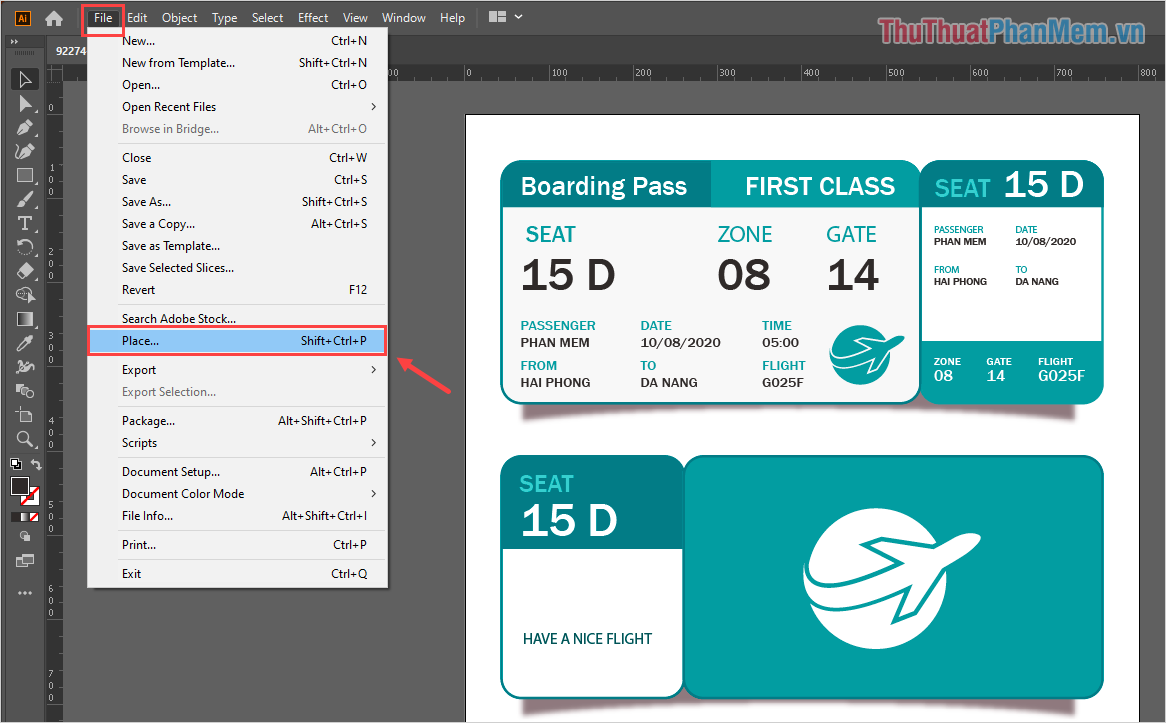
Bước 6: Sau đó tiến hành chọn tệp mã vạch bạn đã tạo trên trang web để thêm vào tệp công việc.
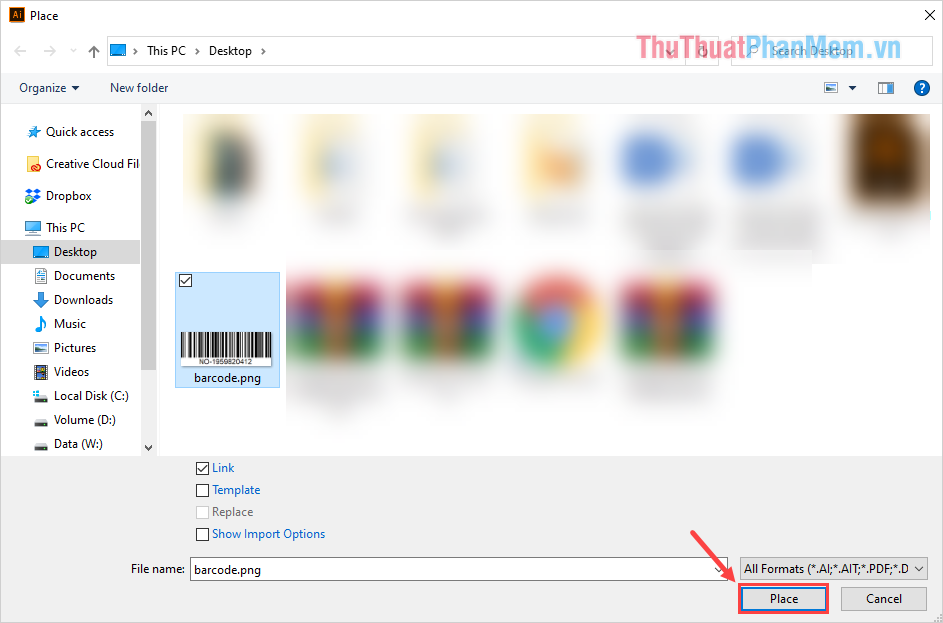
Bước 7: Lúc này bạn bấm vào đâu thì file mã vạch sẽ được dán vào đó, sau khi dán xong bạn vẫn có thể di chuyển và điều chỉnh kích thước.
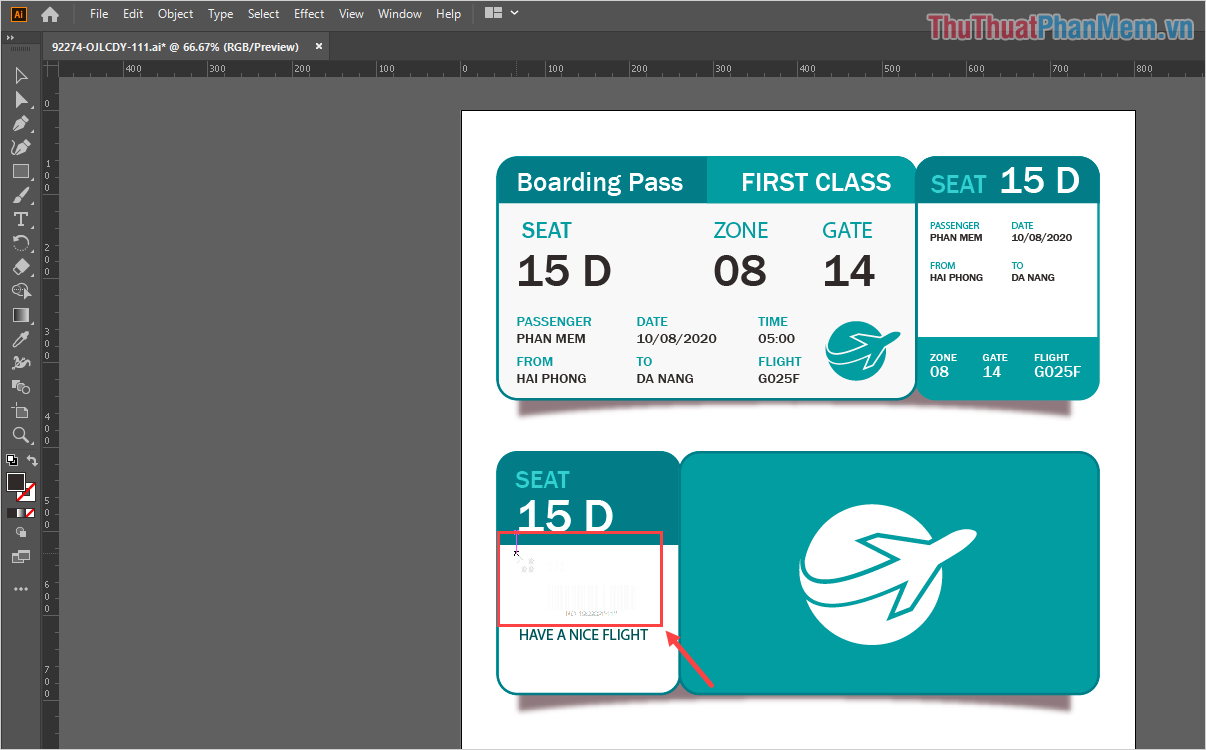
Bước 8: Sau khi mã vạch được dán, tiến hành di chuyển và điều chỉnh nó đến vị trí mong muốn.
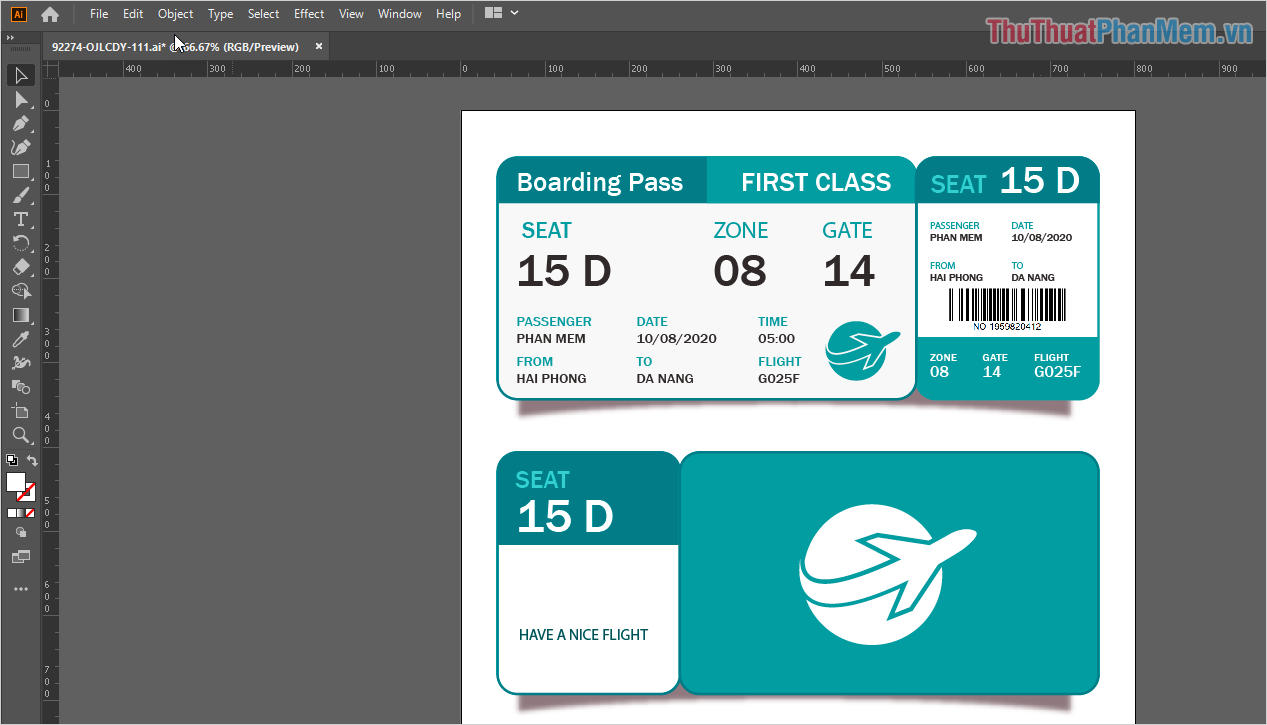
Bước 9: Tệp mã vạch bạn thêm vào cũng tương tự như các lớp, bạn có thể sao chép-dán nó để dán vào nhiều nơi khác nhau.
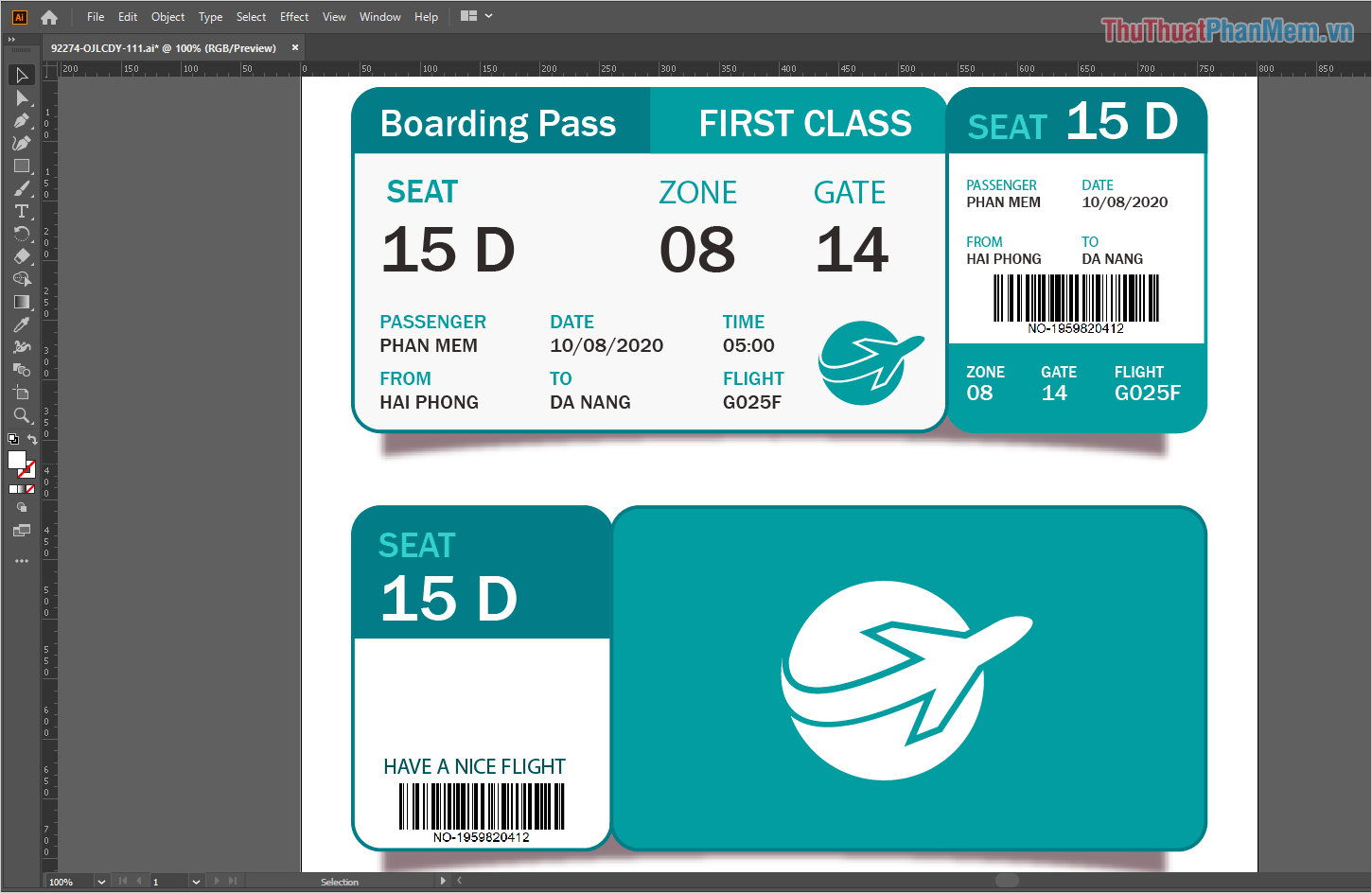
Sau khi hoàn tất, bạn sẽ được một sản phẩm tương tự như hình bên dưới:
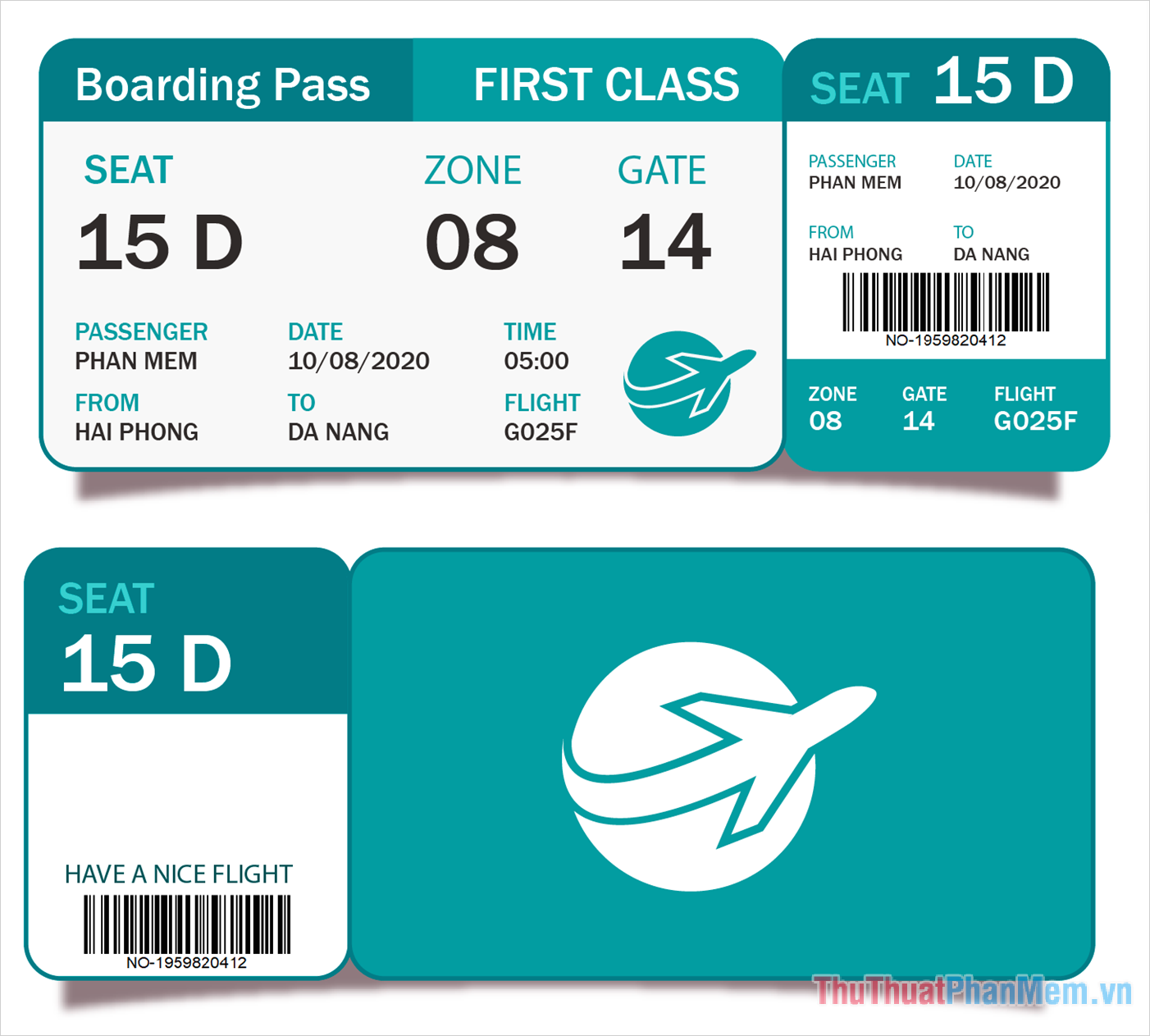
II. Cách tạo mã vạch trong AI với mã vạch phông chữ
Nếu bạn cần tạo mã vạch thường xuyên, sử dụng mã vạch phông chữ là lựa chọn hoàn hảo vì chúng nhanh hơn và hiệu quả hơn nhiều.
Bước 1: Đầu tiên bạn cần tải mã vạch chuẩn alphabet về máy tính.
font-barcode.rar
Bước 2: Sau khi tải Font Barcode về, bạn cần cài đặt chúng để có thể sử dụng.
Chức năng: Nhấp chuột phải vào phông chữ và chọn nó Cài đặt để cài đặt.
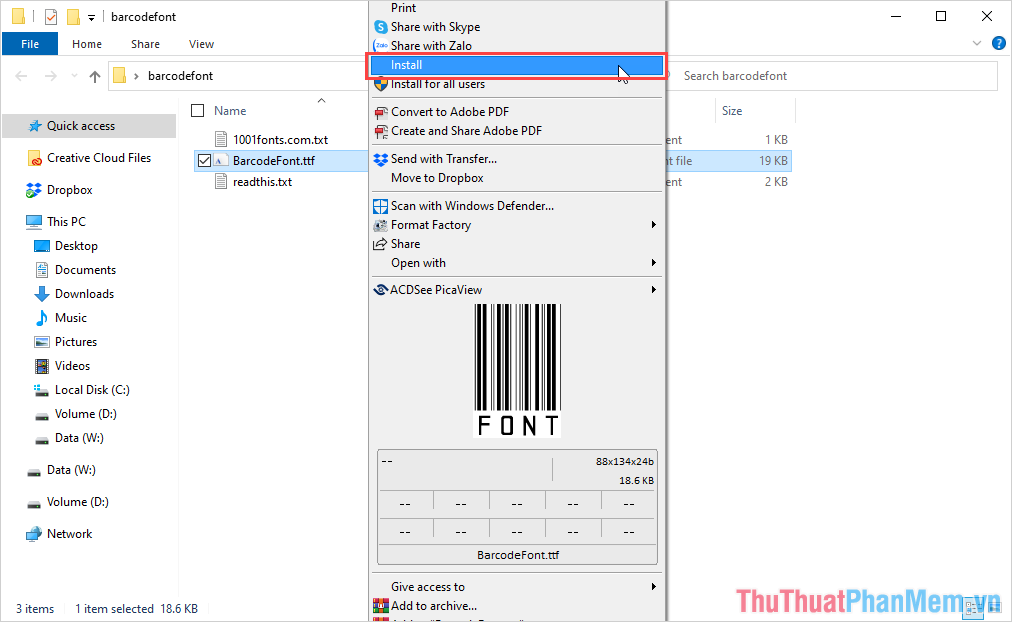
Bước 3: Tại giao diện chính của phần mềm Illustrator, tiến hành chọn công cụ Chữ Để viết thư.
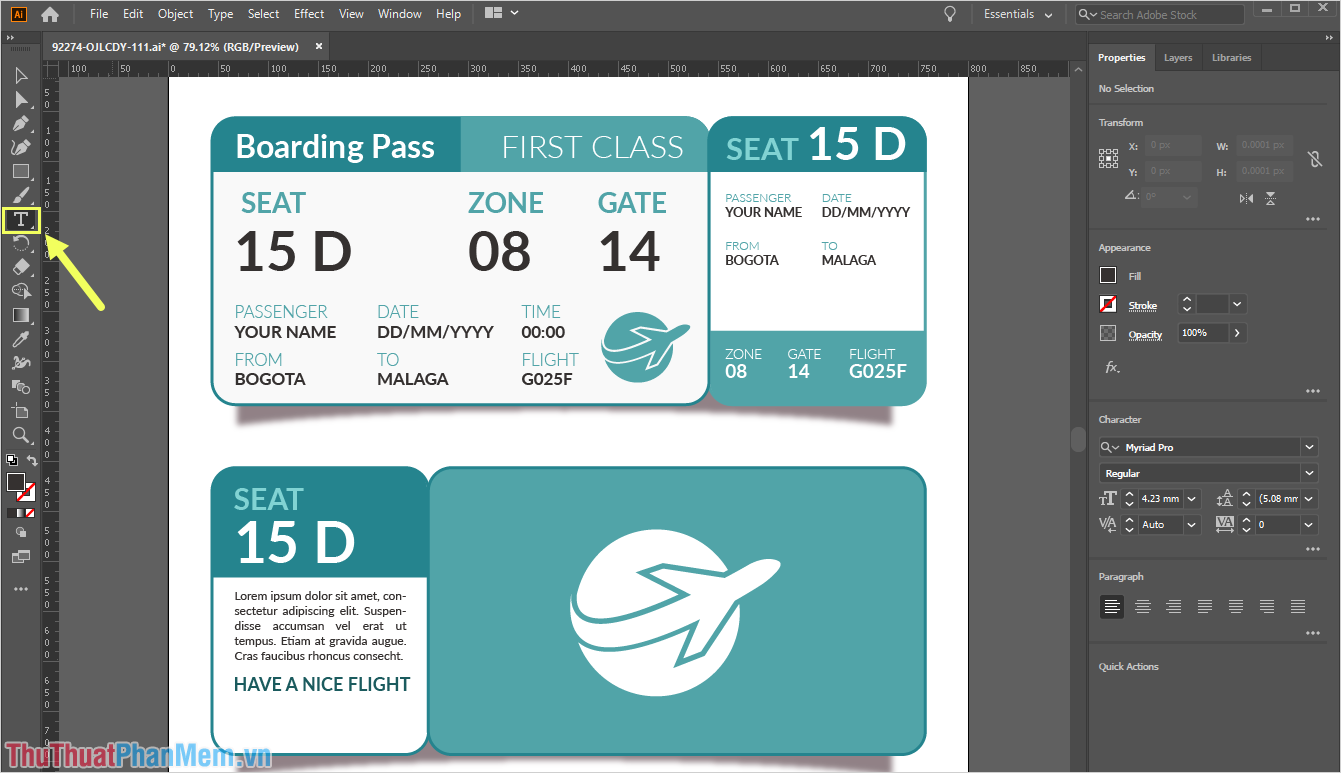
Bước 4: Tiếp tục tìm font mã vạch trong bảng Hành vi Để sử dụng (nhập tên vào hộp Phông chữ để tìm kiếm).
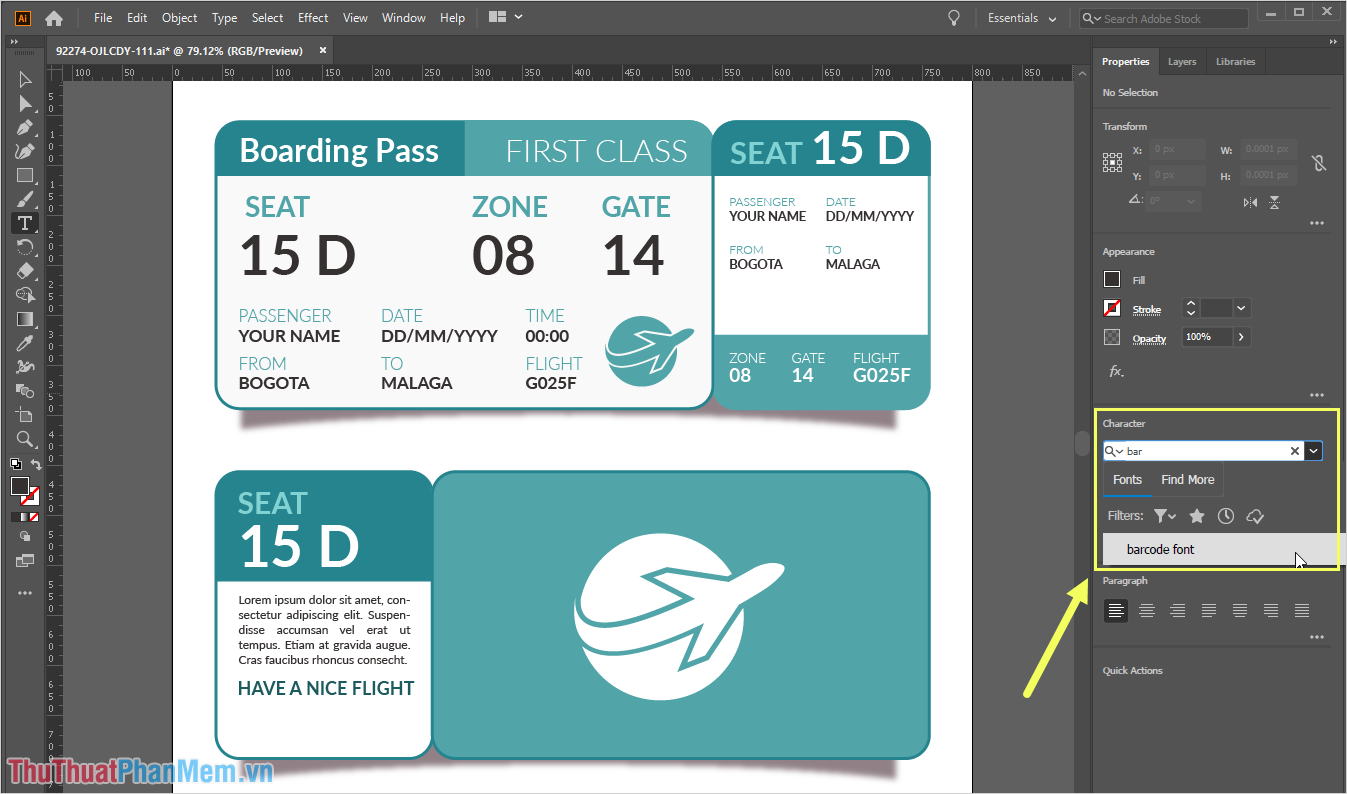
Bước 5: Tiếp theo, tiếp tục kéo chuột để tạo vùng văn bản trong tệp AI.
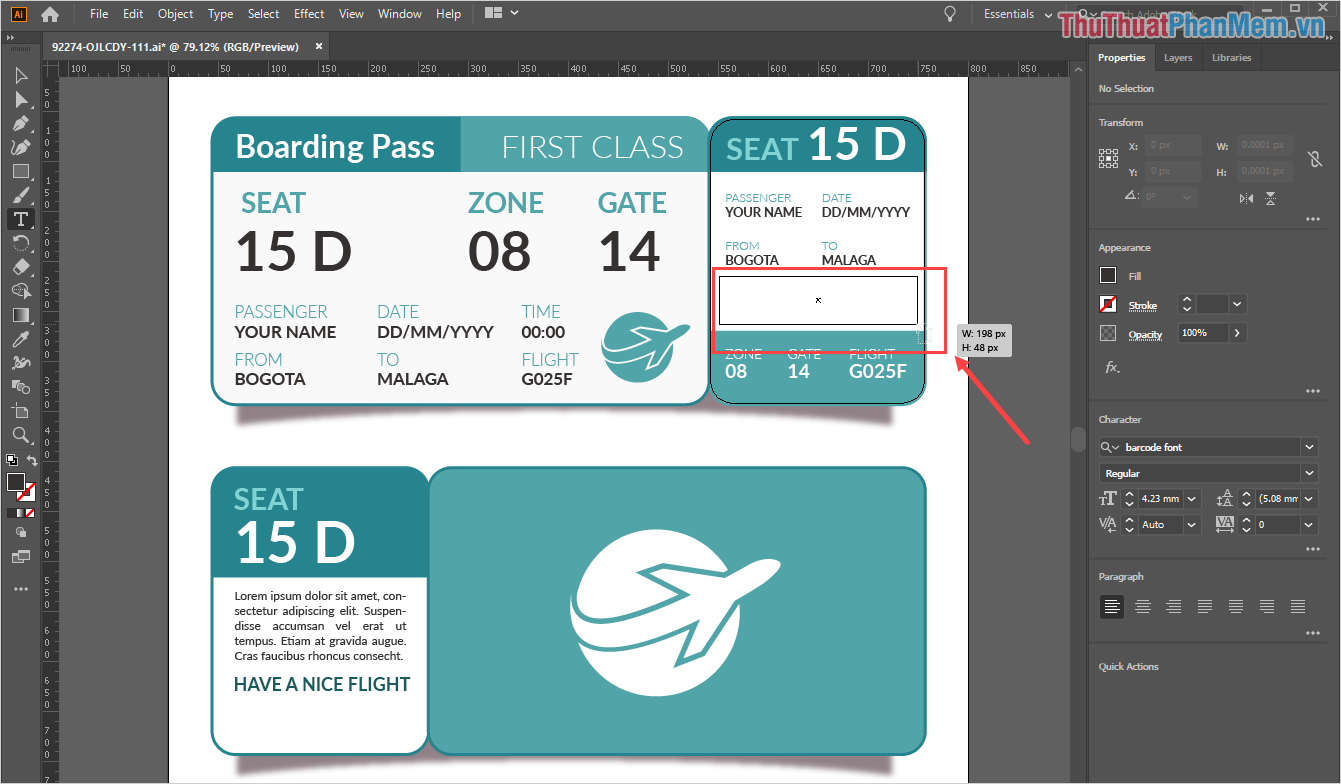
Bước 6: Công việc cuối cùng của bạn là viết mã số mã vạch của sản phẩm.
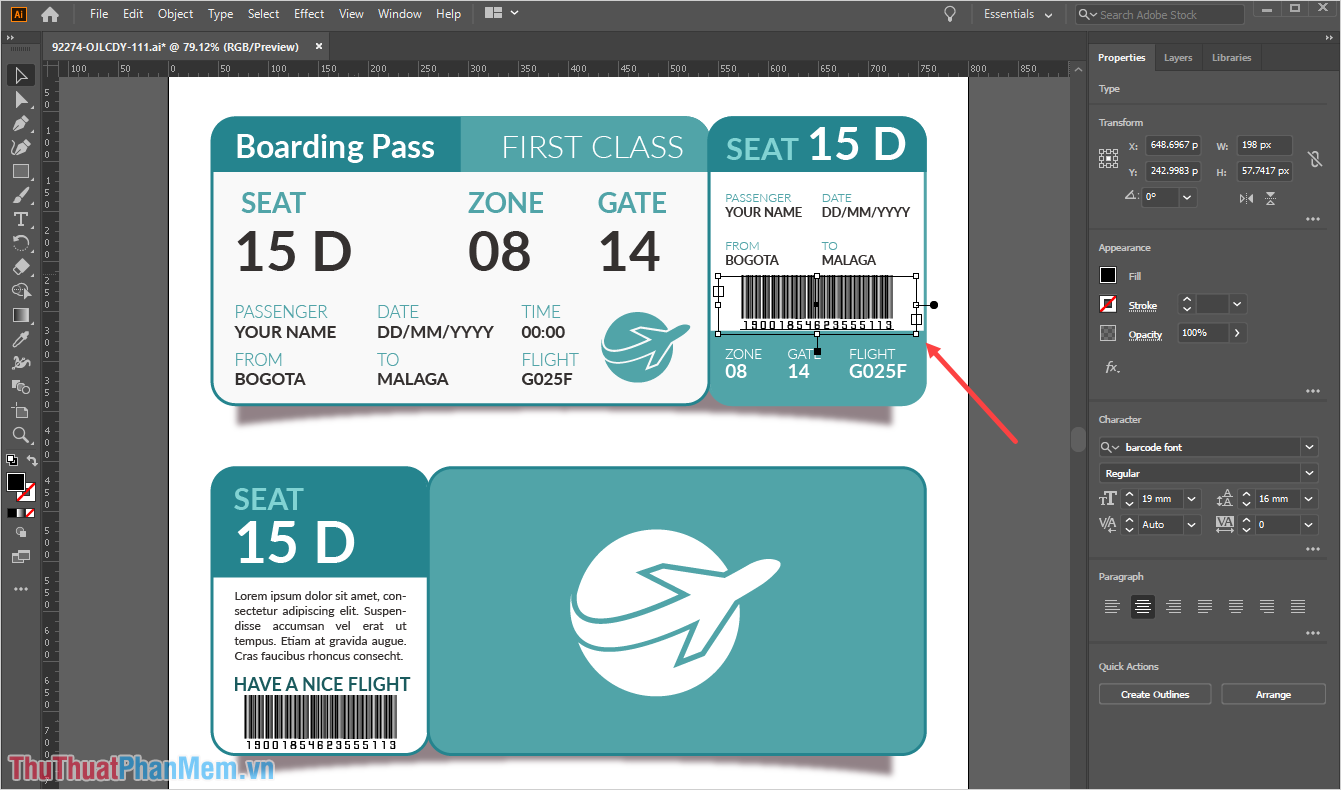
Thủ thuật phần mềm trong bài viết này sẽ hướng dẫn các bạn tạo mã vạch trên phần mềm Illustrator nhanh chóng và chính xác. Chúc một ngày tốt lành!

