Cách thêm phó nhóm trên Zalo nhanh chóng, đơn giản
Mục lục nội dung
Thêm phó nhóm trên ứng dụng Zalo giúp bạn có thêm “trợ thủ” đắc lực để quản lý nhóm và vận hành nhóm. Trong bài viết này, Thủ Thuật Phần Mềm chia sẻ với bạn cách thêm phó nhóm trên Zalo nhanh chóng và đơn giản.
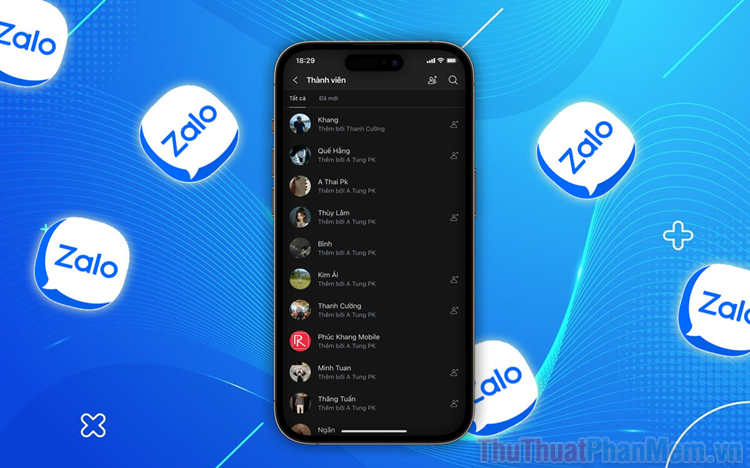
Nội Dung Chính
I. Thêm phó nhóm trong Zalo để làm gì?
Phó nhóm Zalo – Một vị trí quyền lực trong nhóm Zalo mà ai cũng ao ước. Thêm phó nhóm trong Zalo chính là giải pháp nâng cao hiệu quả vận hành và quản lý nhóm. Trong những cộng đồng nhóm lớn, việc thêm nhiều phó nhóm giúp họ có đủ quyền hạn tương tự như trưởng nhóm, tuy nhiên vẫn giới hạn trong việc xóa thành viên (không thể xóa được trưởng nhóm). Những người được thêm thành phó nhóm có nhiệm vụ cao cả trong việc quản lý nội dung trong nhóm, vận hành nhóm tương tự như trưởng nhóm.
Việc thêm nhiều phó nhóm trong Zalo giúp cho những người trưởng nhóm có nhiều thời gian rảnh rỗi hơn để làm những công việc khác. Những người làm phó nhóm sẽ có nhiệm vụ vô cùng cao cả bên cạnh những người trưởng nhóm để duy trì hoạt động trong nhóm.
Nhóm Zalo hiện nay không giới hạn số lượng người phó nhóm, những người trưởng nhóm có thể thêm nhiều phó nhóm khác nhau để san sẻ công việc và vận hành nhóm.
II. Cách thêm phó nhóm trên Zalo nhanh chóng, đơn giản
Thêm phó nhóm vào nhóm Zalo giúp nhóm luôn vận hành trơn tru, mượt mà và san sẻ công việc với những người trưởng nhóm.
1. Cách thêm phó nhóm trên Zalo điện thoại
Bước 1: Bạn mở cuộc trò chuyện trên Zalo, chọn Tùy chọn ➨ Xem thành viên ➨ Tất cả ➨ Chọn thành viên muốn thêm làm trưởng nhóm.
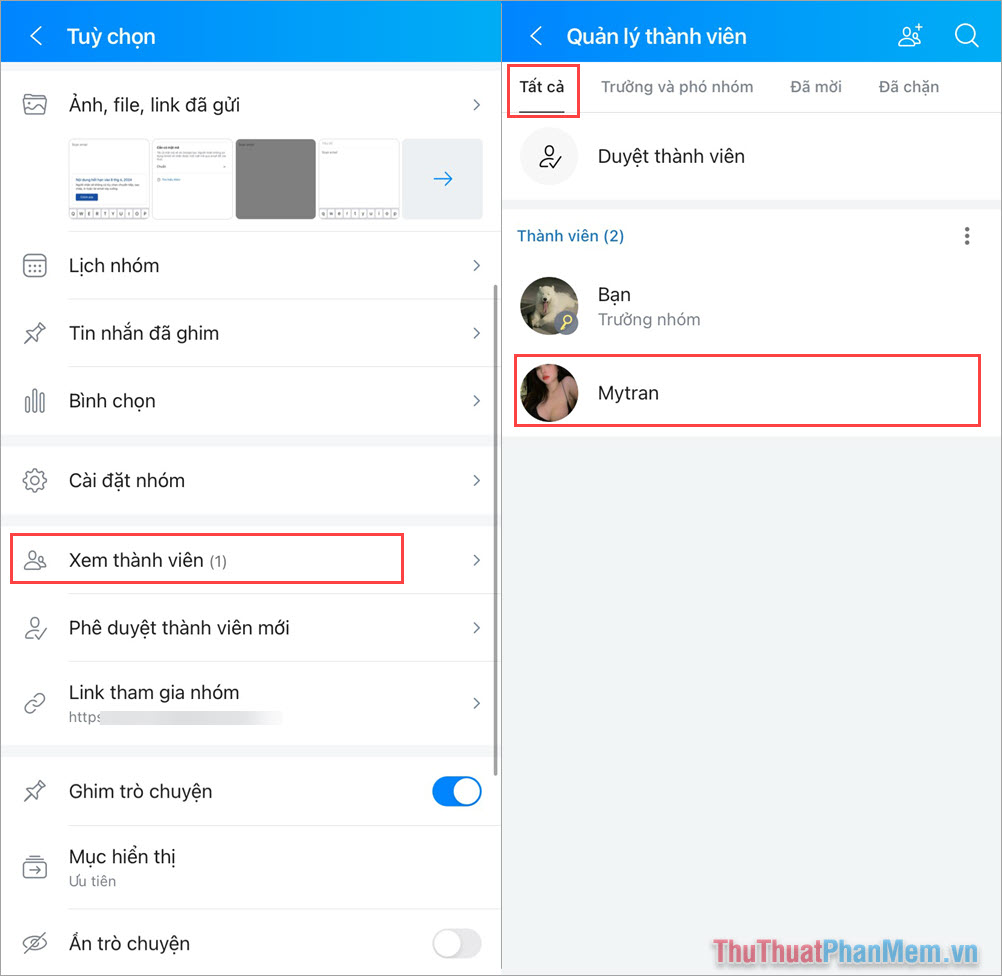
Bước 2: Sau đó, bạn chọn mục Bổ nhiệm làm phó nhóm và chọn Bổ nhiệm để thêm thành viên thành phó nhóm.
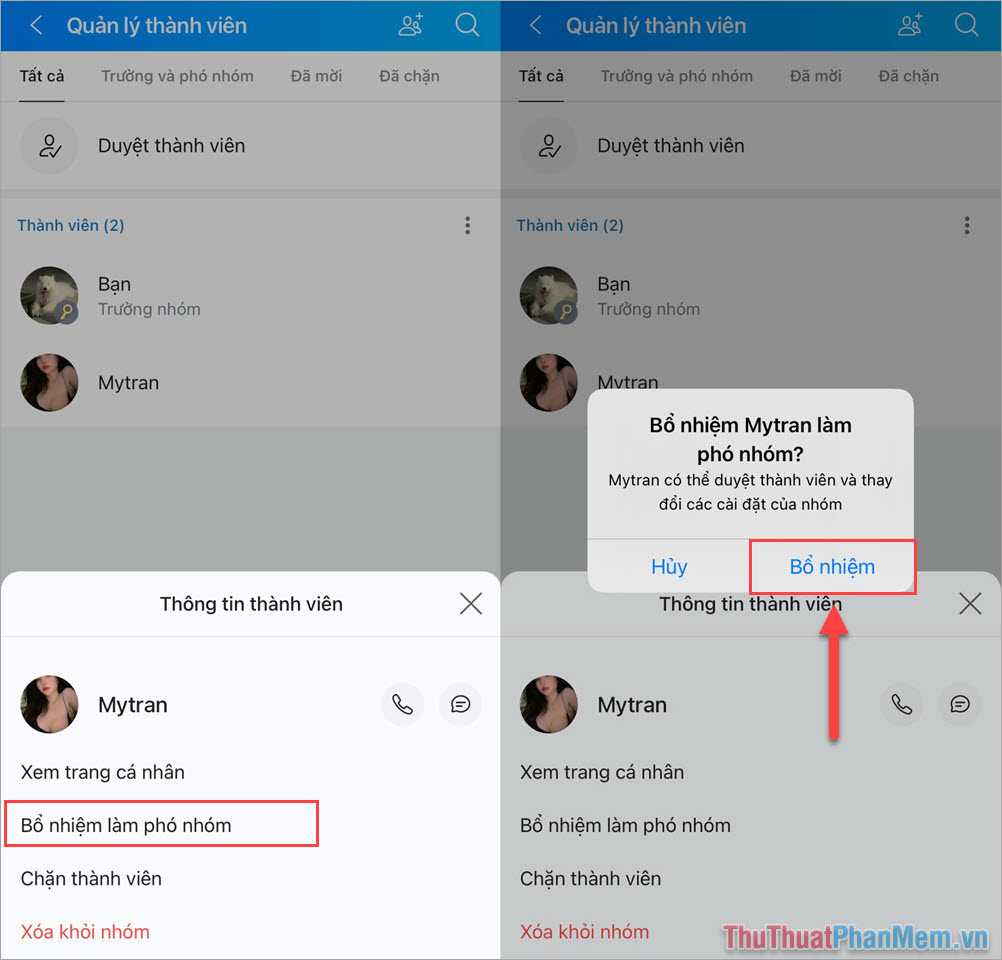
Bước 3: Khi thêm thành viên thành phó nhóm thành công, cả nhóm sẽ nhận được thông báo: Bạn đã bổ nhiệm…. làm phó nhóm.
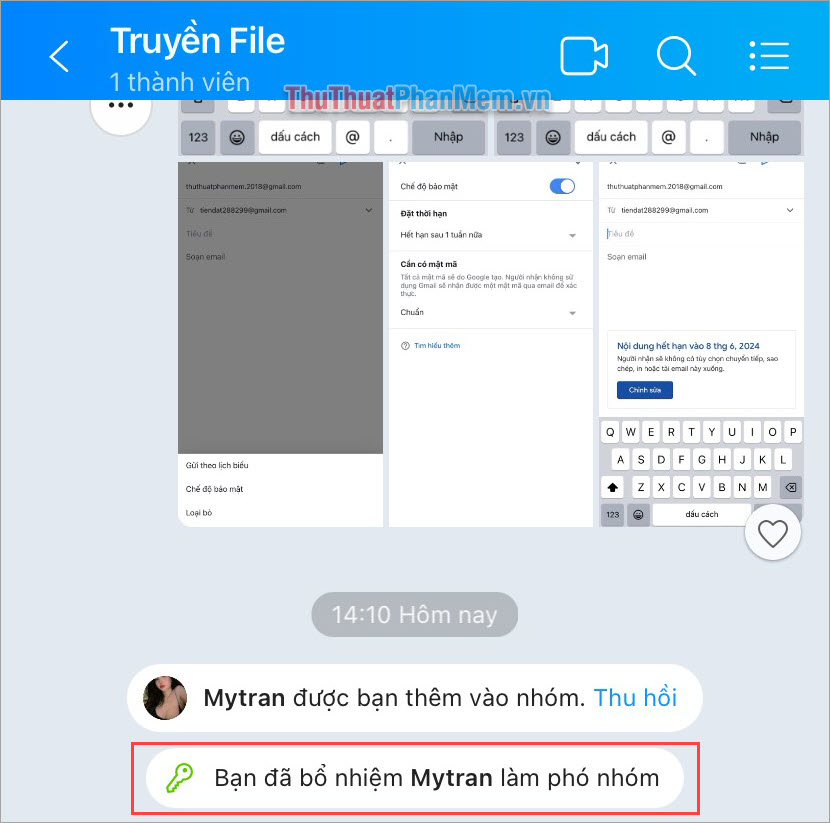
2. Cách thêm phó nhóm trên Zalo PC
Đối với nền tảng Zalo PC, cách thêm phó nhóm cũng tương tự và bạn cần thực hiện như sau:
Bước 1: Bạn mở cuộc trò chuyện nhóm trên Zalo PC, chọn mục Tùy chọn để xem thêm các thiết lập về nhóm.
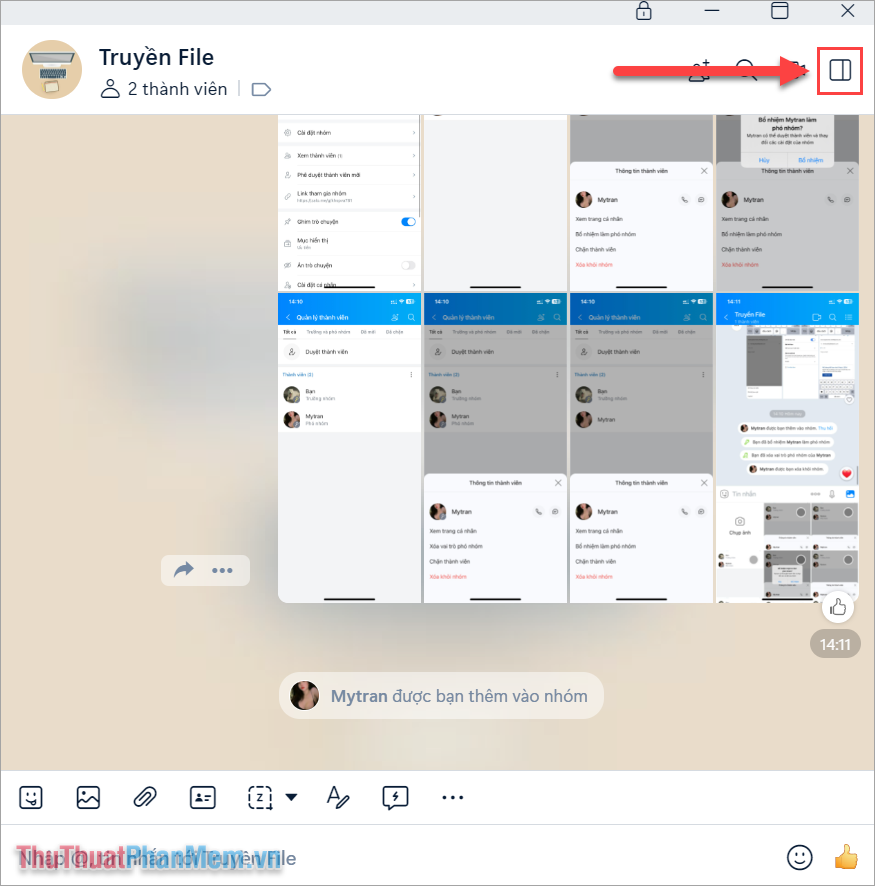
Bước 2: Sau đó, bạn chọn mục Thành viên để xem danh sách các thành viên trong nhóm.
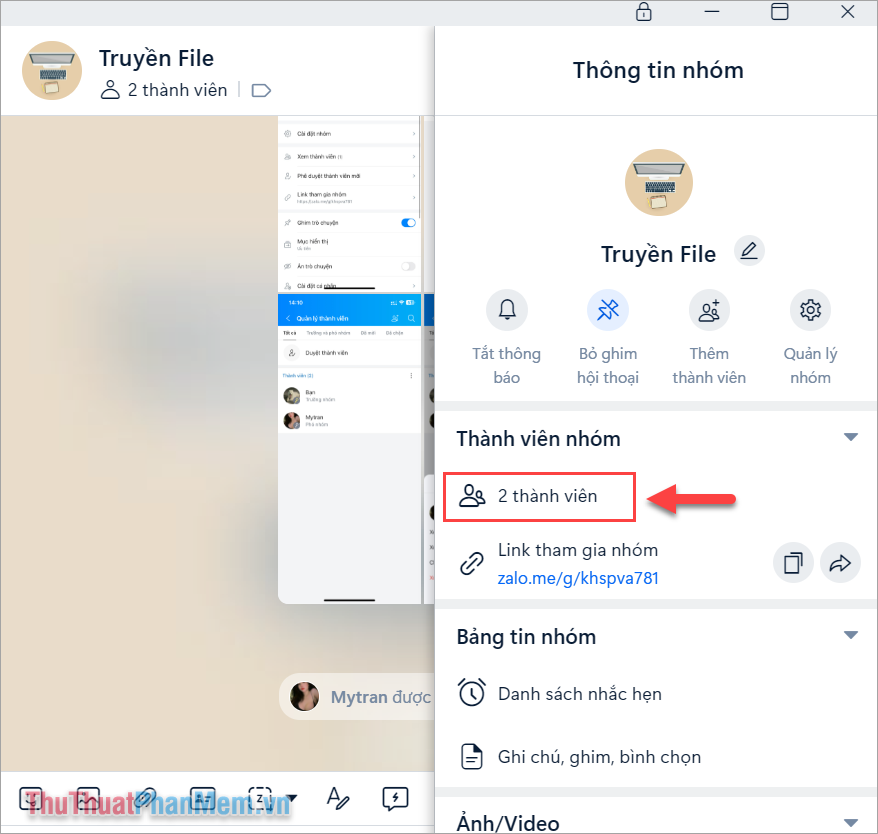
Bước 3: Tiếp theo, bạn chọn thành viên cần thêm thành phó nhóm và chọn Thêm phó nhóm để bổ nhiệm.
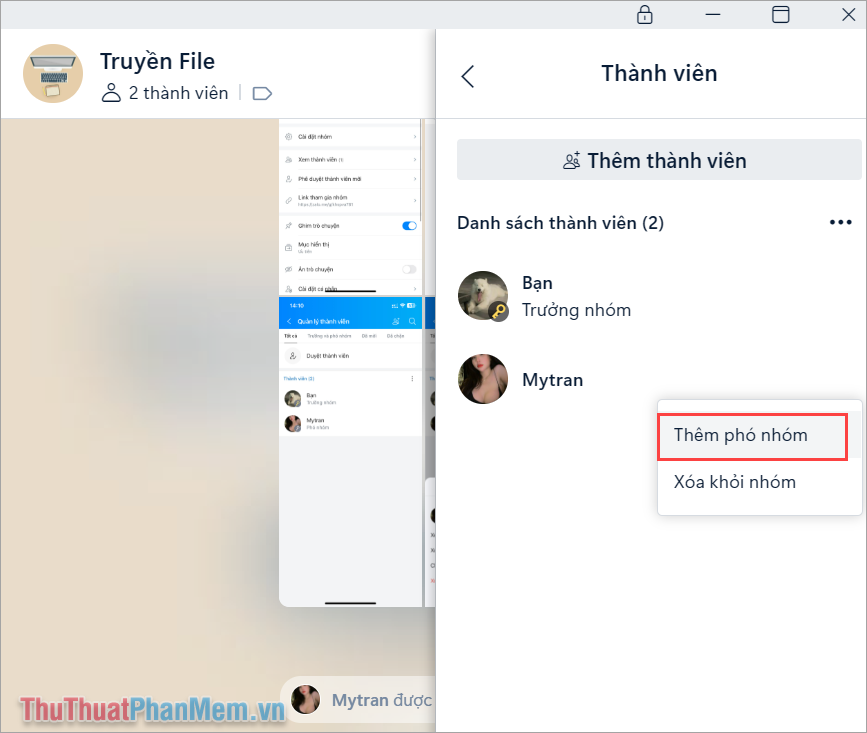
Bước 4: Khi thêm phó nhó, thành công, trong nhóm sẽ nhận được thông báo “…. đã được bổ nhiệm thành phó nhóm”.
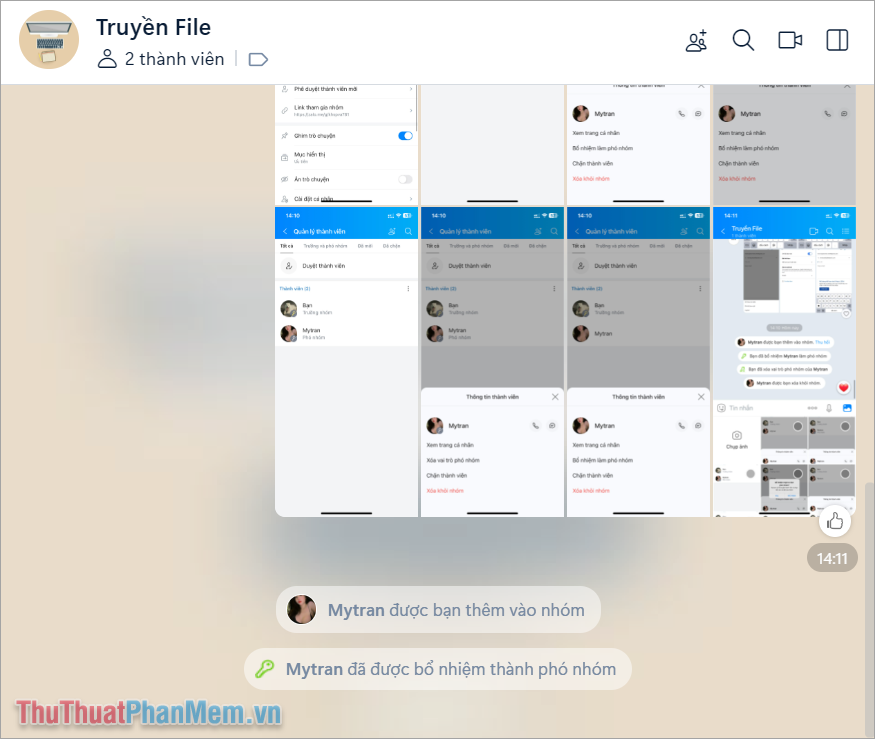
III. Cách xóa phó nhóm trên Zalo
Trong trường hợp bạn không cần thêm phó nhóm, xóa phó nhóm thì bạn chỉ cần thực hiện tương tự như cách bổ nhiệm thêm trưởng nhóm.
1. Cách xóa phó nhóm trên Zalo điện thoại
Bước 1: Bạn mở nhóm trò chuyện trên Zalo, chọn mục Tùy chọn ➨ Xem thành viên ➨ Thành viên cần xóa chức phó nhóm.
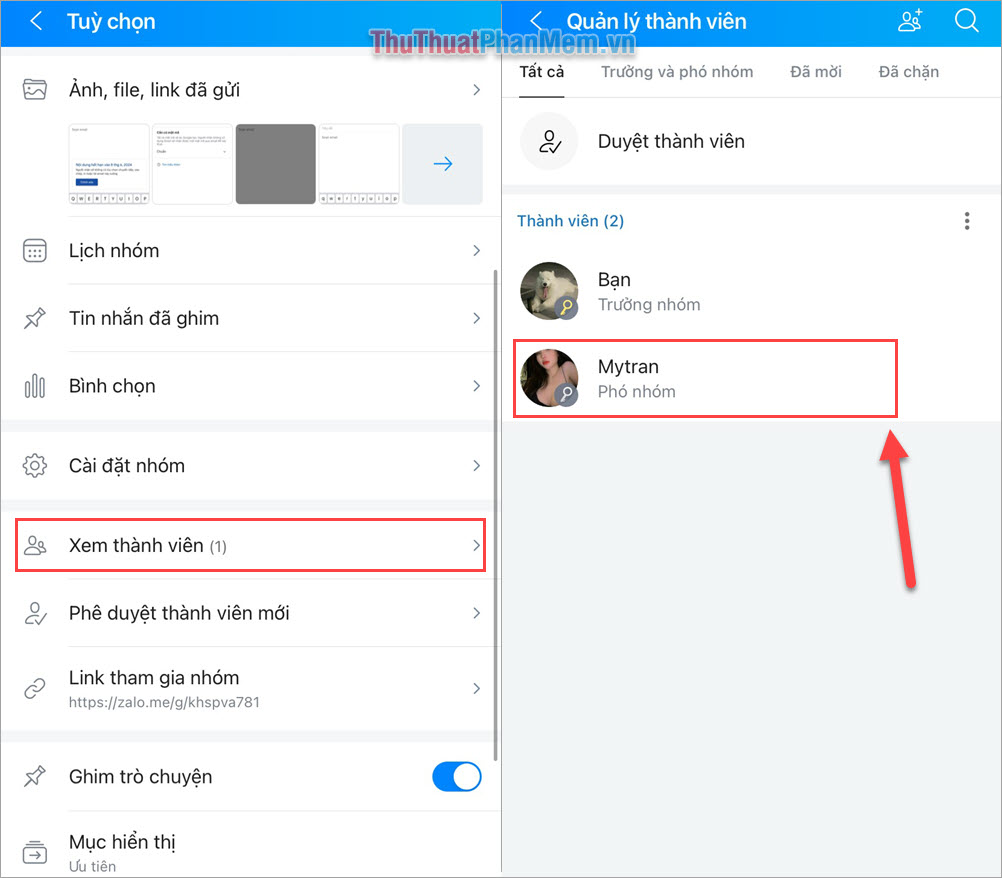
Bước 2: Tiếp theo, bạn chọn Xóa vai trò phó nhóm để xóa chức phó nhóm của thành viên.
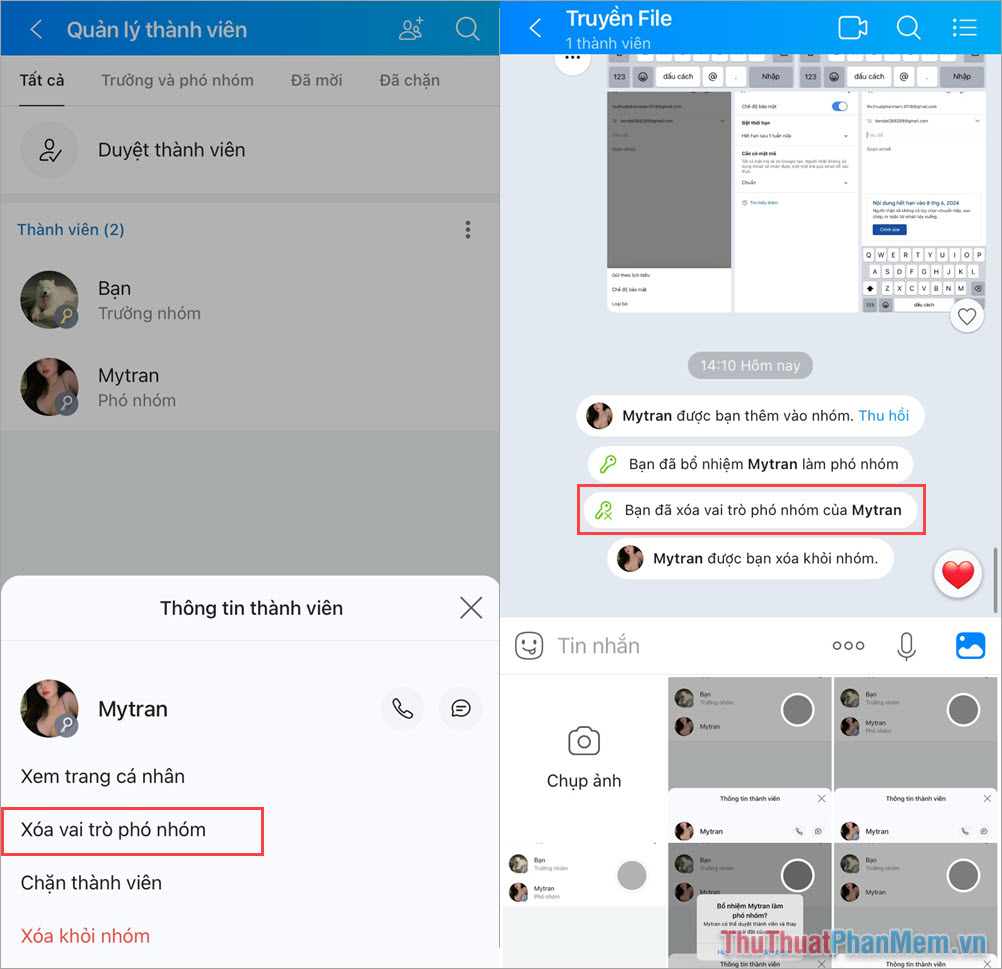
Khi xóa vai trò phó nhóm, toàn bộ các thành viên trong nhóm sẽ nhận được thông báo: “Bạn đã xóa vai trò phó nhóm của…”.
2. Cách xóa phó nhóm trên Zalo PC
Tương tự như Zalo trên điện thoại, Zalo PC cũng có thể xóa quyền phó nhóm một cách nhanh chóng và đơn giản.
Bước 1: Bạn mở cuộc trò chuyện trên Zalo, chọn biểu tượng Tùy chọn trong cuộc trò chuyện.
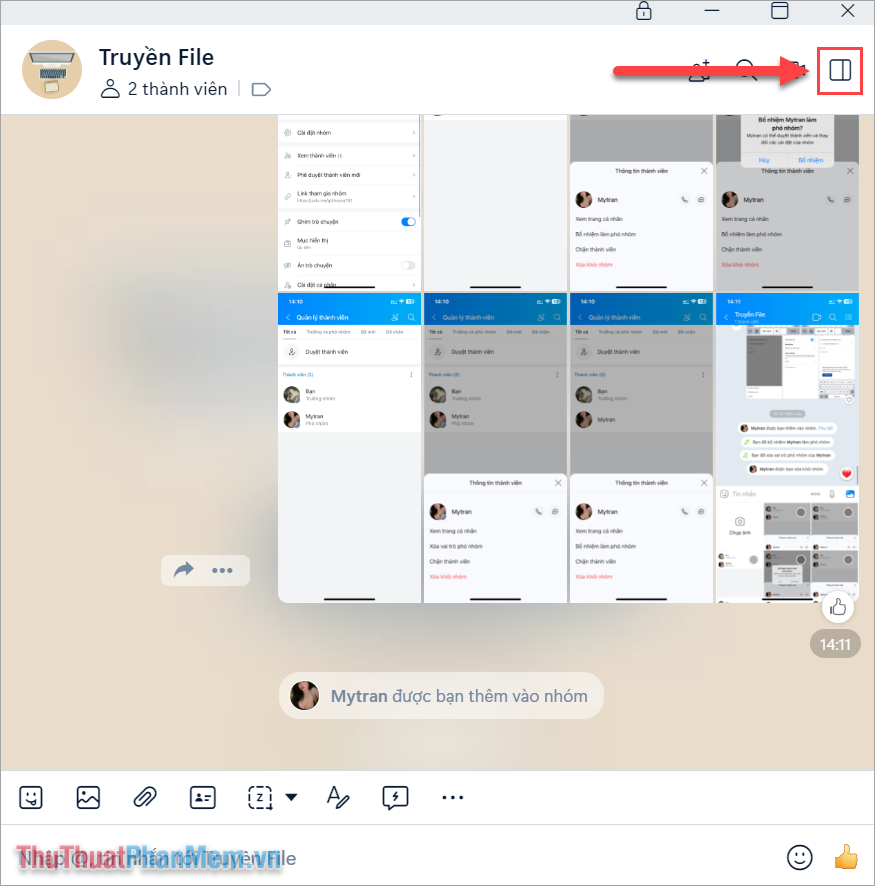
Bước 2: Sau đó, bạn chọn mục Thành viên để xem danh sách thành viên, phó nhóm, trưởng nhóm.
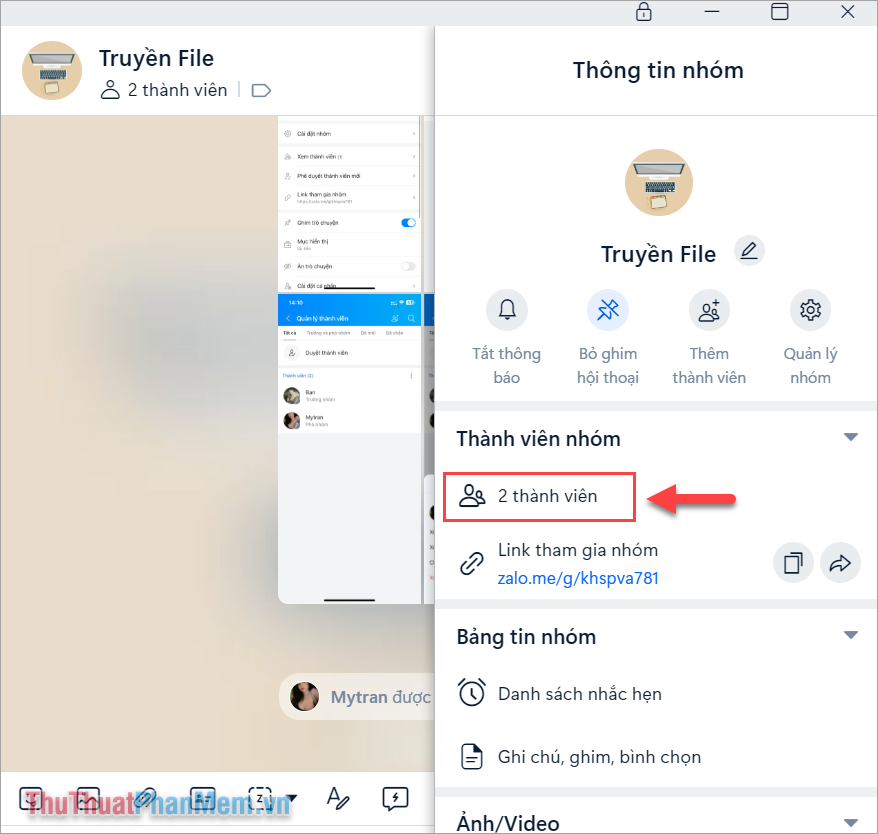
Bước 3: Tiếp theo, bạn tìm đến thành viên phó nhóm và chọn Gỡ quyền phó nhóm.
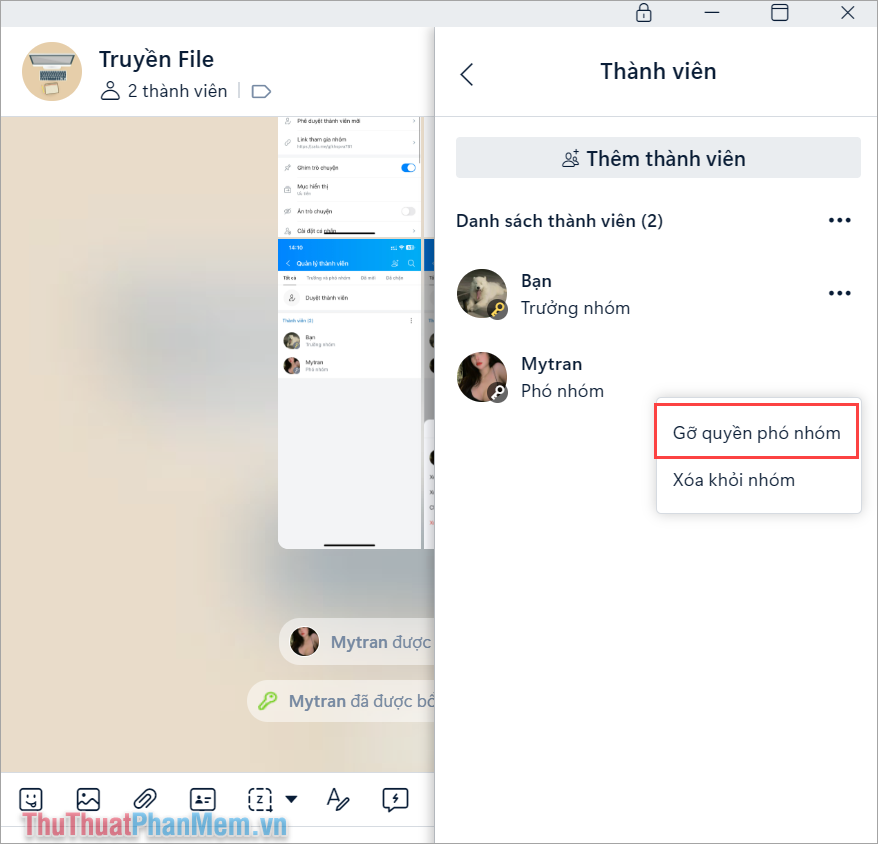
Bước 4: Sau khi gỡ quyền phó nhóm thành công, trên cuộc trò chuyện sẽ xuất hiện thông báo “… đã không còn là phó nhóm”.
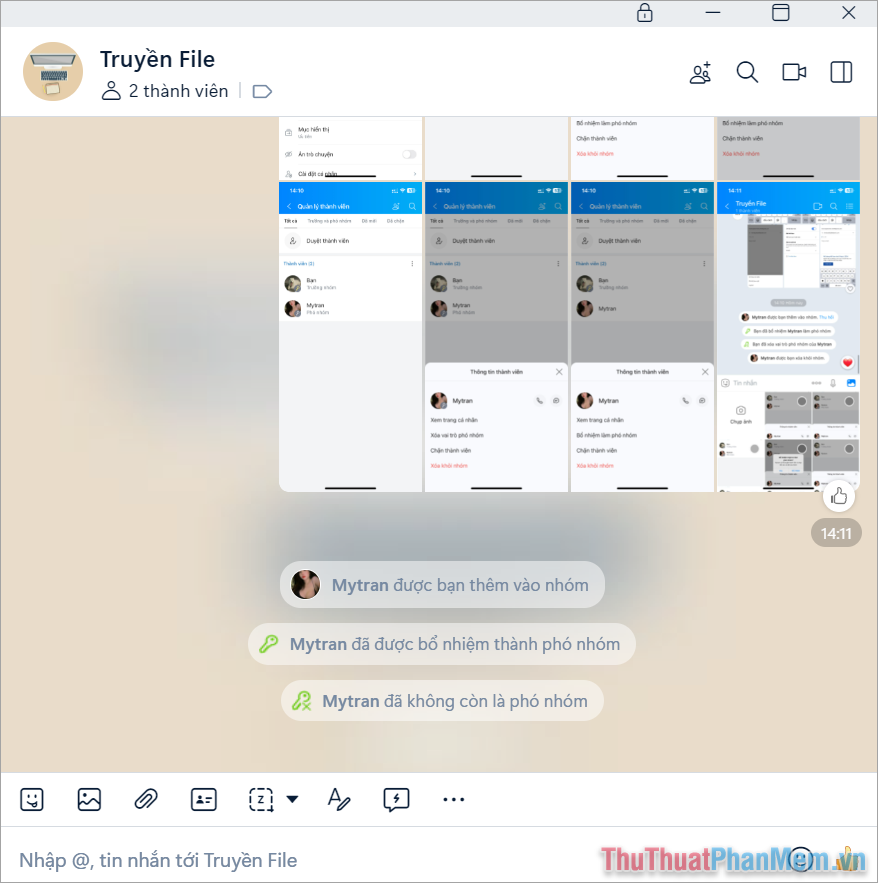
Trong bài viết này, Thủ Thuật Phần Mềm đã chia sẻ cách thêm phó nhóm trong các cuộc trò chuyện trên Zalo. Chúc bạn một ngày vui vẻ!

