Hoàn tác là một chức năng rất quan trọng của bất kỳ phần mềm văn phòng nào để bạn có thể dễ dàng sửa lỗi trong bản thảo công việc của mình. Thông thường, việc hoàn tác được thực hiện bằng cách nhấn Ctrl + Z và bạn càng nhấn nhiều thì chữ viết tay của bạn sẽ càng trở lại trạng thái ban đầu.

Tuy nhiên, trong Photoshop, thao tác này hơi khác một chút vì bạn chỉ có thể hoàn tác một lần. Tức là khi bạn nhấn Ctrl + Z và hoàn tác lại để quay lại hành động trước, thì hành động sau sẽ được quay lại. Và do đó, nó là một vòng luẩn quẩn giữa hai hành động.
Rất may là hôm nay Adobe đã khắc phục lỗi này trong phiên bản Adobe Photoshop CC mới nhất. Nhưng nếu bạn chưa biết cách hoàn tác, hoàn tác nhiều lần trong Photoshop, hãy tiếp tục đọc bài viết.
Sau đây Thuthuatphanmem.vn hướng dẫn các bạn cách Undo nhiều lần trên Photoshop phiên bản mới và cũ.
Hoàn tác nhiều lần trong Photoshop CC
Photoshop CC là phiên bản cập nhật hiện tại của Photoshop với các tính năng mới. Đặc biệt, bạn có thể kết nối và thực hiện sao lưu đám mây với các phần mềm khác của Adobe từ bất cứ đâu. Hoàn tác trong Photoshop CC rất đơn giản và hiện đại.
Chính xác như bạn làm trong phần mềm khác
- Bạn sẽ vào giao diện chính của Photoshop Biên tập Sau đó chọn trên thanh menu Hủy bỏ nó. Hoặc bạn chỉ cần nhấn tổ hợp phím Ctrl + Z (Command + Z cho Mac).
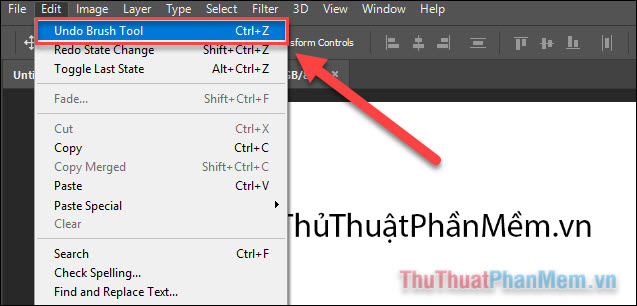
- Photoshop CC cho phép hoàn tác nhiều lần, vì vậy bạn có thể quay lại một bước trong kế hoạch hành động bằng cách chọn Hoàn tác hoặc nhấn Ctrl + Z. Hoặc, bạn mở nó để kiểm tra lịch sử hoạt động. Cửa sổ >> Lịch sử. Các tác vụ bạn đã thực hiện được hiển thị ở đây để bạn có thể nhanh chóng quay lại bất kỳ tác vụ nào.
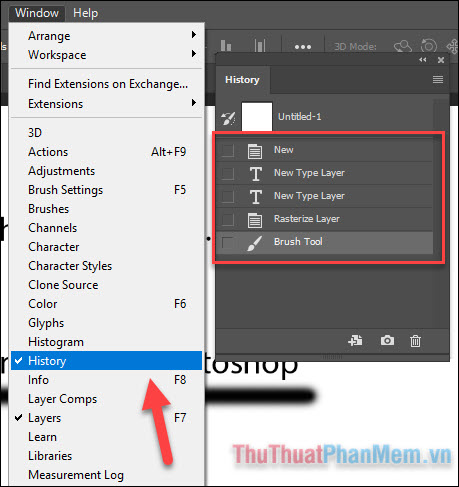
Trong các phiên bản cũ hơn của Photoshop (CS), thường xuyên hoàn tác
Đối với các phiên bản Photoshop cũ hơn (CS6 trở xuống) bạn vẫn có thể hoàn tác nhiều lần liên tiếp nhưng thao tác không giống như trong CC.
1. Undo vẫn giống như trong Photoshop CC: Edit >> Undo hoặc nhấn Ctrl + Z. Nhưng đây chỉ là một lần, nếu bạn làm lại nó sẽ giống như làm lại.
2. Thực hiện nhiều lần đảo ngược là phẫu thuật thay thế Chỉnh sửa >> Bước lùi. Nó tương đương với một sự kết hợp.”Alt + Ctrl + Z“Trên Windows hoặc”Alt + Lệnh + Z” trên máy Mac. Tiếp tục thực hiện thao tác này cho đến khi bạn quay lại phần chỉnh sửa mình muốn.
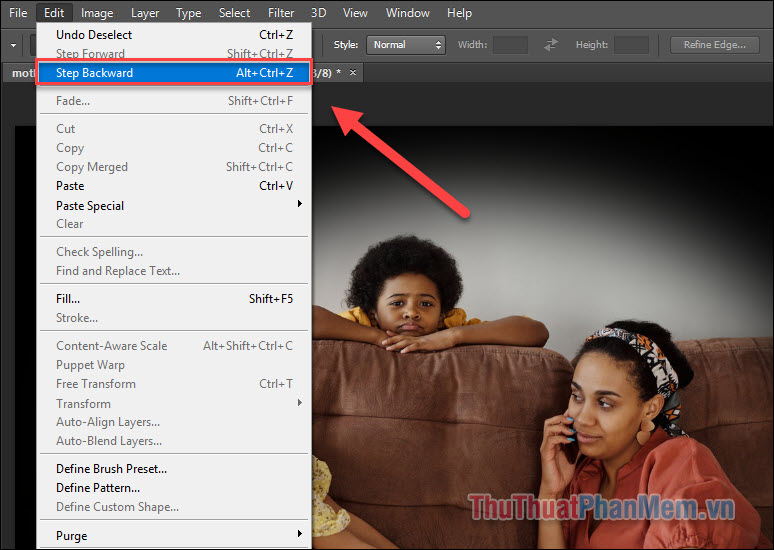
3. Bạn có thể mở Window >> History để xem lịch sử hoạt động.
4. Nếu bạn biết phím tắt “Ctrl + Z” để hoàn tác thường xuyên, hãy thay đổi phím tắt từ “Alt+Ctrl+Z” thành phím tắt đó. Cách thực hiện rất đơn giản:
- bạn sẽ nhập Chỉnh sửa >> Phím tắt.
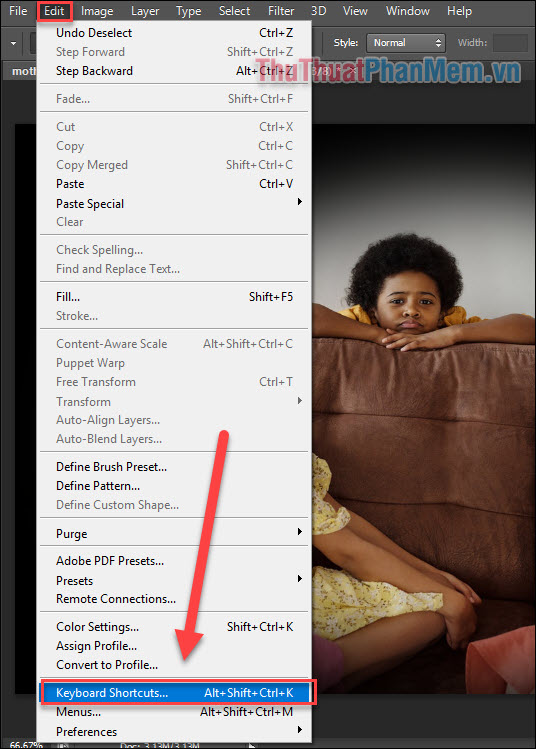
- Thả nó trên dòng Biên tậpBạn sẽ thấy một danh sách các phím tắt được liên kết với từng tính năng.
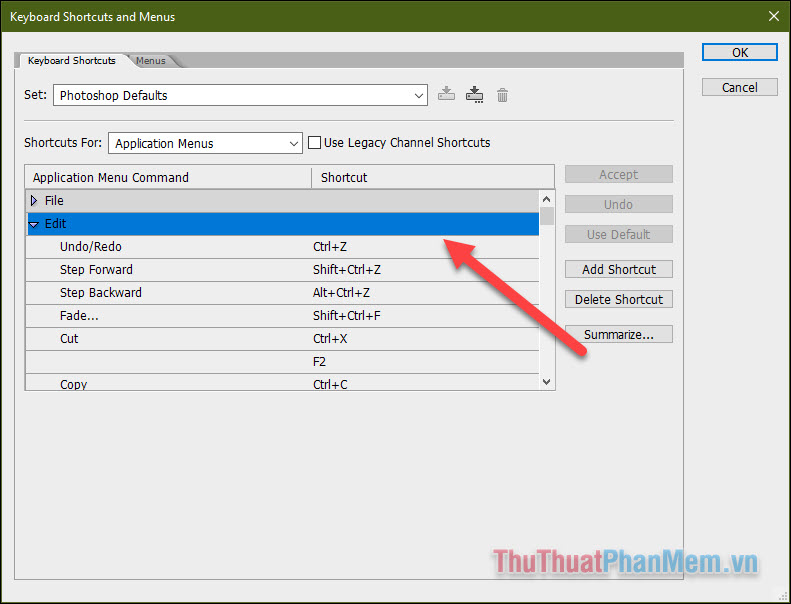
- Thay đổi trực tuyến Đi lại Tường “Ctrl + Z”, Điều này có nghĩa là hộp Hoàn tác/Làm lại sẽ trống hoặc bạn sẽ phải thay thế nó bằng một phím tắt khác. sau đó Chấp nhận Để tiết kiệm và cuối cùng được rồi. Từ đó, bạn có thể thường xuyên sử dụng Ctrl + Z để hoàn tác trong các phiên bản Photoshop cũ hơn.
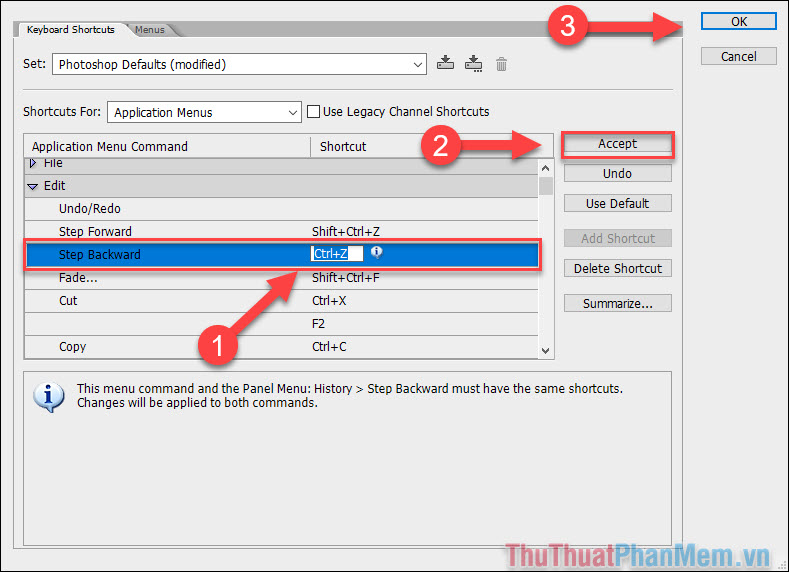
Trên đây thường là các cách đảo ngược phiên bản cũ và mới trong Photoshop một cách dễ dàng. Cảm ơn đã theo dõi bài viết.

