Vẽ hình chữ nhật trong Photoshop là một trong những kỹ năng dễ nhất và có nhiều cách để thực hiện. Bạn đọc hãy cùng ThuThuatPhanMem.vn tìm hiểu cách vẽ hình chữ nhật và hình chữ nhật trong bài viết sau nhé!
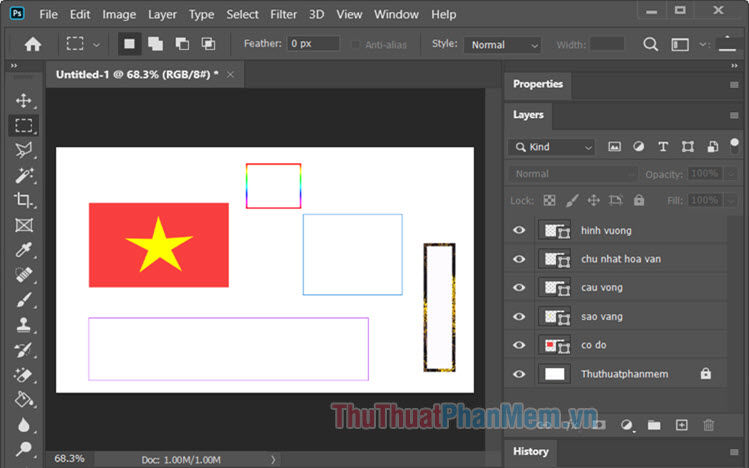
Bước 1: Bấm vào thiết bị Thiết bị hình chữ nhật (Đầu tiên) => Chạm điền vào (điền màu nền) hoặc Đột quỵ (màu viền) (2). Sau đó, bạn chọn bảng màu (3) Chúng theo thứ tự từ trái qua phải không làm đầy (không màu) Màu sắc mạnh mẽ (Đơn sắc), Dốc (độ dốc màu) Mẫu (độ nhám). Tiếp theo, bạn chọn bảng màu (4) hoàn thành.
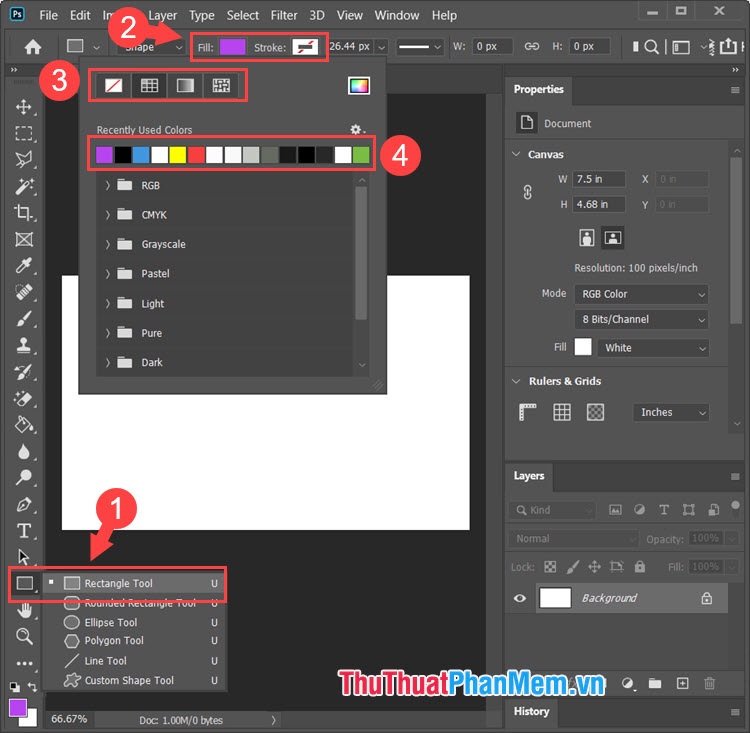
Để tạo hình vuông hoặc hình chữ nhật trong Photoshop, bạn nhấn giữ chuột trái trên màn hình làm việc để tạo hình.
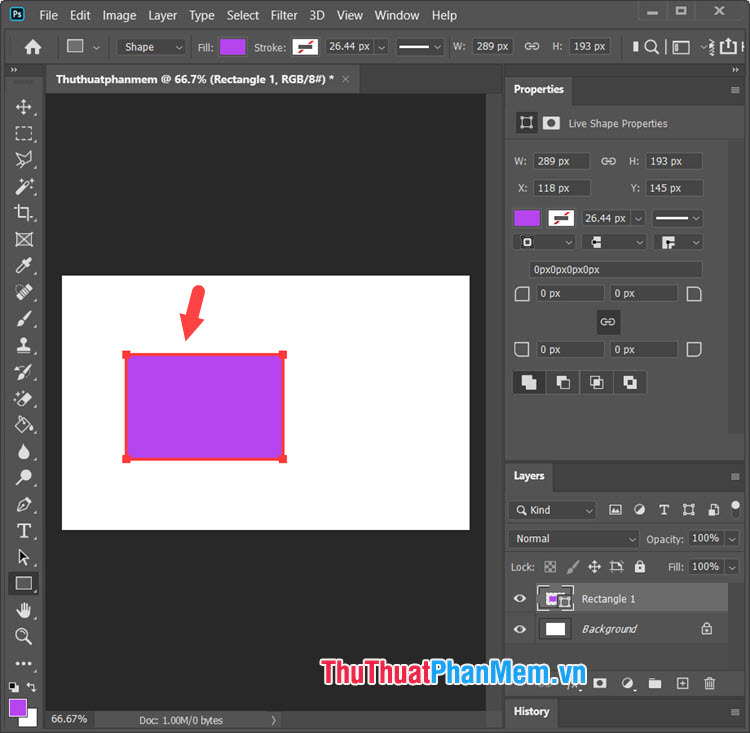
Bước 2: Bạn thiết lập nó để tạo một bức tranh có đường viền xung quanh. điền vào được không làm đầy Và Đột quỵ được Màu sắc mạnh mẽ (không bắt buộc). Tiếp theo, bấm vào mục Chiều rộng (Đầu tiên) bên cạnh đối tượng Đột quỵ Và kéo thanh trượt (2) Để điều chỉnh độ dày của đường viền.
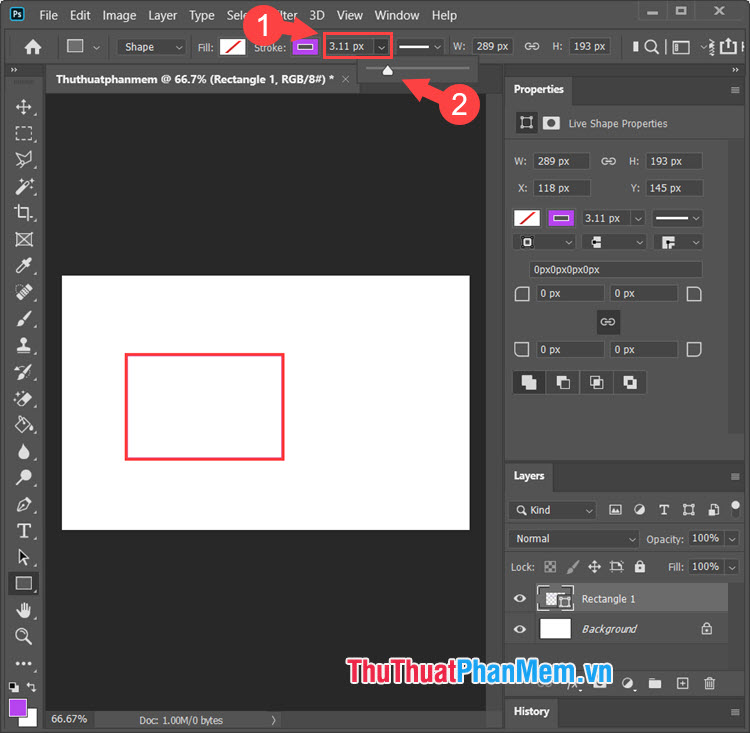
Bước 3: Bấm vào phần để tạo một đường cắt hoặc đường thẳng Loại đột quỵ (Đầu tiên) => Chọn một mẫu đường kẻ (2).
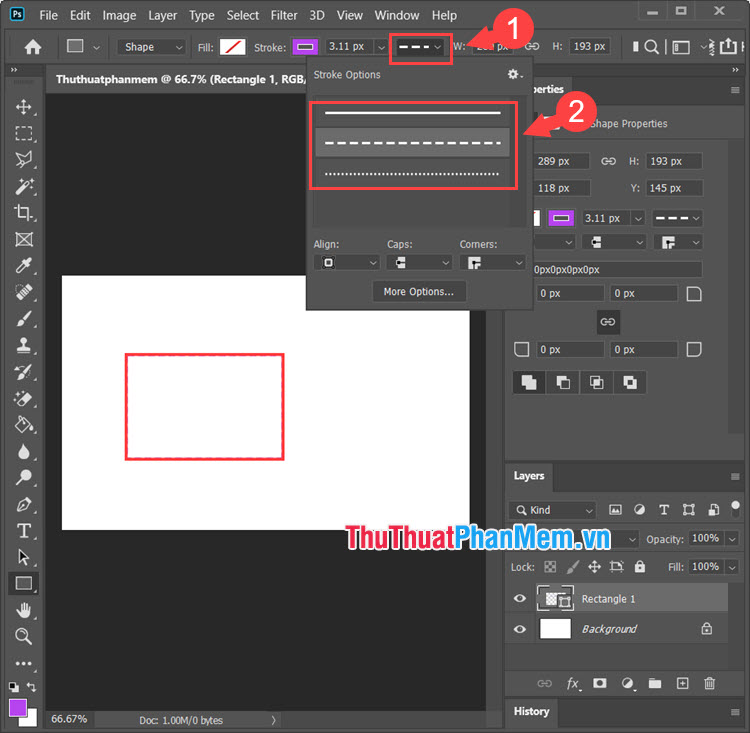
Và sau đó bạn sẽ nhận được kết quả hình vuông hoặc hình chữ nhật với thiết kế mong muốn.
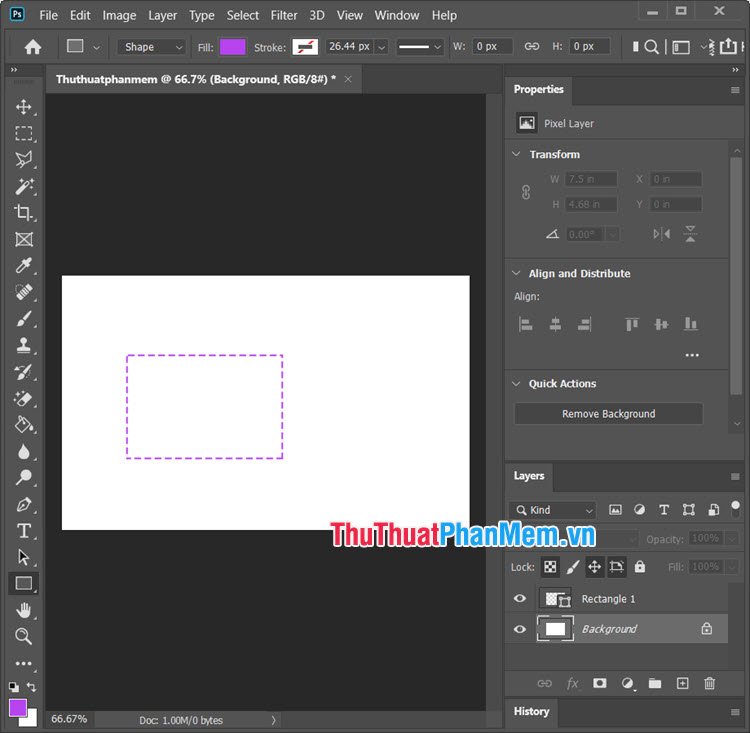
Bước 4: Nhấp để làm cho đường viền độc đáo hơn Đột quỵ (Đầu tiên) => Dốc (2) => Chọn một bộ đổi màu Dốc (3).
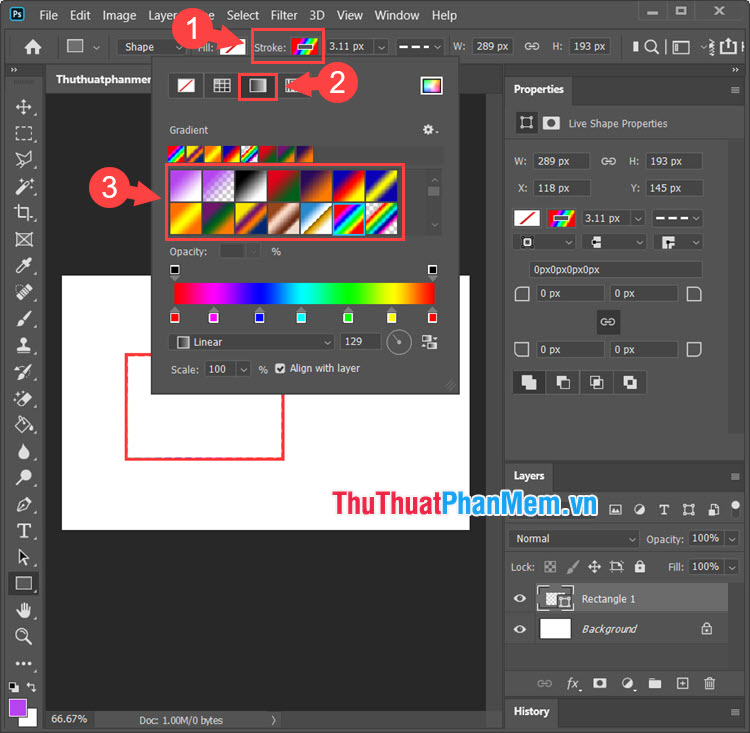
Kết quả là một hiệu ứng chuyển màu đẹp mắt với đường viền hình chữ nhật như hình bên dưới.
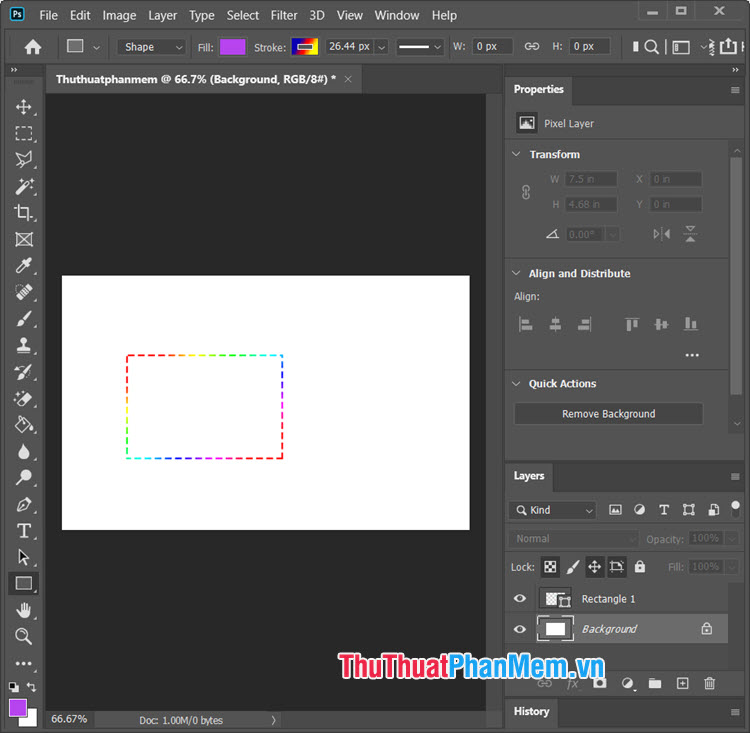
Công cụ Một thiết bị marquee hình chữ nhật Nó thực sự là một công cụ chọn, nhưng chúng ta có thể sử dụng vùng chọn để vẽ các hình. Tiến hành như sau.
Bước 1: Bấm vào thiết bị Một thiết bị marquee hình chữ nhật (Đầu tiên) => Ấn chuột trái Và Lựa chọn phân vùng (2) Trên màn hình làm việc.
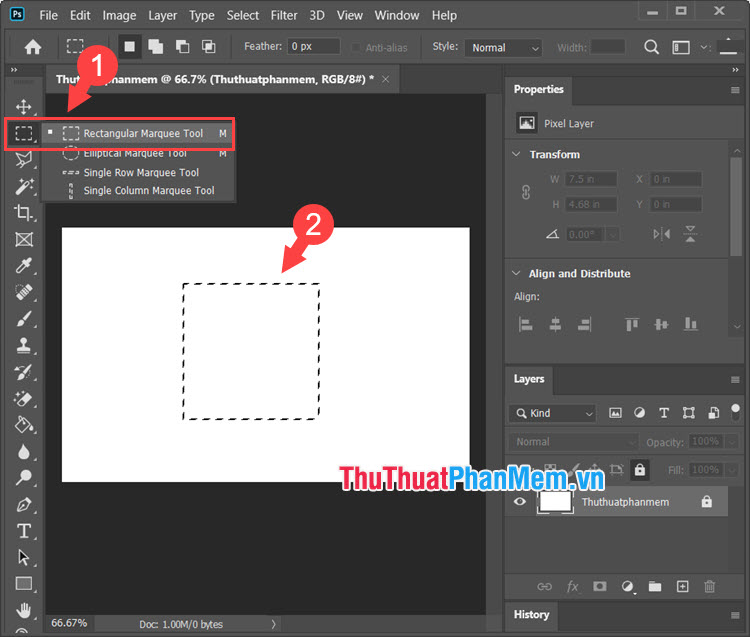
Bước 2: Nhấp chuột phải vào lựa chọn (Đầu tiên) => Các lớp mới… (2).
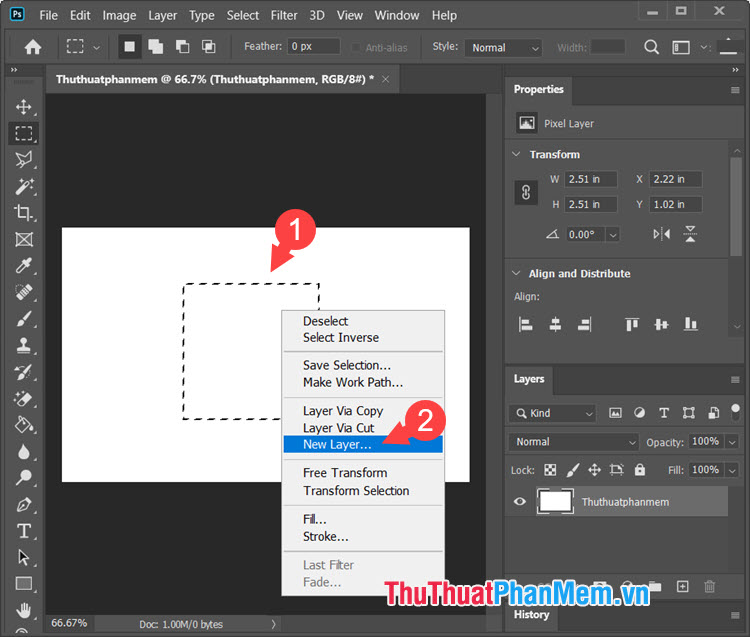
Tiếp theo, đặt tên của lớp (3) => được rồi (4).
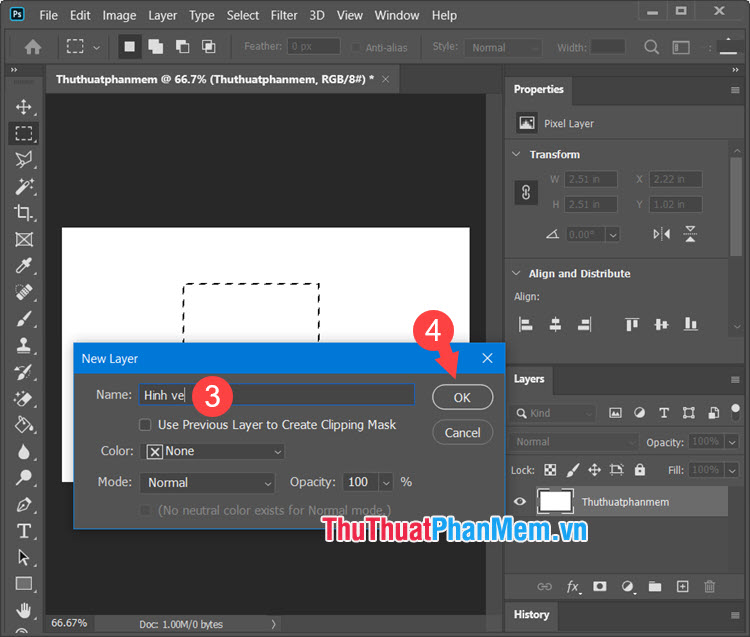
Bước 3: Tiếp tục nhấp chuột phải vào lựa chọn (Đầu tiên) => Chọn điền vào (điền màu nền) hoặc Đột quỵ (màu nền) (2).
Trong bài học sau, tôi chọn điền vào (điền màu nền).
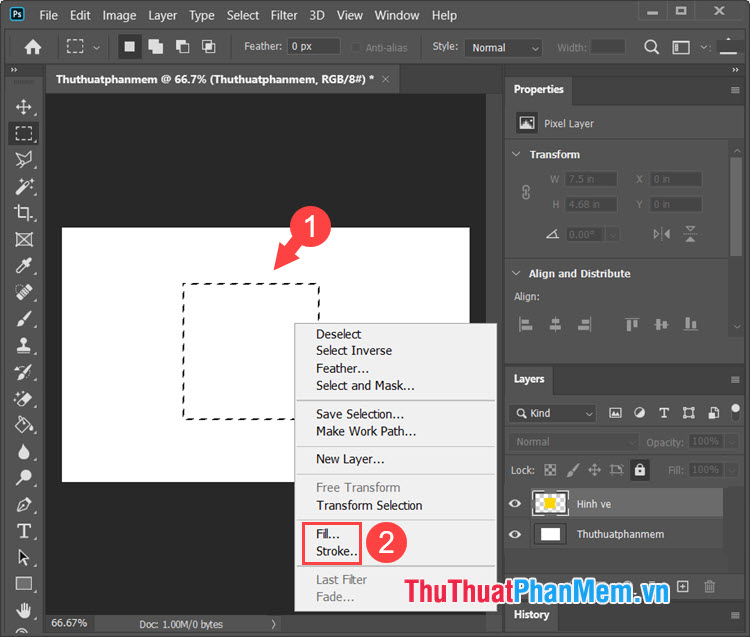
Bước 4: hộp thoại điền vào xuất hiện, nhấp vào nội dung (Đầu tiên) => Màu sắc… (2).
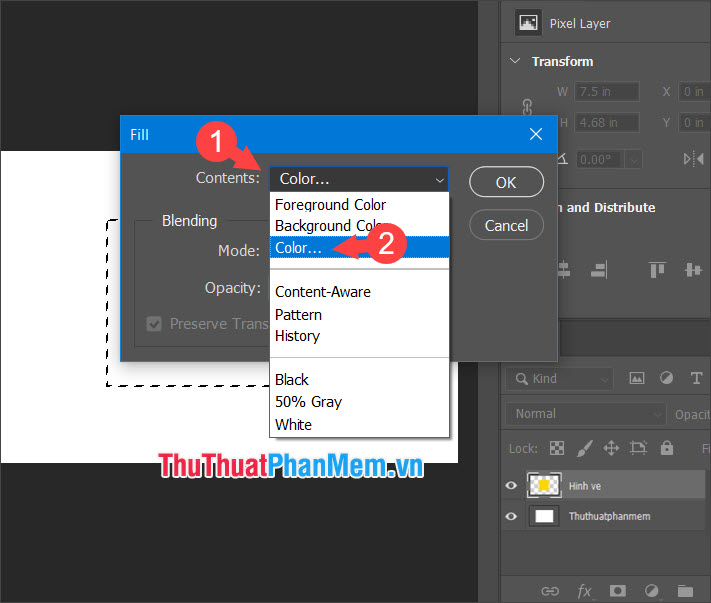
bảng phát biểu Màu sắc bộ chọn xuất hiện, vui lòng chọn màu yêu thích của bạn (3) => được rồi (4).
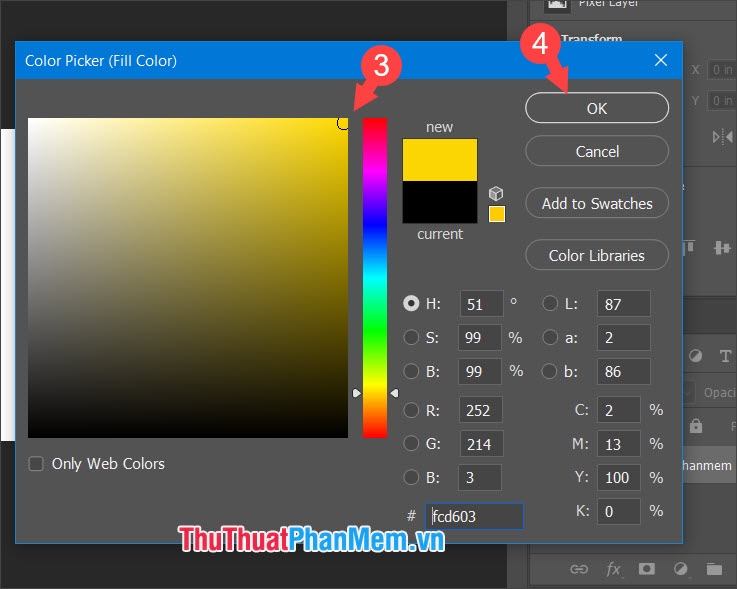
Sau khi chọn màu, hộp thoại điền vào Nó lại xuất hiện. Xin bấm được rồi hoàn thành.
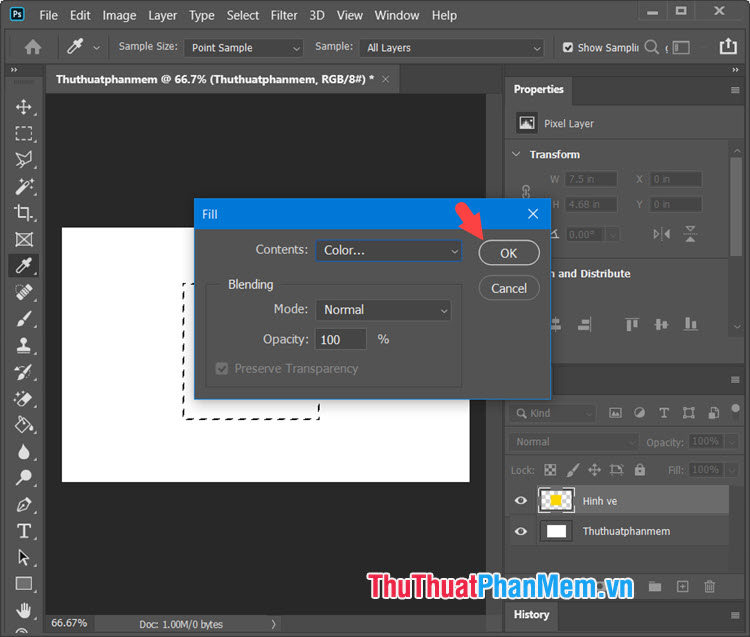
Bước 5: Sau đó nhấn vào Chọn (Đầu tiên) => không chọn (2).
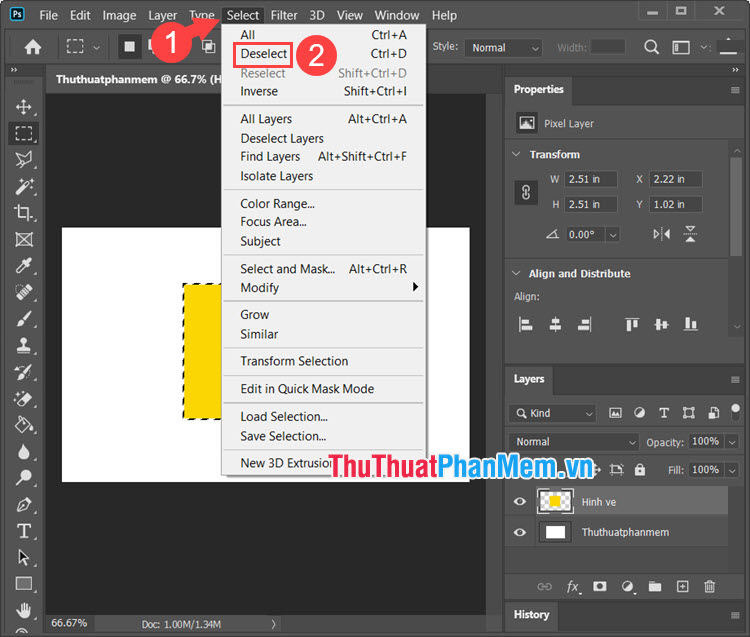
Và cuối cùng, bạn có một mẫu hình vuông với màu nền độc đáo dành riêng cho bạn.
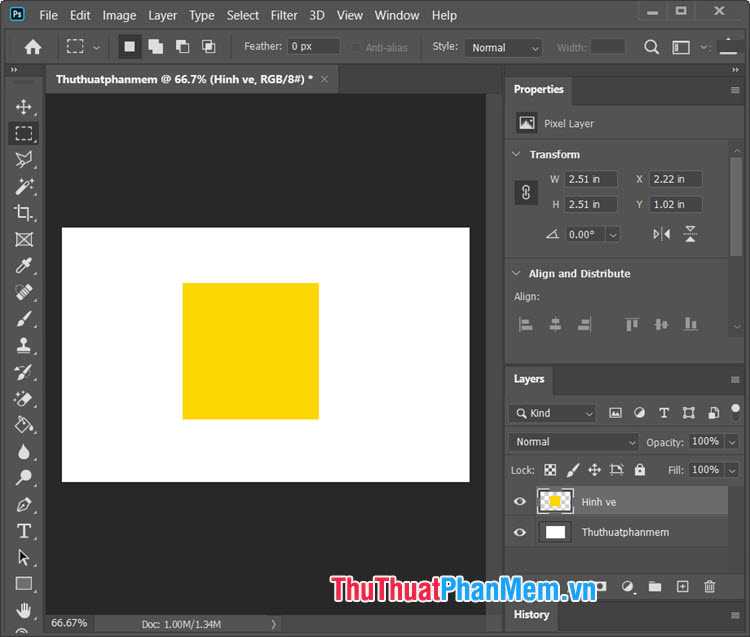
Nếu muốn tạo hình chữ nhật vuông vức, không có viền màu nền, vui lòng thực hiện lại thao tác Bước 1, Bước 2 Thực hiện theo các hướng dẫn ở trên và bên dưới.
– Đầu tiên click chuột phải vào vùng chọn (Đầu tiên) => Chọn Đột quỵ (2).
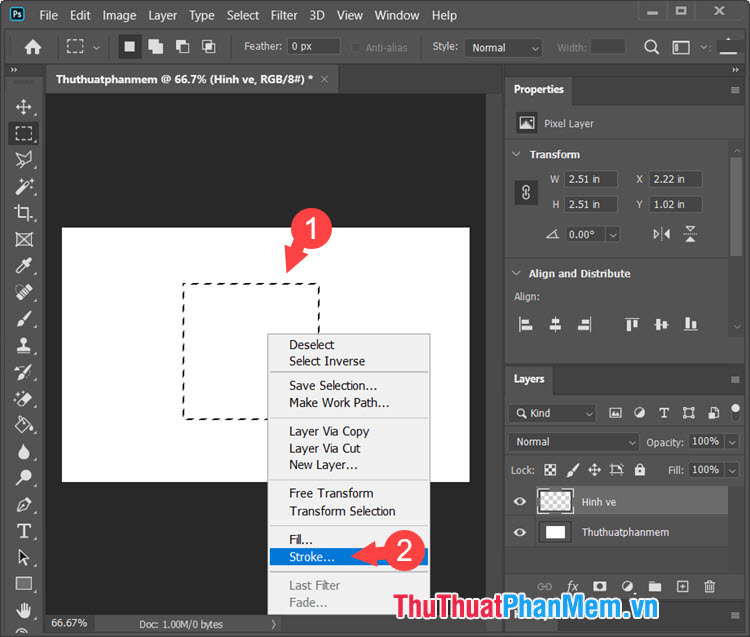
– Tiếp theo, bạn thiết lập độ dày của đường viền (3) Và độ dày phụ thuộc vào chất lượng hình ảnh. Thông thường, bạn chỉ nên đặt độ dày cho khu vực 1 – 3 Pixel là đủ. Để chọn màu viền, bạn nhập vào. Màu sắc (4). Phòng Khu vực Sau đó, bạn chọn ngoài (5) Đẩy đường viền điền vào và chọn được rồi (6) hoàn thành.
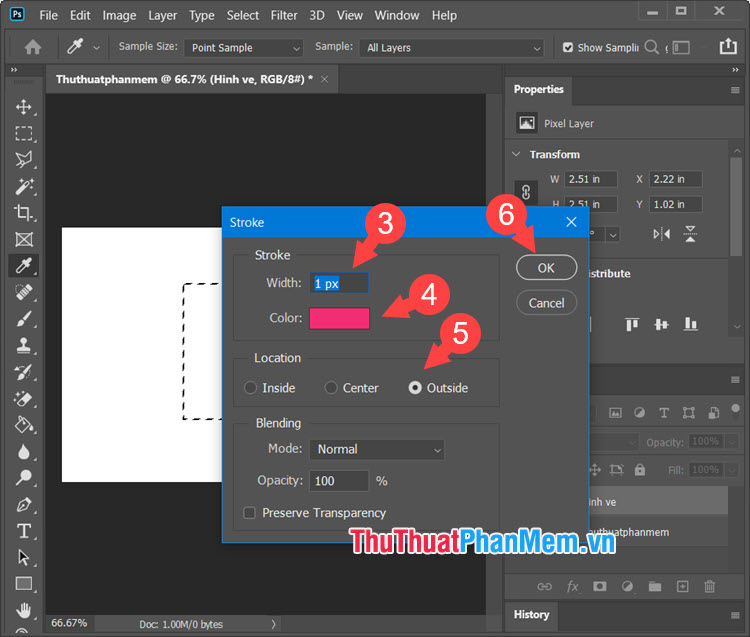
Sau đó nhấn vào Ctrl + Dễ dàng Không chọn tùy chọn và nhận được một hình vuông có viền màu như hình bên dưới.
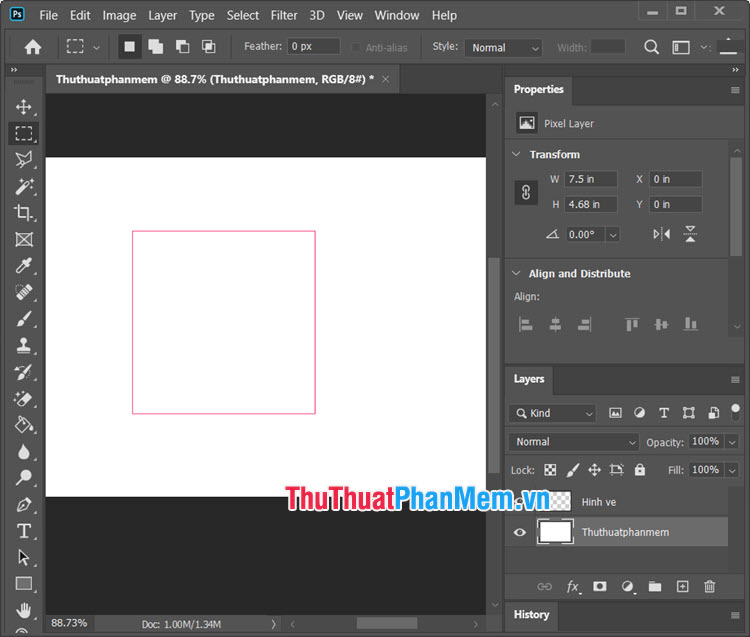
Bước 1: Chọn thiết bị công cụ bút Như hình bên dưới.
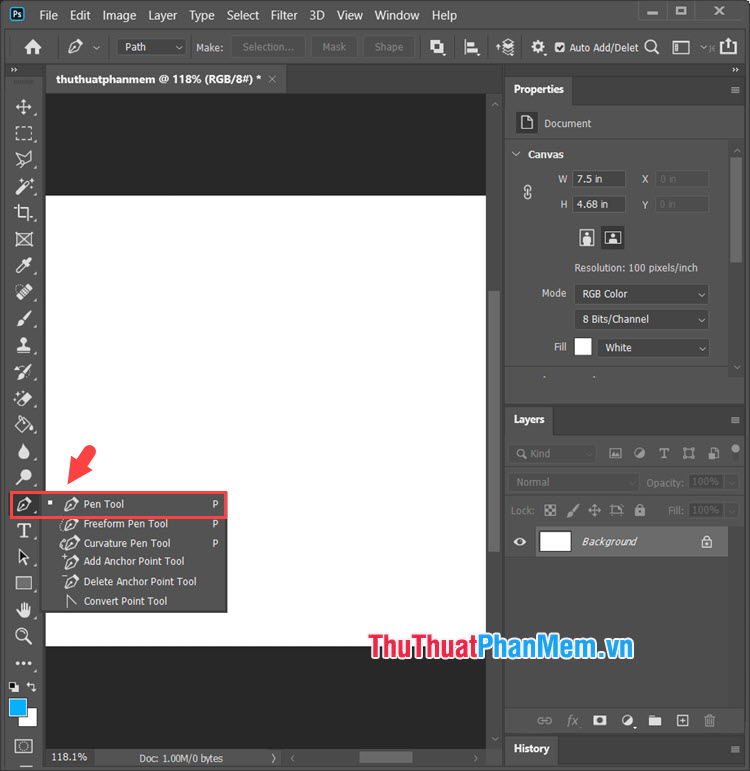
Tiếp theo, nhấp vào bất kỳ đâu trên màn hình để tạo điểm bắt đầu.
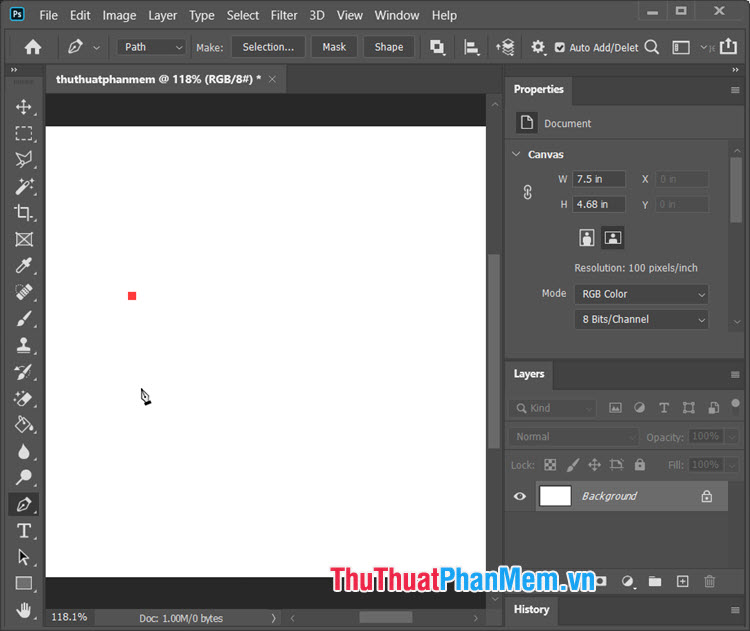
Sau đó bấm để đo thẳng và các nơi khác để tạo một đường thẳng. Tiếp tục tạo các dòng còn lại.
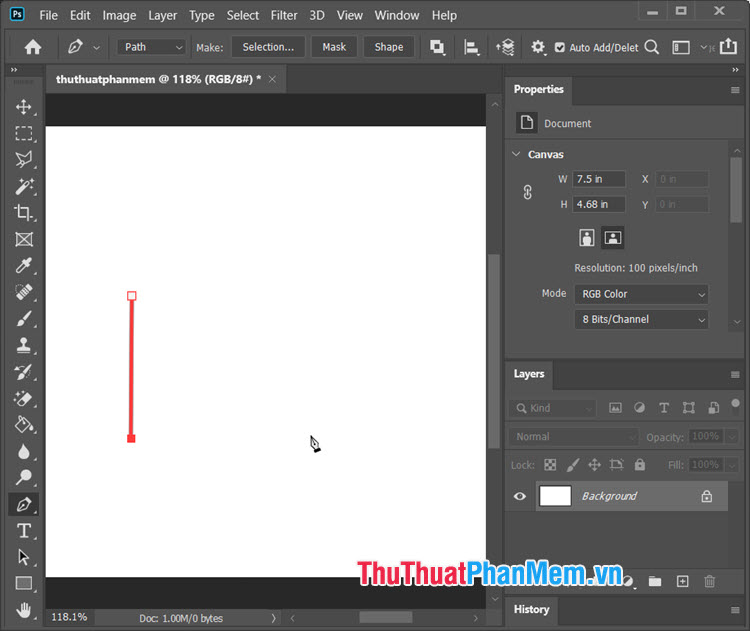
Đến dòng cuối cùng bấm vào điểm đầu tiên để khóa hình.
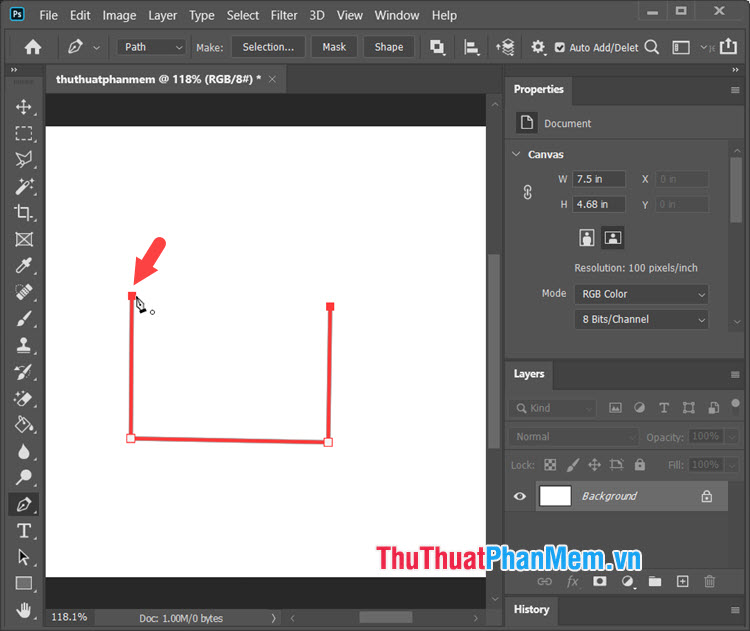
Bước 2: Nhấp chuột phải vào hình ảnh (Đầu tiên) => Điền vào đường dẫn (2).
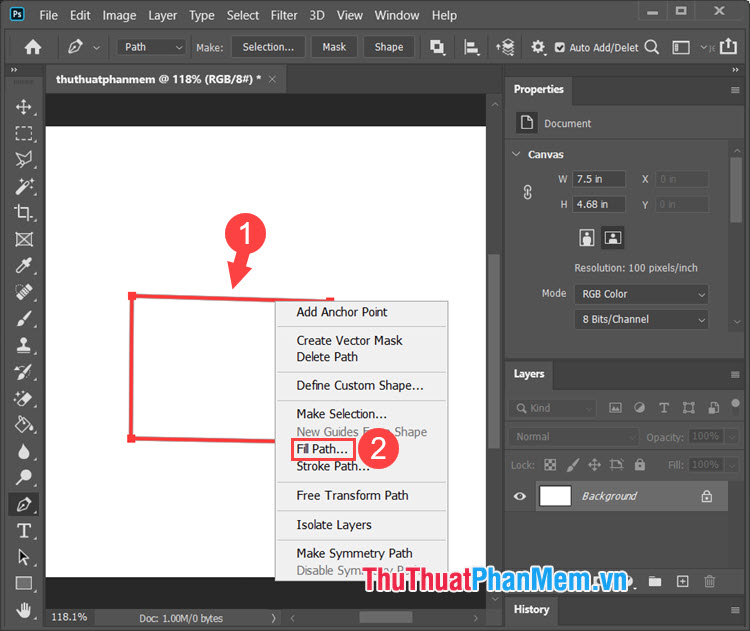
Tiếp theo, nhấp vào nội dung (3) => Màu sắc… (4).
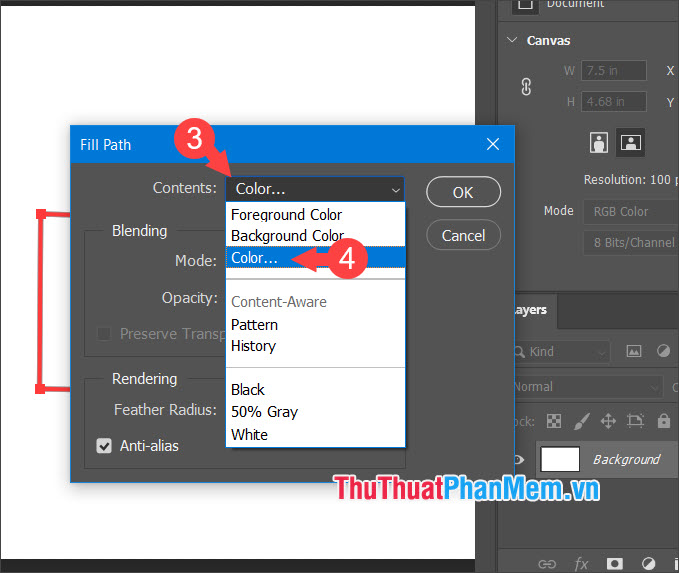
Bạn chọn màu (5) => được rồi (6).
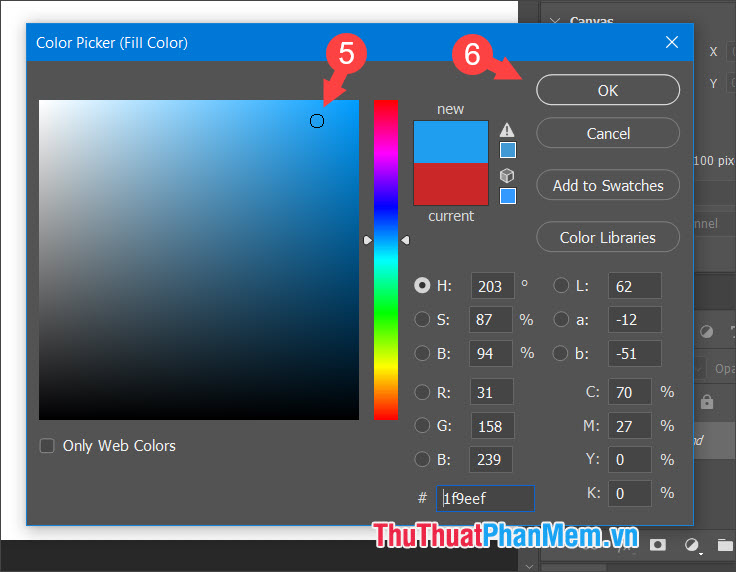
Bạn đã chuẩn bị Bán kính lông (7) Bằng 0 và tích chọn Danh từ chống đảo ngược (số 8) Đối với khử răng cưa biên giới. Tiếp theo, nhấp vào được rồi (9) Xong.
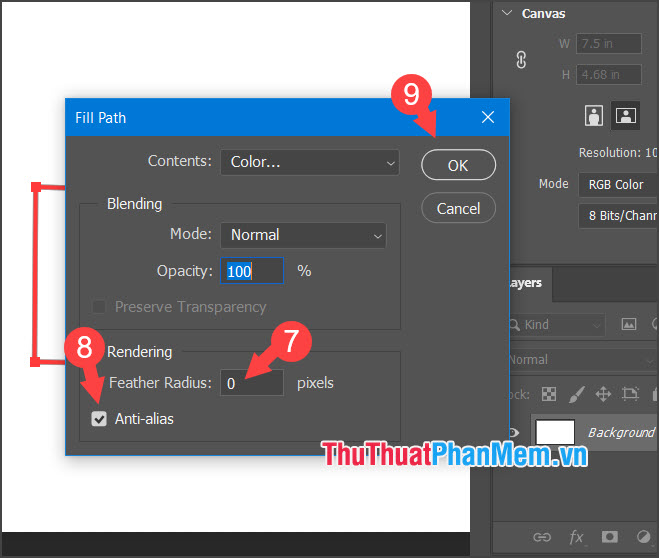
Và cuối cùng bạn có một hình chữ nhật như thế này. Ở phương pháp này bạn cần phải cân đối khi thêm dòng thật chuẩn thì hình ảnh mới đẹp, nếu không hình ảnh sẽ hơi méo giống như chữ.
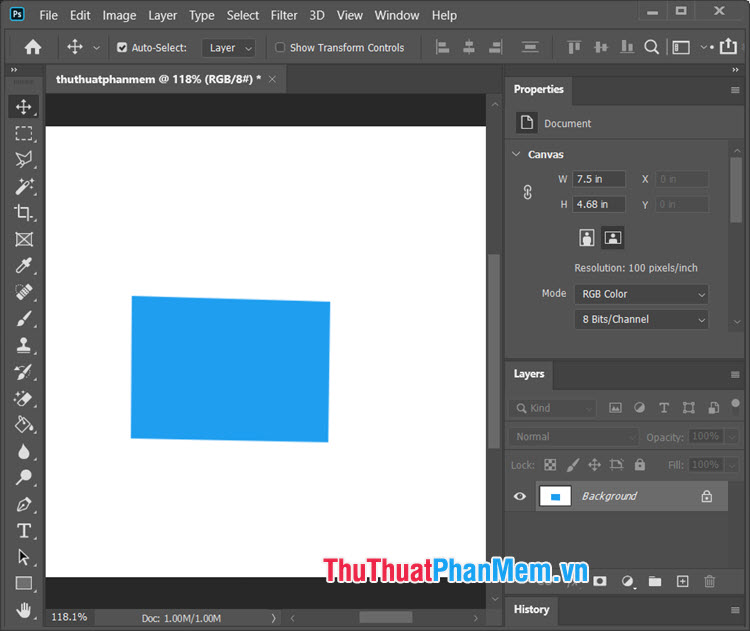
Nếu bạn muốn tạo hình chữ nhật hoặc hình vuông không có màu nền, hãy lặp lại bước 1 và thực hiện như sau.
– Nhấp chuột phải vào hình ảnh (Đầu tiên) => đường nét…(2).
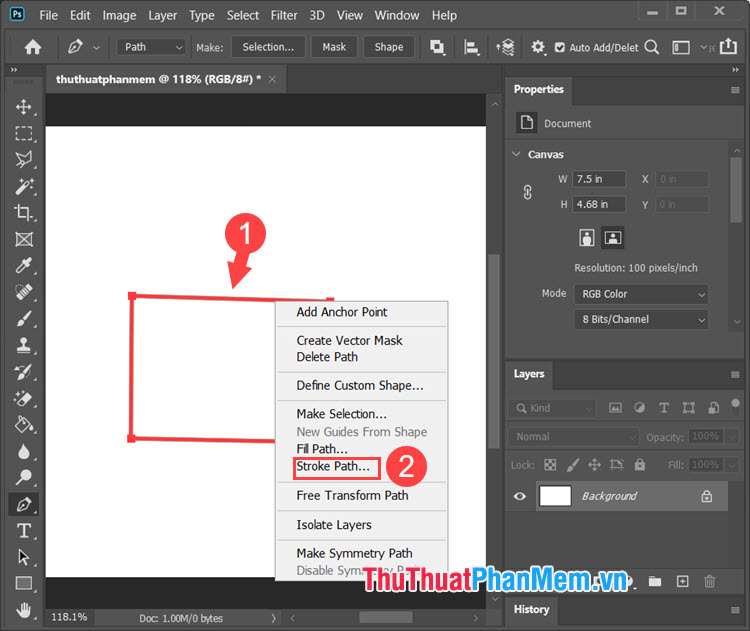
– Bấm tiếp Công cụ (3) => Chọn Chải (4) => được rồi (5).
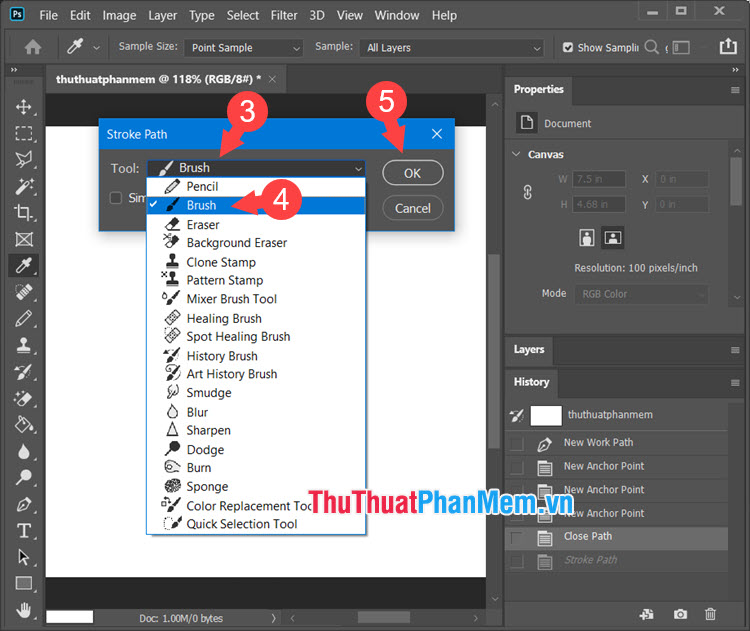
Và cuối cùng chúng ta có một hình chữ nhật đẹp được tạo bởi công cụ bút.
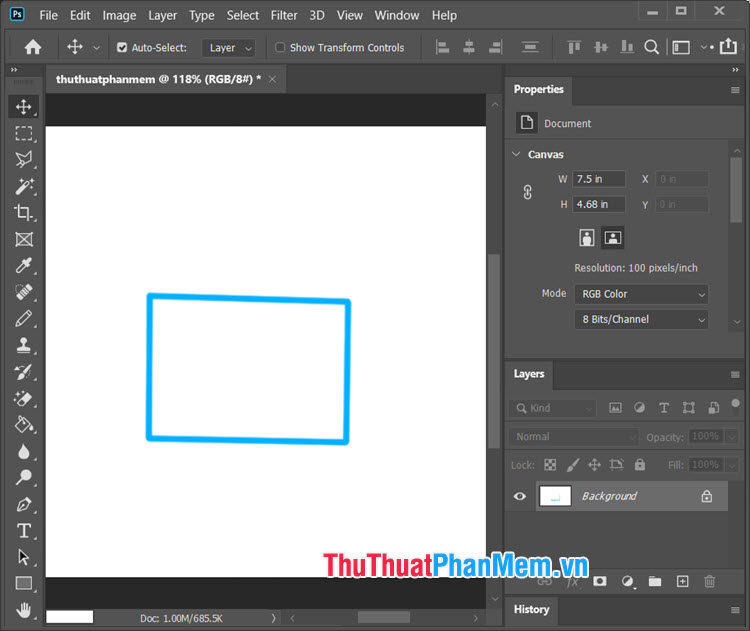
Ghi chú: Nếu thiết kế bàn chải không như bạn muốn, trước khi tạo nó đường nétChuyển đến công cụ cọ vẽ, nhấp chuột phải vào màn hình nền và đặt Kích cỡ, Sức mạnh (khuyến nghị để 100%) và chọn kiểu cọ vẽ Tròn trơn. Sau đó nhấn vào công cụ bút Và tạo đường nét Bình thường.
Với hướng dẫn trong bài viết, bạn có thể tạo cho mình những hình vuông, hình chữ nhật nhanh chóng và dễ dàng. lời chúc tốt nhất!

