Vẽ hình trong Adobe Illustrator là kỹ năng cơ bản bạn cần học khi sử dụng phần mềm đồ họa mạnh mẽ này. Thủ thuật phần mềm trong bài viết này sẽ hướng dẫn các bạn cách vẽ mũi tên trong AI.
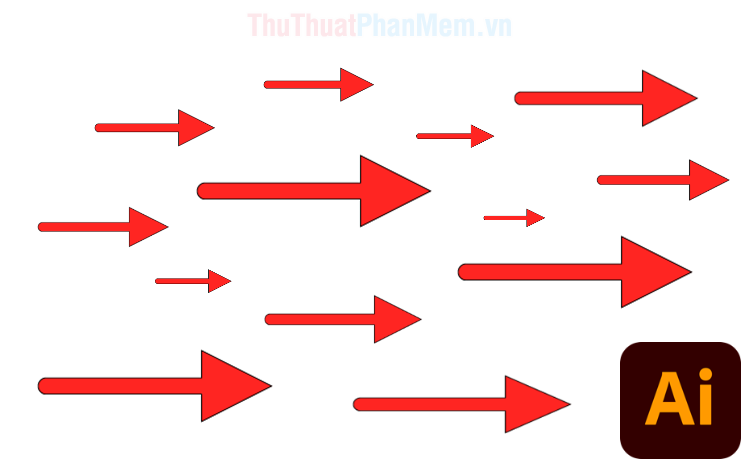
Bước 1: Đầu tiên chọn thiết bị thiết bị đa giác Trong bộ sưu tập các công cụ vẽ Sharp của Illustrator.
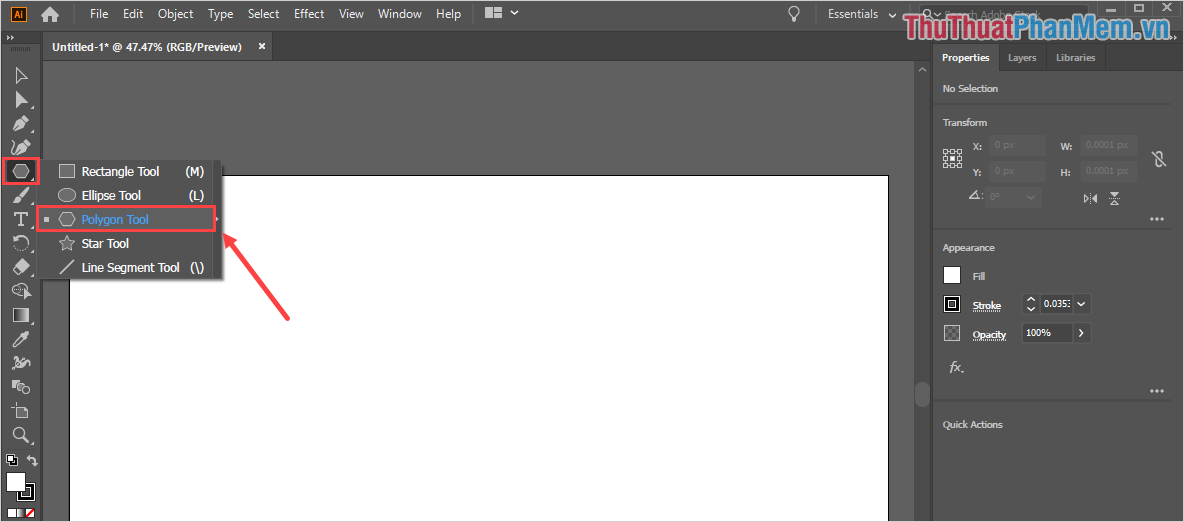
Bước 2: Theo mặc định, công cụ đa giác sẽ vẽ các hình 5 cạnh, vì vậy để có được hình 3 cạnh (hình tam giác) bạn cần chỉnh sửa một chút. Sau khi chọn công cụ đa giác, nhấp vào trang làm việc và cửa sổ đa giác sẽ xuất hiện. Bạn chỉ cần thiết lập nó ở đây trang trình bày nó là 3 Và bấm vào được rồi Xong.
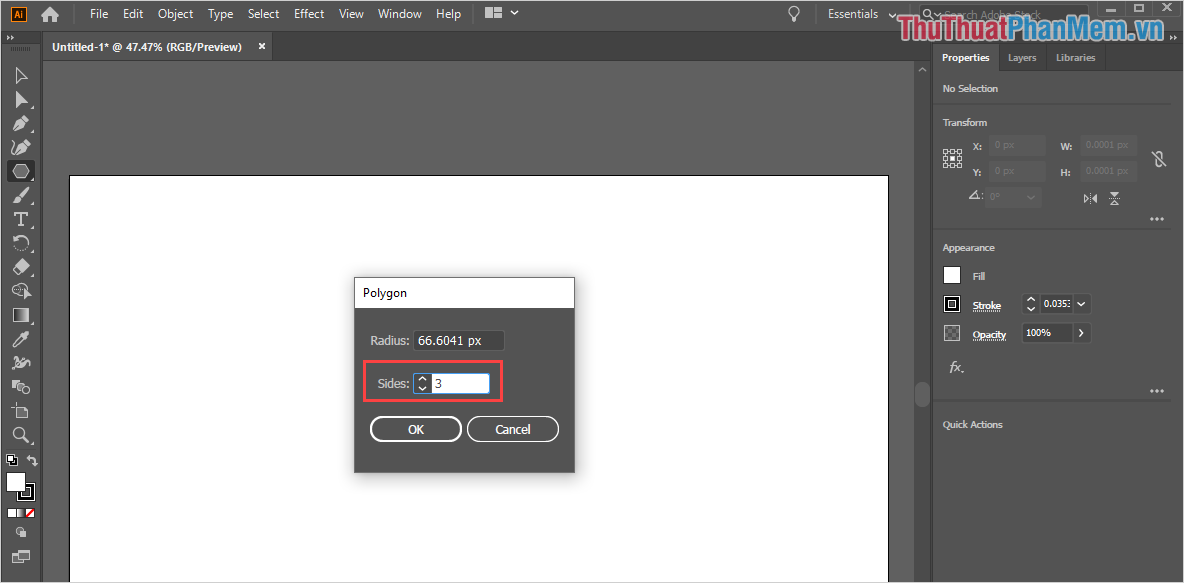
Bước 3: Vì vậy, khi bạn vẽ một hình tam giác, đây là điểm bắt đầu của mũi tên.
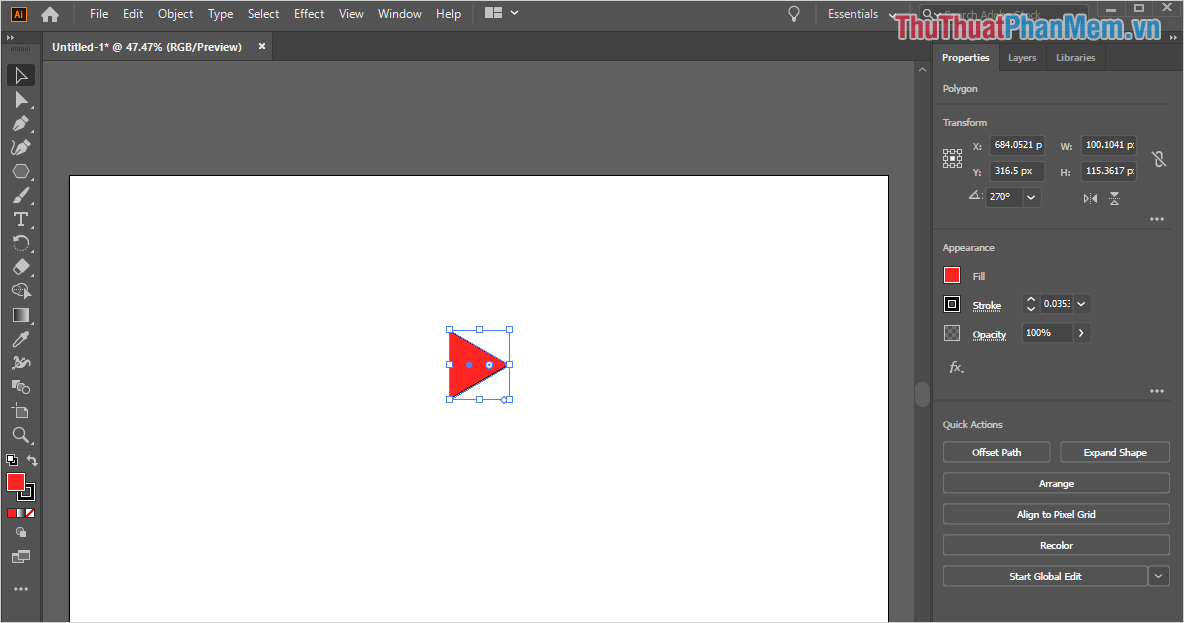
Bước 4: Tiếp theo, chọn thiết bị Thiết bị hình chữ nhật Đây là phần cuối của mũi tên trong công cụ Sharp để vẽ hình chữ nhật.
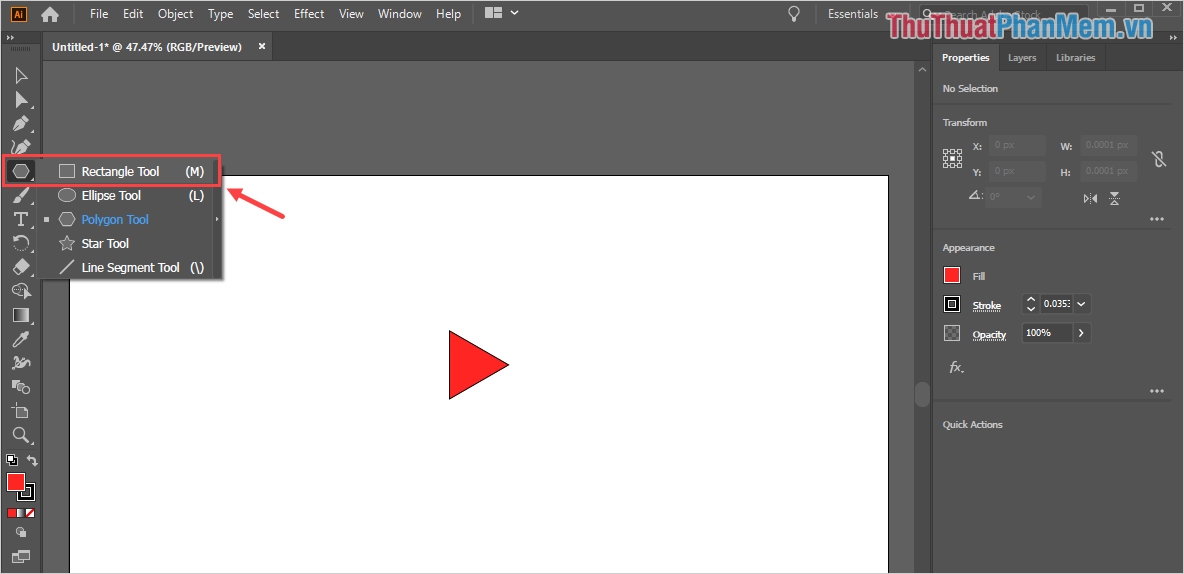
Bước 5: Khi bạn vẽ, trước tiên bạn vẽ tự do để tạo thành một mũi tên, sau đó chúng tôi điều chỉnh chúng để trông đẹp hơn.
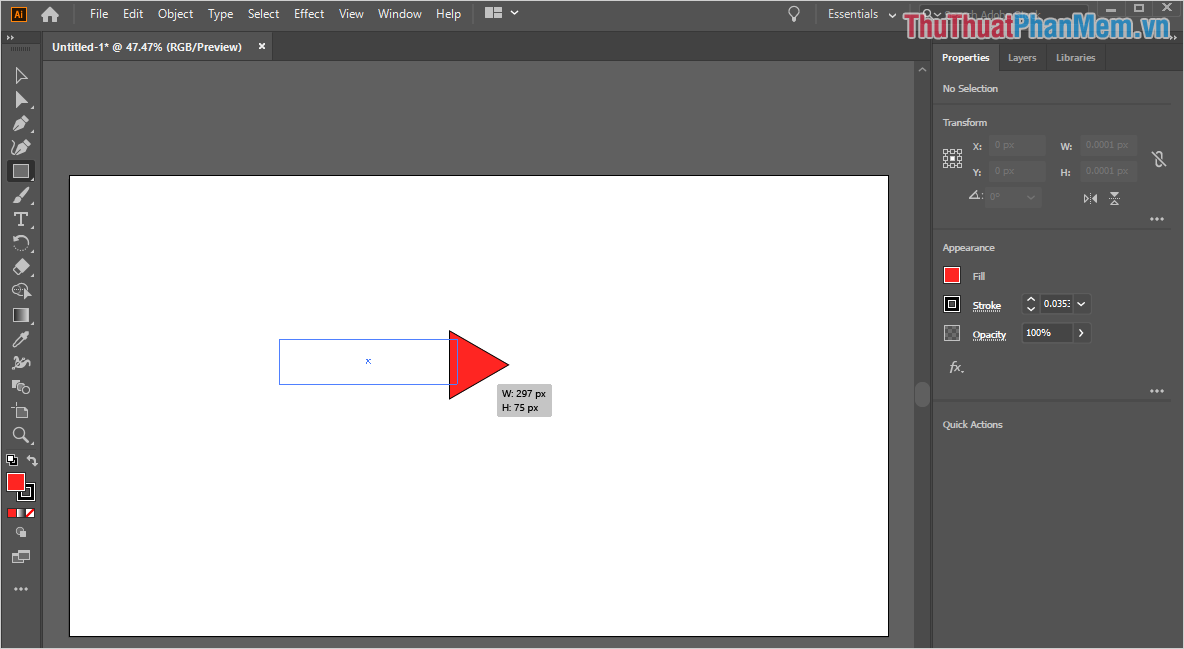
Sau hình ta được kết quả như sau.
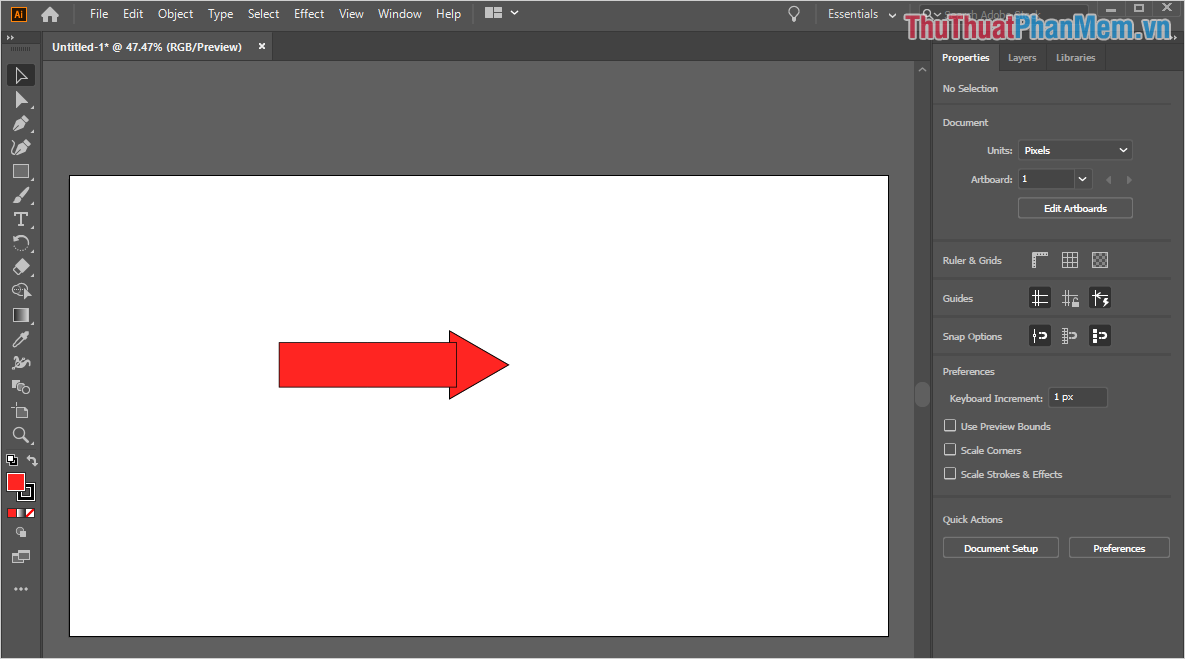
Bước 6: Bây giờ chọn thiết bị Công cụ lựa chọn (V) Và tiếp tục điều chỉnh kích thước và góc của mũi tên sao cho hài hòa và hợp lý.
Để xoay góc mũi tên, chọn hình chữ nhật và giữ Ctrl, công cụ căn góc sẽ xuất hiện.
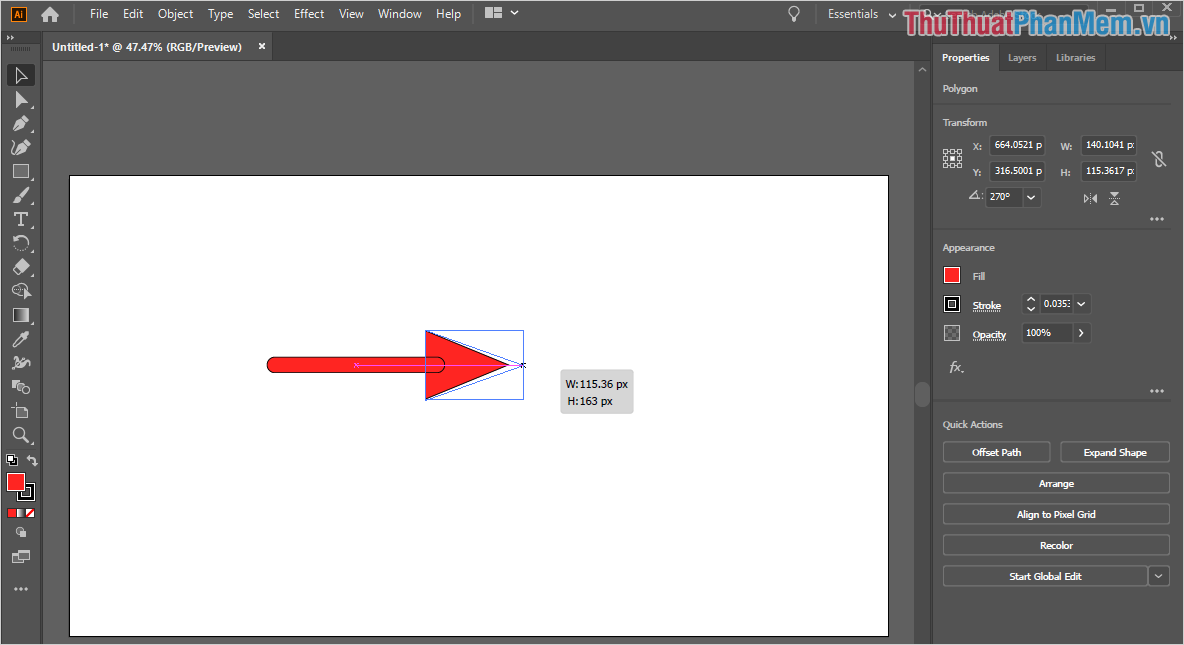
Bước 7: Tiếp tục sử dụng thiết bị Công cụ lựa chọn (V) Để tạo vùng chọn xung quanh cung (bao gồm đầu và đuôi cung). Bạn có thể chọn tùy chọn lớn hơn nhiều so với mũi tên, hệ thống sẽ tự động xác định tùy chọn cho bạn.
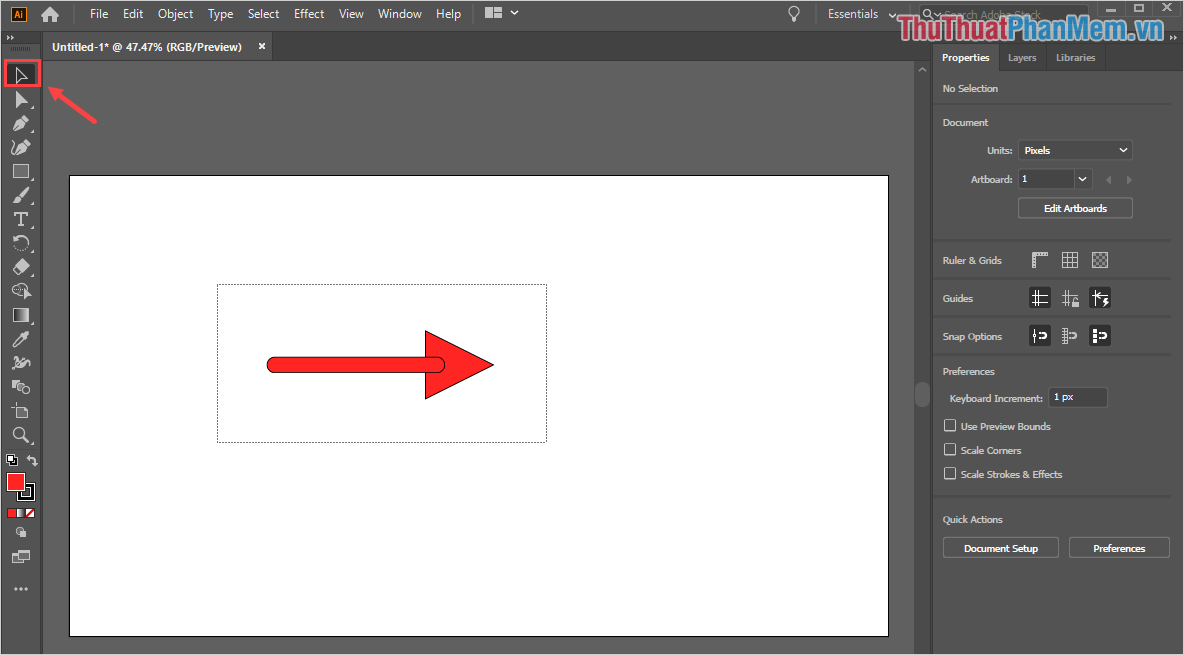
Bước 8: Khi bạn chọn nội dung của mũi tên, bảng công cụ người tìm đường Hóa ra, đây là một công cụ để chỉnh sửa nội dung chồng chéo. Khi vẽ mũi tên, bạn cần chọn đoàn kết Kết hợp hai nội dung thành một.
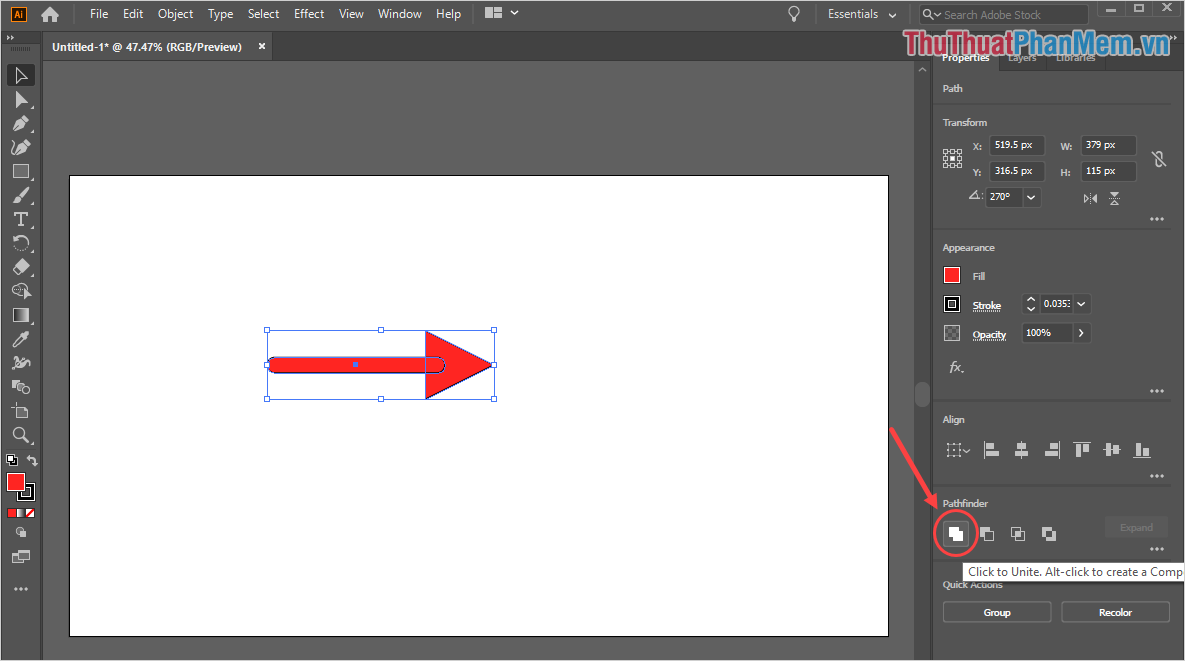
Bước 9: Sau khi kết hợp các nội dung hình học sắc nét, bạn sẽ nhận được kết quả hoàn thành và bạn sẽ nhận được kết quả tương tự như bên dưới.
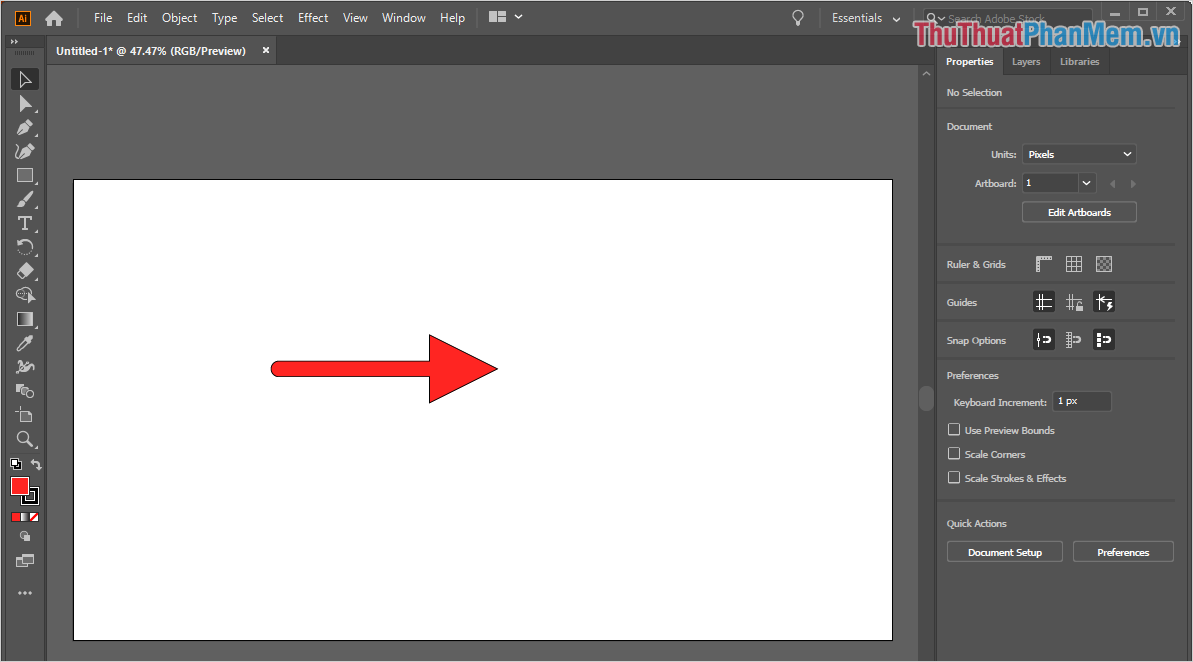
Thủ thuật phần mềm trong bài viết này hướng dẫn các bạn cách tạo hình mũi tên nhanh chóng và hiệu quả trong phần mềm Adobe Illustrator. Chúc một ngày tốt lành!

