Adobe Illustrator hiện là công cụ thiết kế đồ họa vector phổ biến nhất thế giới và sở hữu hàng loạt tính năng cao cấp. Tuy nhiên, nếu bạn cần nhập tệp vào Adobe Illustrator để in thì sao? Thủ thuật phần mềm trong bài viết này sẽ hướng dẫn các bạn cách xuất file in nhanh và chất lượng tốt trong phần mềm Adobe Illustrator.

Thường những người sử dụng file AI thích in trực tiếp trên phần mềm hơn vì có thể thiết lập nhiều cài đặt. Nhưng tiếc là nơi bạn in không hỗ trợ phần mềm Adobe Illustrator nên bạn phải xuất ra file *.JPG và *.PNG để in.
1. Cách xuất file in PNG trong AI
Bước 1: Mở và chọn tệp cần in trong AI Tệp -> Xuất -> Xuất dưới dạng…
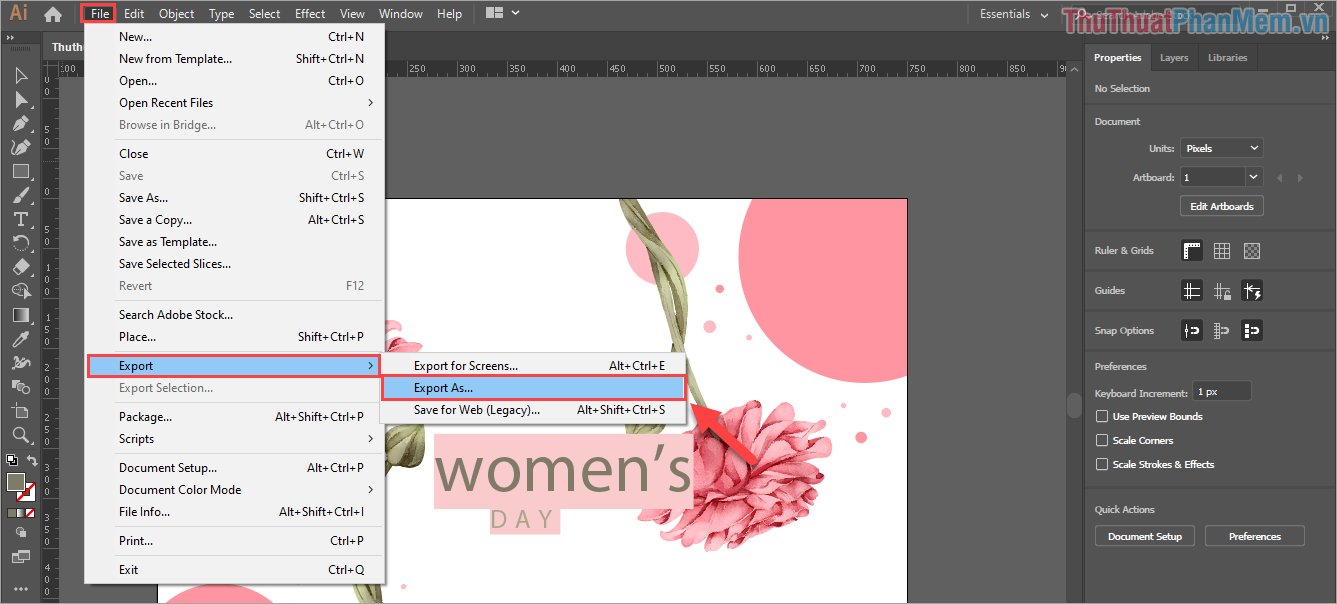
Bước 2: cửa sổ Xuất khẩu Nó hiện ra tiếp tục chọn Lưu dưới dạng: PNG (*.PNG).
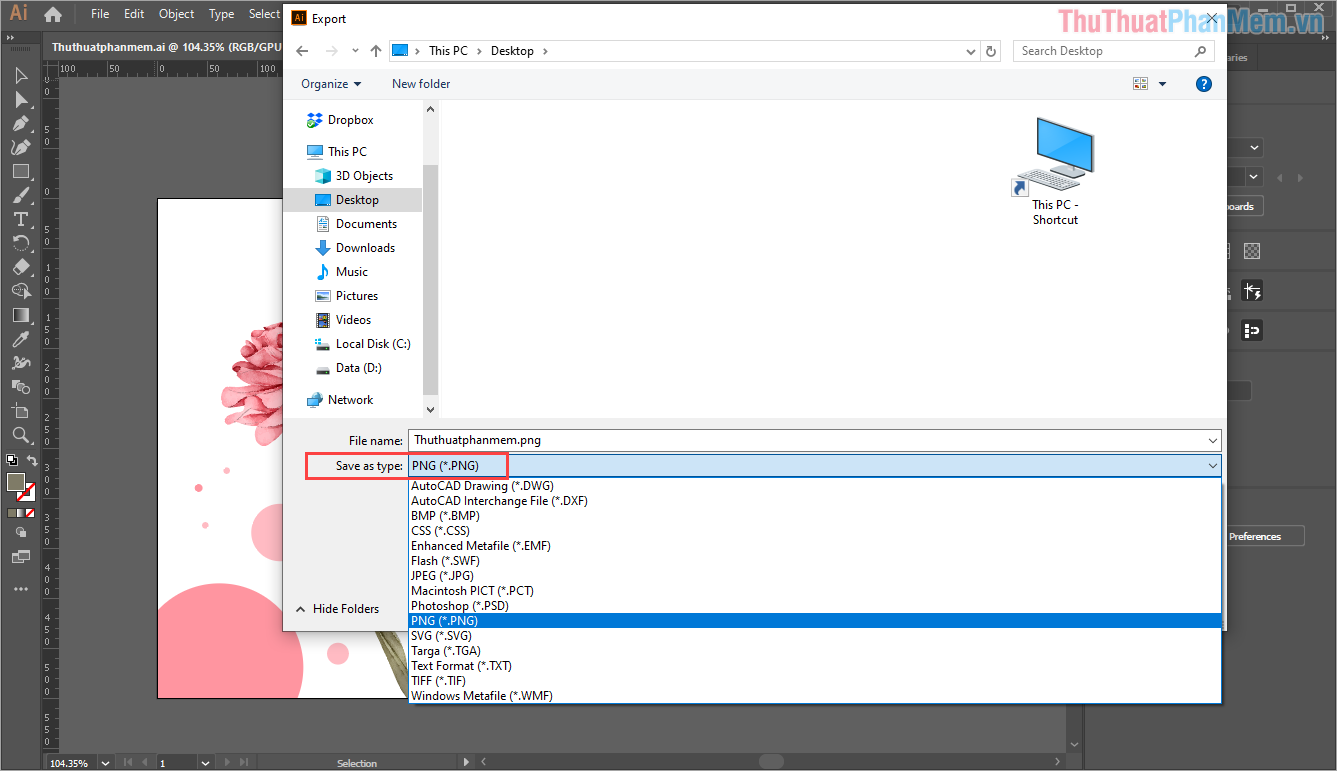
Bước 3: Tiếp theo, chúng ta có cấu hình như sau:
- Lưu bản vẽ: Xuất hình ảnh theo thiết kế (nếu bạn không chọn nó, mọi thứ trong tệp kết xuất AI của bạn sẽ được xuất ra). Đối với các bạn làm chuyên nghiệp về AI cũng hay sử dụng phối màu, nháp mẫu,… nên họ ưu tiên khoản này để xuất và in đủ các mục cần thiết.
- Tất cả bọn họ – Xuất toàn bộ trang (nếu thiết lập nhiều trang)
- Vùng đất: Chọn các trang cụ thể để xuất.
Đối với cài đặt này, hãy cấu hình theo nhu cầu của bạn để đạt được hiệu quả tối đa.
Sau khi cài đặt hoàn tất, hãy cài đặt nó Xuất khẩu Để đi đến cấp độ tiếp theo.
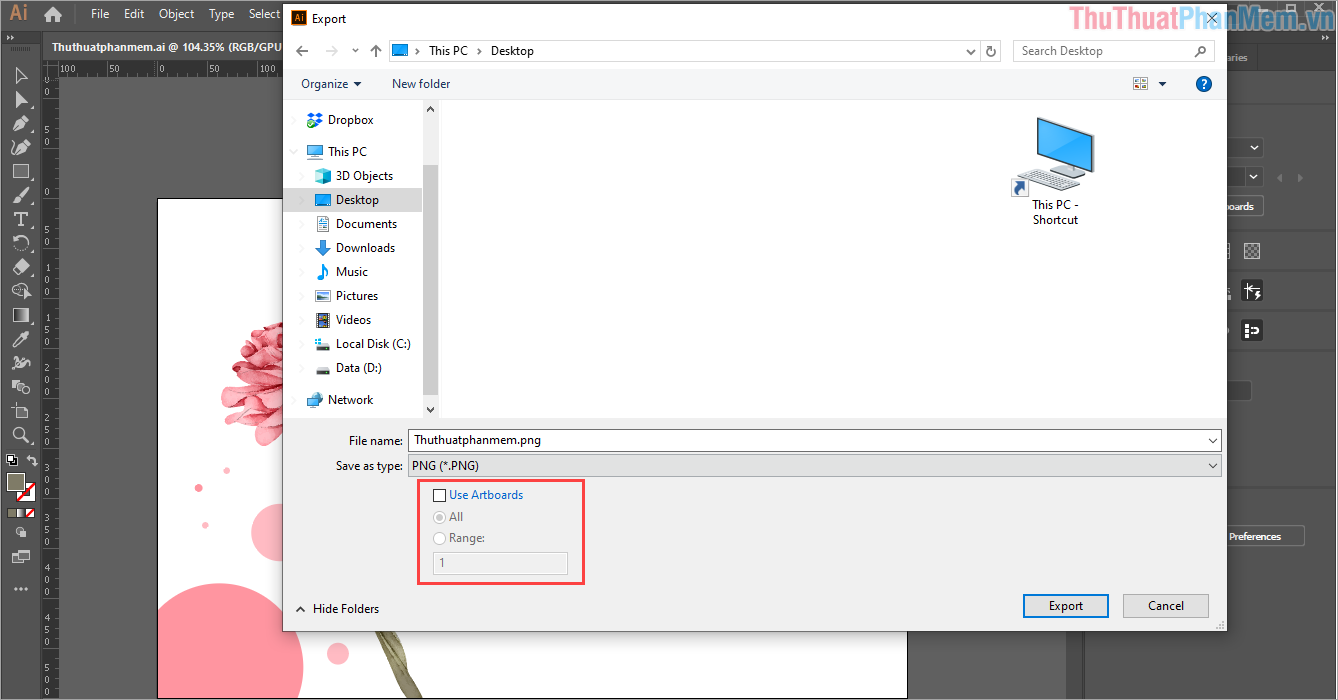
Bước 4: trên cửa sổ tùy chọn PNGTiếp tục thiết lập Chất lượng (rất quan trọng). Nếu bạn in các tệp nhỏ, hãy đặt độ phân giải chỉ từ 72-150 ppi, đối với các tệp nhỏ là 300 ppi và đối với các tệp rất lớn, hãy chọn Khác để đặt mức ppi thành 300 và cao hơn.
Chất lượng càng cao thì các tệp hình ảnh sẽ càng nặng nhưng khi bạn in chúng trên các định dạng lớn hơn thì chúng sẽ không bị vỡ. Vì lý do này, bạn nên xuất tệp ở độ phân giải cao hơn vì chúng sẽ sắc nét hơn nhiều khi được in.
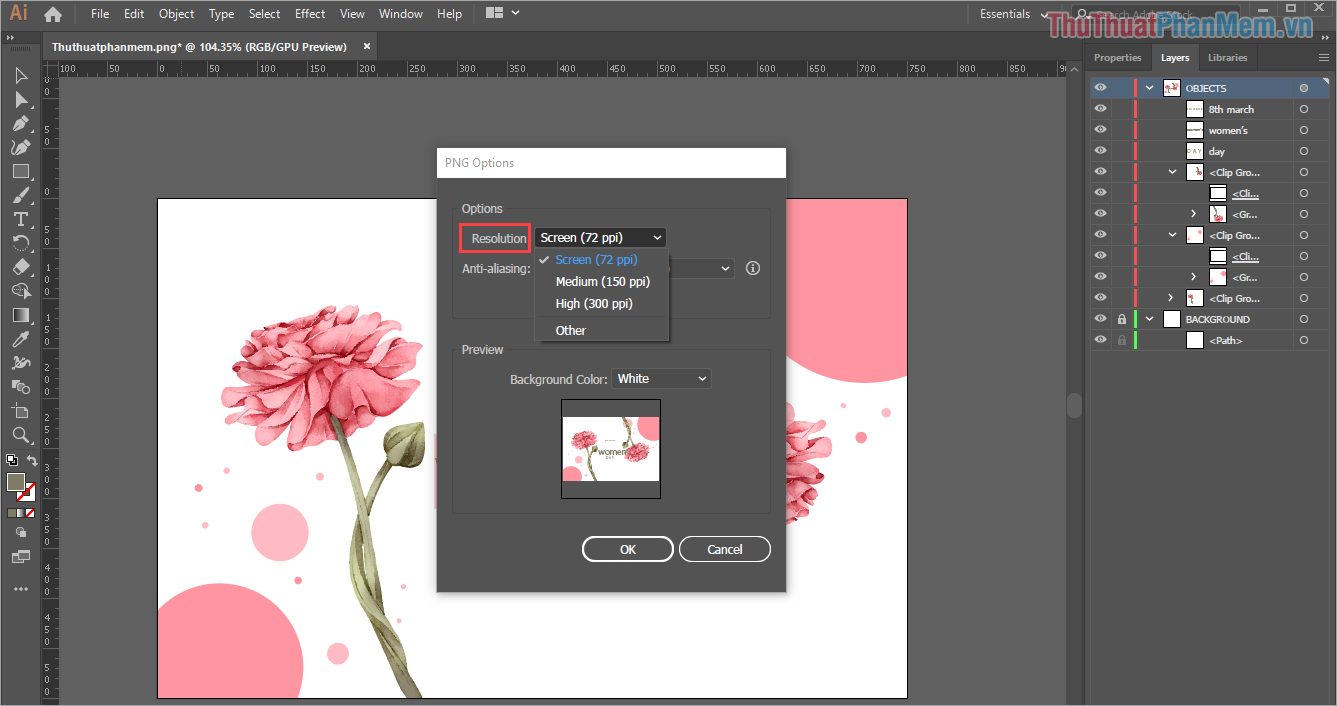
Bước 5: Ngoài ra, chúng tôi có một số cài đặt như:
- lồng vào nhau. Nếu hình ảnh được tải xuống từ trình duyệt, nó sẽ hiển thị các phiên bản phụ có chất lượng thấp hơn.
- Khử răng cưa: Làm mịn thiết kế. (Nên chọn loại tối ưu)
- Màu nền: Màu nền bạn muốn hiển thị. (như mong muốn)
Sau khi cài đặt hoàn tất, hãy cài đặt nó được rồi Để xuất hình ảnh để in.
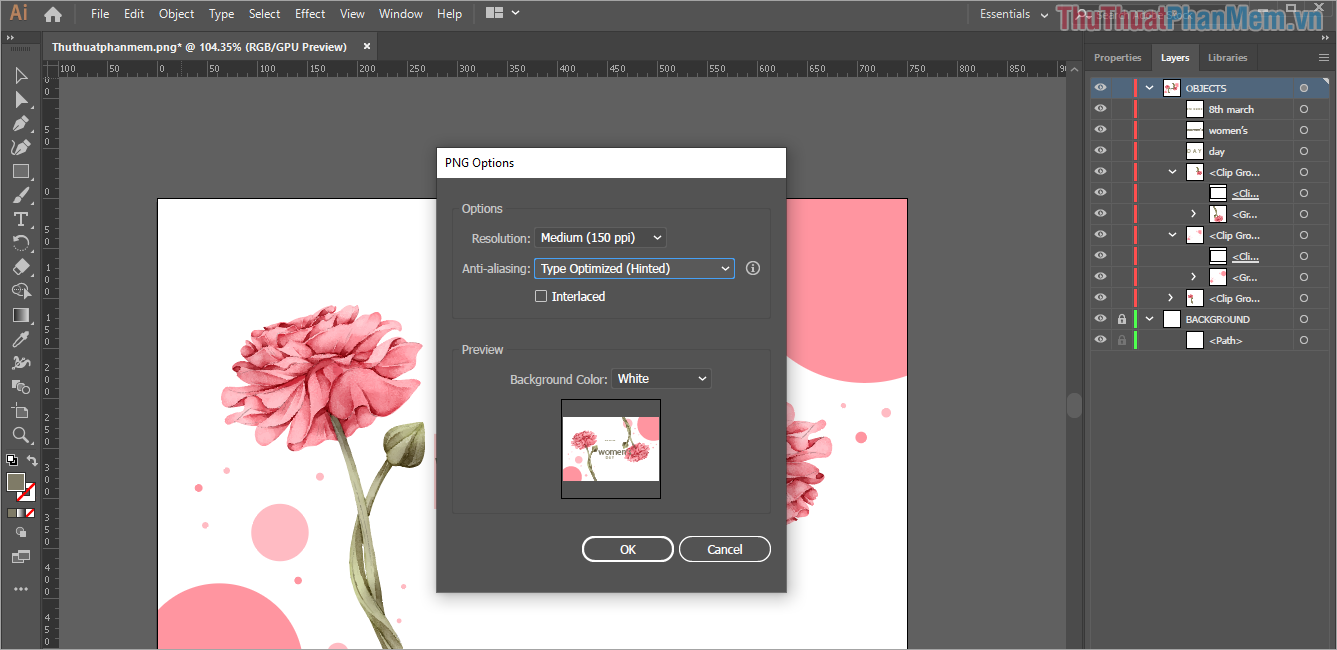
Và sau khi xuất file AI thì đây là thành quả của chúng ta. Với kích thước này, bạn có thể in với kích thước lớn mà không bị vỡ.
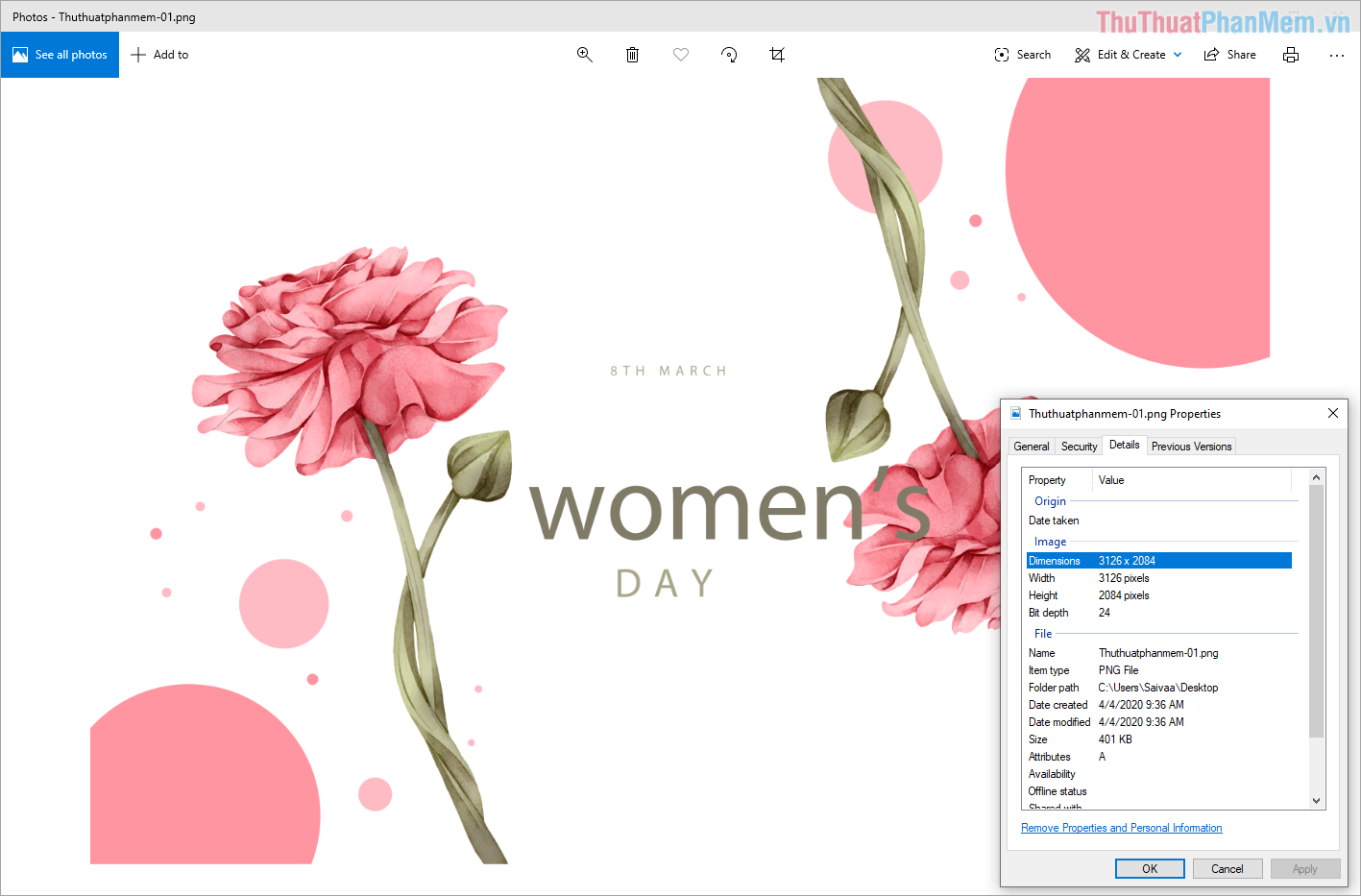
2. Cách xuất file in JPG trong AI
Bước 1: Mở và chọn tệp cần in trong AI Tệp -> Xuất -> Xuất dưới dạng…
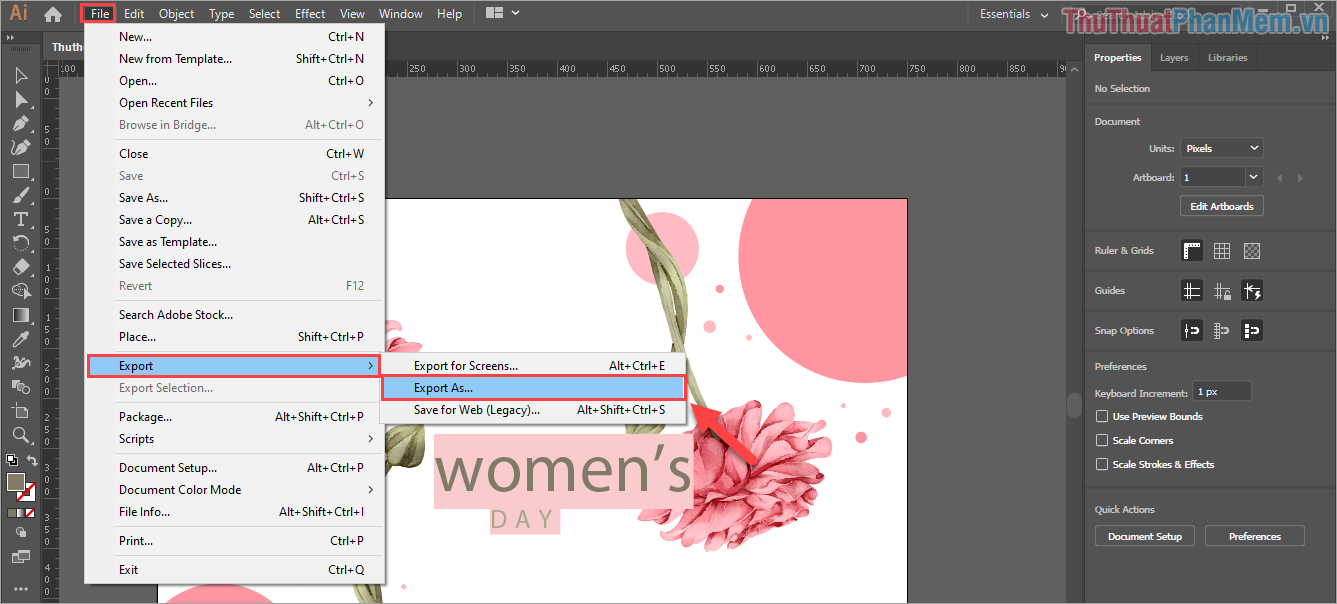
Bước 2: cửa sổ Xuất khẩu Nó hiện ra tiếp tục chọn Lưu dưới dạng: JPEG (*.JPG).
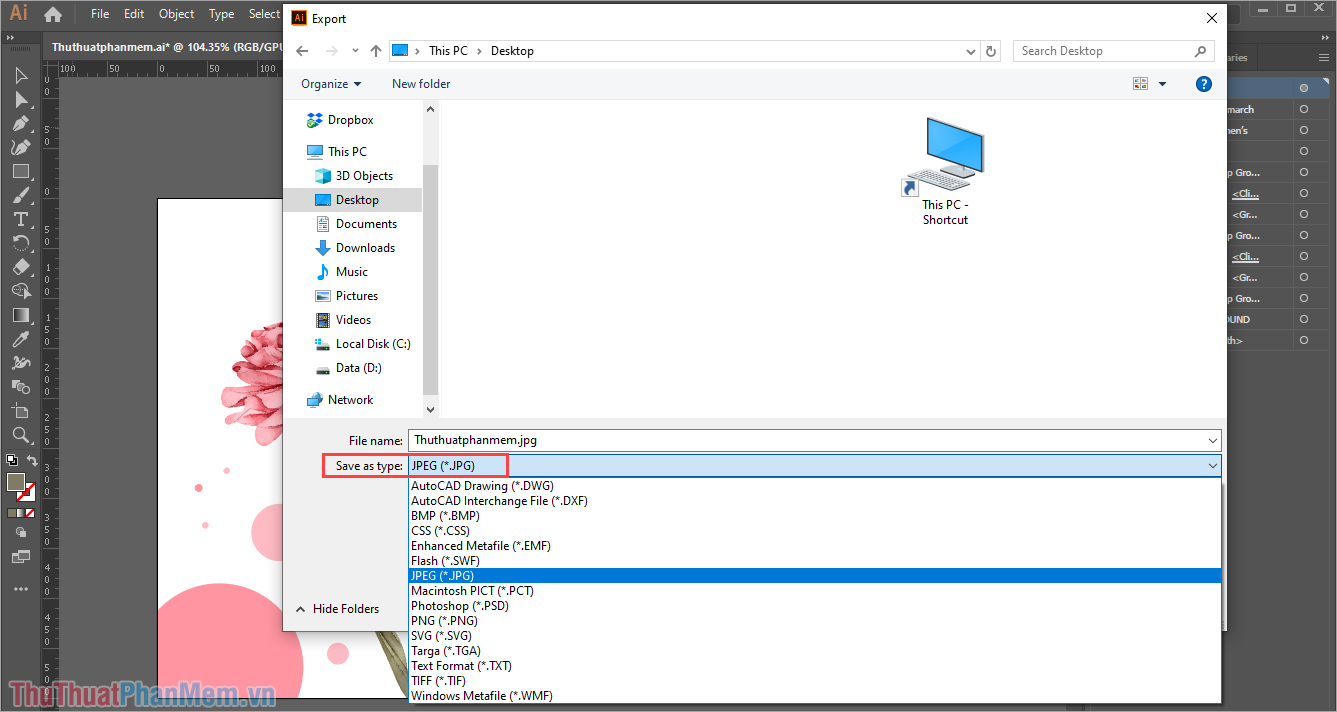
Bước 3: Tiếp theo, chúng ta có cấu hình như sau:
- Lưu bản vẽ: Xuất hình ảnh theo thiết kế (nếu bạn không chọn nó, mọi thứ trong tệp kết xuất AI của bạn sẽ được xuất ra). Đối với các bạn làm chuyên nghiệp về AI cũng hay sử dụng phối màu, nháp mẫu,… nên họ ưu tiên khoản này để xuất và in đủ các mục cần thiết.
- Tất cả bọn họ – Xuất toàn bộ trang (nếu thiết lập nhiều trang)
- Vùng đất: Chọn các trang cụ thể để xuất.
Đối với cài đặt này, hãy cấu hình theo nhu cầu của bạn để đạt được hiệu quả tối đa.
Sau khi cài đặt hoàn tất, hãy cài đặt nó Xuất khẩu Để đi đến cấp độ tiếp theo.
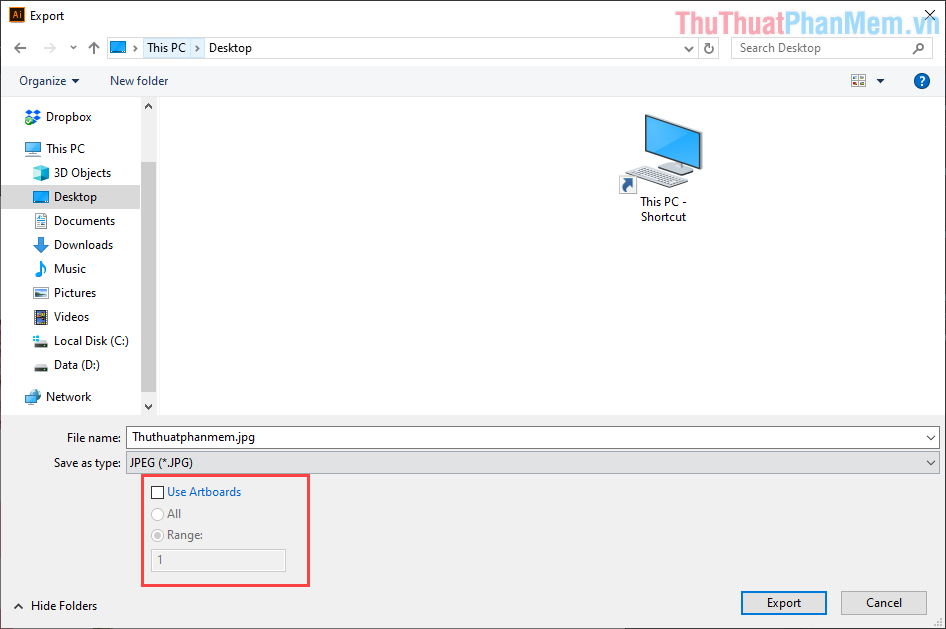
Bước 4: Tiếp theo, chúng ta có các cài đặt sau:
- tình trạng màu sắc Chế độ màu, vì nó sẽ được in, buộc bạn phải chọn CMYK.
- Chất lượng: Chất lượng hình ảnh, đặt ở mức cao để có chất lượng tốt nhất.
- Phương pháp nén: Để mặc định
Đi trước, bạn phải chú ý đến mục Chất lượng Và thiết lập như sau.
Nếu bạn in các tệp nhỏ, hãy đặt độ phân giải chỉ từ 72-150 ppi, đối với các tệp nhỏ là 300 ppi và đối với các tệp rất lớn, hãy chọn Khác để đặt mức ppi thành 300 và cao hơn.
Chất lượng càng cao thì các tệp hình ảnh sẽ càng nặng nhưng khi bạn in chúng trên các định dạng lớn hơn thì chúng sẽ không bị vỡ. Vì lý do này, bạn nên xuất tệp ở độ phân giải cao hơn vì chúng sẽ sắc nét hơn nhiều khi được in.
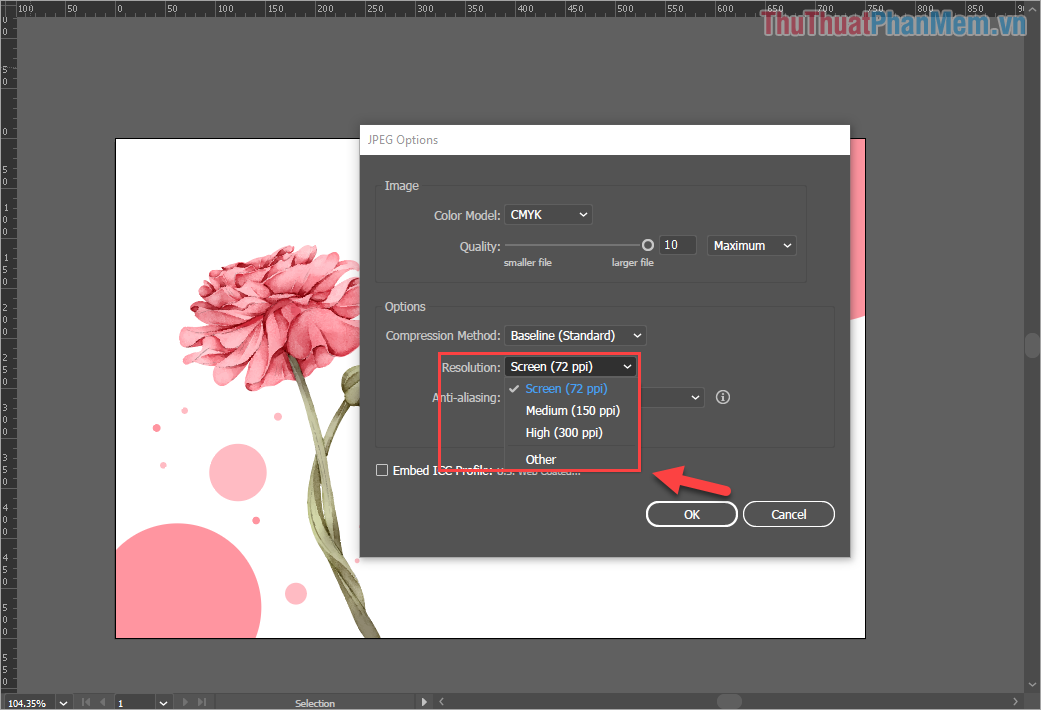
Bước 5: Sau khi thiết lập xong, bạn chọn được rồi Để xuất hình ảnh. Và đây là kết quả của hình ảnh của chúng tôi sau khi chúng tôi xuất nó. Đối với tệp này, bạn có thể in miễn phí mà không làm giảm chất lượng.
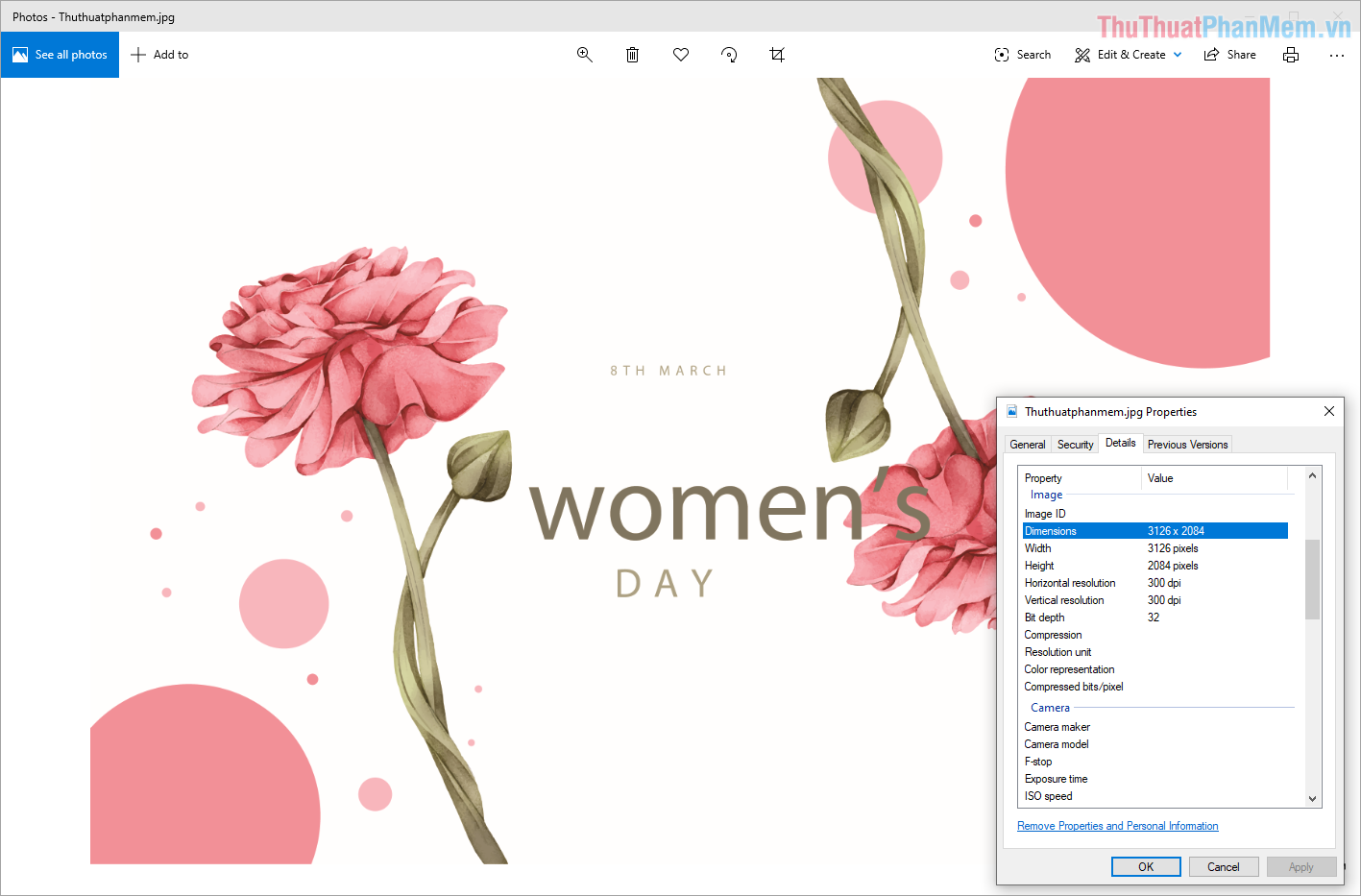
Thủ thuật phần mềm trong bài viết này hướng dẫn bạn cách xuất file in bằng AI (Adobe Illustrator) nhanh chóng và hiệu quả. lời chúc tốt nhất!

