Căn chỉnh là một kỹ thuật cơ bản nhưng không kém phần quan trọng trong Adobe Illustrator. Để có được một thiết kế hoàn hảo, các item của bạn phải bằng nhau. Tuy nhiên, hiệu chuẩn thủ công có thể tốn thời gian và đôi khi không chính xác.
Theo dõi bài viết này để biết cách sử dụng tính năng căn chỉnh để căn chỉnh mọi thứ chính xác hơn.

Đầu tiên, tải xuống mẫu này và mở nó trong Adobe Illustrator để dễ theo dõi.
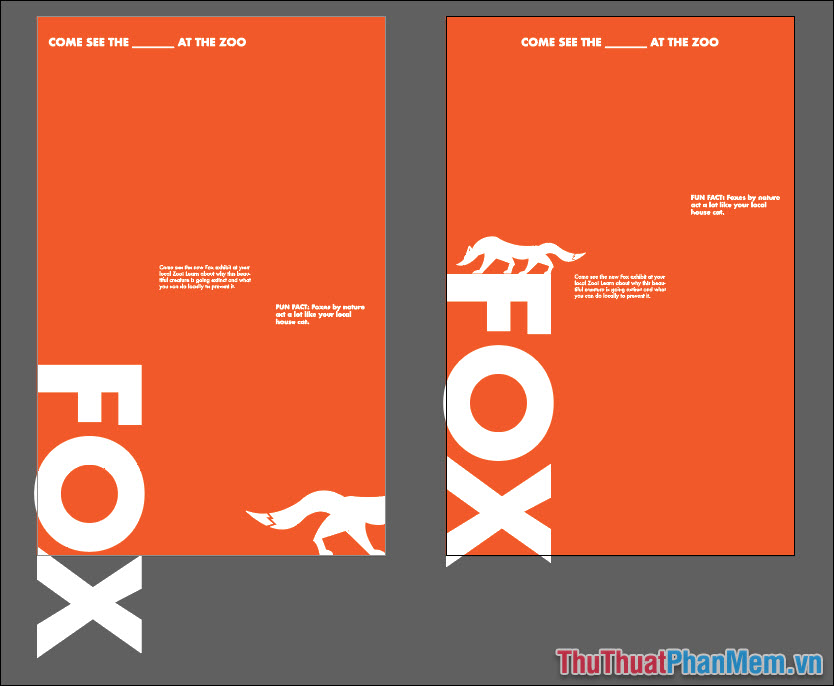
2 Sắp xếp mọi thứ
Đầu tiên, chúng ta chú ý đến 2 dòng chữ ở khung hình bên trái. 2 điều này trong Công cụ lựa chọnnắm lấy Sự thay đổi Và nhấp vào từng mục theo thứ tự.
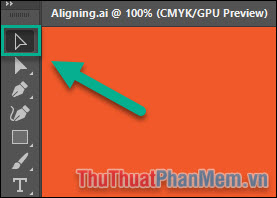
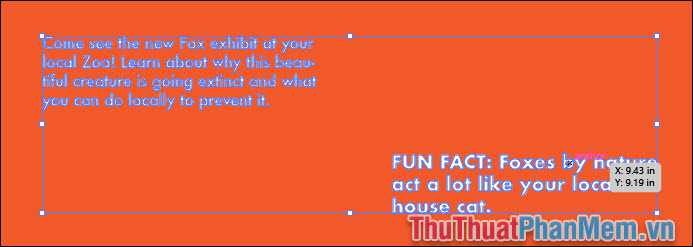
Bạn mở nó Cửa sổ >> Sắp xếp.
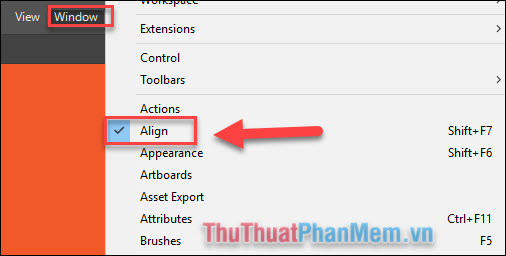
Chọn Phù hợp với sự lựa chọn.
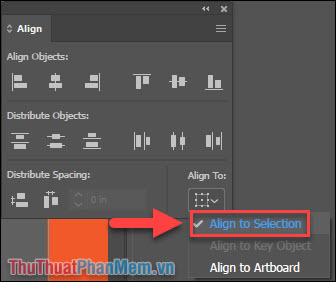
Để gộp 2 đoạn thẳng bạn chọn Căn dọc ở trên cùngđoạn bên dưới di chuyển lên bằng đoạn bên trên.
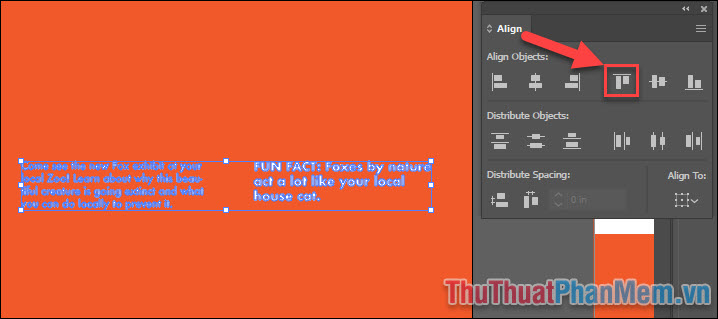
Làm tương tự với chữ FOX ta được như sau
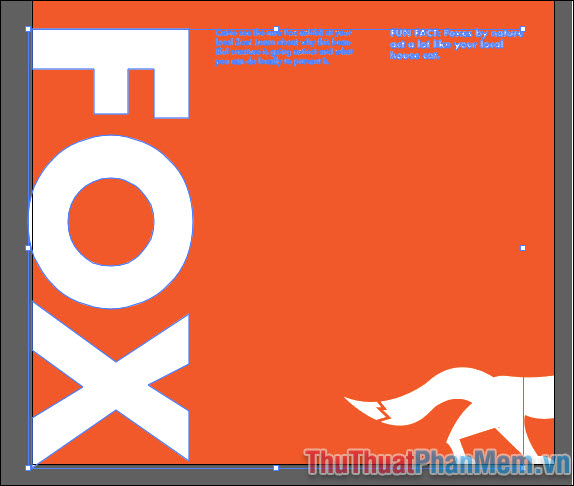
Căn chỉnh đối tượng với bảng vẽ
Như các bạn đã biết, artboard trong Illustrator cũng giống như trang trong Word hay InDesign nên chúng ta không thể chọn. Vậy làm thế nào để chỉnh sửa một cái gì đó với Artboard?
Họ chọn dòng khẩu hiệu trên cùng với Công cụ lựa chọn.
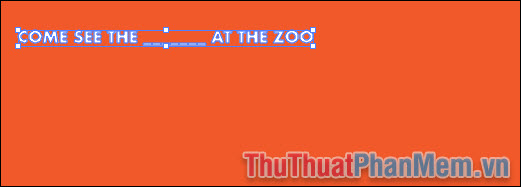
Trong cửa sổ Sort, bạn chọn Căn chỉnh với Artboard.
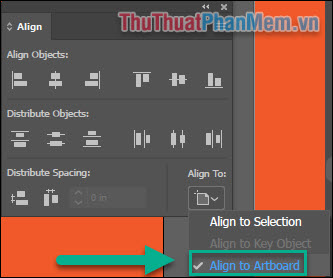
Chọn canh dòng khẩu hiệu vào giữa trang Trung tâm căn chỉnh ngang.
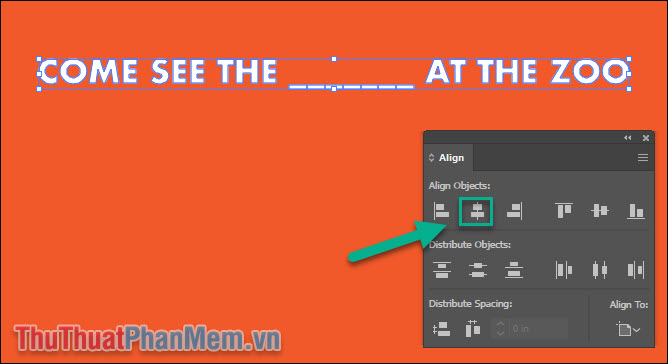
Di chuyển đến điều chính
Chú ý 2 đoạn này, mình muốn sửa đoạn FUN FACT bên dưới, nhưng nếu làm theo 2 cách này thì không bao giờ làm được. Bây giờ chúng ta cần đi vào vấn đề chính.
Chọn 2 đoạn Công cụ lựa chọn.
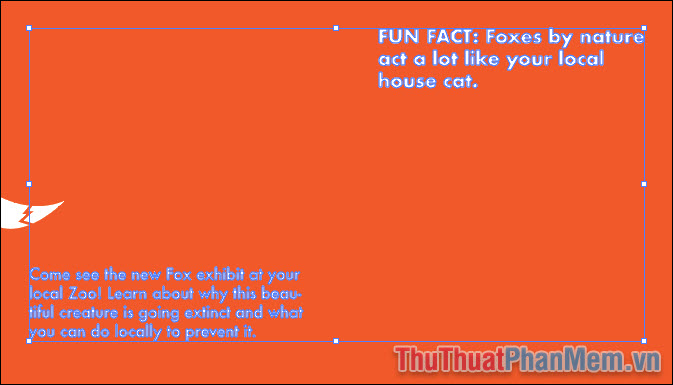
nắm lấy thay thế Và chọn đoạn thứ 2, bây giờ bạn sẽ thấy nó được bao quanh bởi một đường viền dày. Tức là nó đã trở thành cái chính và tất cả những cái khác vận động dựa trên nó.
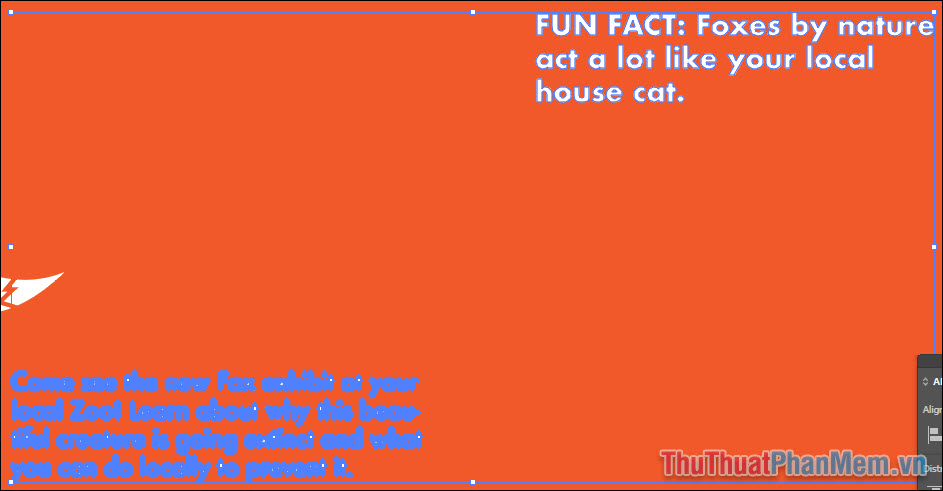
Chọn Căn chỉnh đối tượng chính.
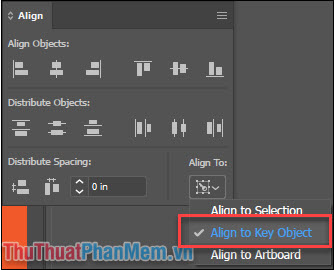
Cuối cùng bạn chọn Căn dọc ở trên cùng Và nhận được kết quả.
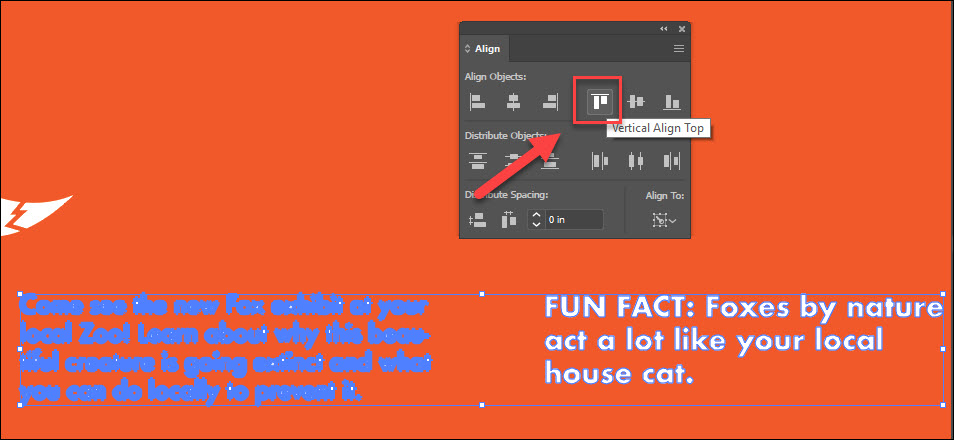
Như vậy, bạn đã biết 3 kiểu căn lề trong Adobe Illustrator. Chúc bạn phẫu thuật thành công!

