Hẹn giờ tắt máy tính Windows 10 là chức năng thông minh giúp bạn tắt PC, laptop sau một khoảng thời gian nhất định mà không thao tác trực tiếp. Vậy làm thế nào để có thể? Hẹn giờ tắt máy tính Windows 10 một cách đơn giản và dễ dàng? Mời bạn đọc cùng Blog Tiki Hãy tìm hiểu trong bài viết dưới đây.
Xem thêm:
Nội Dung Chính
- 1 1. Hẹn giờ tắt máy tính Windows 10 bằng hộp thoại Run
- 2 2. Hẹn giờ tắt máy Windows 10 bằng Command Prompt
- 3 3. Cách hẹn giờ tắt máy với Windows PowerShell
- 4 4. Tạo Shortcut tự động tắt máy tính
- 5 5. Hẹn giờ tắt máy tính với Task Scheduler
- 6 6. Phần mềm hẹn giờ tắt máy hàng ngày
- 7 7. Làm thế nào để hủy lệnh hẹn giờ?
- 8 8. Những điều cần lưu ý khi hẹn giờ tắt máy tính
1. Hẹn giờ tắt máy tính Windows 10 bằng hộp thoại Run
Nếu bạn muốn Hẹn giờ tắt máy tính Windows 10 với hộp thoại Run, bạn có thể áp dụng như sau:
- Bước 1: Hãy nhấn phím tắt “Windows + R” để mở hộp thoại “Chạy”.
- Bước 2: Sau đó, bạn nhập “tắt máy -s -t 2000” vào hộp thoại Run. Trong đó, 2000 là thời gian hẹn giờ tắt máy trên Win 10 và được tính bằng giây. Vì vậy bạn có thể thay đổi giá trị này tùy theo nhu cầu của mình rồi nhấn OK để xác nhận.
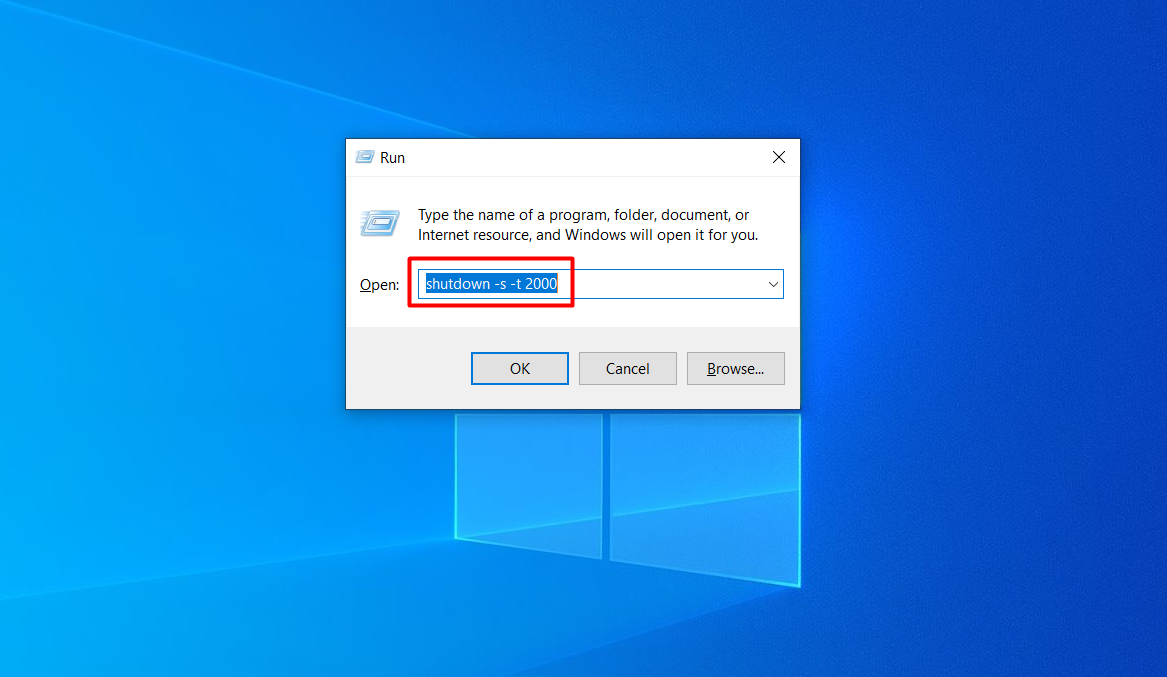
2. Hẹn giờ tắt máy Windows 10 bằng Command Prompt
Sau đây Tiki Blog sẽ chia sẻ cùng bạn đọc cách hẹn giờ tắt máy win 10 bằng Command Prompt rất đơn giản với 2 bước:
- Bước 1: bên trong “Menu bắt đầu”bạn nhập “Dấu nhắc lệnh” trong phần tìm kiếm. Sau đó, bạn nhấn “Chạy như quản trị viên”.
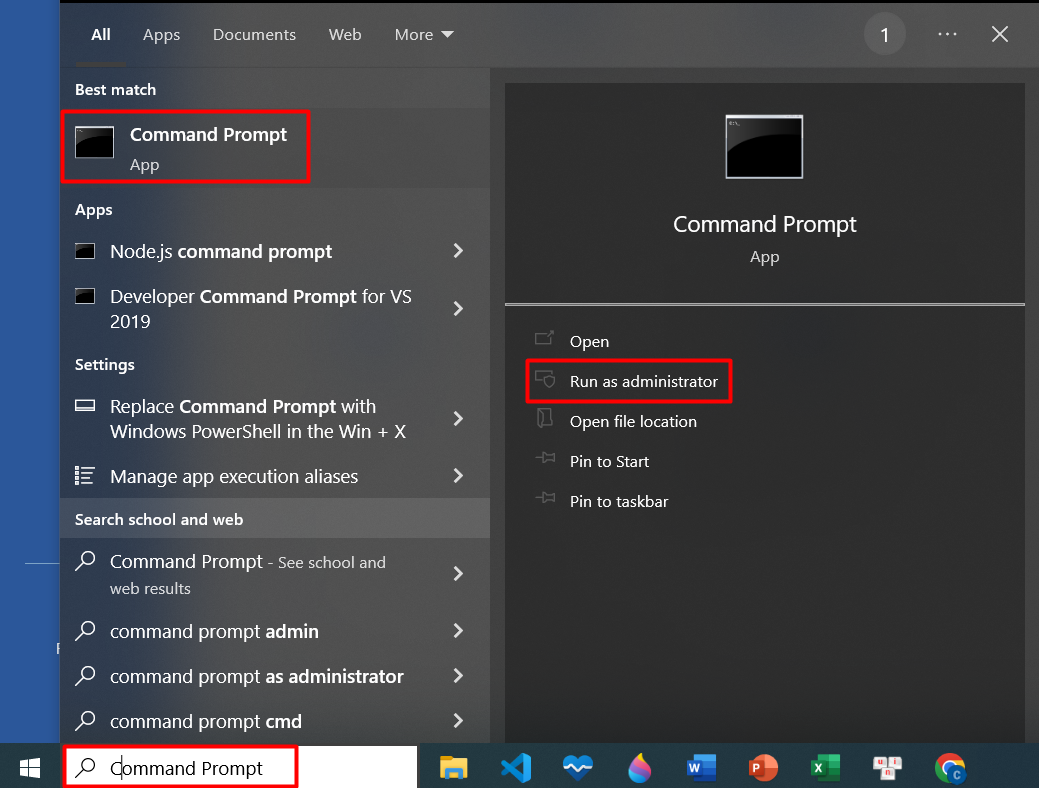
- Bước 2: Sau văn bản: “C:\Windows\system32>”bạn nhập “tắt máy -s -t 2000”. Trong đó 2000 là thời gian tắt máy và được tính bằng giây nên bạn có thể thay đổi tùy ý. Cuối cùng, bạn nhấn “Đi vào” hoàn thành.
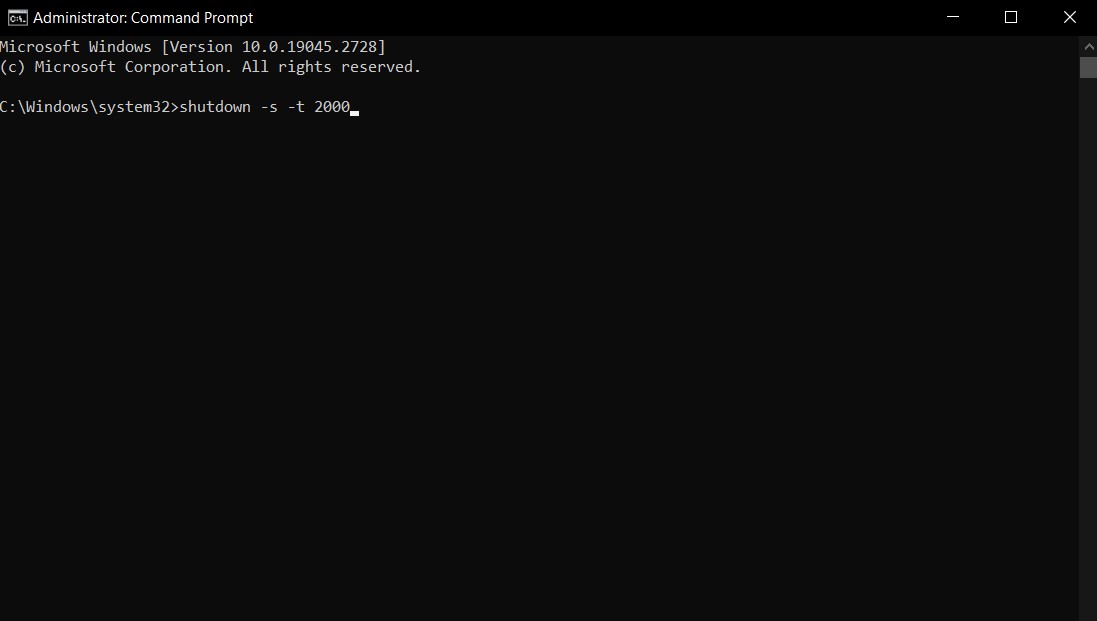 Gõ “shutdown -s -t 2000” sau dòng “C:\Windows\system32>” để hẹn giờ tắt Windows 10 (Nguồn: Tiki)
Gõ “shutdown -s -t 2000” sau dòng “C:\Windows\system32>” để hẹn giờ tắt Windows 10 (Nguồn: Tiki)3. Cách hẹn giờ tắt máy với Windows PowerShell
Nếu bạn muốn hẹn giờ tắt máy tính bằng Windows PowerShell trên Win 10, Tiki Blog sẽ gợi ý cho bạn 2 bước đơn giản như sau:
- Bước 1: bên trong “Menu Bắt đầu”, bạn nhập “Windows PowerShell” đi đến tìm kiếm sau đó nhấn “Mở”.
- Bước 2: Sau văn bản: “PS C:\Người dùng\Quản trị viên>”bạn nhập “tắt máy -s -t 2000”. Sau đó, bạn thực hiện tương tự như cách sử dụng Command Prompt để hoàn tất quá trình thiết lập.
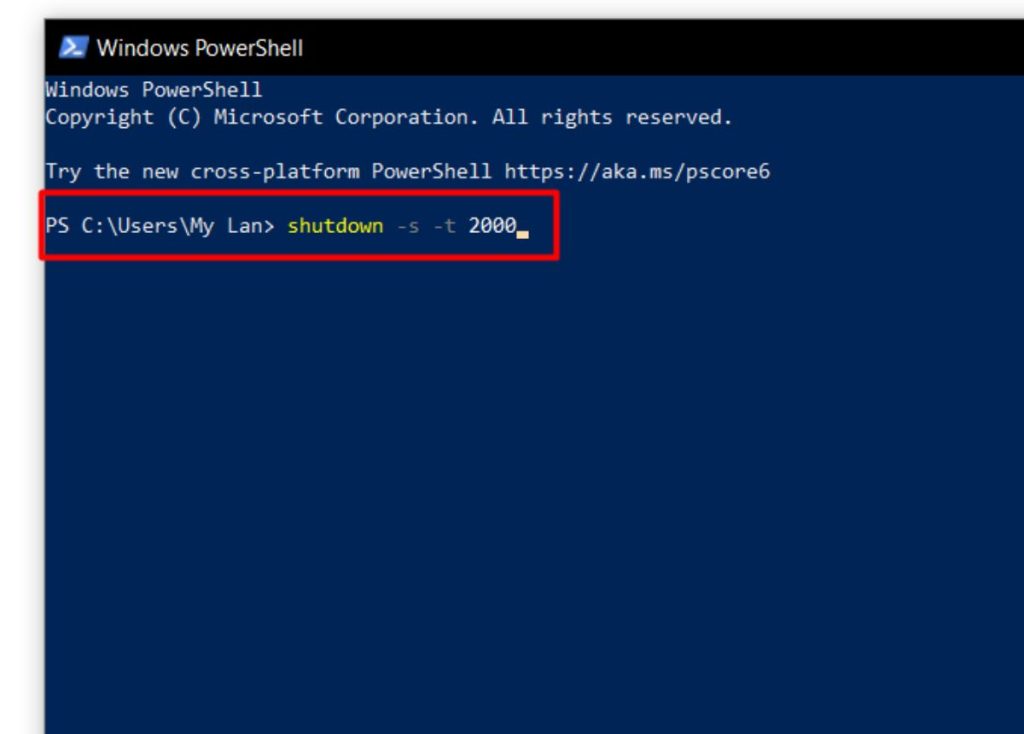 Gõ “shutdown -s -t 2000” sau dòng chữ “PS C:\Users\Administrator>” để hẹn giờ tắt máy trên Windows 10 (Nguồn: Tiki)
Gõ “shutdown -s -t 2000” sau dòng chữ “PS C:\Users\Administrator>” để hẹn giờ tắt máy trên Windows 10 (Nguồn: Tiki)4. Tạo Shortcut tự động tắt máy tính
Nếu bạn muốn tạo Shortcut cho dễ Hẹn giờ tắt máy tính Windows 10bạn có thể tham khảo hướng dẫn sau của Tiki Blog:
- Bước 1: Trên màn hình nền, nhấp chuột phải, chọn “Mới” sau đó chọn “Đường tắt”.
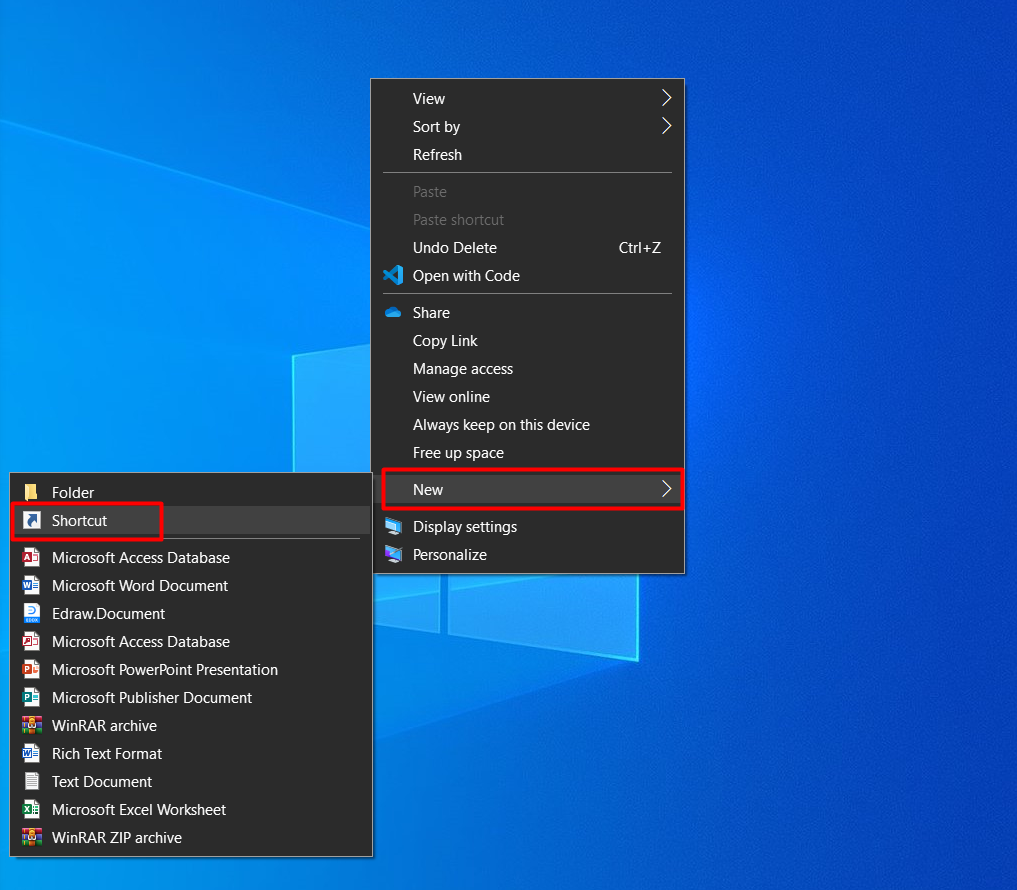
- Bước 2: Bạn vào đường dẫn “C:\Windows\System32\Shutdown.exe” vào ô “Type the location of item” để mở file “tắt máy.exe”. Sau đó, bạn nhấp vào “Kế tiếp” để đặt tên cho Shortcut rồi nhấn “Hoàn thành”.
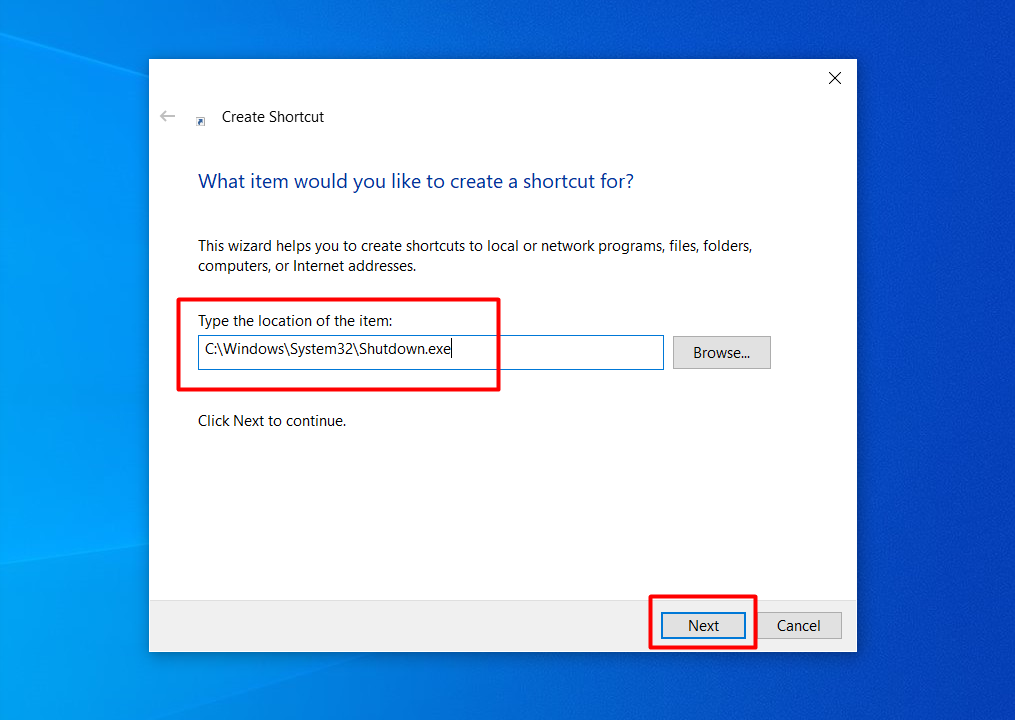
- Bước 3: Trên màn hình Desktop, nhấp chuột phải vào phím tắt vừa tạo và chọn “Của cải”. Sau đó, bạn nhập “-s -t 2000” trong ô Target (2000 là số giây Hẹn giờ tắt máy tính trên Windows 10 để bạn có thể thay đổi nó theo ý thích của mình).
Ghi chú: bạn cũng có thể thêm -c “chữ” sau lệnh “-s -t 2000” để hiển thị một cái gì đó khi tắt máy tính (Tạm biệt chẳng hạn).
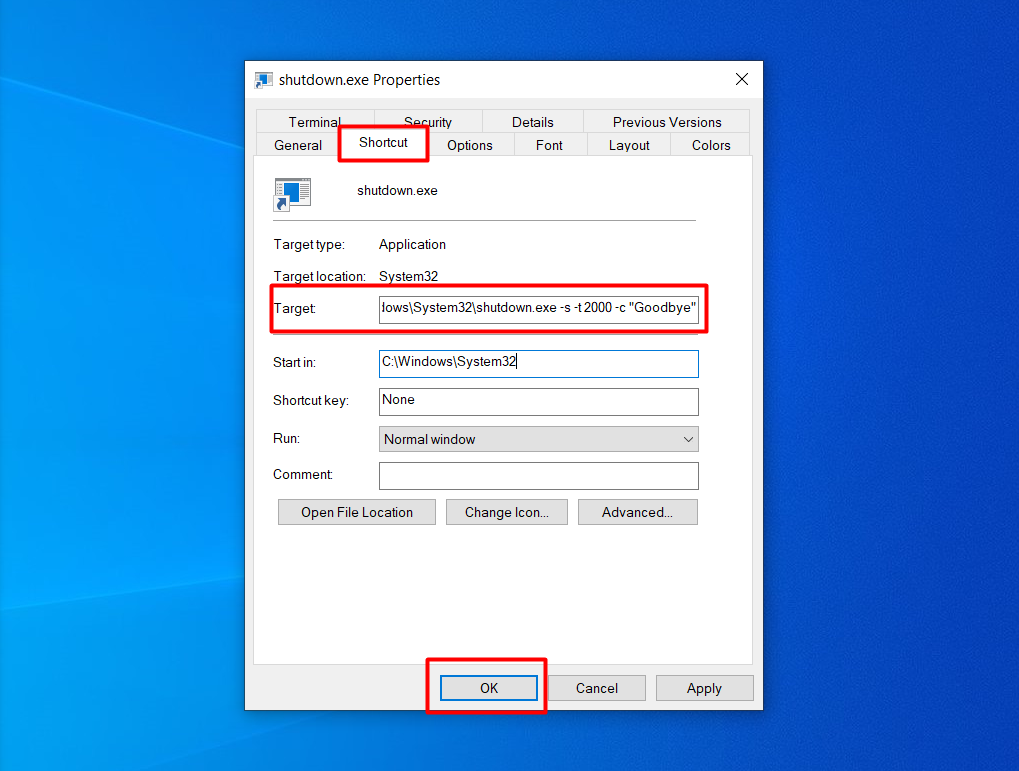
Tham khảo và đặt mua laptop chính hãng, chất lượng, giá tốt tại Tiki:
- Máy tính xách tay Lenovo Thinkpad T470S
- Dell Inspiron 3505 Y1N1T5 . Máy tính xách tay
- Máy tính xách tay Asus ExpertBook P2451FA
- Laptop Acer Swift 3 SF314-43-R52K
5. Hẹn giờ tắt máy tính với Task Scheduler
Tiki Blog sẽ chia sẻ 8 bước hẹn giờ tắt máy tính bằng Task Scheduler trên Windows 10 để các bạn tham khảo.
- Bước 1: bên trong “Menu Bắt đầu”, bạn nhập “Bảng kế hoạch” đi đến tìm kiếm sau đó nhấn “Mở”.
- Bước 2: Trong giao diện hộp thoại “Bảng kế hoạch”bạn chọn “Tạo tác vụ cơ bản”.
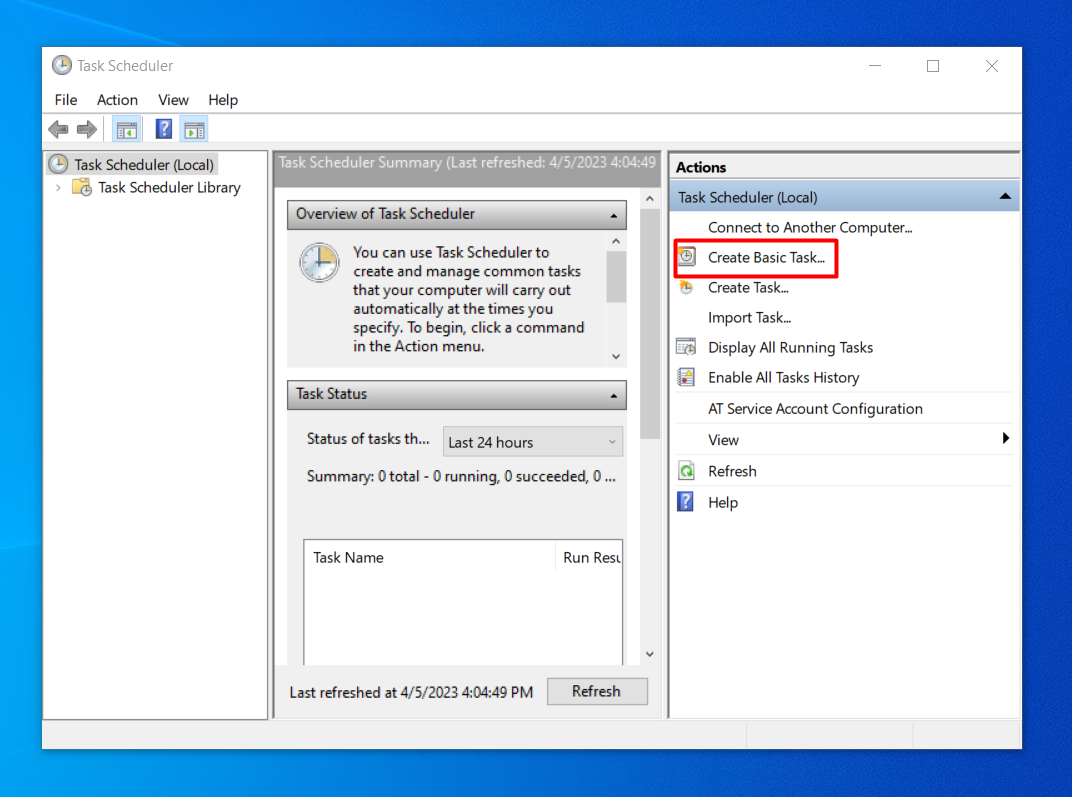
- Bước 3: Bạn nhập tên và mô tả trong “Tên” Và “Sự miêu tả” hộp (nội dung tùy chọn) và sau đó nhấp vào “Kế tiếp”.
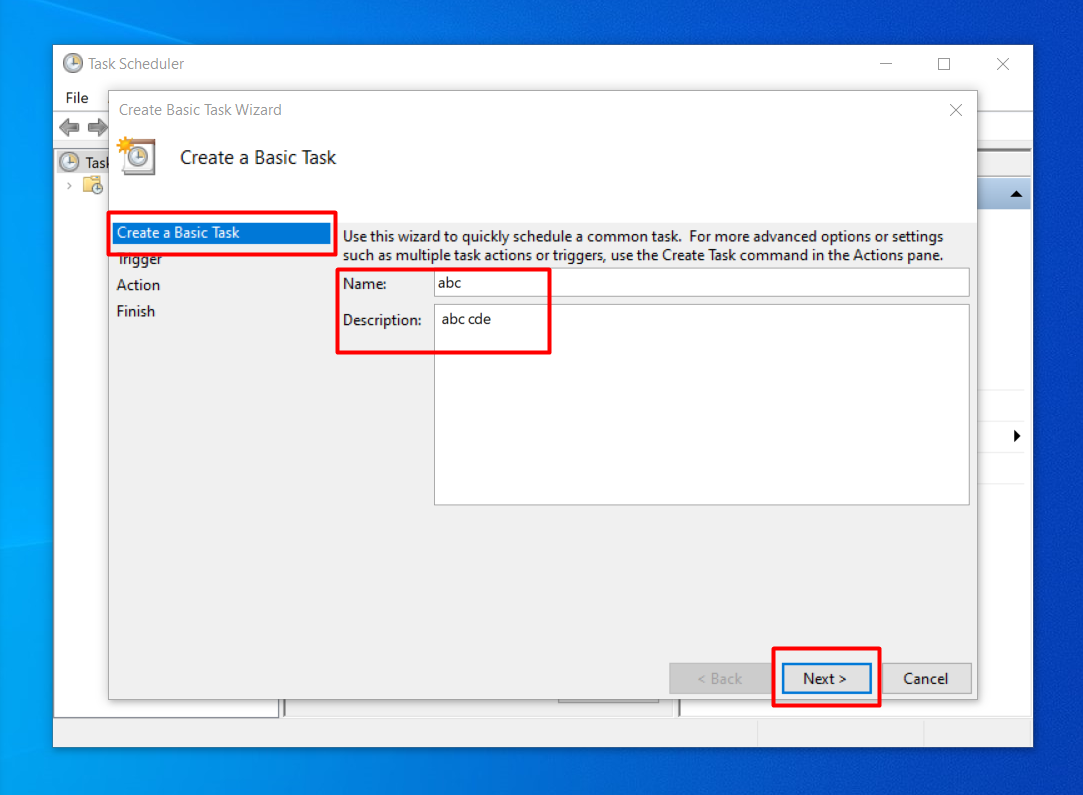
- Bước 4: Trong phần Create a Basic Task, chọn Trigger rồi chọn “Daily, Weekly,…” (thời gian bạn muốn Hẹn giờ tắt máy tính Windows 10). Sau đó, bạn nhấp vào “Tiếp theo”.
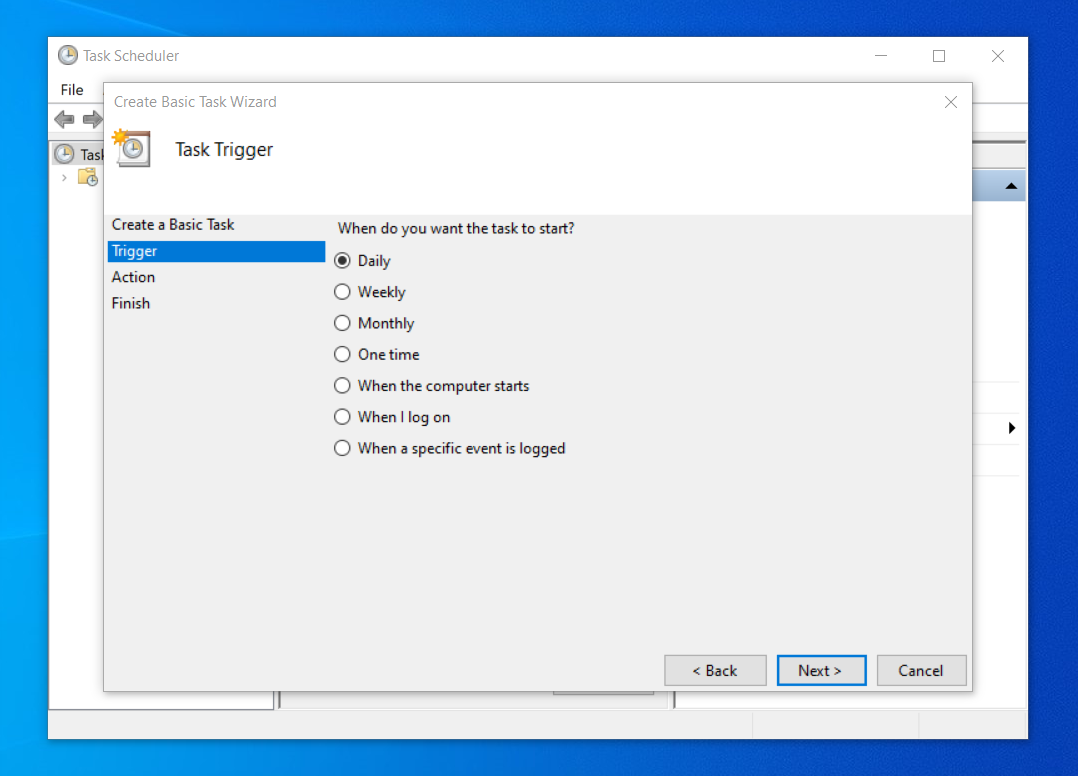
- Bước 5: Bạn nhập cụ thể ngày giờ muốn tắt máy vào ô “Bắt đầu” Và “Tái diễn mỗi” hộp và sau đó nhấp vào “Kế tiếp”.
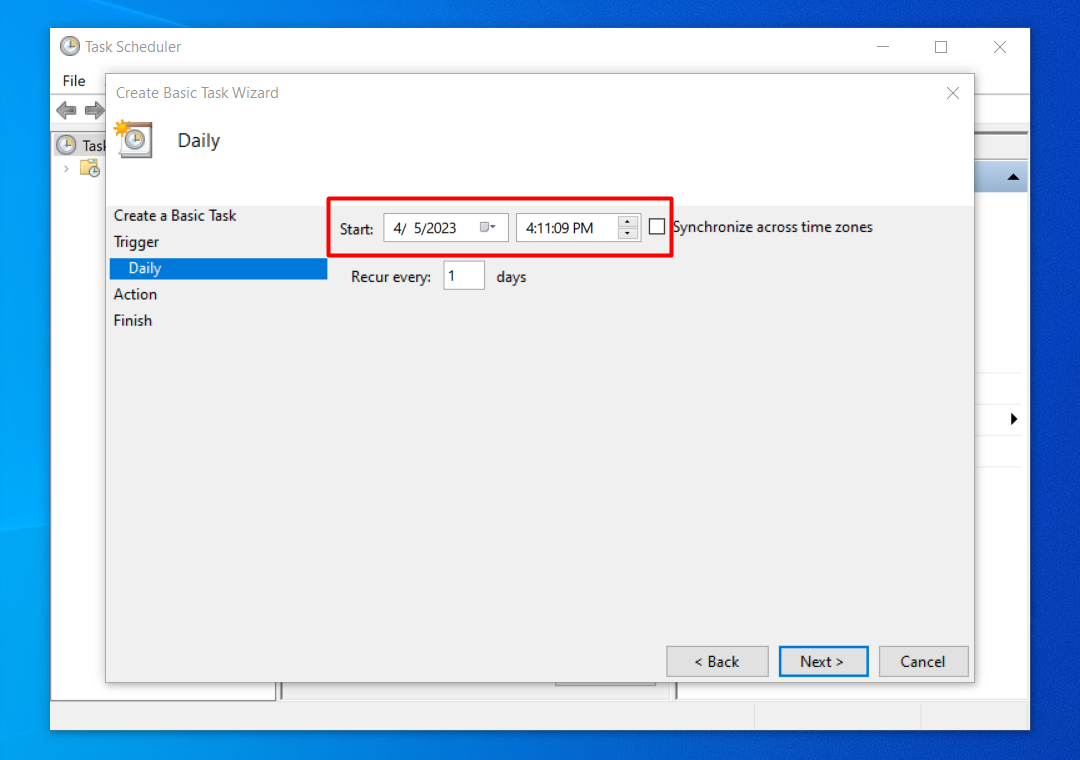
- Bước 6: Bạn tiếp tục chọn “Hoạt động” bên trong “Tạo một nhiệm vụ cơ bản” với 3 lựa chọn như sau:
- Bắt đầu một chương trình: Chạy ứng dụng ngay lập tức.
- Gửi e-mail (không dùng nữa): Gửi thông báo đến email của bạn.
- Hiển thị thông báo (không dùng nữa): Hiển thị tin nhắn trên màn hình máy tính.
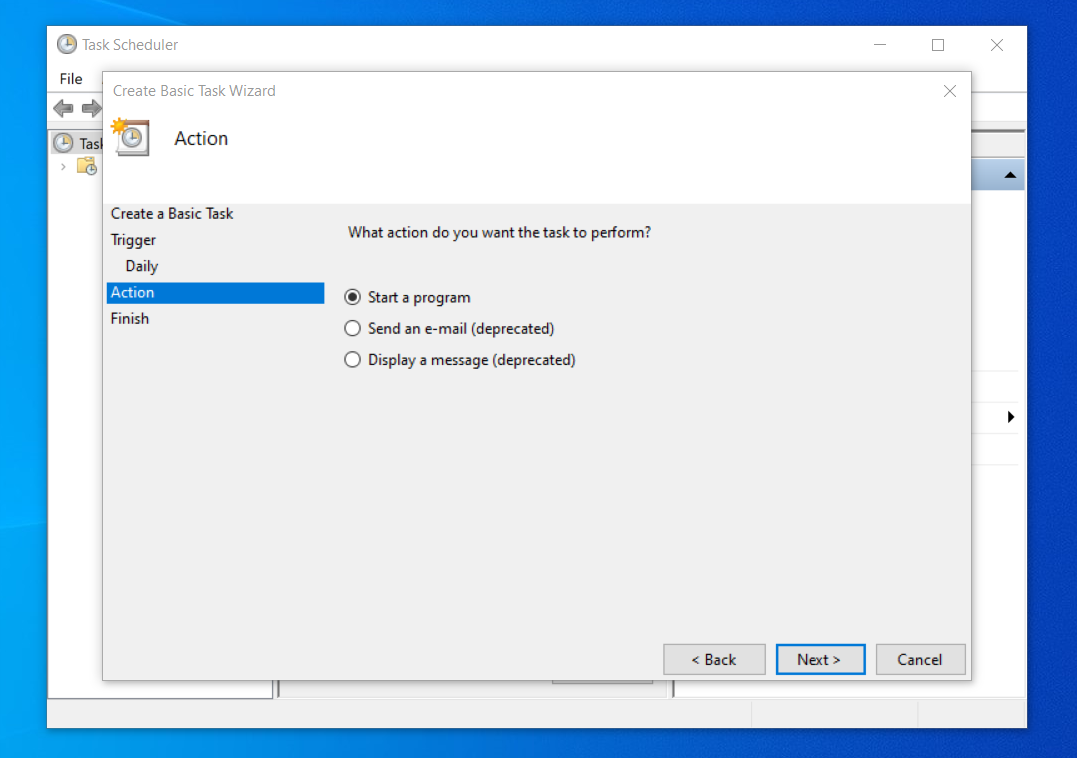
- Bước 7: bạn bấm vào “duyệt” để điều hướng đến thư mục “C:WindowsSystem32” sau đó chọn “shutdown.exe”. trong phòng giam “Thêm đối số”bạn nhập lệnh “-s -t 2000” (2000 là thời điểm Hẹn giờ tắt máy tính Windows 10 và nó tính bằng giây).
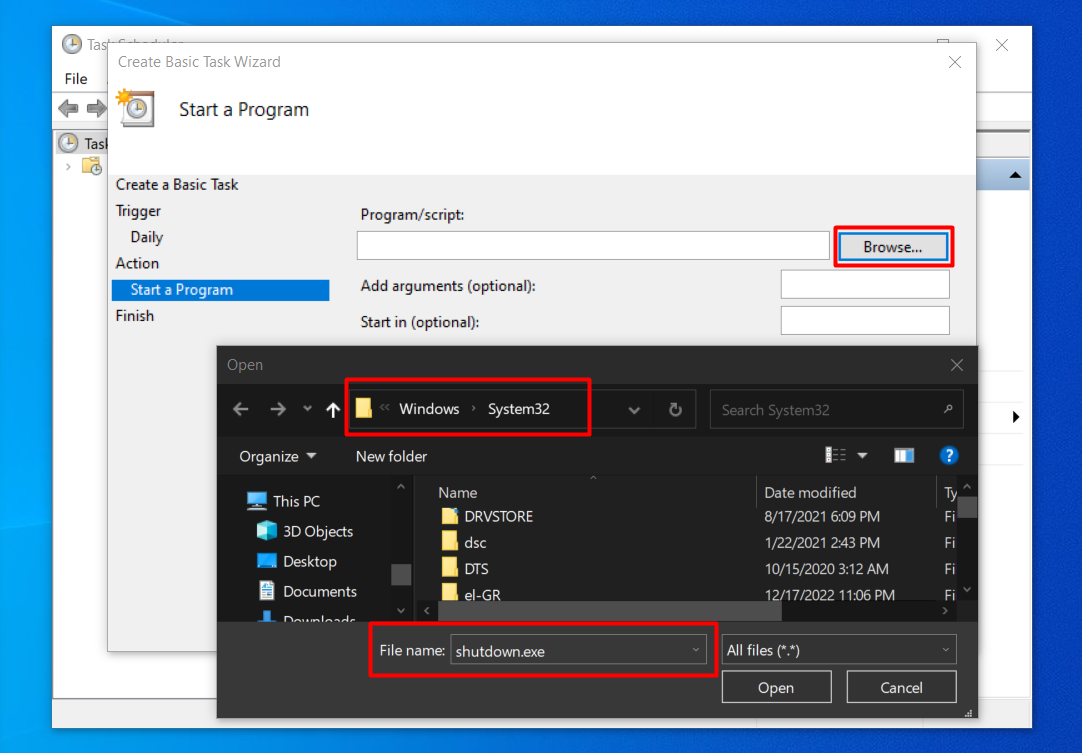
- Bước 8: Bạn nhấn “Hoàn thành” để hoàn tất quá trình thiết lập.
6. Phần mềm hẹn giờ tắt máy hàng ngày
6.1. Phần mềm đếm thời gian
Bộ đếm thời gian bây giờ là Phần mềm hẹn giờ tắt máy tính Windows 10 được đánh giá cao vì có giao diện đơn giản, dung lượng nhẹ, miễn phí và tích hợp nhiều tính năng bổ sung khác. Ngoài tính năng hẹn giờ tắt máy, phần mềm này còn giúp bạn thực hiện ngay các lệnh: Reboot PC, Shutdown PC, Log-off PC, Standby PC,… một cách nhanh chóng. Hiện tại, Counter Timer có hai ngôn ngữ là tiếng Việt và tiếng Anh để người dùng lựa chọn.
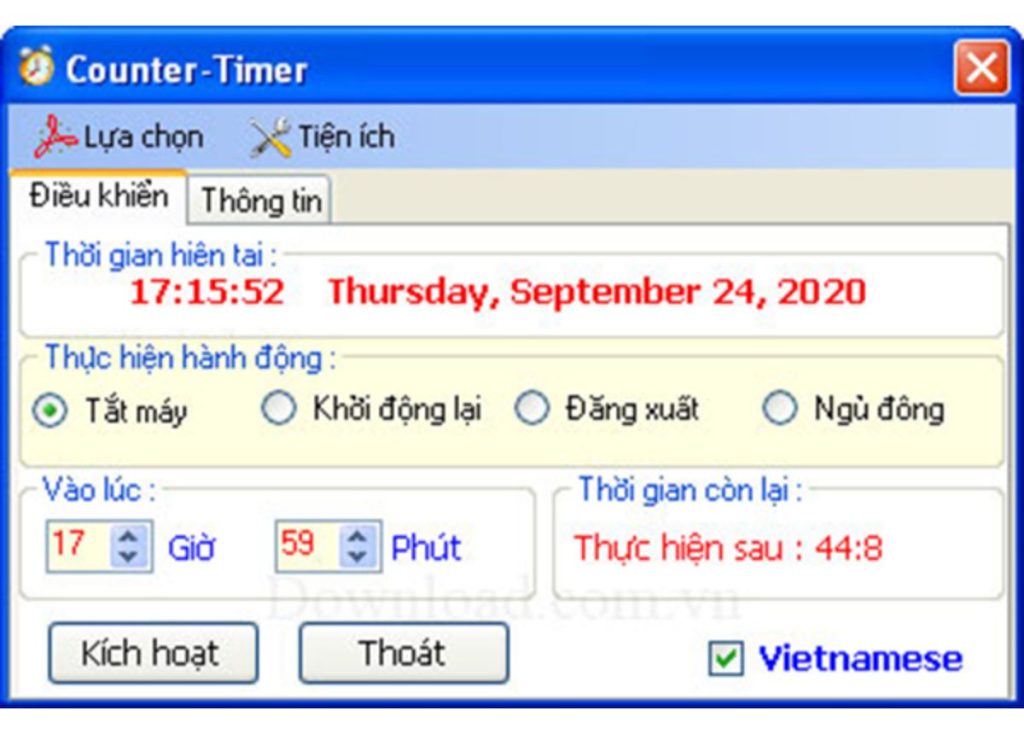
6.2. Phần mềm Auto Shutdown
Auto Shutdown là phần mềm hẹn giờ tắt máy tính được nhiều người tin tưởng lựa chọn. Khi sử dụng phần mềm này, bạn chỉ cần thực hiện một vài thiết lập đơn giản là có thể hẹn giờ tắt máy tính. Ngoài ra, Auto Shutdown còn có dung lượng nhẹ và thiết kế giao diện đơn giản nhằm mang lại trải nghiệm tốt nhất cho người dùng.
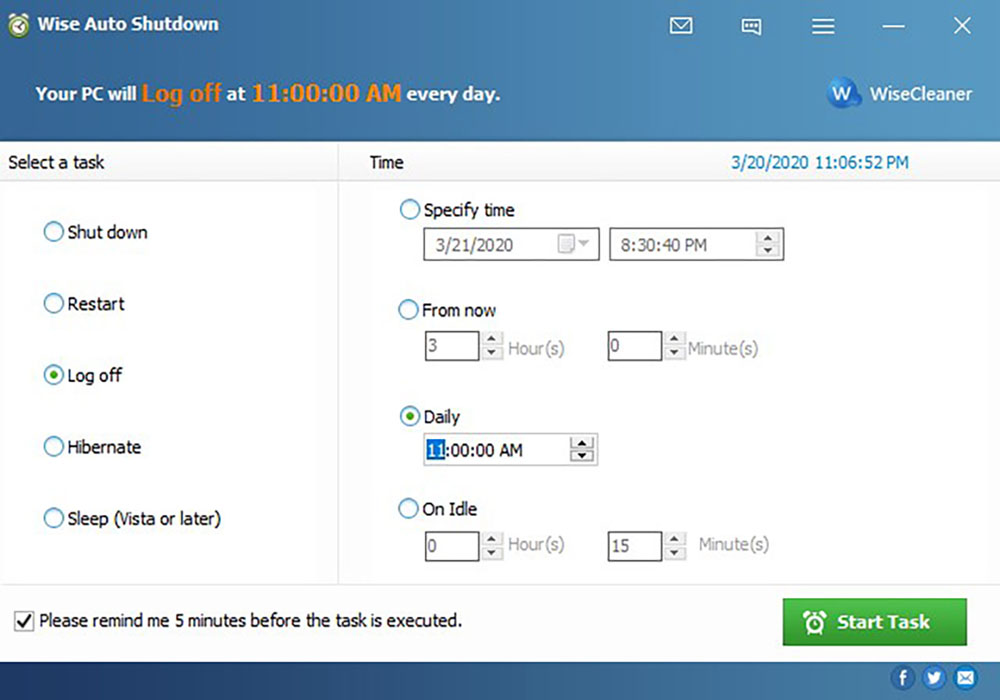
6.3. màn trập phần mềm
Với phần mềm Shutter, người dùng có thể hẹn giờ tắt máy, khởi động lại ứng dụng ngay lập tức dựa trên chế độ log-off, hoặc thông báo khi có sự kiện (Windows Event) sắp diễn ra. Hơn nữa, giao diện thiết kế của Shutter vừa đẹp vừa dễ sử dụng. Đồng thời, người dùng có thể chèn một file nhạc để tạo chuông thông báo.
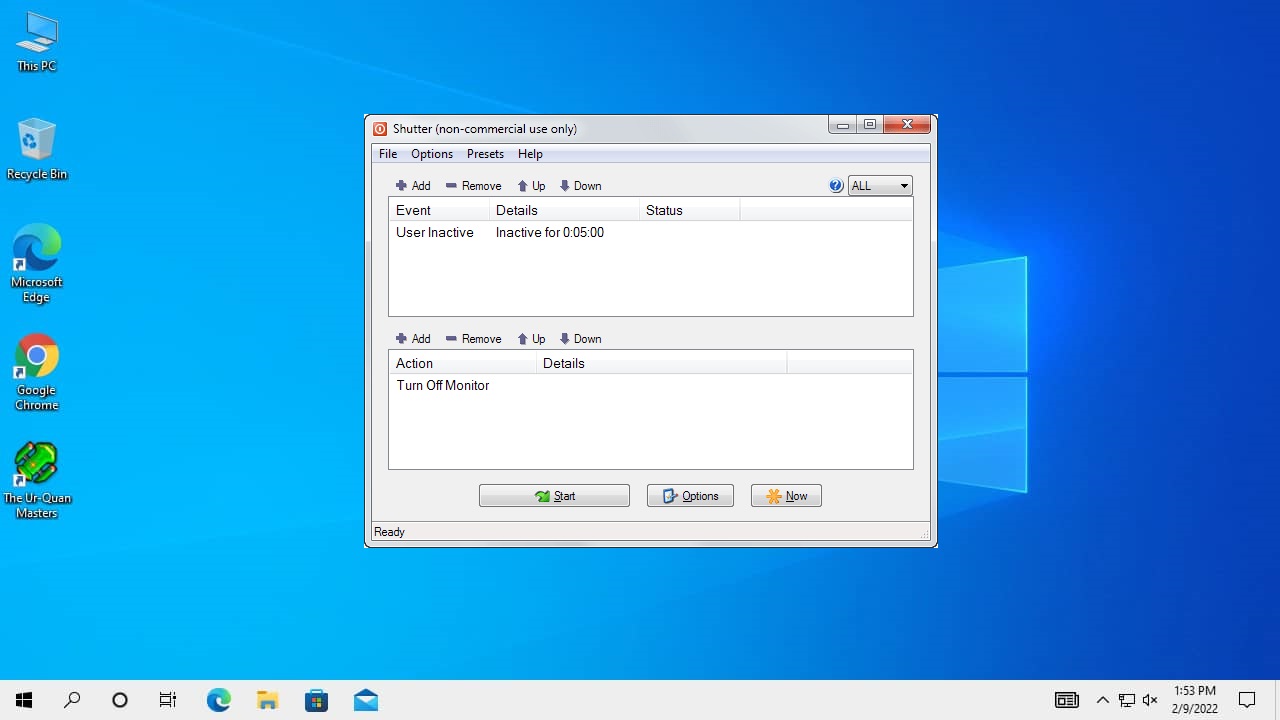
7. Làm thế nào để hủy lệnh hẹn giờ?
Vì một lý do nào đó, bạn muốn hủy đơn hàng Hẹn giờ tắt máy Windows 10 sớm muộn hơn dự tính mà chưa biết thế nào. Vậy thì hãy tham khảo 2 bước hủy đơn hàng hẹn giờ cực kỳ đơn giản sau đây của Blog Tiki nhé.
- Bước 1: Bạn nhấn tổ hợp phím “Windows + R” để mở hộp thoại “Chạy”.
- Bước 2: Sau đó bạn nhập lệnh “tắt máy -a” để hủy bỏ lệnh hẹn giờ tắt máy tính. Bạn bấm OK và nhìn xuống góc dưới bên phải màn hình sẽ có thông báo “Đăng xuất bị hủy”.
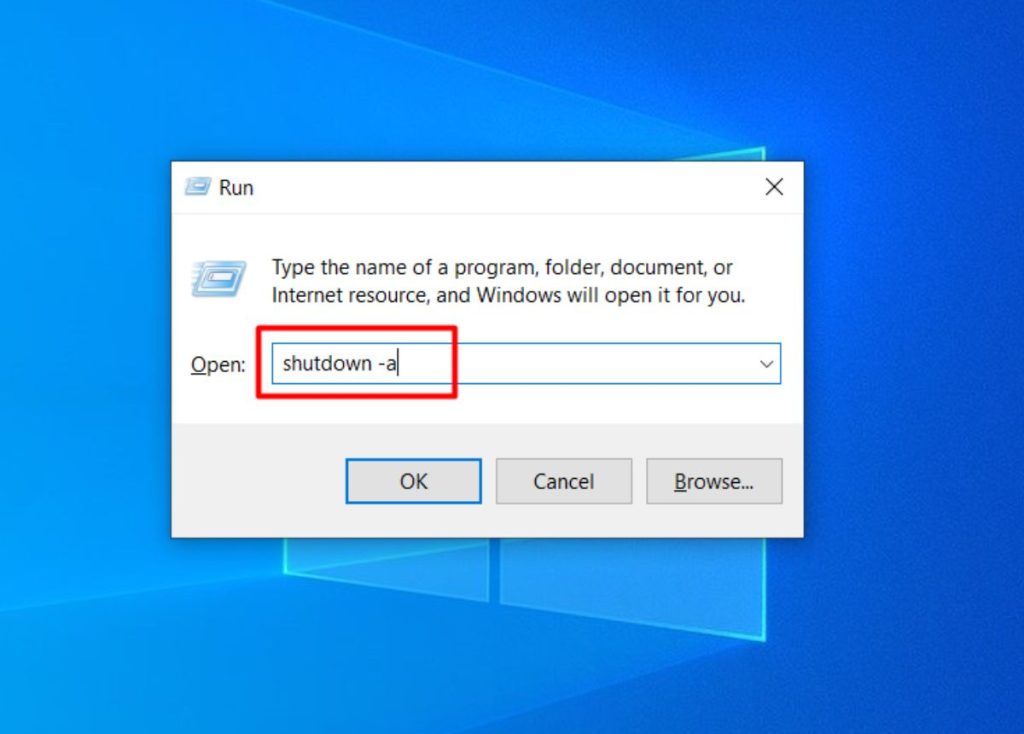
8. Những điều cần lưu ý khi hẹn giờ tắt máy tính
Khi cài đặt thời gian tắt máy tính, bạn cần lưu ý quy đổi tính bằng giây, cụ thể là:
• 5 phút: Tương đương tắt máy -s -t 300.
• 10 phút: Tương đương tắt máy -s -t 600.
• 15 phút: Tương đương tắt máy -s -t 900.
• 30 phút: Tương đương tắt máy -s -t 1800.
• 1 giờ: Tương đương tắt máy -s -t 3600.
• 2 giờ: Tương đương tắt máy -s -t 7200.
Với bài viết trên, Tiki chia sẻ với bạn đọc những cách Hẹn giờ tắt máy tính Windows 10 Rất đơn giản và dễ làm. Hy vọng bạn sẽ áp dụng thành công để kích hoạt tính năng hữu ích này. Ngoài ra, đừng quên theo dõi Tiki Blog thường xuyên để cập nhật thêm nhiều thủ thuật máy tính, điện thoại mới và bổ ích nhé!

