Trước kia, để cài Win thì chúng ta bắt buộc phải sử dụng đĩa. Phương pháp này khá phức tạp và bất tiện. Hiện nay, chỉ cần một chiếc USB được tích hợp bộ cài Windows với file ISO là bạn đã có thể tiến hành cài Win cho máy tính của mình tại nhà một cách tiện lợi và nhanh chóng. Cùng Tiki Blog tìm hiểu chi tiết cách cài Win 10 bằng USB Boot, từ ổ cứng qua bài viết dưới đây.
>>> Xem thêm:
Nội Dung Chính
- 1 Windows 10 là gì? Tại sao nên cài Win 10?
- 2 Hướng dẫn cách cài Win 10 cho máy tính, laptop chi tiết
- 3 Những lưu ý sau khi cài Win 10
- 3.1 1. Khởi chạy Windows Update và cài đặt các bản cập nhật
- 3.2 2. Đảm bảo rằng Windows đã được kích hoạt
- 3.3 3. Nâng cấp driver phần cứng để đảm bảo phần cứng chạy với hiệu suất tối ưu nhất.
- 3.4 4. Cài đặt một số phần mềm hữu ích.
- 3.5 5. Thay đổi một vài Settings mặc định
- 3.6 6. Thiết lập kế hoạch sao lưu
- 3.7 7. Cấu hình Microsoft Defender
- 3.8 8. Cá nhân hóa Windows 10
Windows 10 là gì? Tại sao nên cài Win 10?
Windows 10 là một loại hệ điều hành do nhà phát hành Microsoft Windows cung cấp, chuyên dành cho các loại laptop, PC, máy tính bảng,… Hệ điều hành này được giới thiệu với công chúng lần đầu tiên vào ngày 30 tháng 9 năm 2014, trong một chương trình có tên là Build 2014 và được chính thức ra mắt vào ngày 29 tháng 7 năm 2015.
>>> Tham khảo thêm: Khắc phục lỗi máy tính bị màn hình đen không vào được win
Các cải tiến của Windows 10 so với Windows 7
- Sở hữu tính năng Windows Hello và Windows Cortana.
- Khả năng quản lý màn hình hiển thị tốt cùng nhiều tính năng mới hơn so với Windows 7.
- Hiệu suất cao hơn, tốn ít tài nguyên và có thể chạy trên nhiều loại thiết bị hơn.
- Tính năng bảo mật vượt trội hơn nhờ việc tích hợp Microsoft Defender Security Center giúp bảo vệ thiết bị khỏi virus và các phần mềm độc hại.
- Khả năng khôi phục hệ thống mạnh mẽ hơn giúp việc sửa chữa các lỗi hệ thống dễ dàng.
- Có khả năng kết nối với nhiều thiết bị khác nhau, bao gồm cả thiết bị di động và IoT (Internet of Things), giúp con người kết nối với thế giới số dễ dàng hơn.
- Được hỗ trợ các trò chơi và ứng dụng mới nhất.
- Tốc độ khởi động và thời gian phản hồi nhanh chóng hơn.
- Giao diện và Menu Start được thiết kế một cách dễ nhìn dẫn đến việc sử dụng hiệu quả hơn.
- Khả năng tương thích phần cứng và được hỗ trợ cập nhật phần mềm tốt hơn.
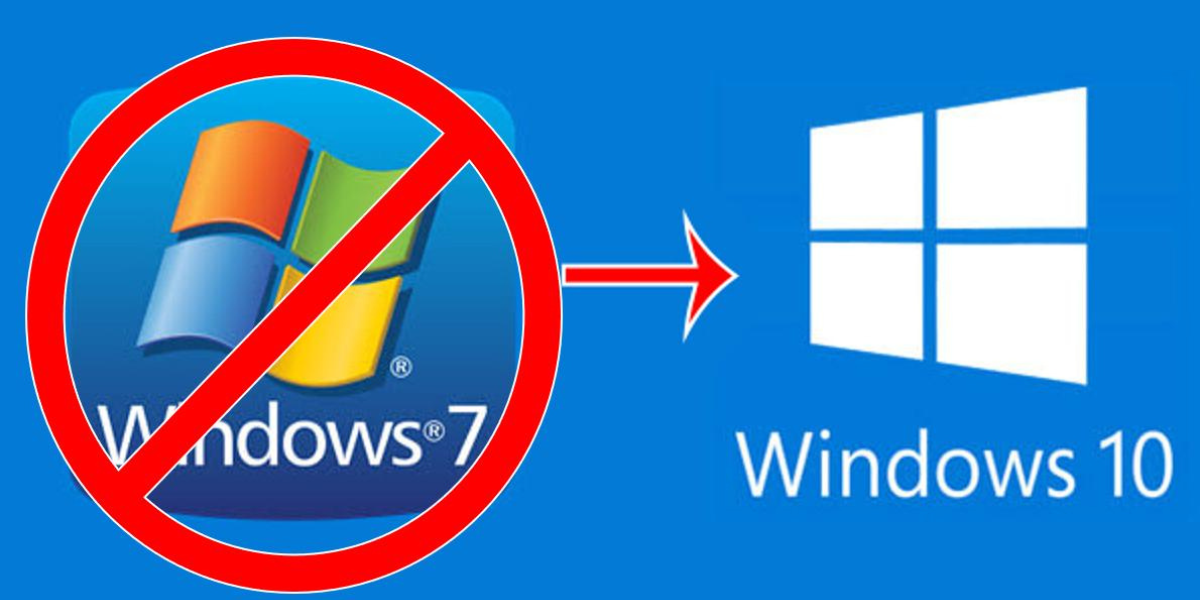
Yêu cầu về cấu hình, phần cứng của PC, laptop để cài Win 10
Trước khi thực hiện cài Win 10 bằng USB Boot, bạn phải cần đảm bảo một số yêu cầu bắt buộc về cấu hình như:
- Vi xử lý: Có hỗ trợ PAE, NX và SSE2, tốc độ tối thiểu 1 GHz.
- RAM: Dung lượng tối thiểu 1GB (phiên bản 32 bit) và 2GB (phiên bản 64 bit).
- Bộ nhớ trong: Tối thiểu 16GB (phiên bản 32 bit) và 20GB (phiên bản 64 bit).
- Card màn hình: Microsoft DirectX 9 cùng với trình điều khiển WDDM.
- USB có dung lượng tối thiểu là 8GB, đã được định dạng và có hỗ trợ UEFI.

>>> Mua hàng ngay:
- Laptop Dell Inspiron 3511 P112F001DBL – Hàng Chính Hãng
- Laptop Acer Swift 3 SF314-43-R52K – Hàng Chính Hãng
Một số chú ý khác bạn cần biết
Trước khi nâng cấp từ các phiên bản Windows trước đó lên Windows 10 thì bạn cần phải chú ý một vài điều sau:
- Chỉ những phiên bản từ Windows 7 SP1 trở về sau mới có thể năng cấp theo cách trực tiếp lên Win 10.
- Bạn hãy sử dụng công cụ Windows Update Assistant của Microsoft để có thể kiểm tra về độ tương thích của phần cứng và cả phần mềm hay các bản cập nhật trên thiết bị của bạn.
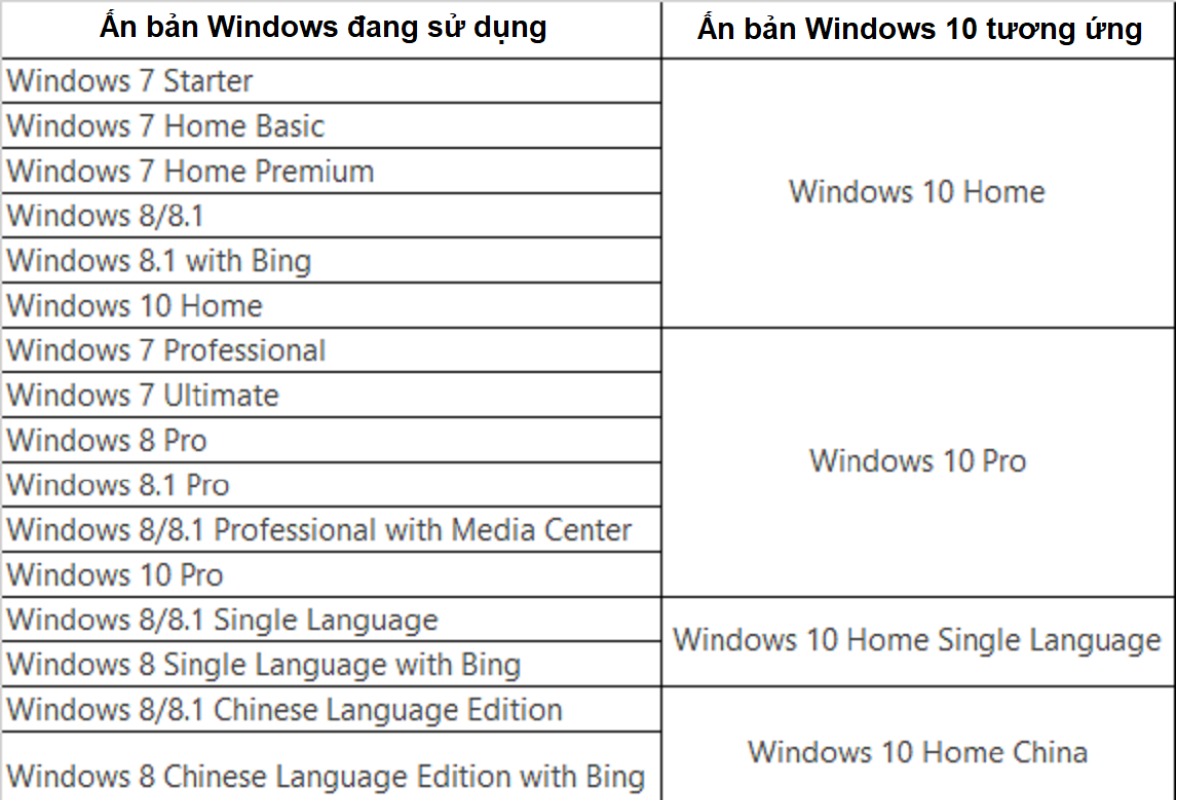
Hướng dẫn cách cài Win 10 cho máy tính, laptop chi tiết
Hướng dẫn tải tập tin ISO cài đặt windows 10 tại nhà
Bước 1: Bạn truy cập liên kết Windows 10 ISO và ấn vào mục Download Now để tải công cụ tạo bộ cài đặt Windows 10.
Bước 2: Sau khi đã tải xong, bạn tiến hành khởi chạy tập tin, ấn chọn Accept để tiếp tục.
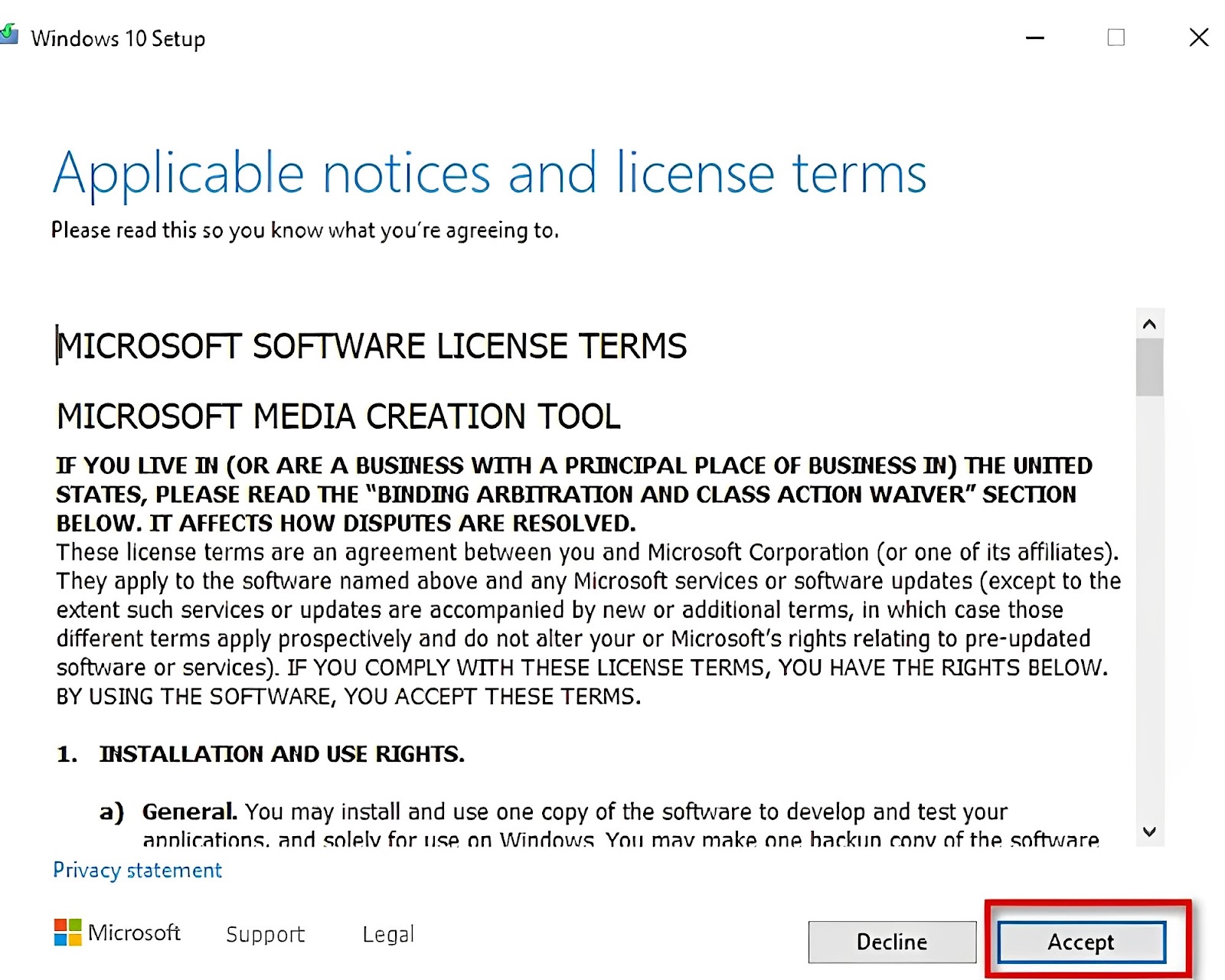
Bước 3: Bạn chọn Create installation media (USB flash drive, DVD, or ISO file) for another PC > Next.
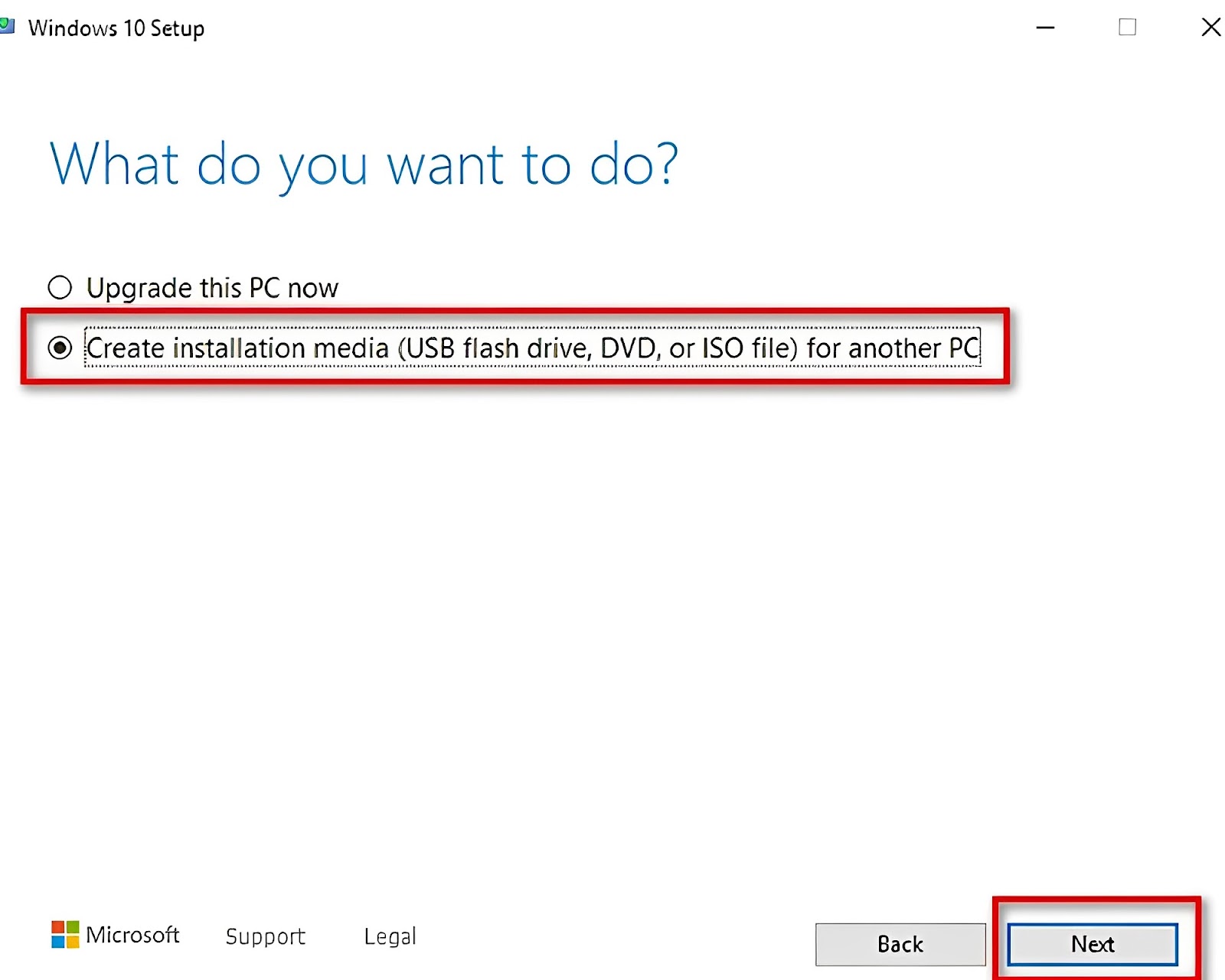
Bước 4: Bạn lựa chọn phiên bản Windows 10 muốn cài (32 bit hoặc 64 bit) sau đó nhấn Next.
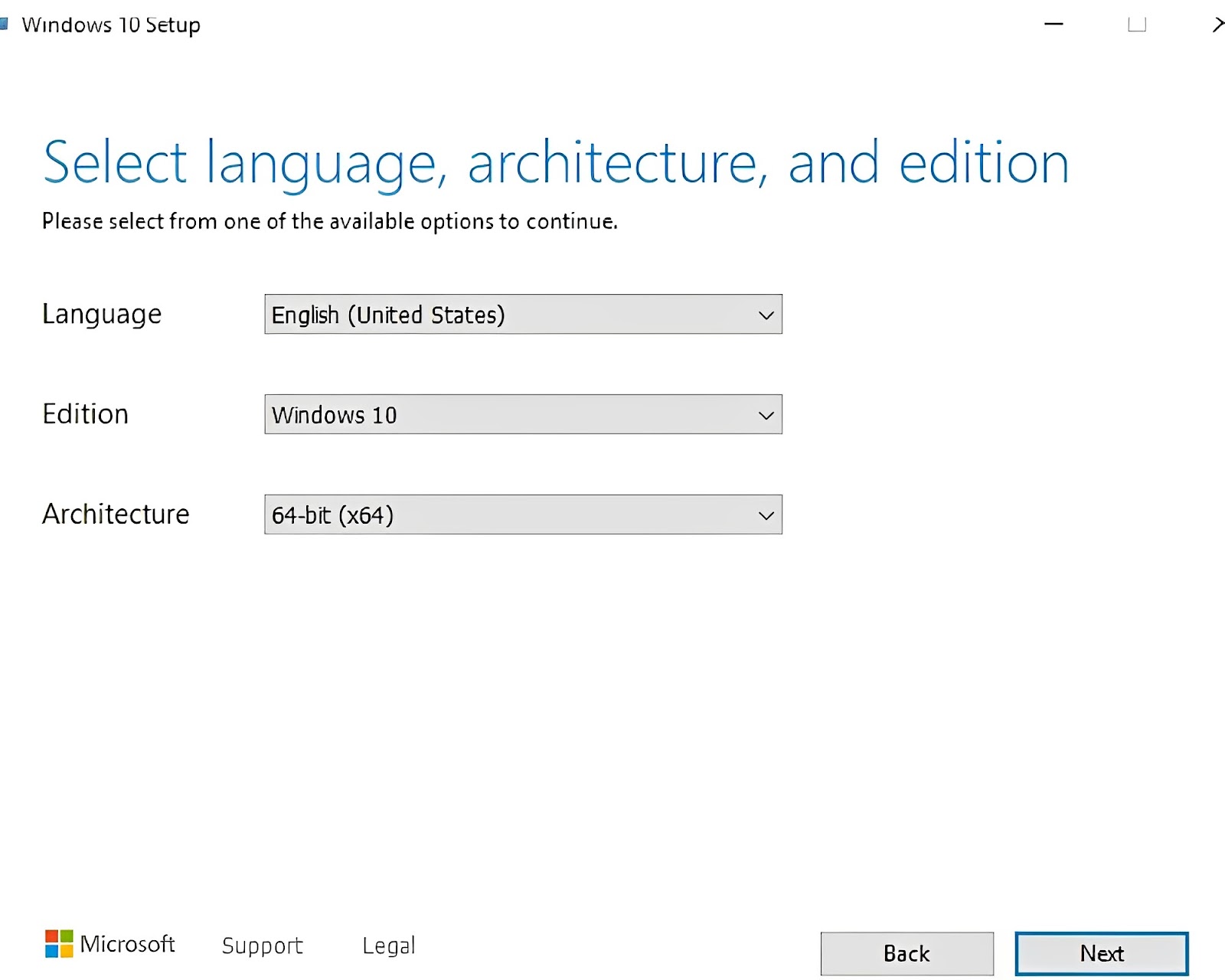
Lưu ý: Nếu chưa biết chính xác bản quyền phiên bản Windows của máy mình đang dùng, bạn hãy mở This PC. Trong cửa sổ vừa hiện lên, bạn nhấn chuột phải vào This PC > Properties. Cửa sổ hệ thống sẽ hiển thị 3 thông tin là phiên bản, loại hệ thống và trạng thái của Windows.
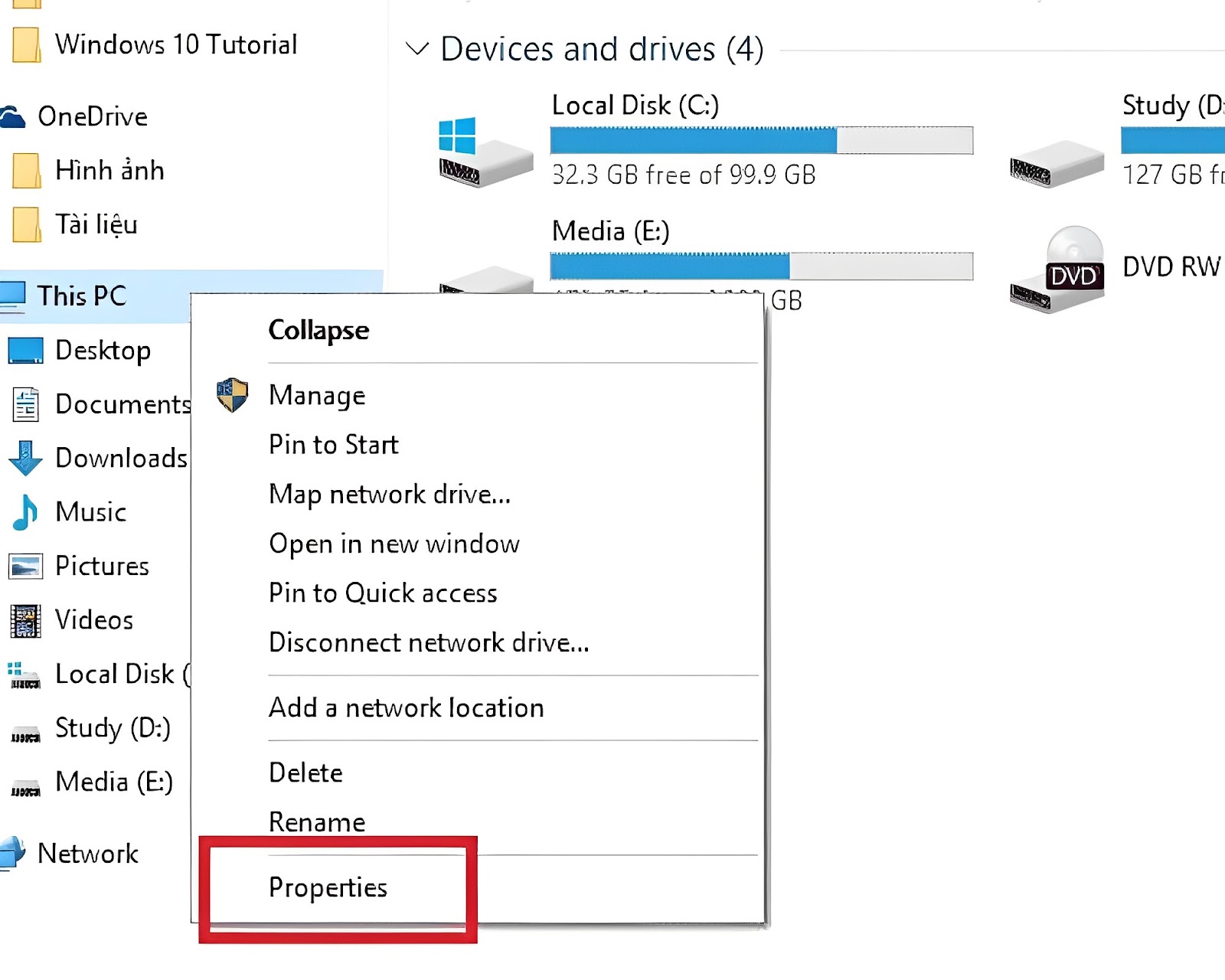
Bước 5: Tiếp theo, bạn hãy chọn dòng ISO file và nhấn Next.
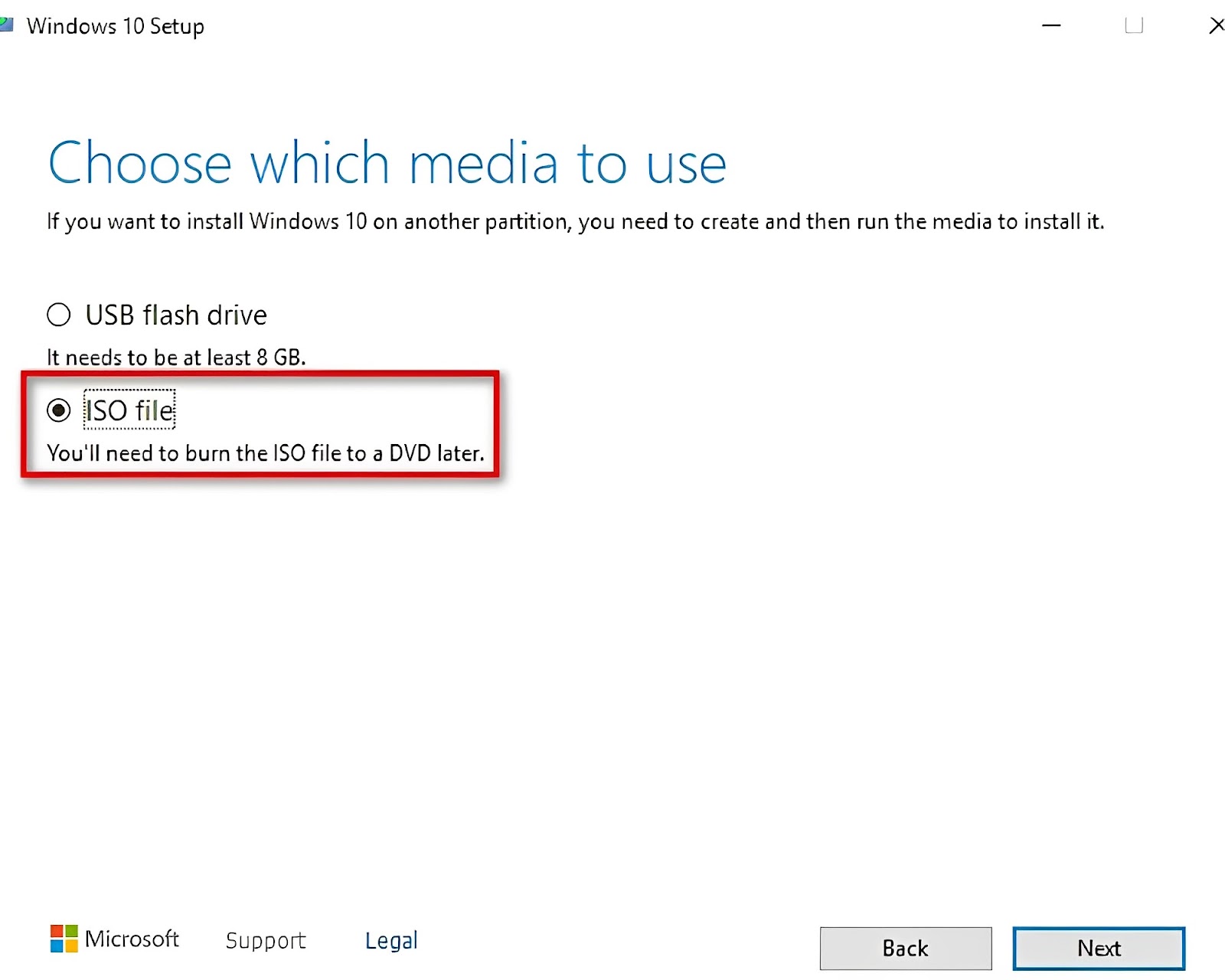
Bước 6: Bạn chọn địa chỉ lưu file và nhấn Next. Sau đó, bạn chỉ cần đợi đến khi hệ thống chạy đến 100% là đã hoàn thành công đoạn tải bộ cài Windows 10.
Bắt đầu cài đặt Windows 10 cho PC, laptop bằng 2 cách
Cách 1: Cách cài Win 10 bằng USB Boot
Bước 1: Trước tiên, bạn hãy tải phần mềm Rufus (phiên bản mới nhất) về máy tính để tạo USB Boot.
Bước 2: Bạn khởi chạy ứng dụng Rufus và tiến hành thiết lập giống như hình bên dưới:
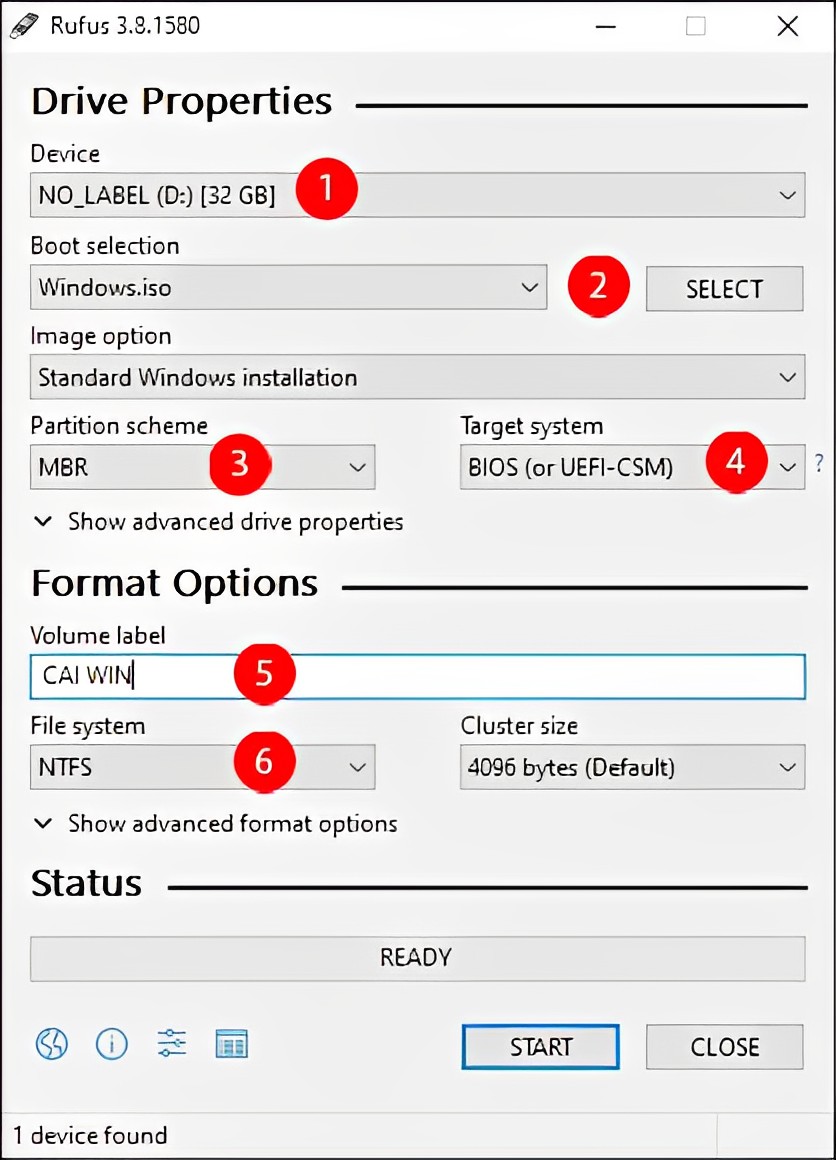
- Sau khi thiết lập xong các mục cần thiết, bạn hãy nhấn START để bắt đầu quá trình khởi tạo USB Boot.
- Nếu thông báo hệ thống hiện lên và hỏi bạn có muốn xóa dữ liệu USB hay không, bạn chọn OK.
- Thanh Status hiện chữ READY tức là quá trình tạo USB Boot đã hoàn tất, bạn có thể bắt đầu tiến hành cài đặt Windows 10.
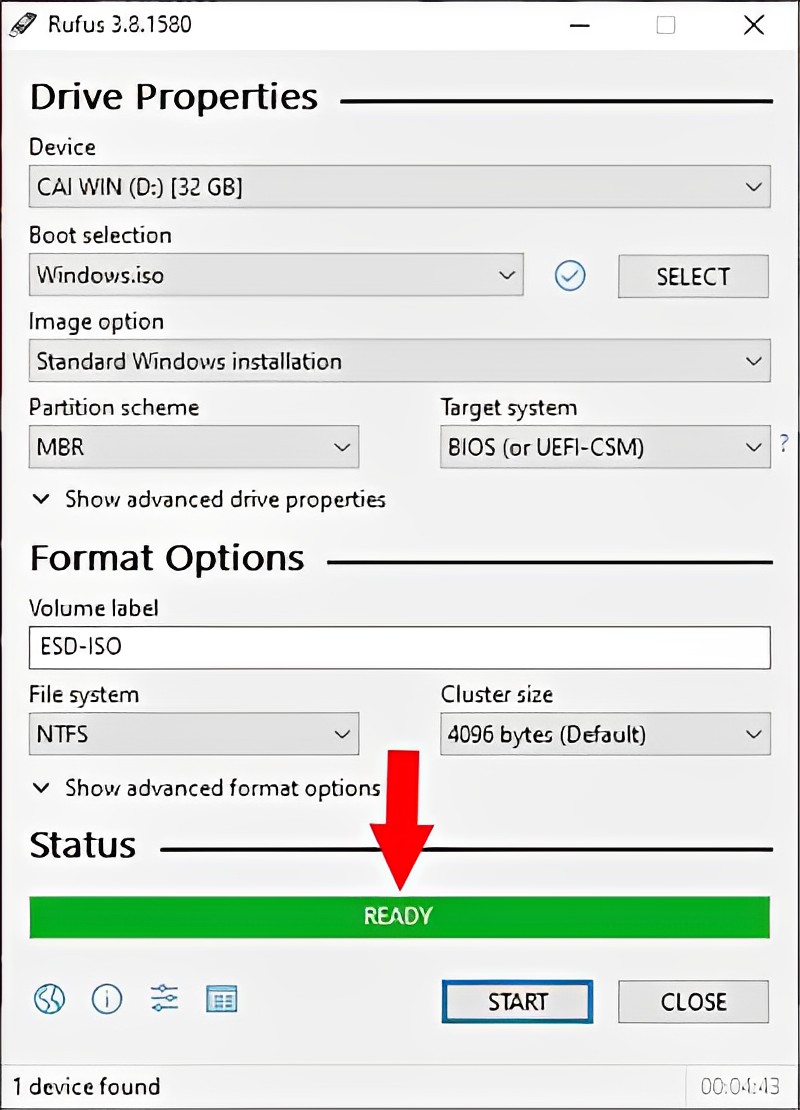
>>> Xem thêm:
- Hướng dẫn cách tạo USB Boot siêu nhanh, siêu đơn giản
- USB là gì? Những công dụng cần biết về các loại USB
Bước 3: Bạn kết nối USB Boot với máy tính PC hoặc laptop.
- Sau khi cắm USB Boot vào máy, bạn hãy tiến hành khởi động lại thiết bị.
- Hiện nay, các dòng máy tính thường sẽ có tính năng tự động nhận USB Boot. Nhưng nếu máy tính của bạn không có tính năng này, khi máy đang khởi động lại và Windows chưa hiển thị, bạn hãy nhấn phím chức năng để truy cập Boot Options Setup.
- Tùy vào dòng máy bạn đang sử dụng mà cách ấn phím tắt vào Boot cũng khác nhau. Bạn có thể sử dụng trình duyệt và tìm kiếm với cú pháp sau: “Phím tắt Boot + tên hãng laptop”.
Bước 4: Bạn tùy chỉnh Boot Options.
- Bạn truy cập vào BIOS, sử dụng các phím mũi tên di chuyển trên bàn phím để điều hướng đến mục Boot > Removable Devices > Nhấn Enter.
- Tiếp theo, bạn chọn Save and Exit, máy tính sẽ tự khởi động lại.
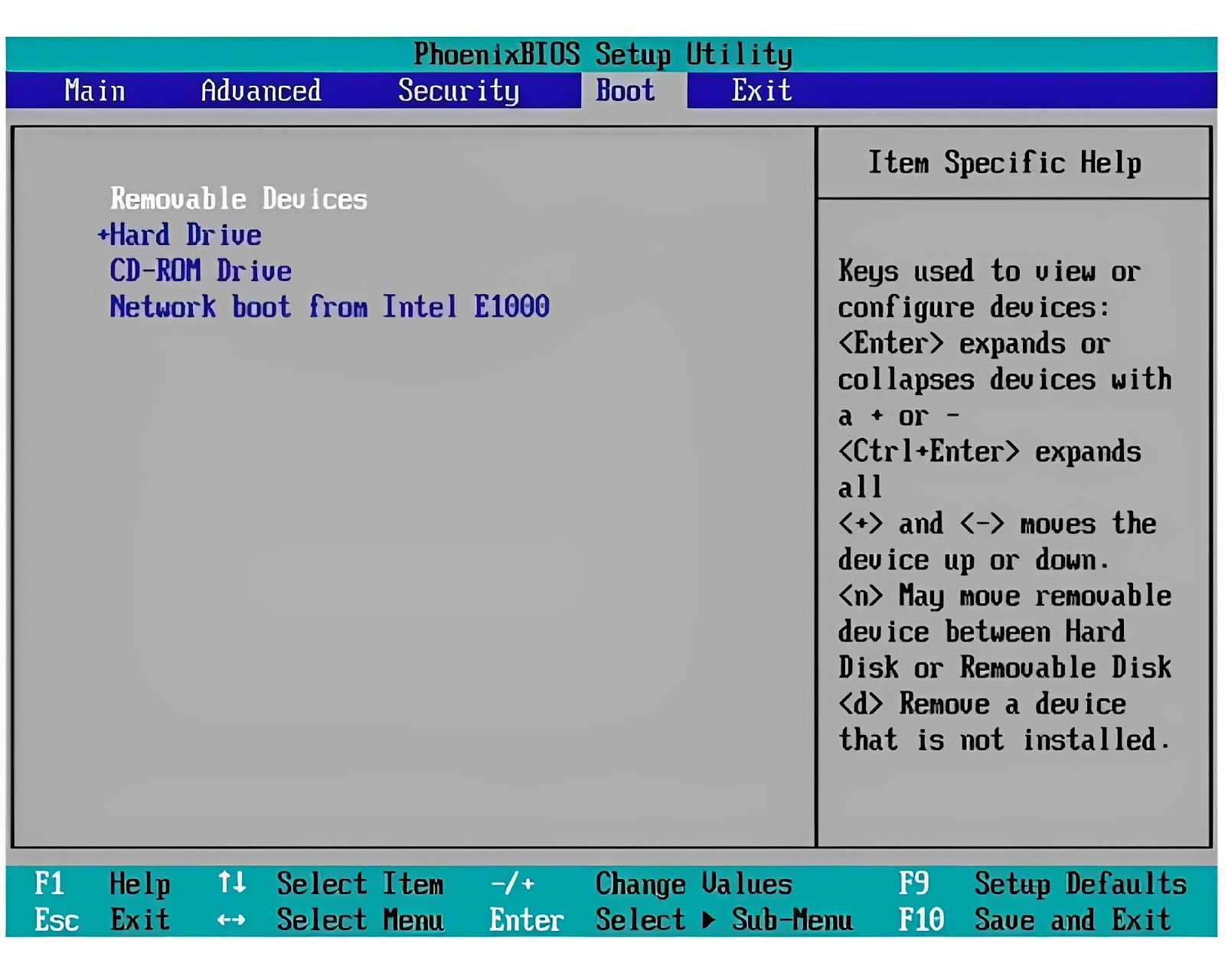
Bước 5: Bạn cài đặt ngôn ngữ, thời gian và bàn phím.
- Language to install (Ngôn ngữ): Nên chọn English United States.
- Time and currency format (Thời gian): Nên chọn English United States.
- Keyboard or input method (Bàn phím): Nên chọn US.
- Sau đó bạn, chọn Next để tiếp tục.
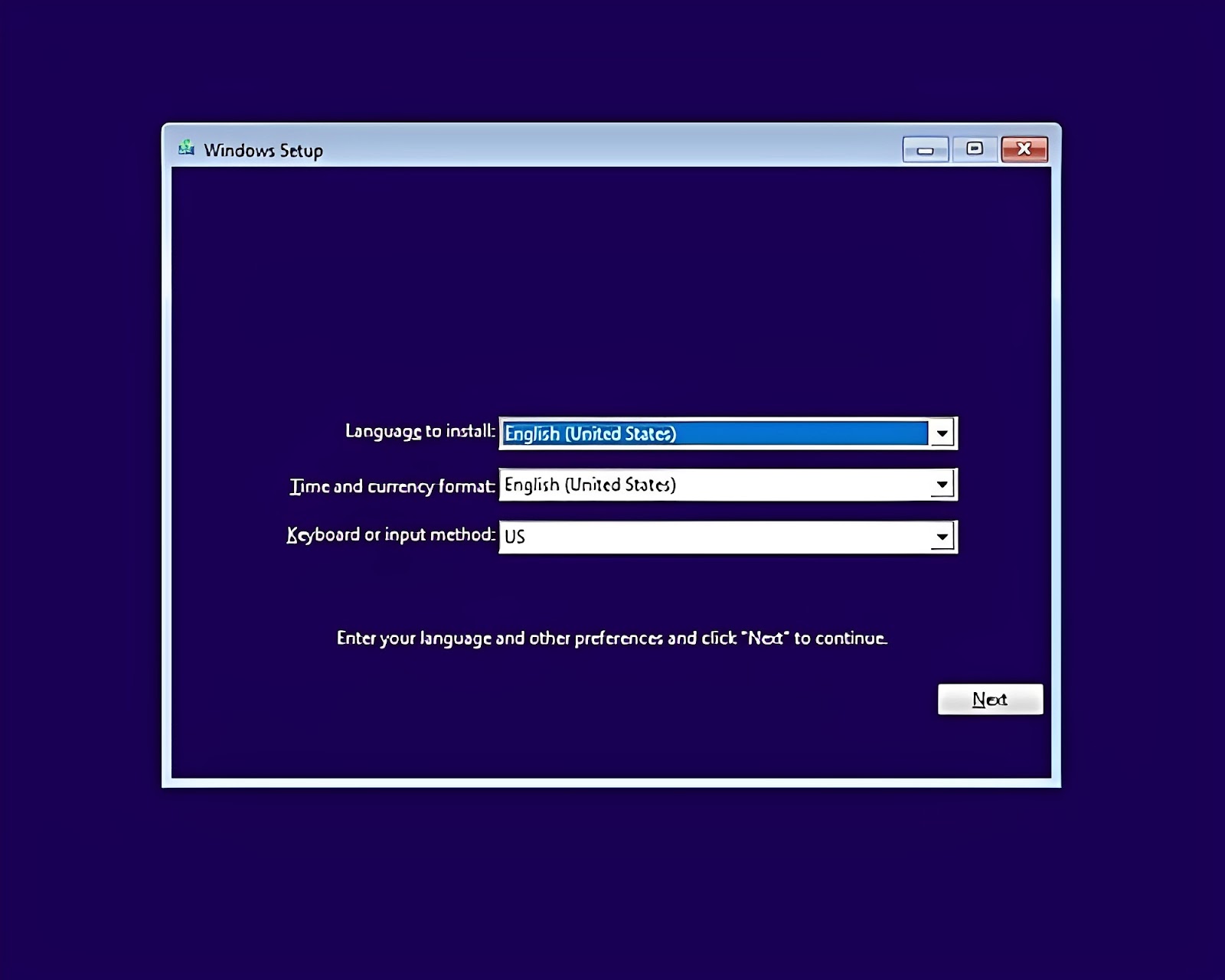
Bước 6: Bạn nhấp chọn Install now để chuyển sang quá trình thiết lập hệ điều hành Windows 10. Sau đó, bạn chọn I don’t have a product key.
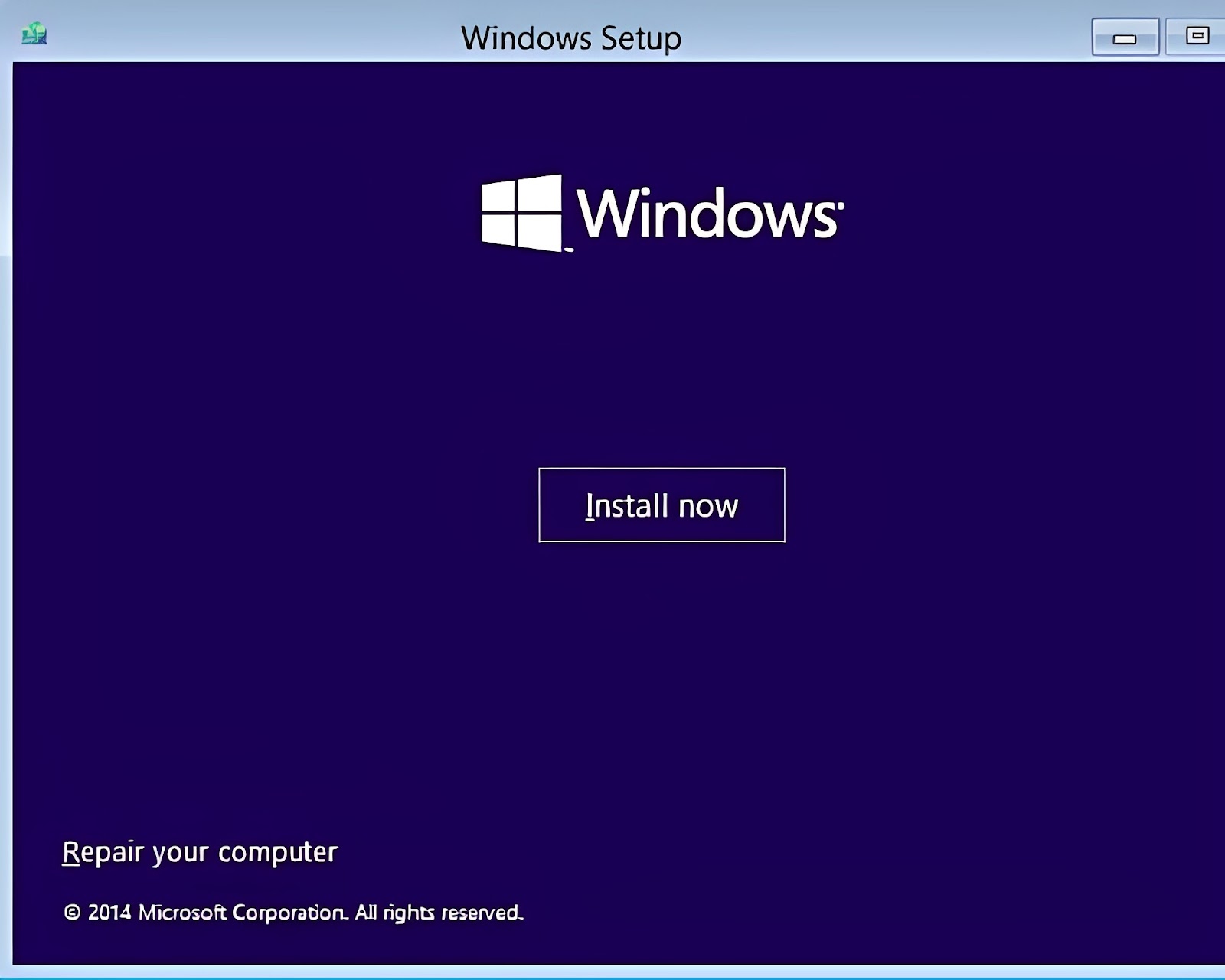
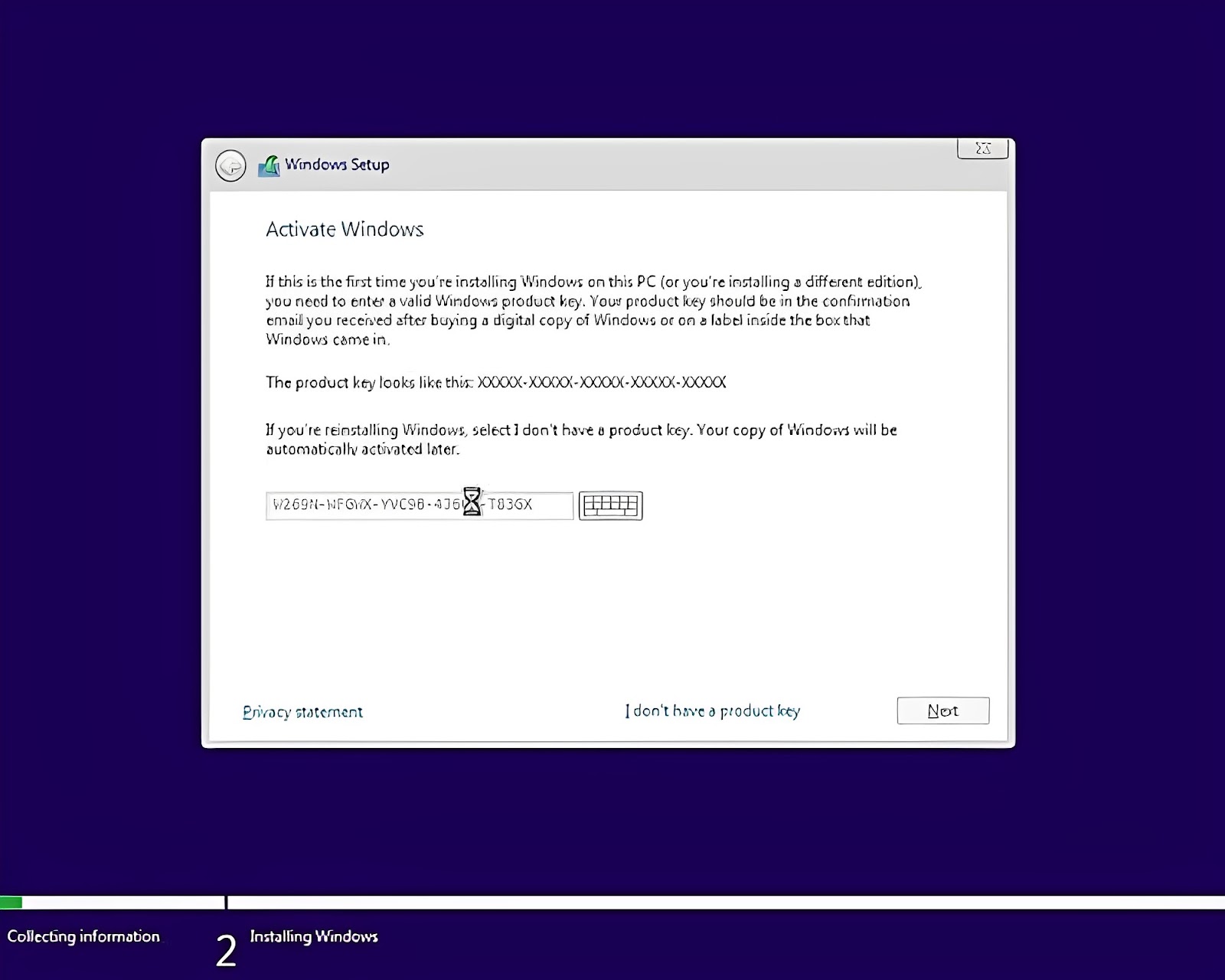
Bước 7: Bạn chọn phiên bản Windows 10.
- Bạn chọn phiên bản thích hợp rồi nhấn Next.
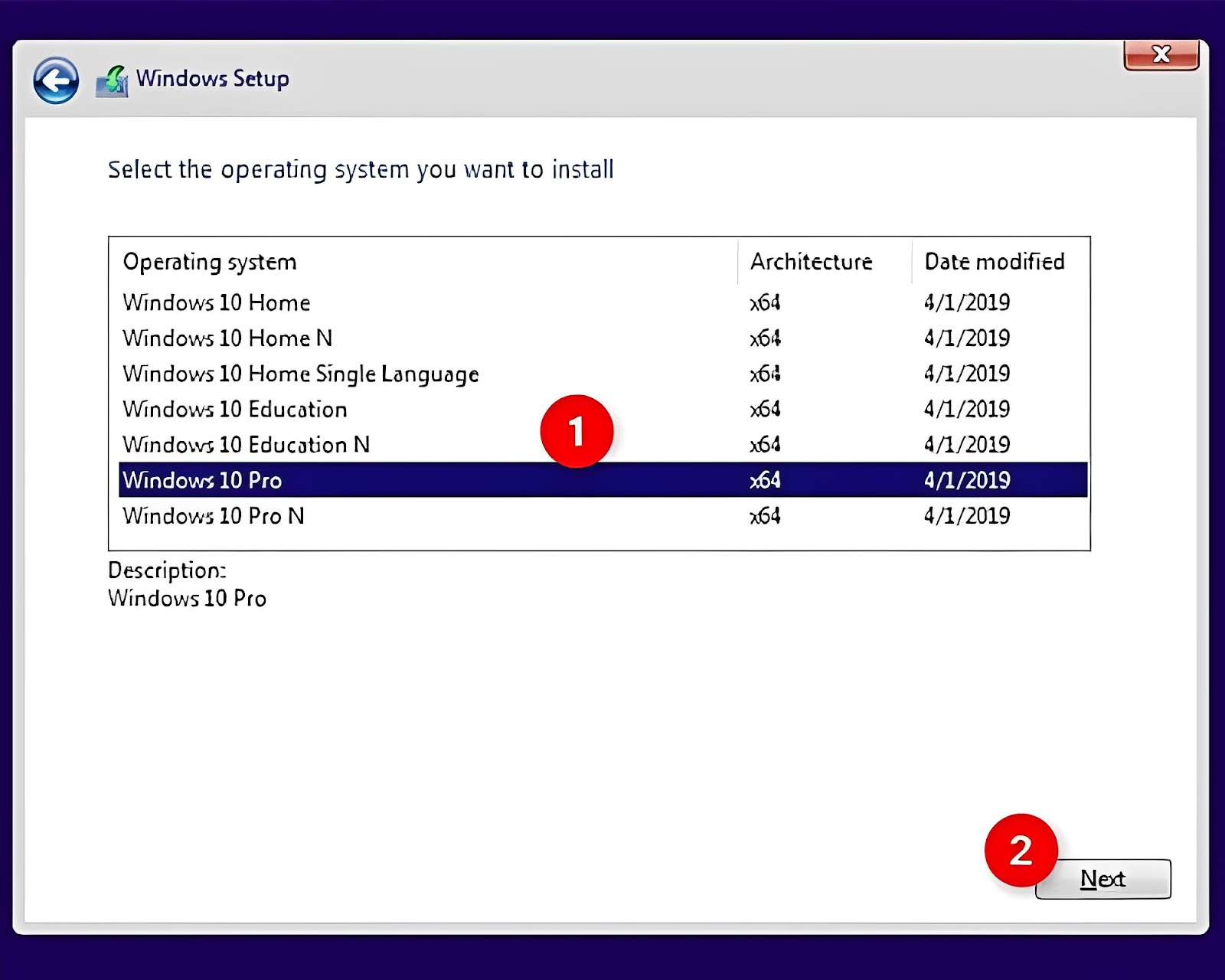
- Sau đó, trang thông báo về các điều khoản sẽ xuất hiện, bạn chọn I accept the license terms và nhấn Next.
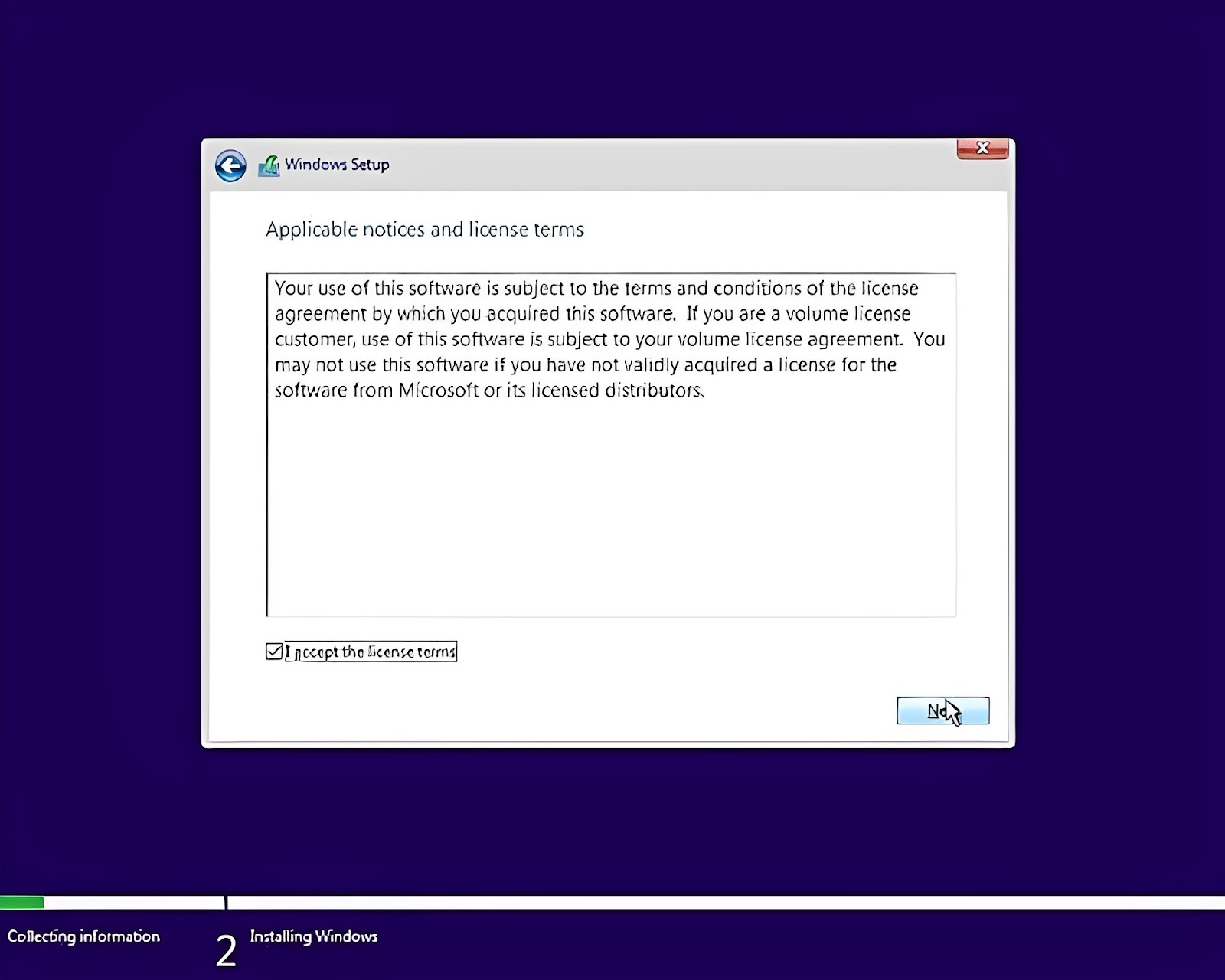
Bước 8: Bạn tùy chọn cài đặt Win 10. Cụ thể, bạn chọn Custom: Install Windows only (advanced) để tiến hành quá trình cài đặt mới.
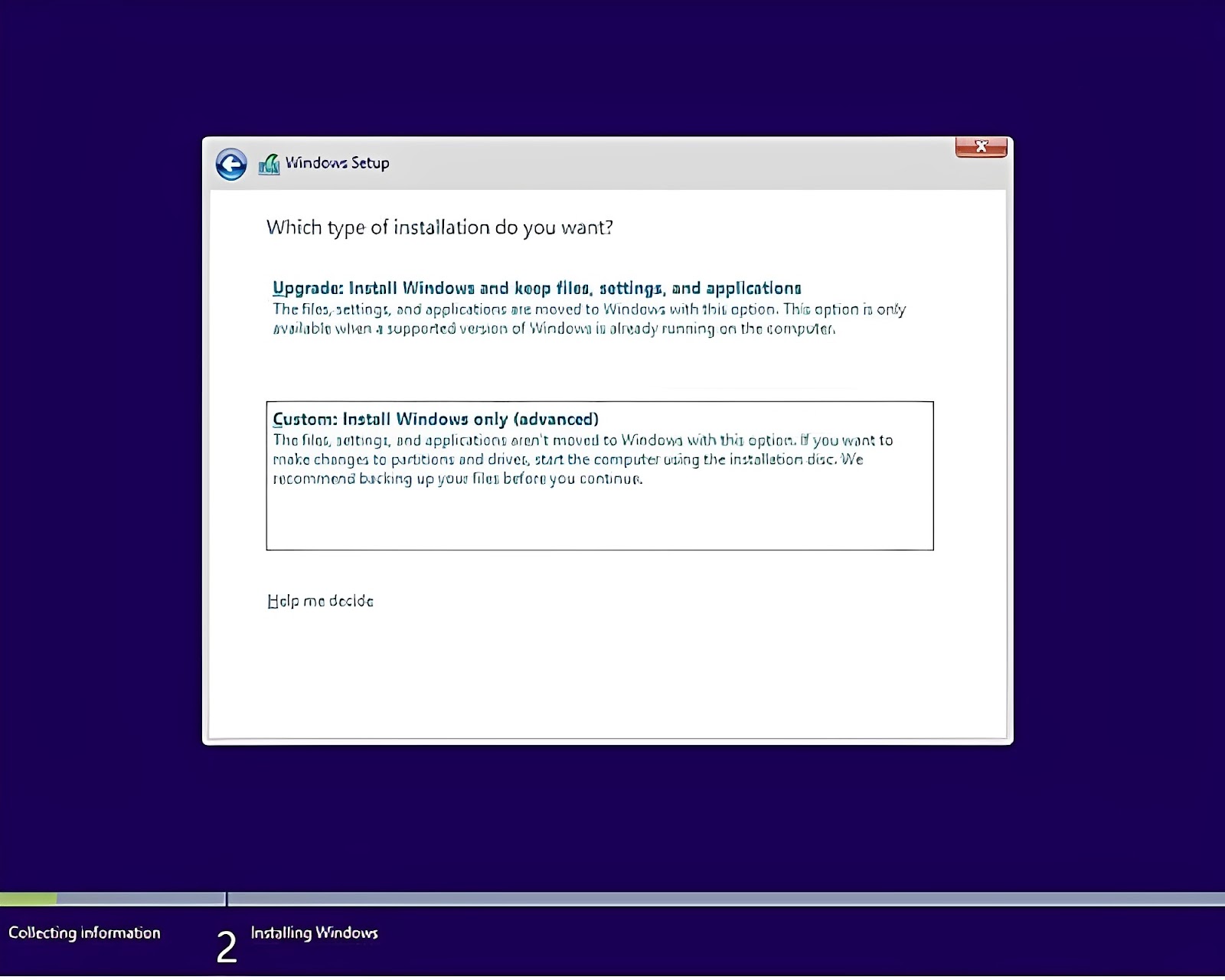
Bước 9: Bạn tiến hành chọn ổ đĩa để dùng làm nơi cài đặt Windows 10.
- Bạn nhấp chọn ổ đĩa để cài đặt Win 10. Bạn cần lưu ý là chúng sẽ bị xóa toàn bộ dữ liệu. Vì vậy, bạn nên chọn ổ đĩa cẩn thận để tránh mất những thông tin và dữ liệu quan trọng.
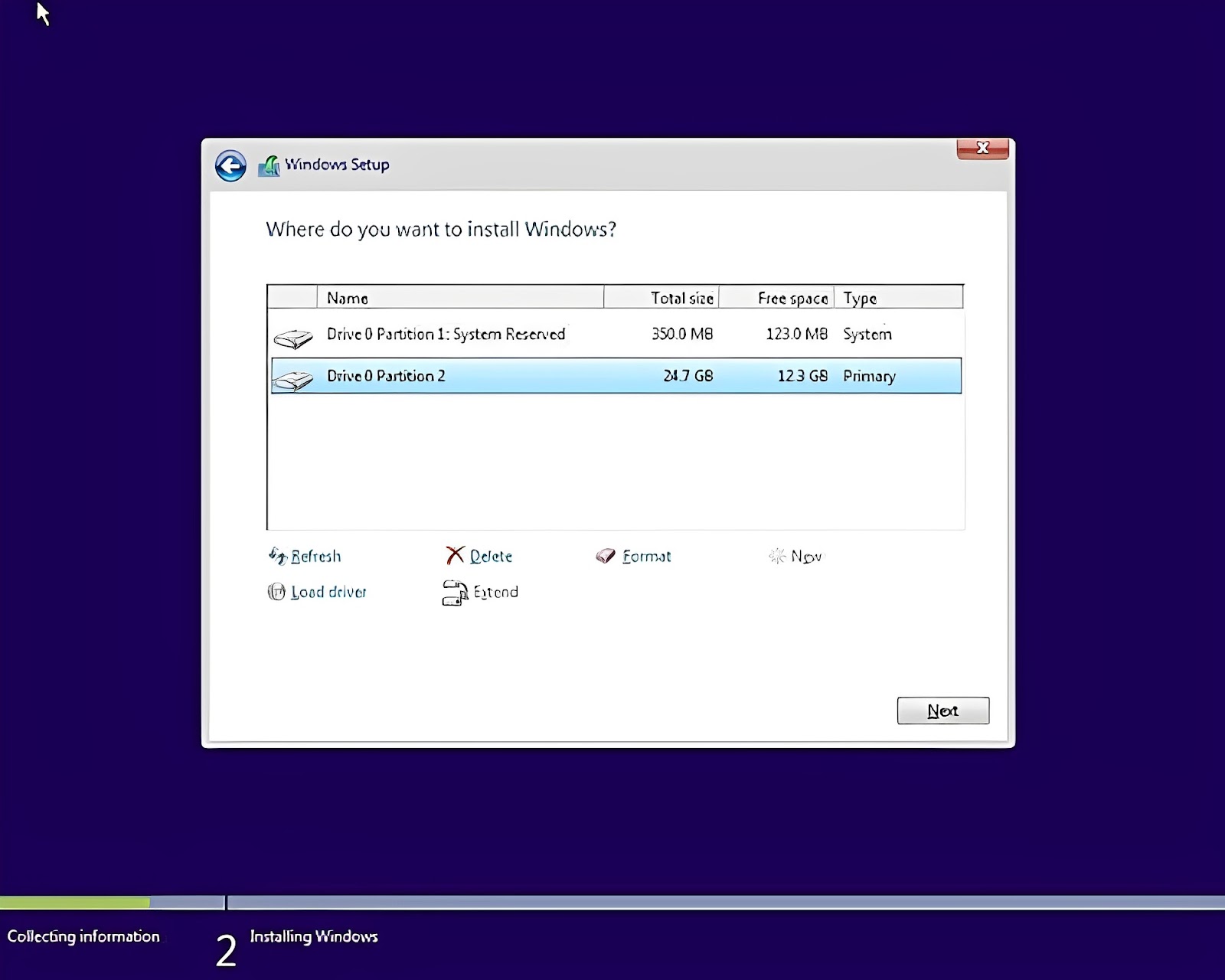
- Quá trình cài đặt Win 10 vào thiết bị sẽ diễn ra khoảng 10-15 phút.
Bước 10: Bạn thiết lập lại các cài đặt cơ bản.
- Sau khi hoàn tất các bước trên, máy tính của bạn sẽ tự khởi động lại một lần nữa. Giao diện mới sẽ hiển thị, bàn tùy chỉnh những yêu cầu sau:
- Ngôn ngữ: United States > Yes.
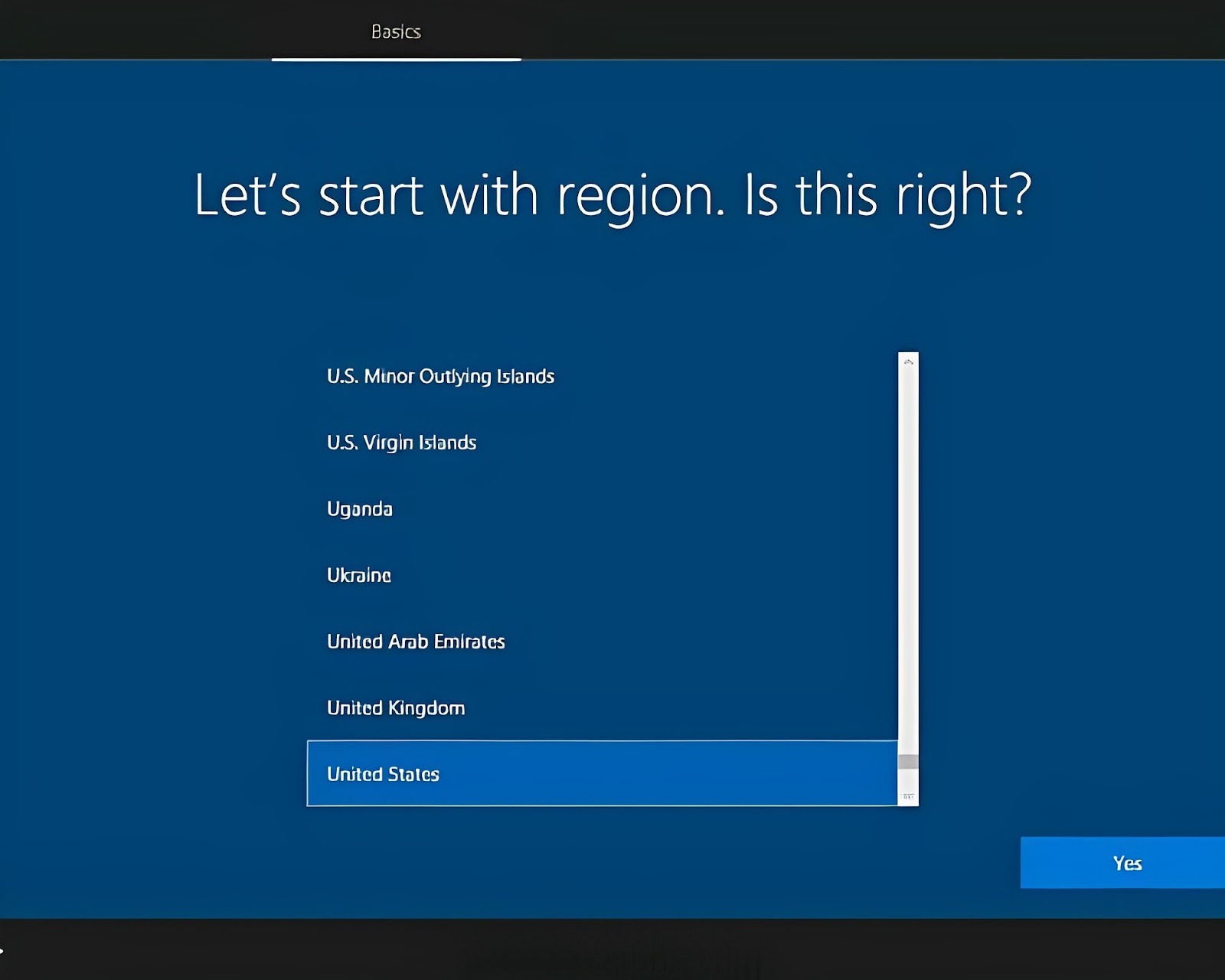
- Bàn phím: US > Yes.
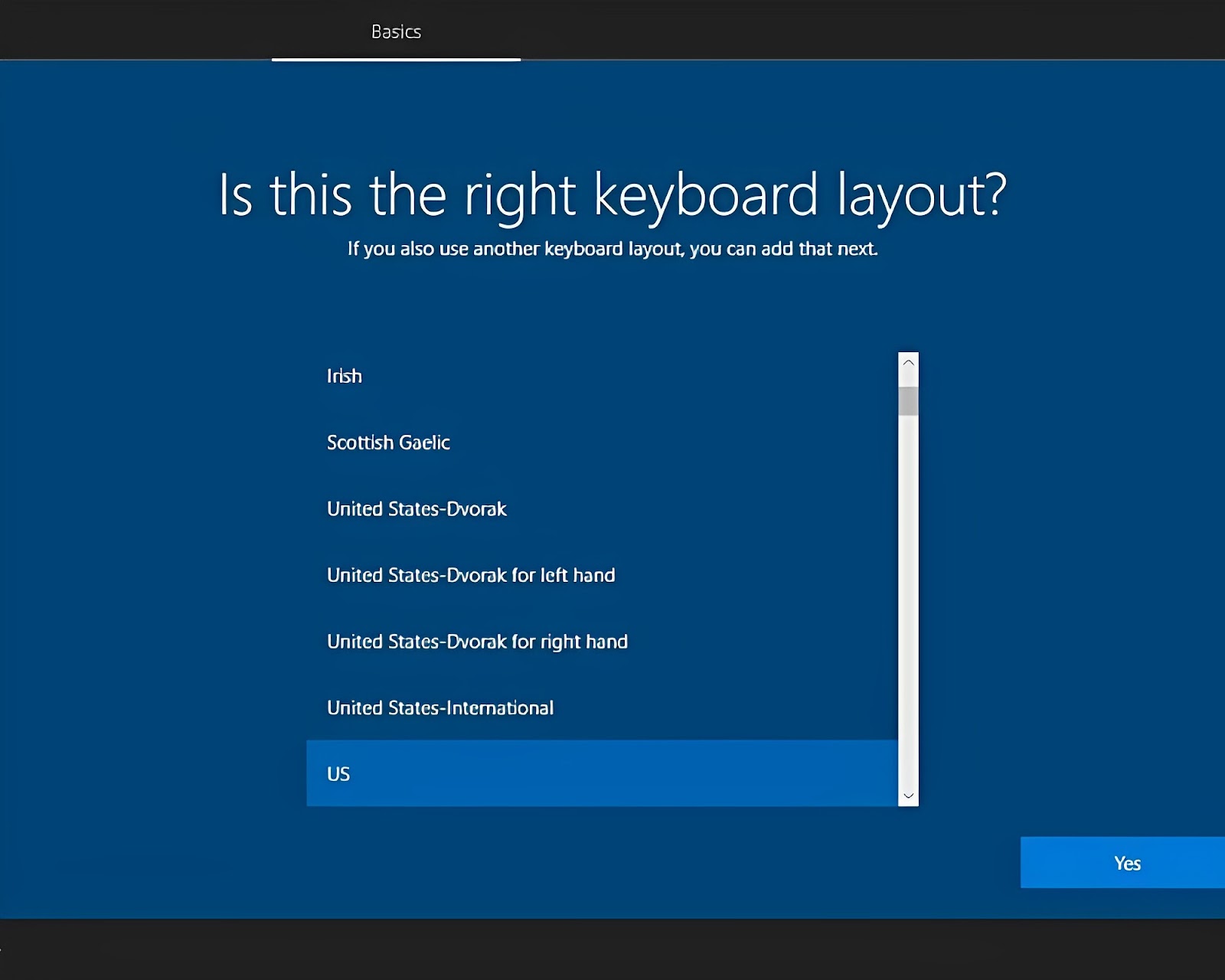
- Bạn có thể bỏ qua bước này nếu không muốn thiết lập bàn phím thứ 2.
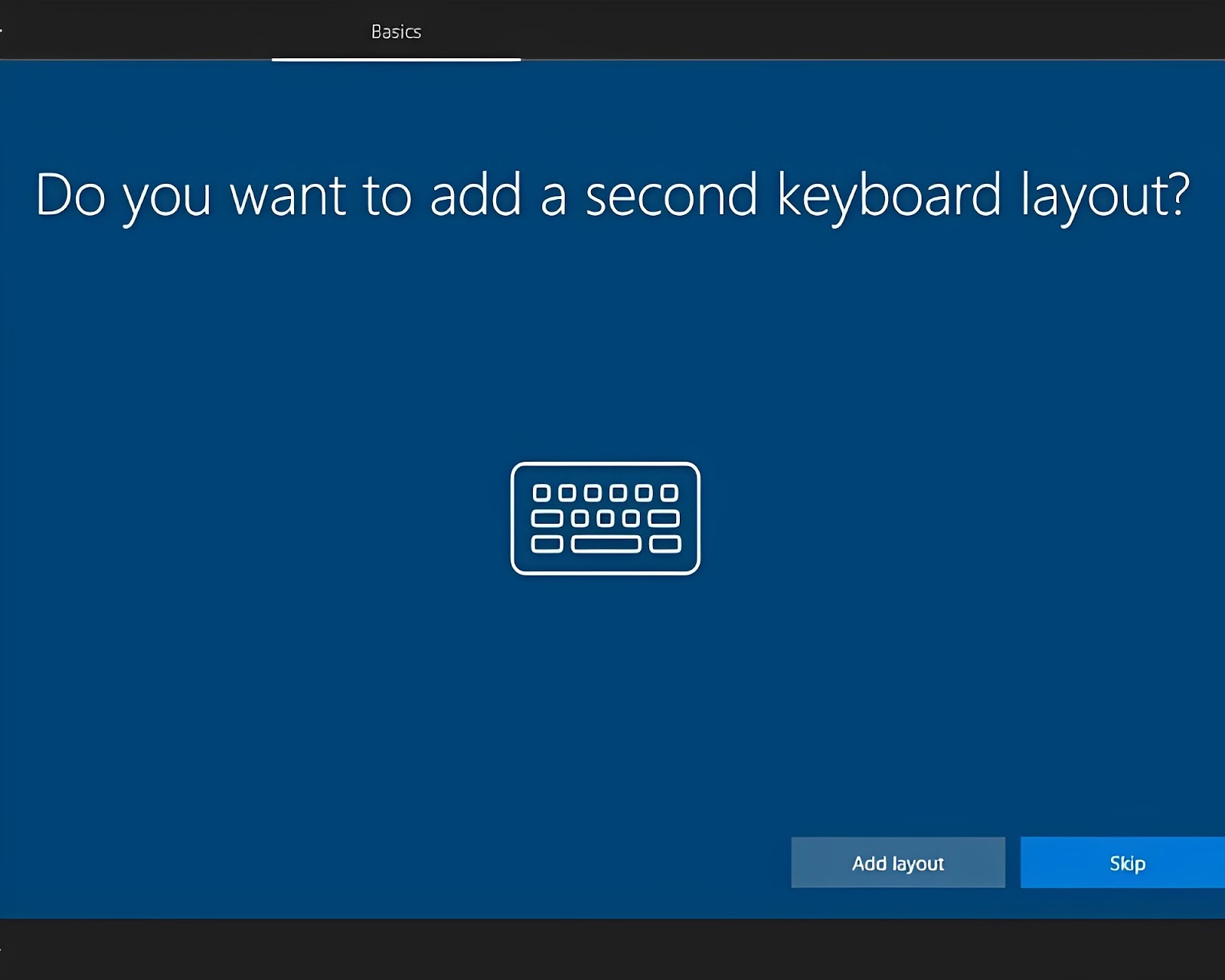
- Kế tiếp, bạn chọn Set up for personal use (Nếu bạn chỉ muốn sử dụng với mục đích cá nhân).
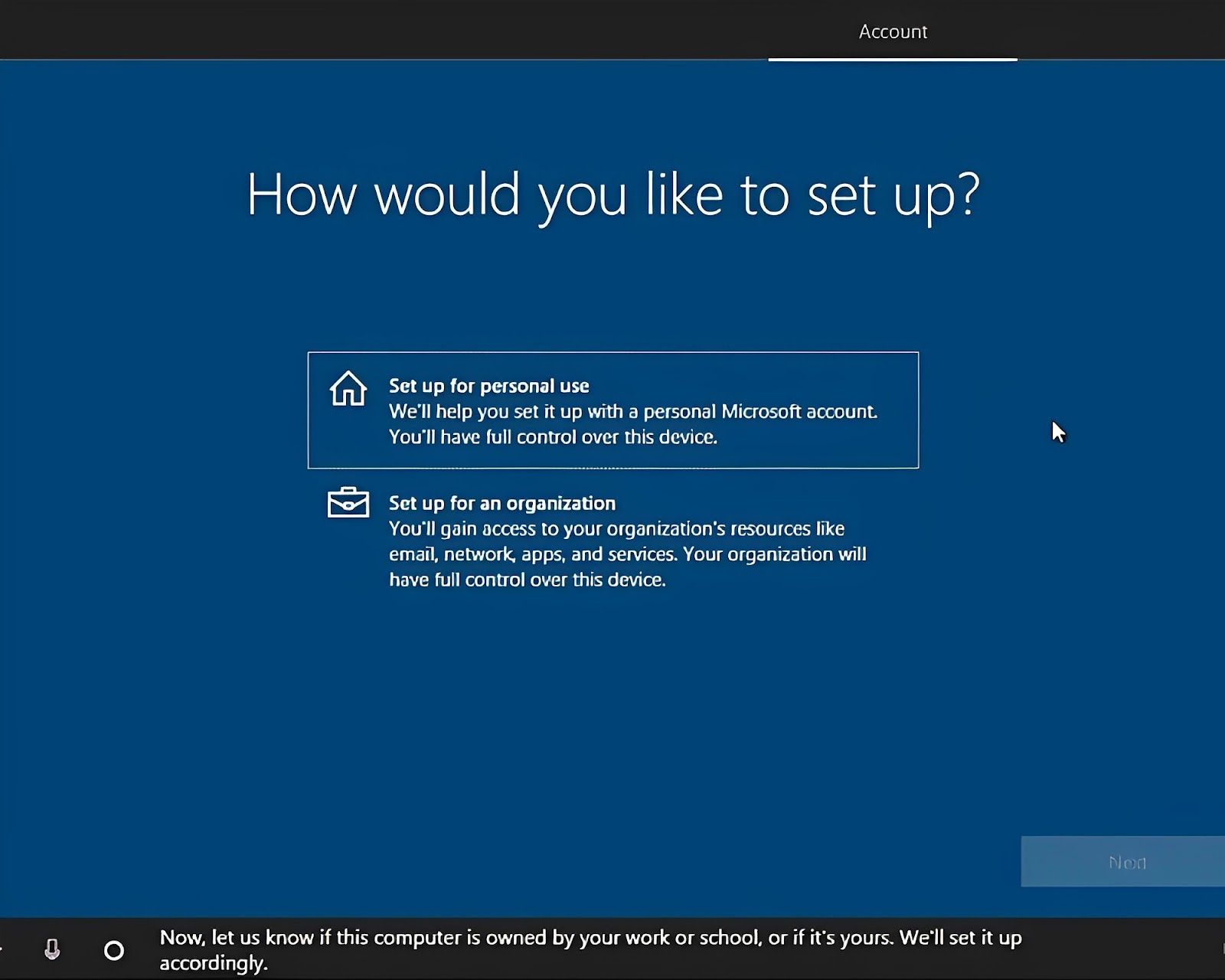
- Bạn nhập tài khoản Microsoft của mình hoặc chọn Create account để tạo tài khoản mới > Next.
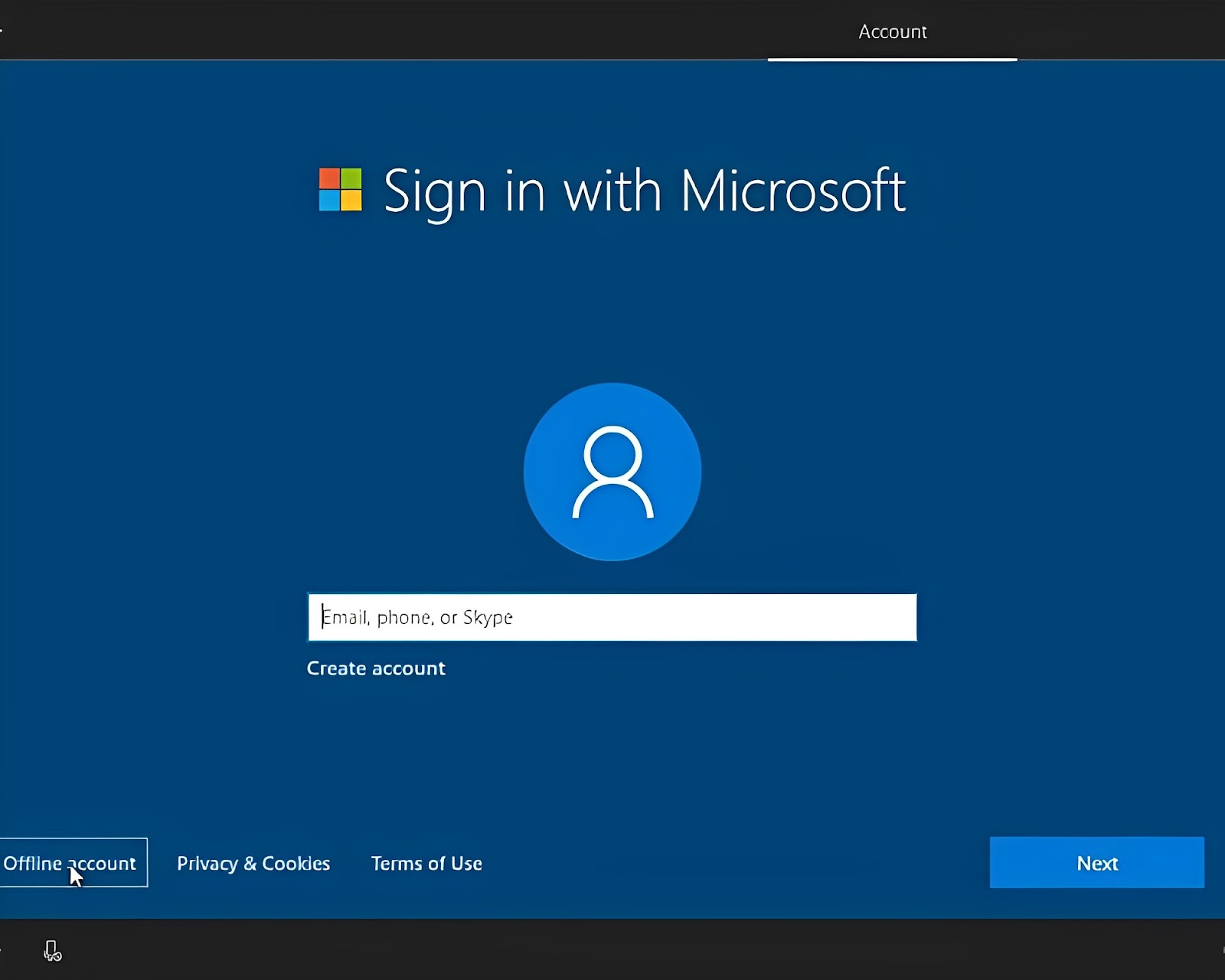
- Bạn tiếp tục chọn Limited experience.
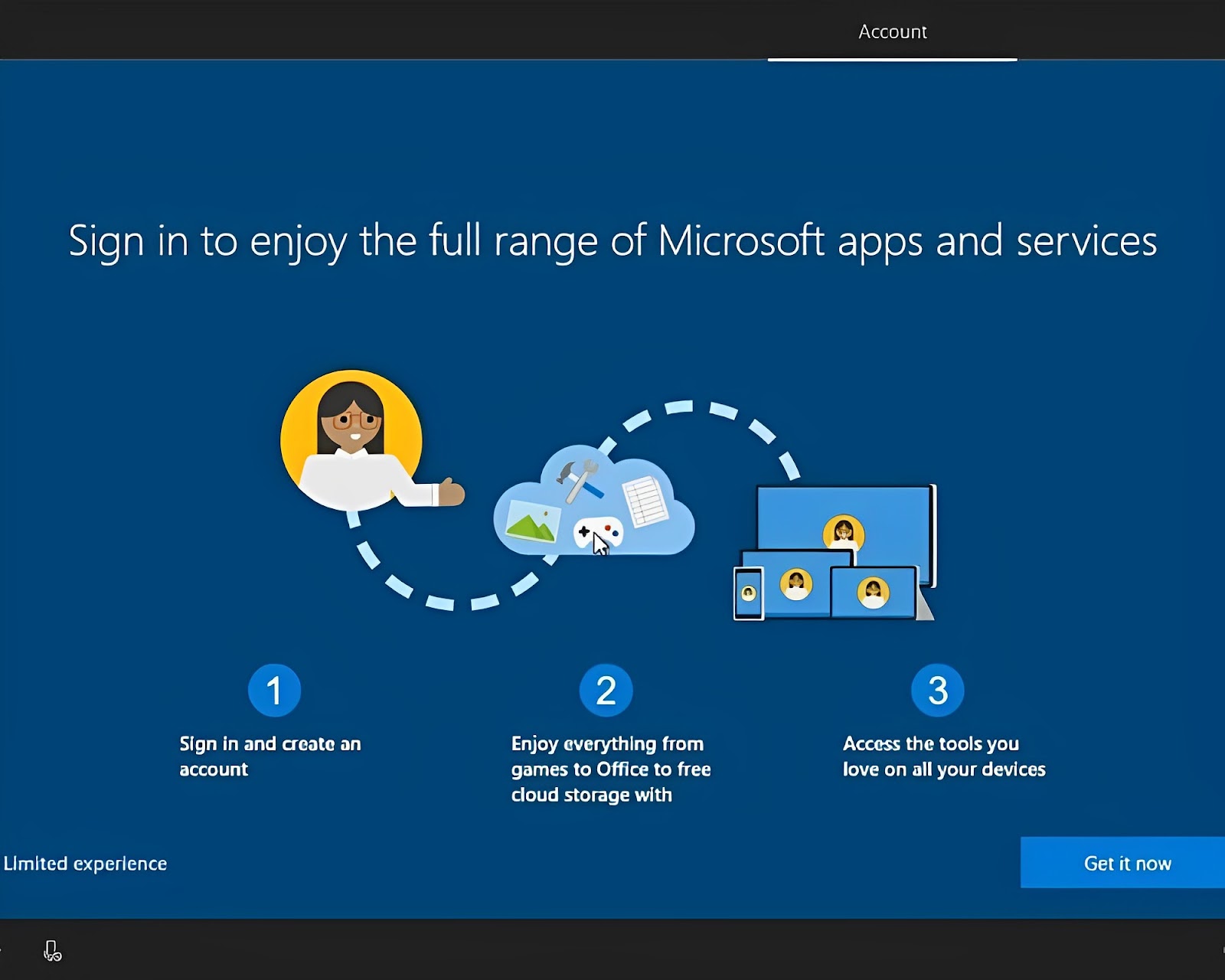
- Bạn nhập tên đăng nhập và mật khẩu của bạn.
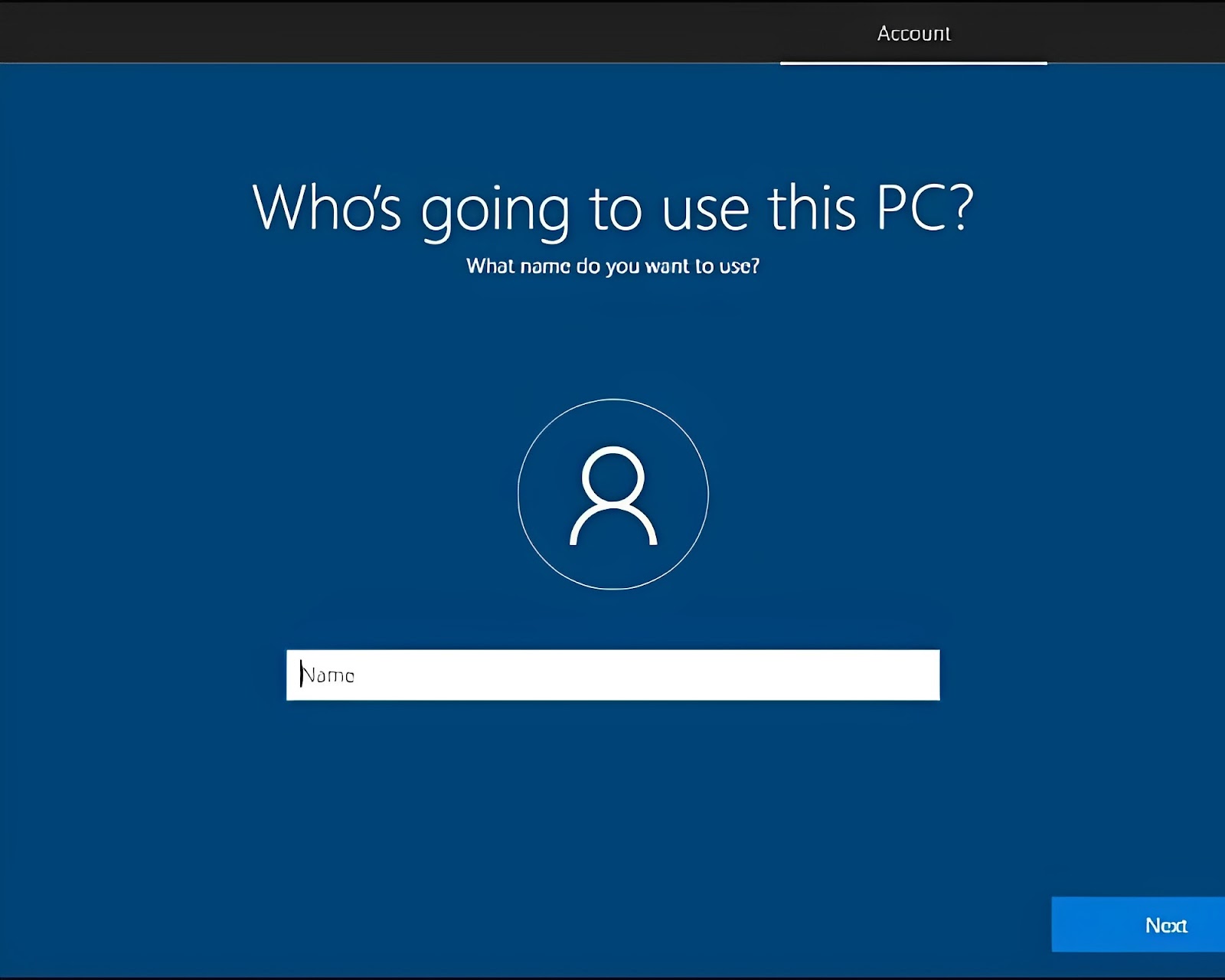
- Việc chọn các câu hỏi bí mật và câu trả lời được khuyến khích. Chúng có thể dùng để khôi phục lại mật khẩu phòng trường hợp bạn quên.
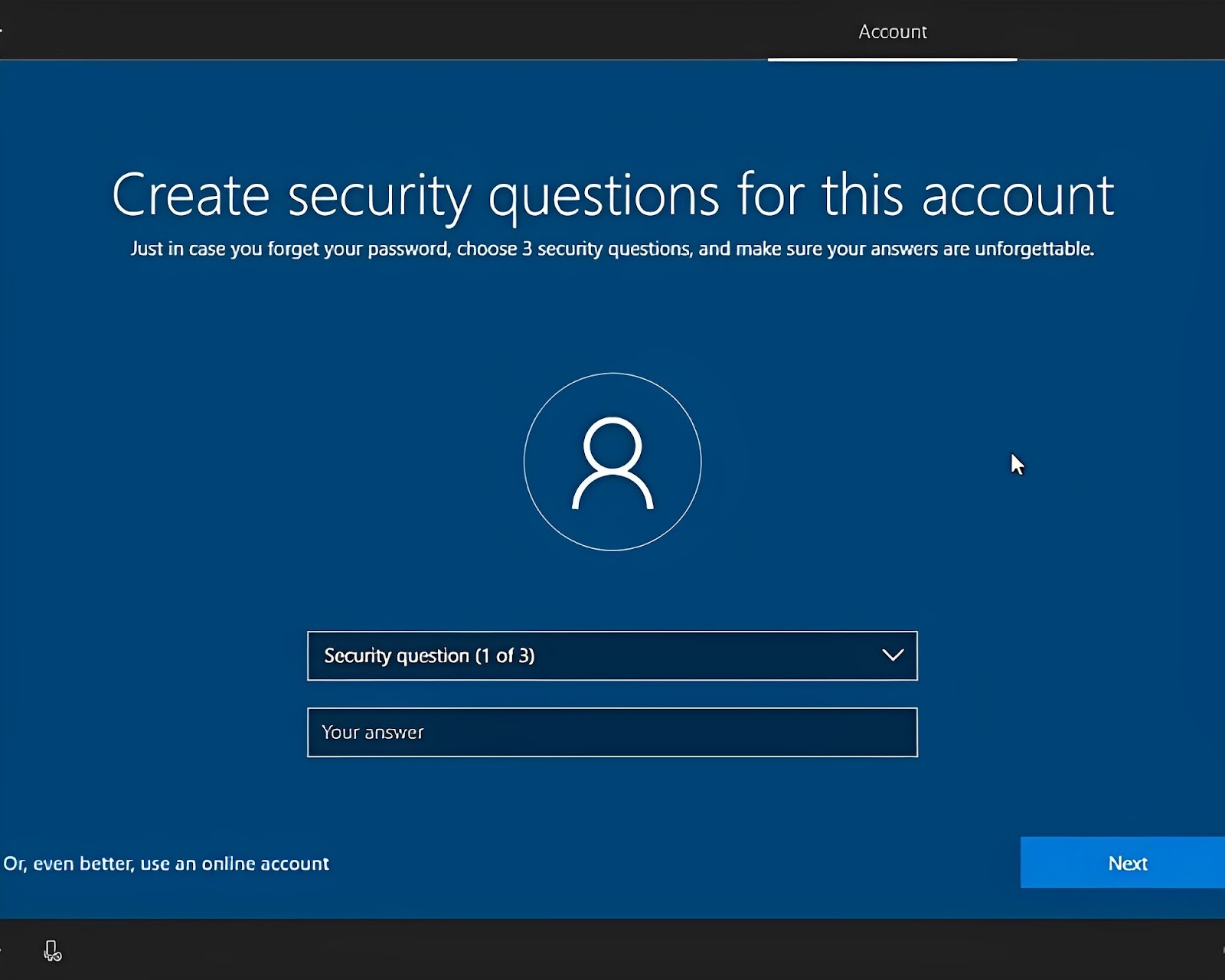
- Sau đó, bạn hãy chọn Yes nếu muốn đồng bộ các tùy chọn cài đặt trong quá trình sử dụng trước đó thông qua tài khoản Microsoft.
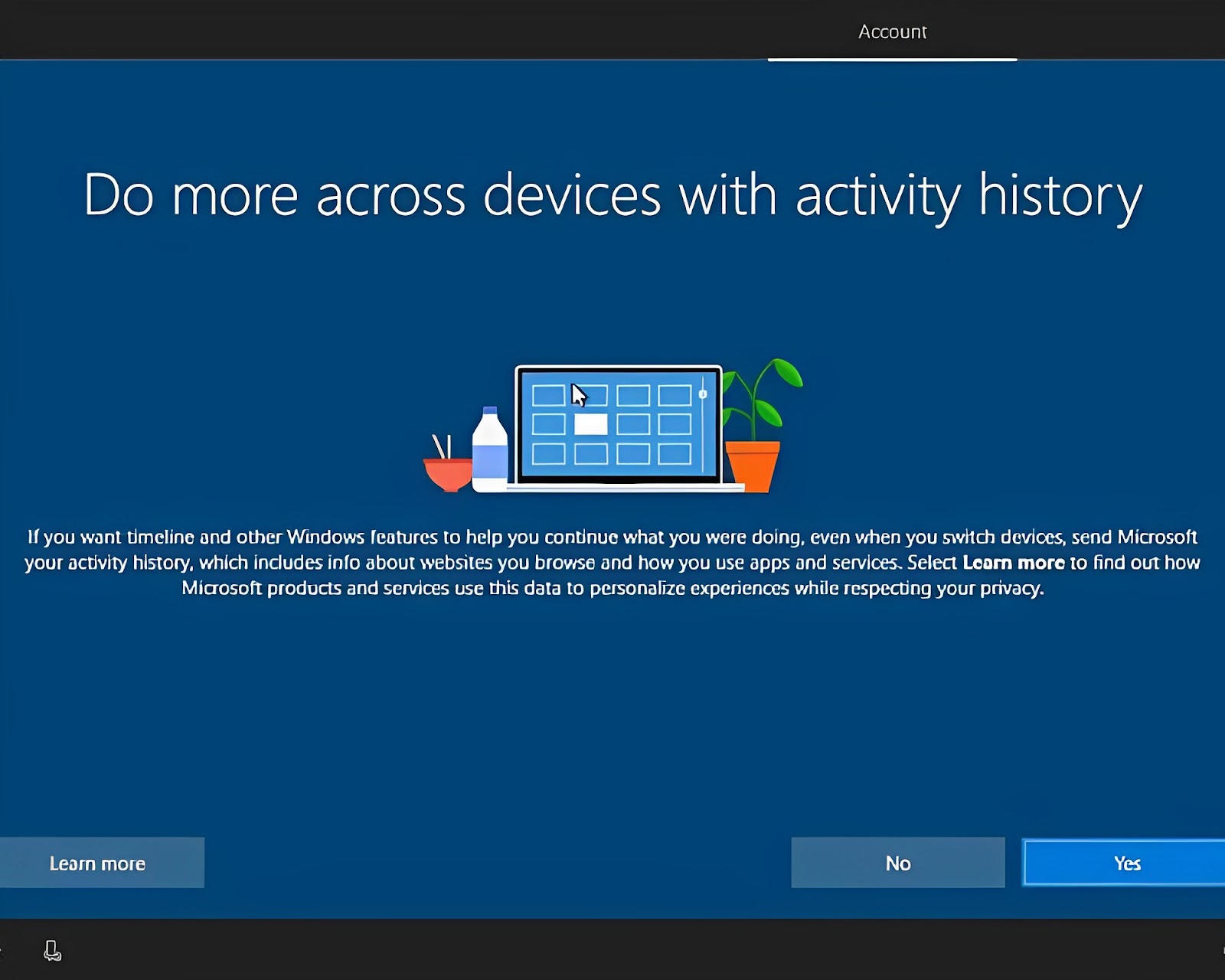
- Cuối cùng, bạn chọn Accept. Xong, quá trình cài Win 10 bằng USB Boot đã hoàn tất.
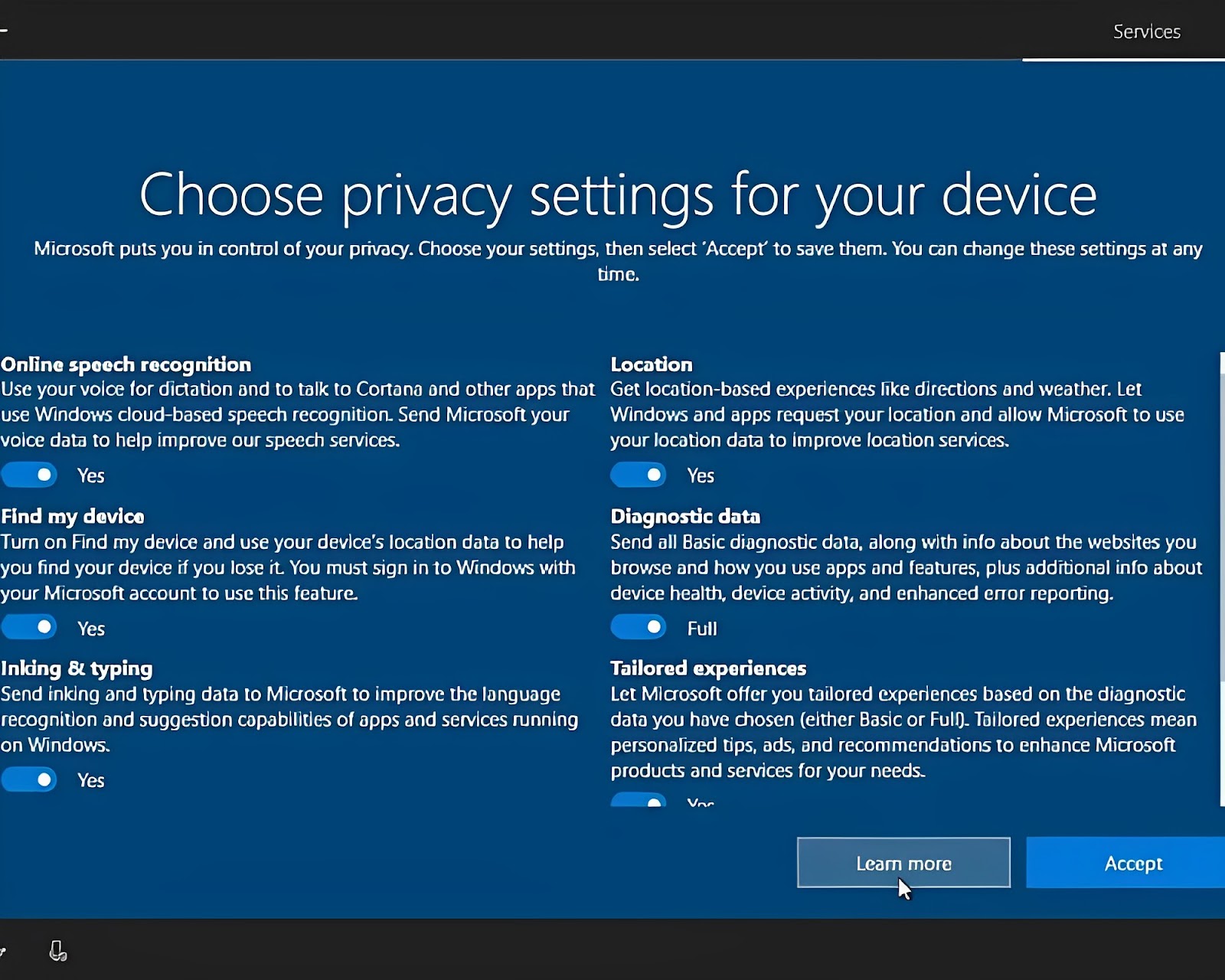
Cách 2: Cách cài Win 10 từ ổ cứng
Bước 1: Bạn tạo một thư mục để cài Win 10.
- Đầu tiên, bạn cần cài Winrar trên máy tính. Nếu chưa có, bạn có thể tải bản Winrar 32-bit hoặc Winrar 64-bit về, sau đó khởi động lại máy tính.
- Bạn chuyển file Win 10 ISO vừa tải sang một ổ đĩa khác (không phải ổ đĩa C). Lưu ý, bạn phải để file ở ngoài cùng của ổ đĩa (không nằm trong bất kỳ folder nào).
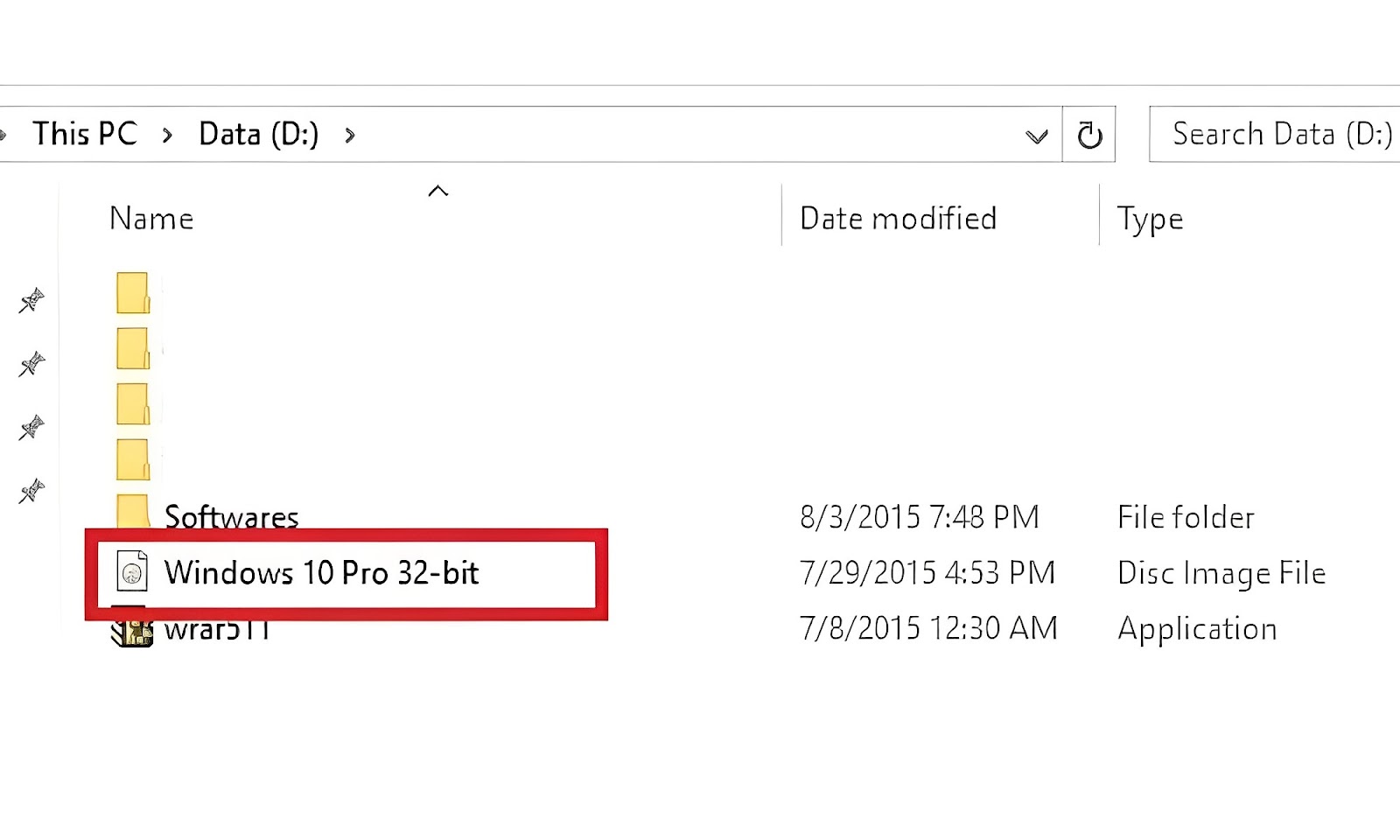
- Bạn nhấn chuột phải vào file > Extract to Windows 10.
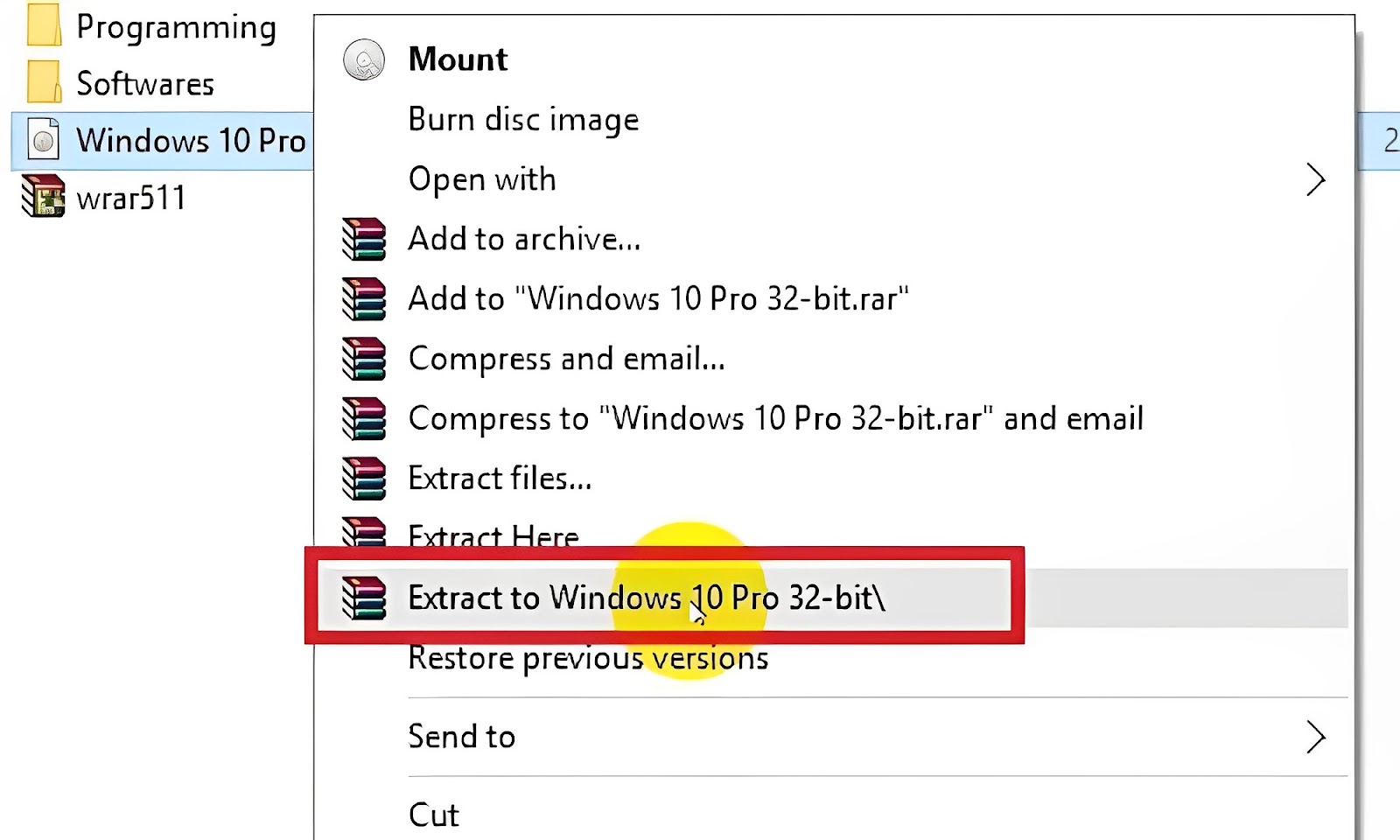
- Sau khi giải nén, bạn sẽ có một thư mục có tên giống với file ISO Win 10.
- Lưu ý: Nếu đang sử dụng Internet kết nối qua dây cáp, bạn hãy rút dây cáp khỏi máy tính để tránh xảy ra những lỗi không mong muốn.
Bước 2: Bạn mở Command Prompt và chuyển đến ổ đĩa chứa folder ISO Win 10.
- Bạn nhấn phím Windows mở menu Start > Power > nhấn giữ phím Shift > Restart.
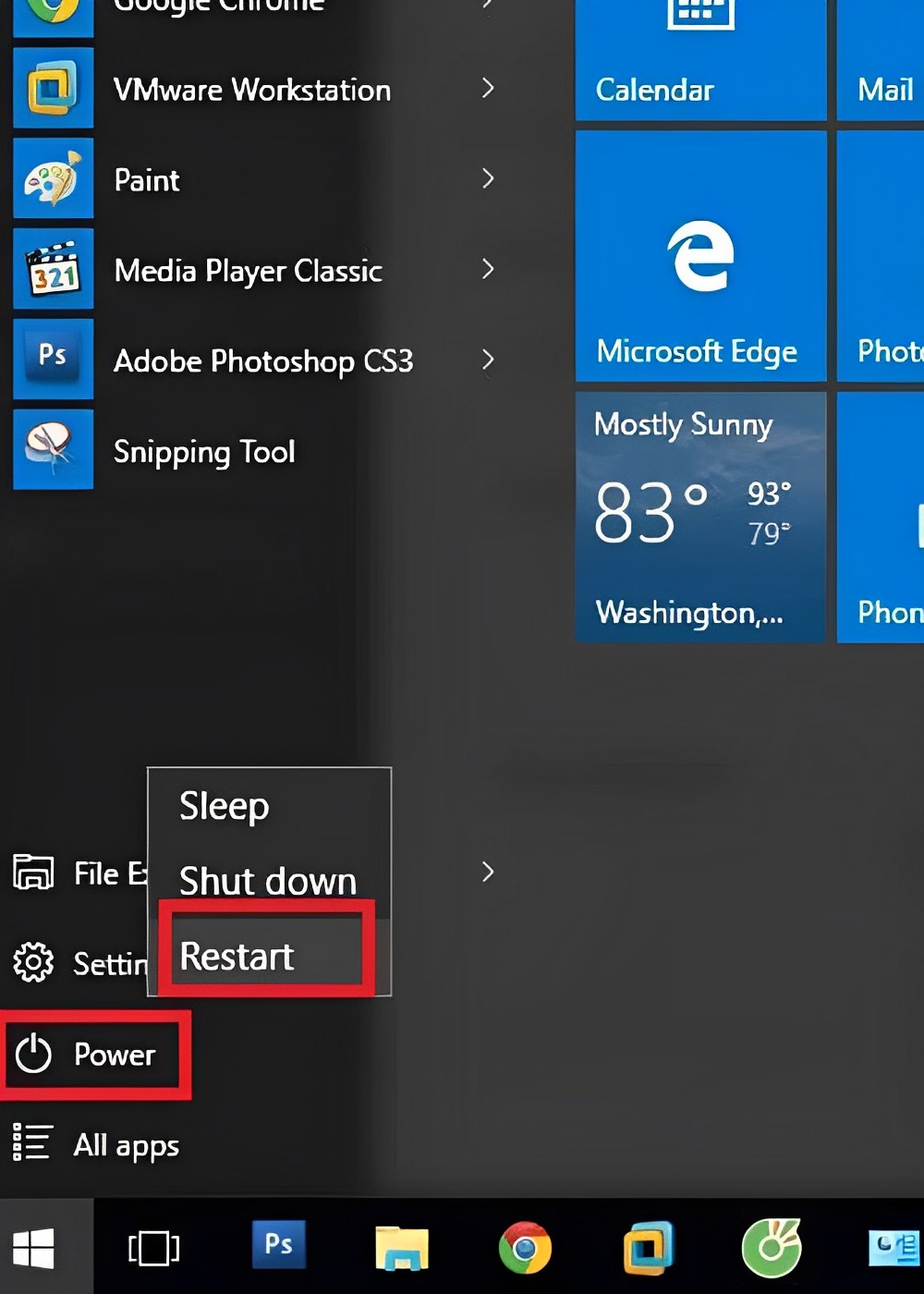
- Bạn tiếp tục chọn Troubleshoot.
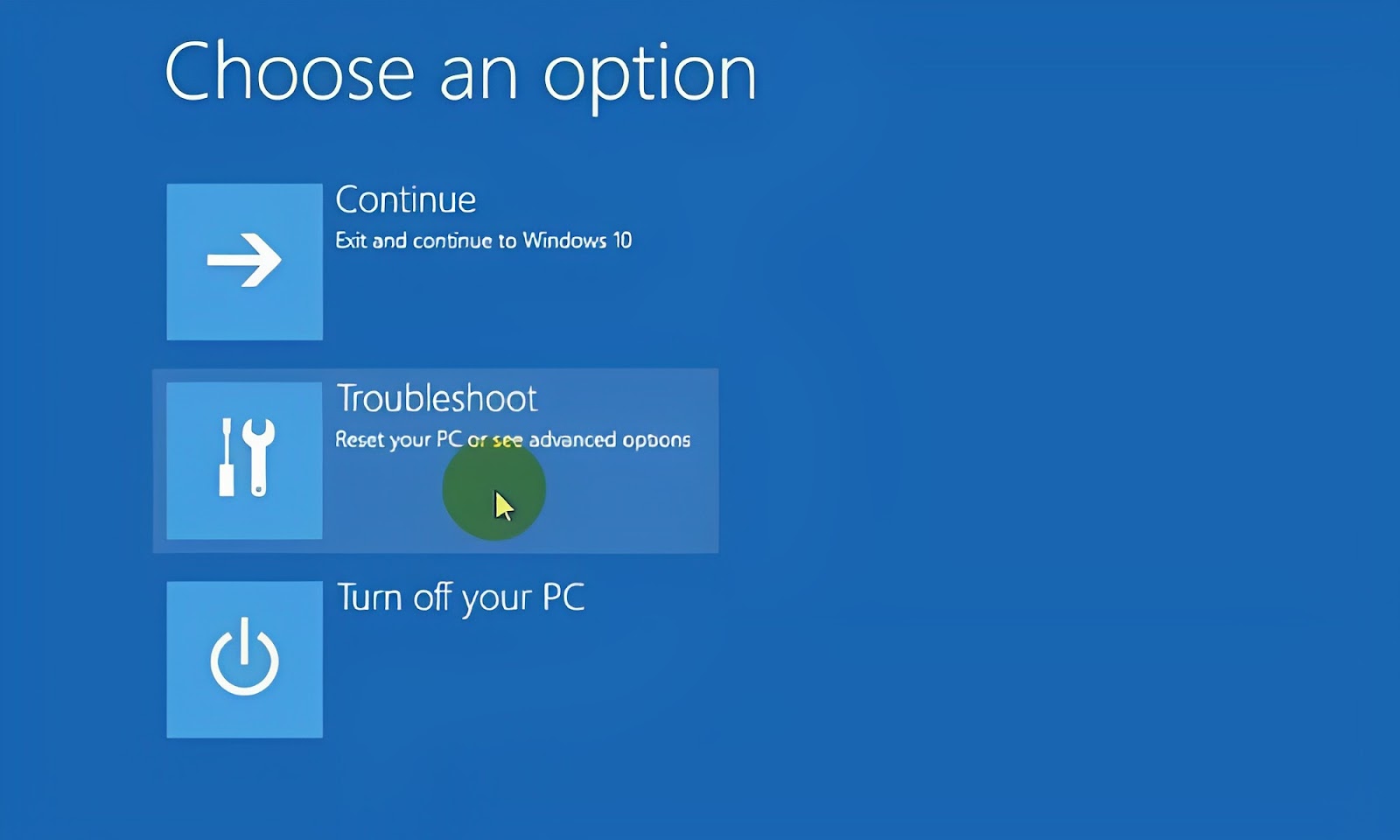
- Bạn chọn Advanced options.
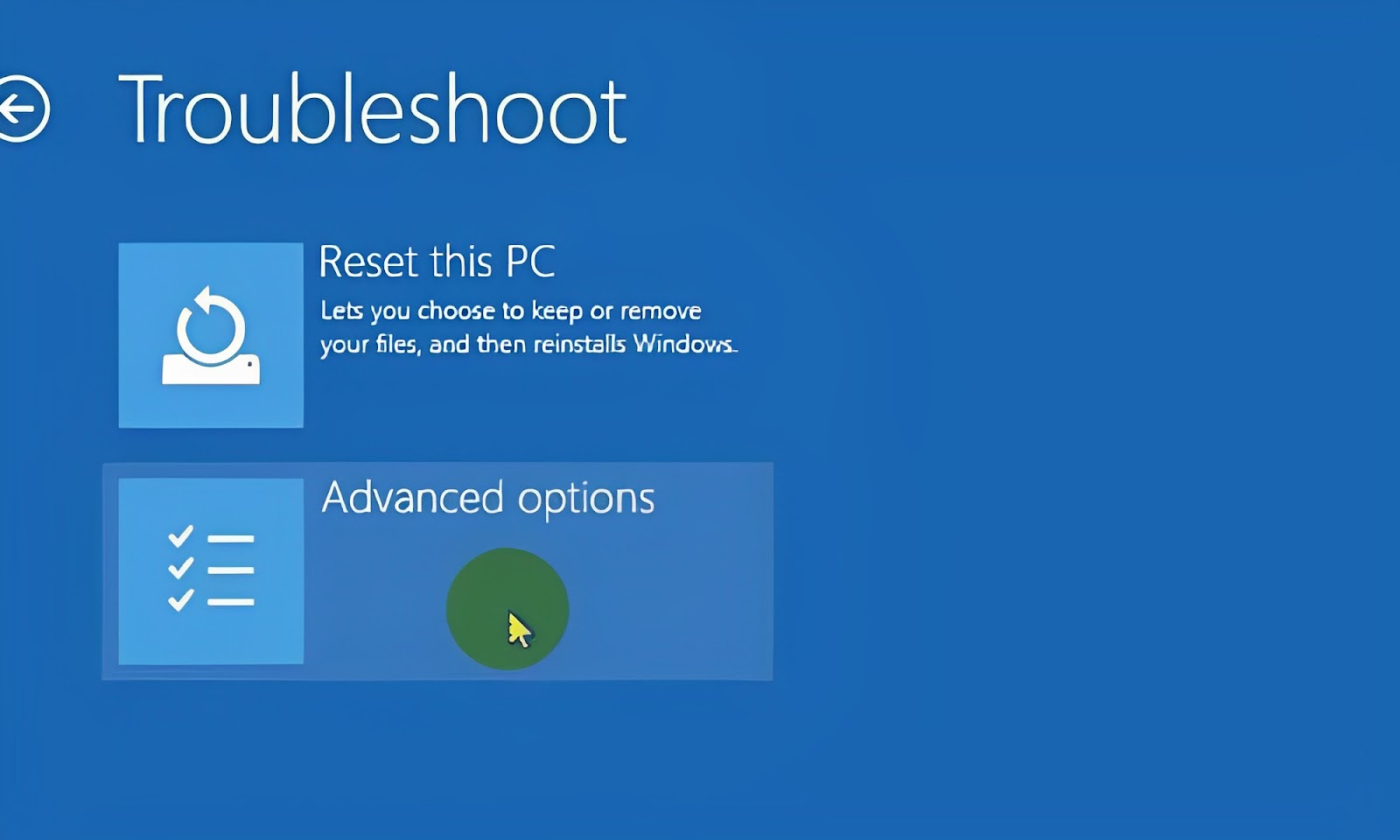
- Sau đó, bạn chọn Command Prompt để chạy chương trình.
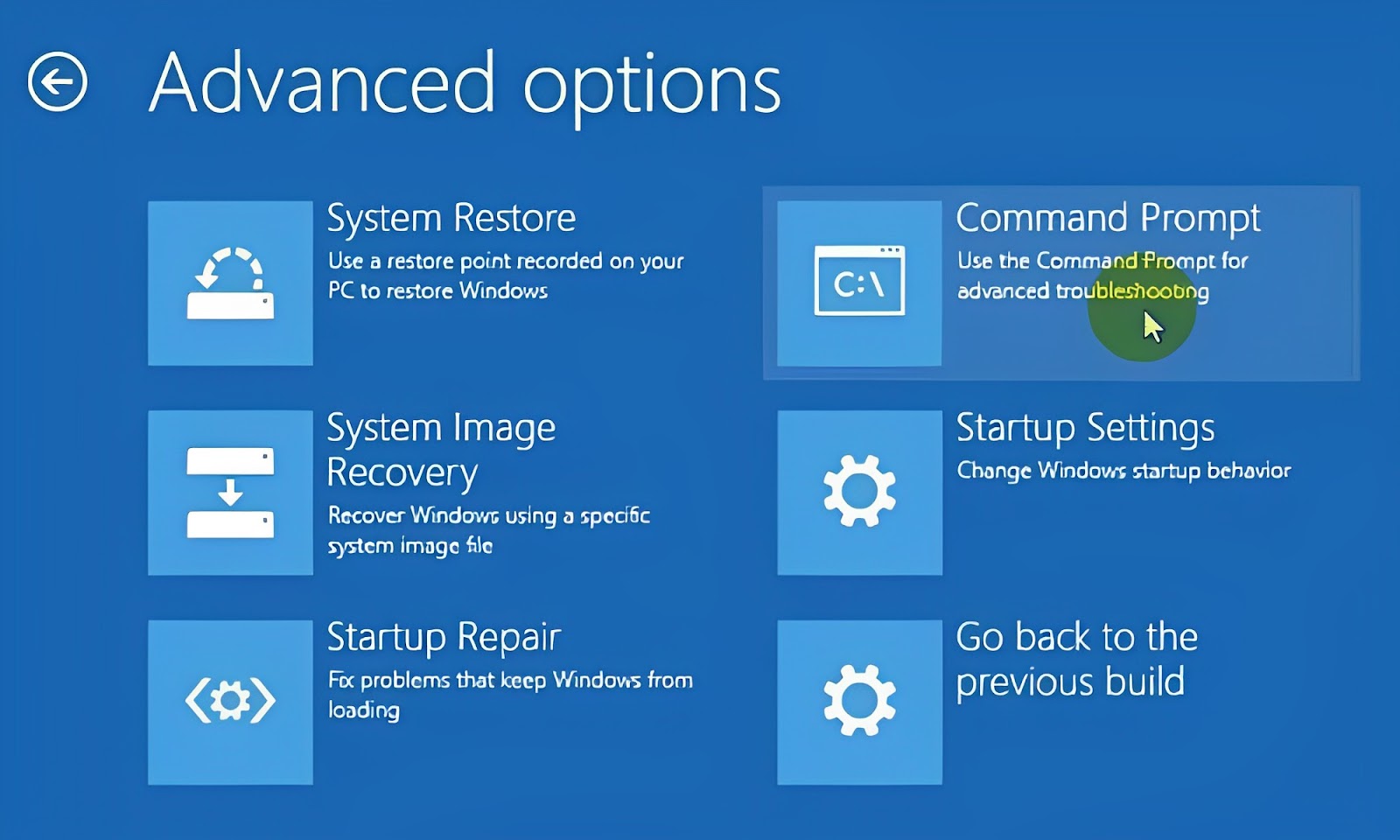
- Máy sẽ tự khởi động lại và chuyển sang giao diện Command Prompt.
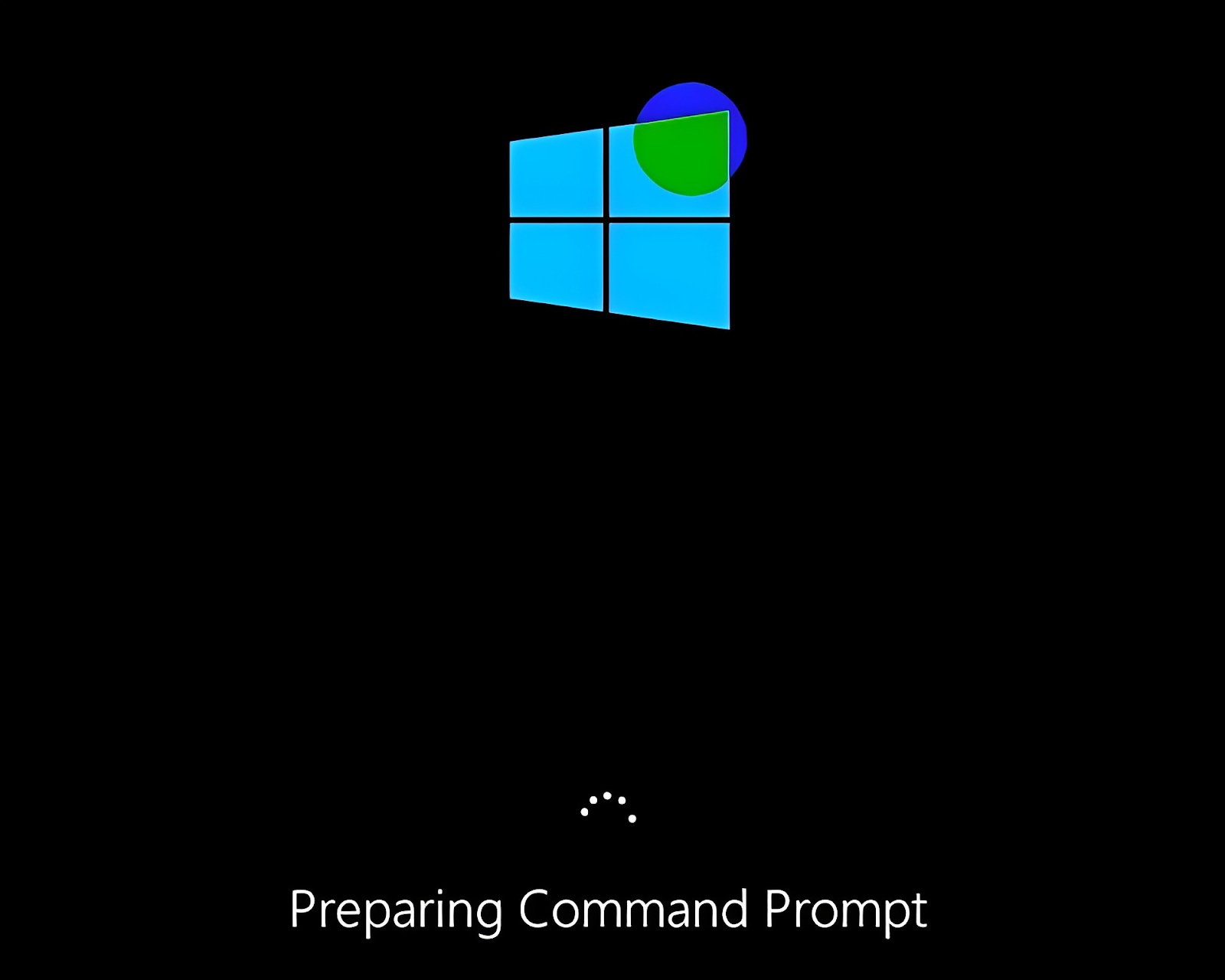
- Bạn nhập tài khoản và mật khẩu (nếu có) > Continue.
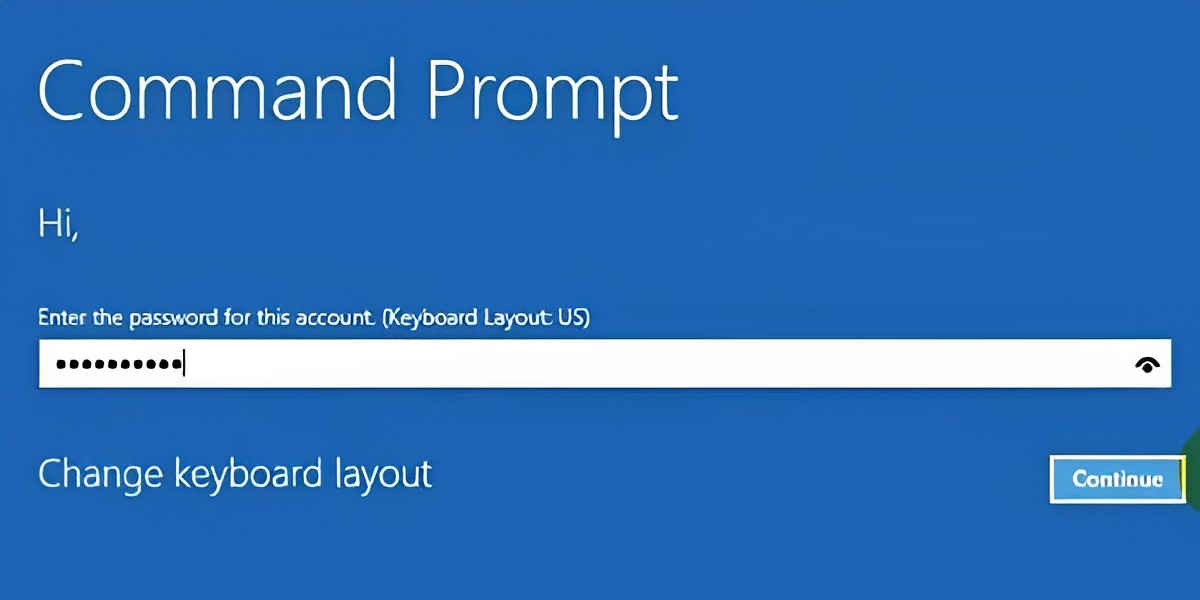
- Sau khi cửa sổ hiển thị, bạn gõ wmic logicaldisk get size,caption > Enter. Danh sách các ổ đĩa và dung lượng của chúng sẽ được hiển thị.
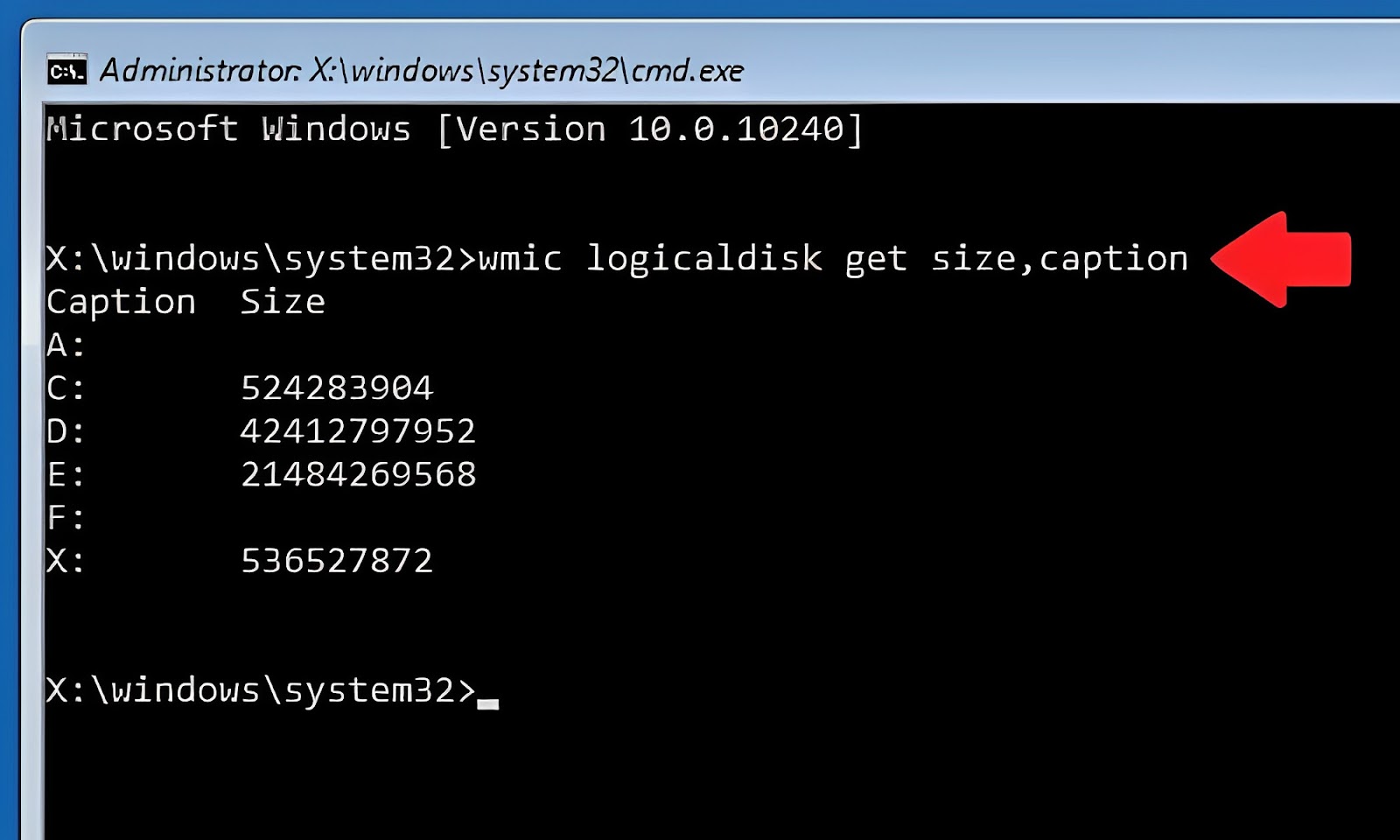
- Bạn gõ các lệnh theo cú pháp Tên ổ đĩa:\<tên thư mục đã tạo ban đầu>\setup > Enter (cho tới khi dòng chữ The system cannot find the path specified không còn hiển thị nữa).
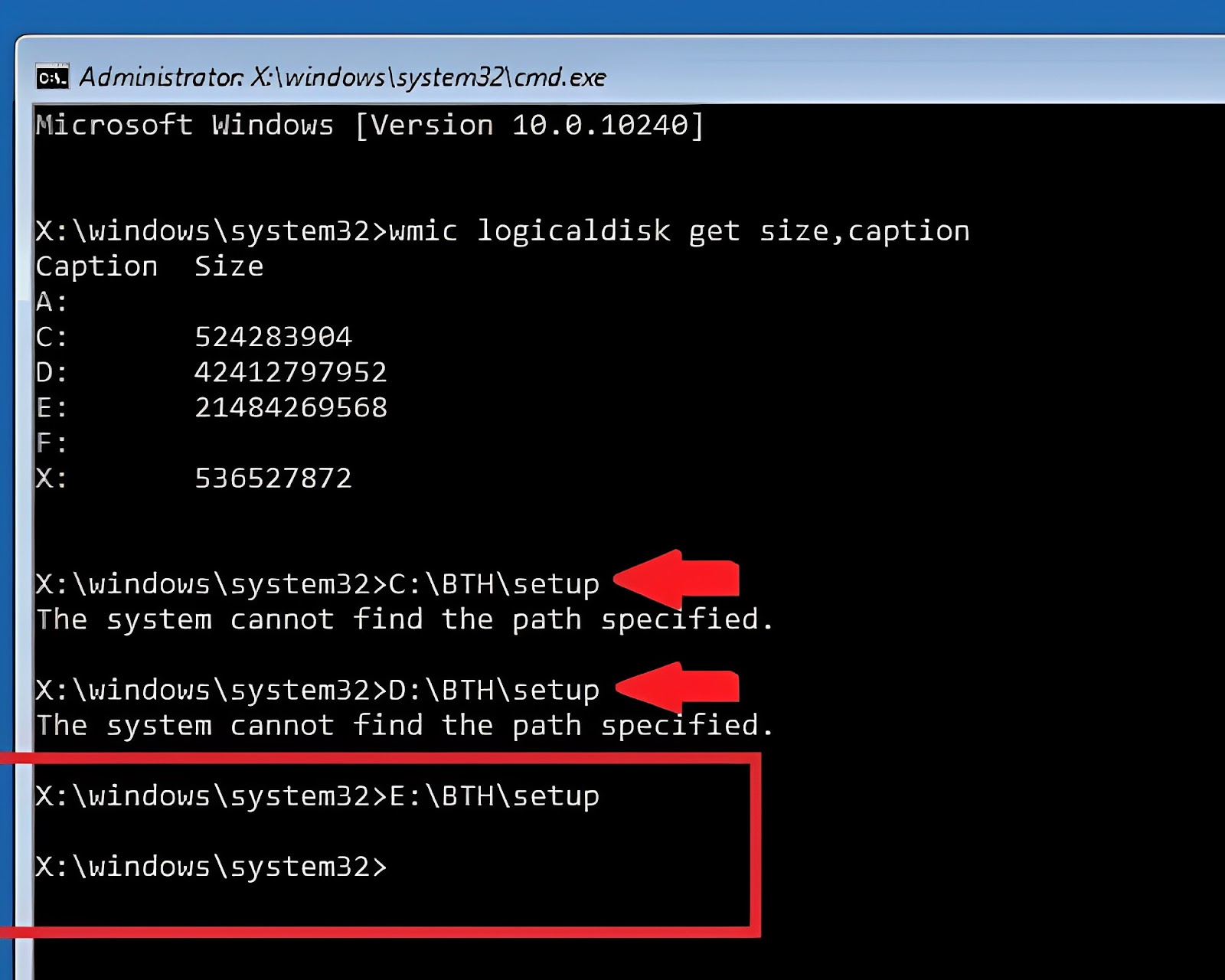
- Bạn chờ trong giây lát và cửa sổ setup Windows 10 sẽ xuất hiện như bên dưới.
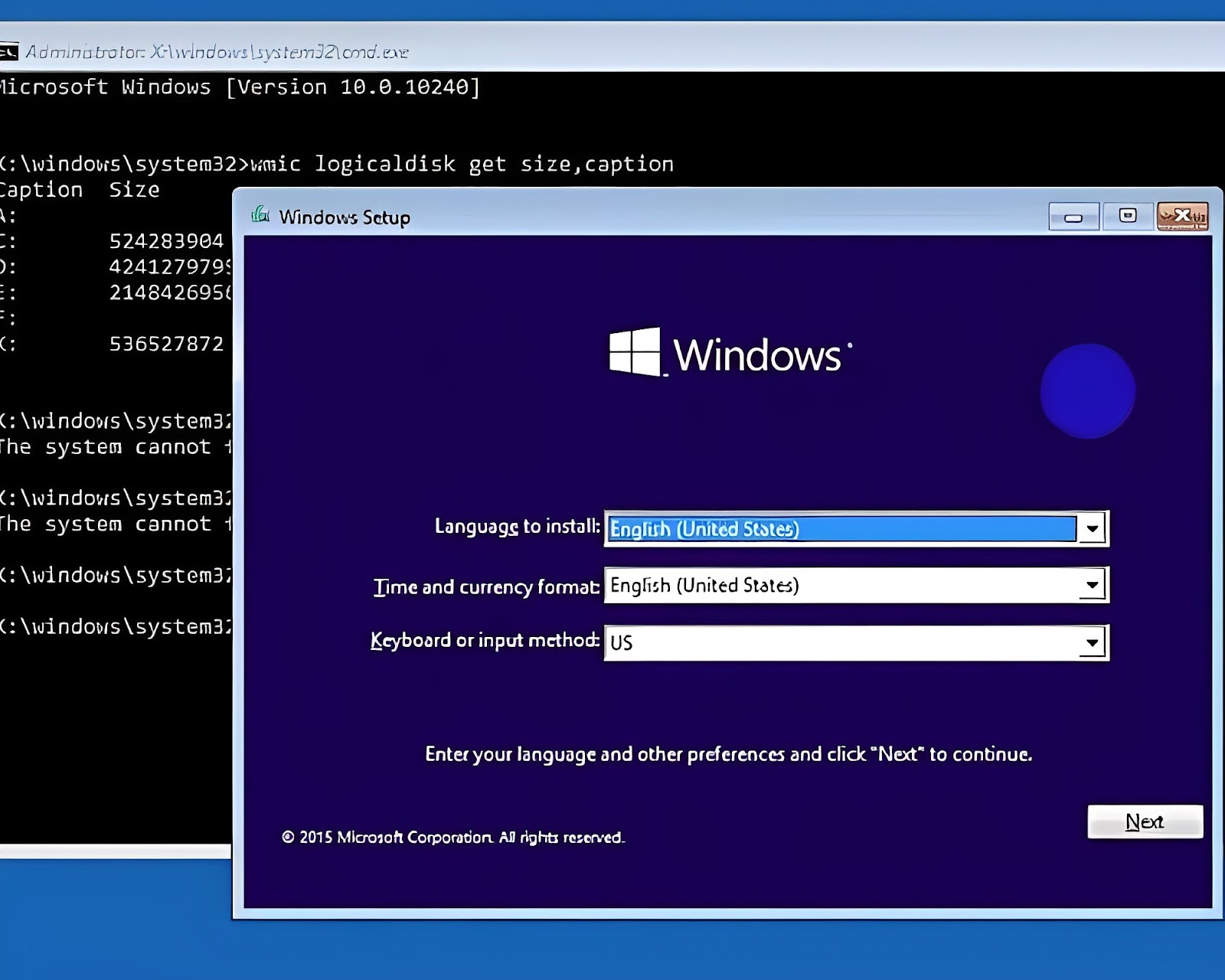
Bước 3: Bạn tiến hành cài đặt Windows 10.
- Bạn có thể chọn theo như hình bên dưới > Next (tương tự cách 1).
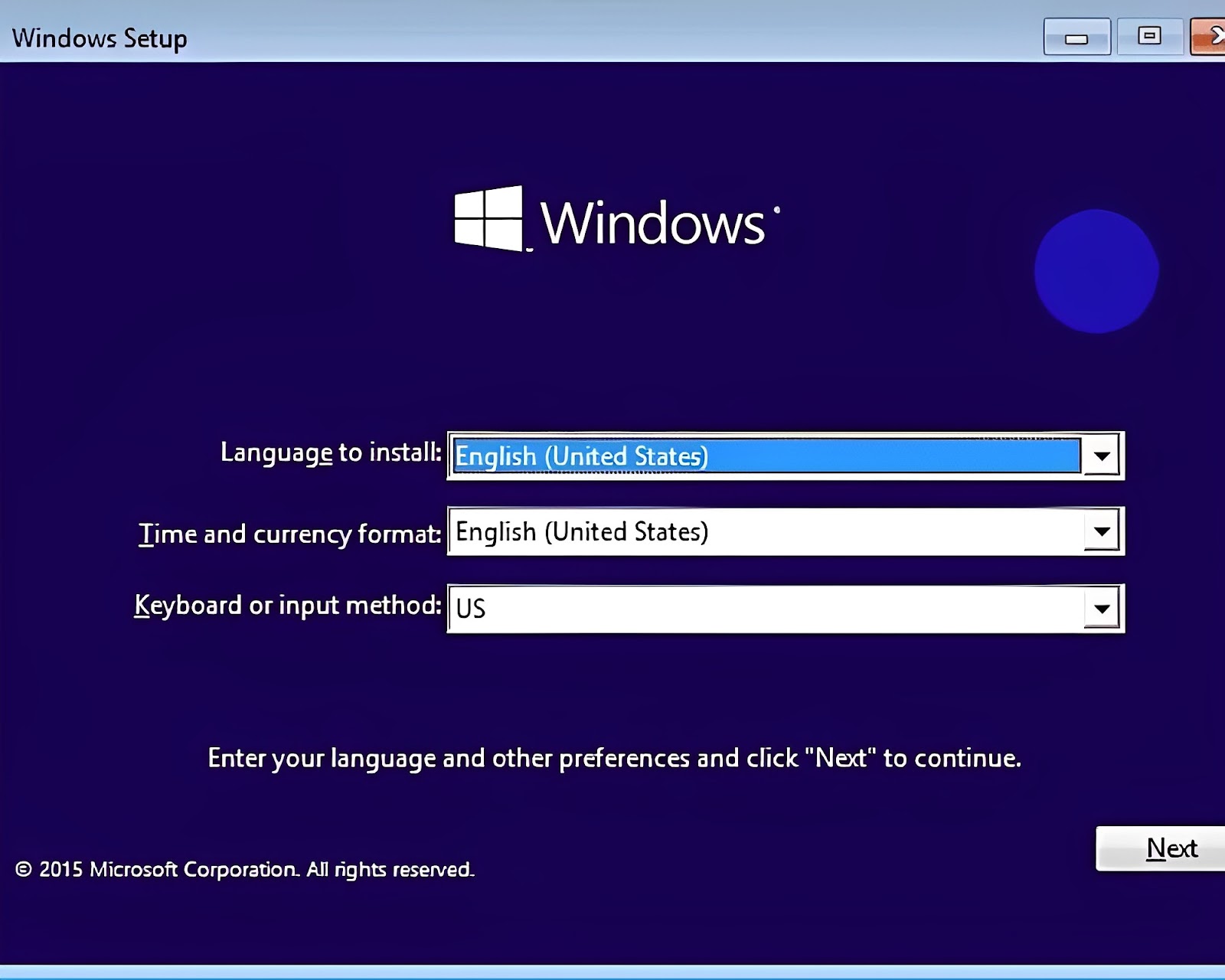
- Bạn chọn Install now.
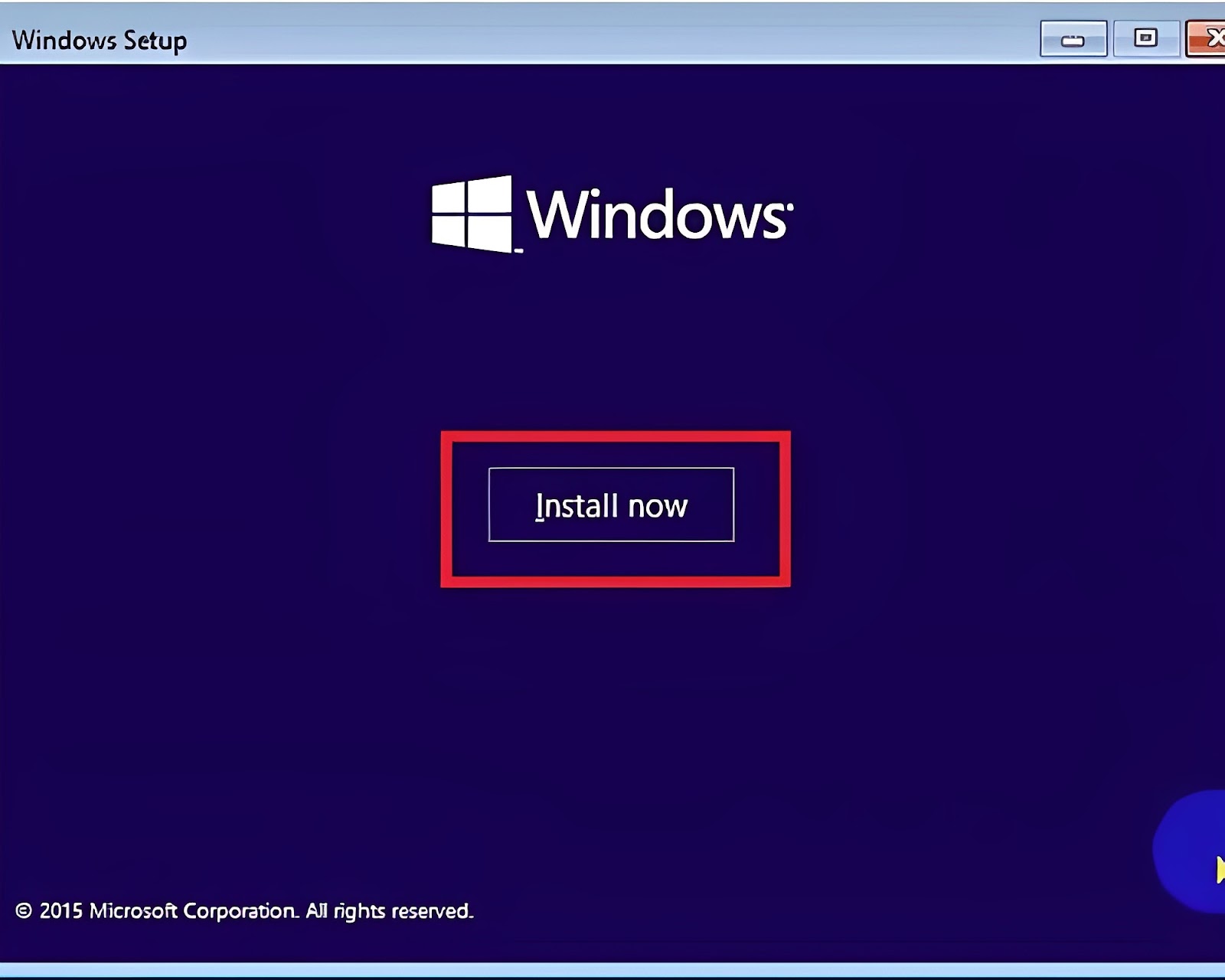
- Bạn chọn Skip.
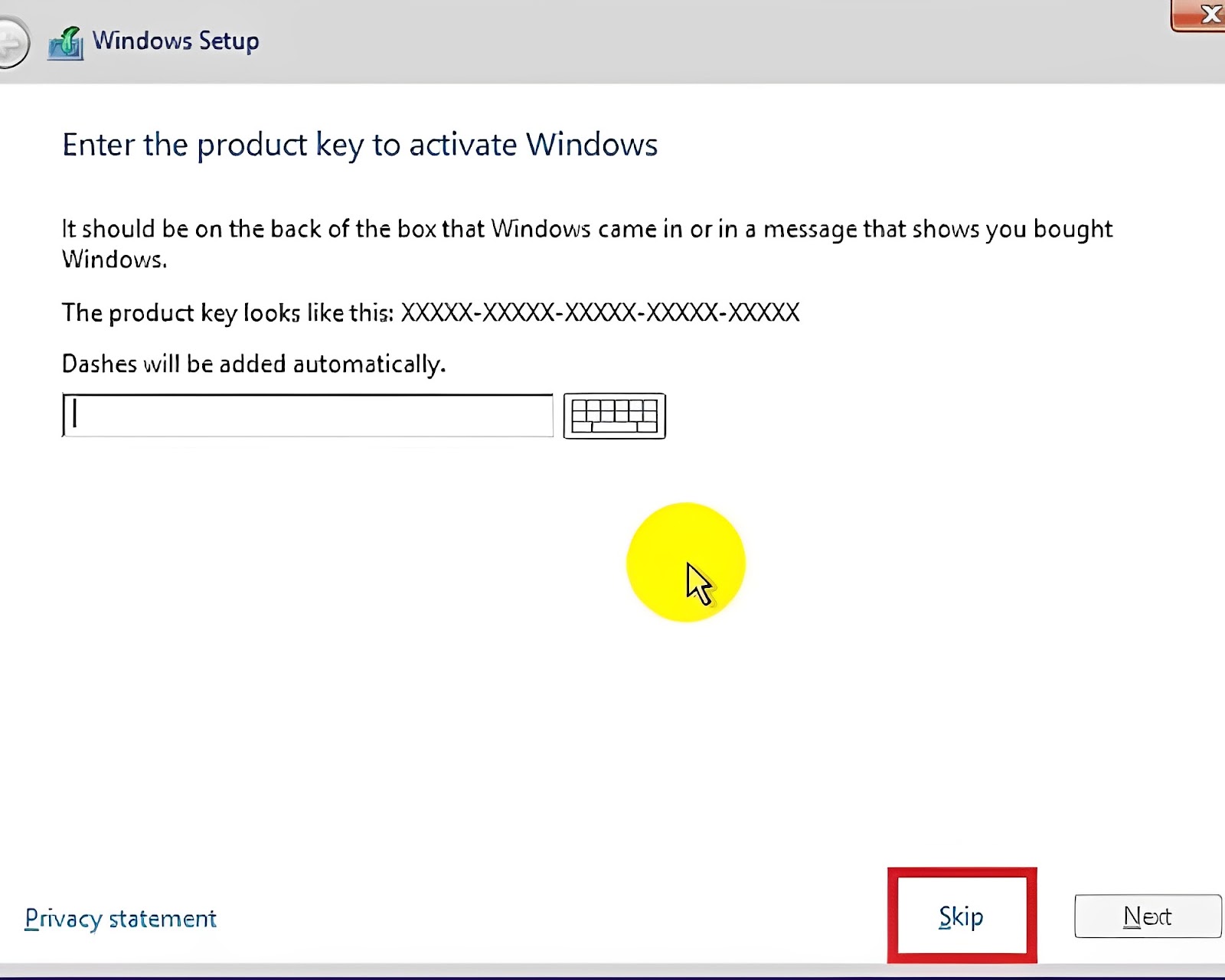
- Bạn chọn tiếp I accept the license term > Next.
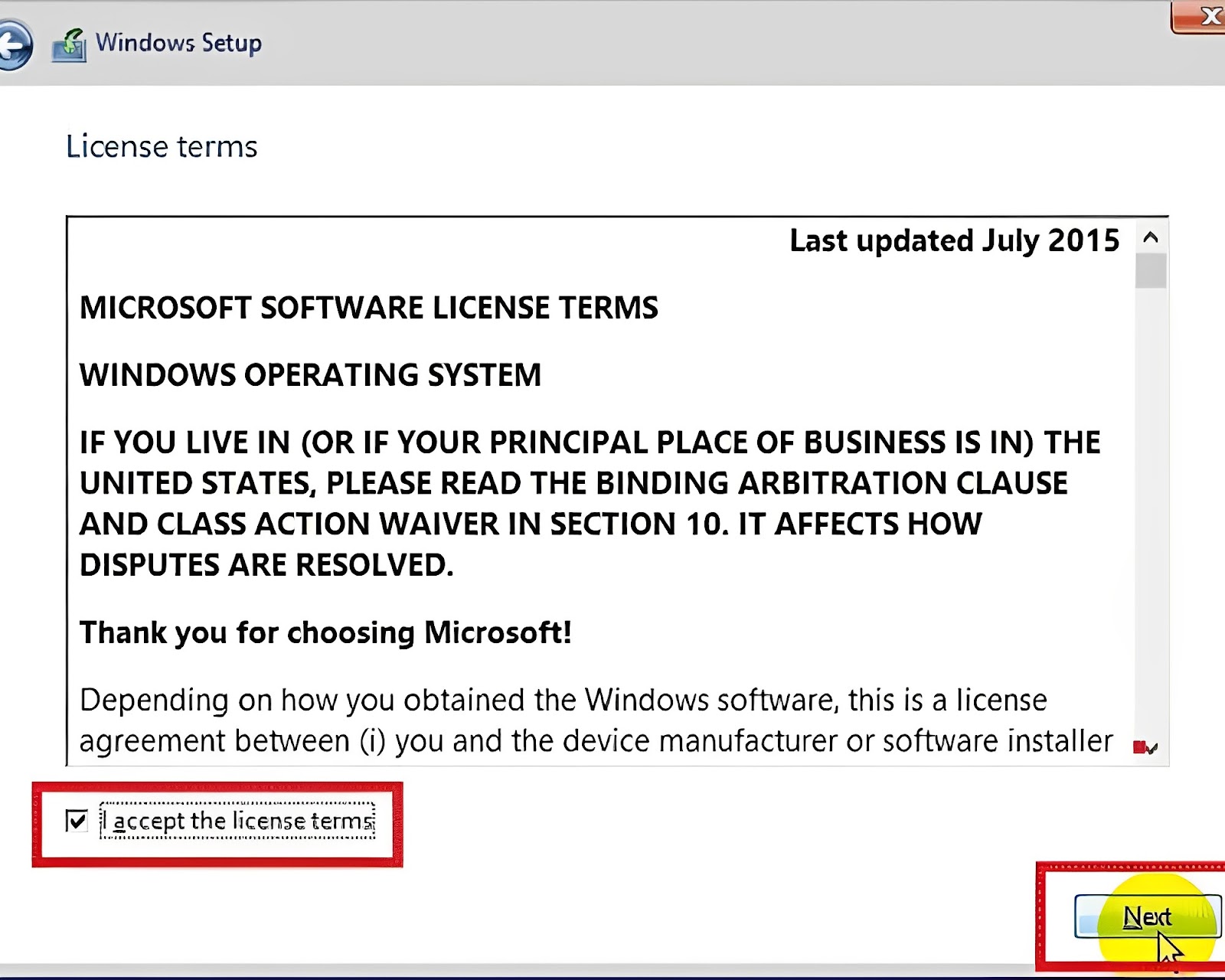
- Bạn chọn mục Custom: install Windows only (advanced).
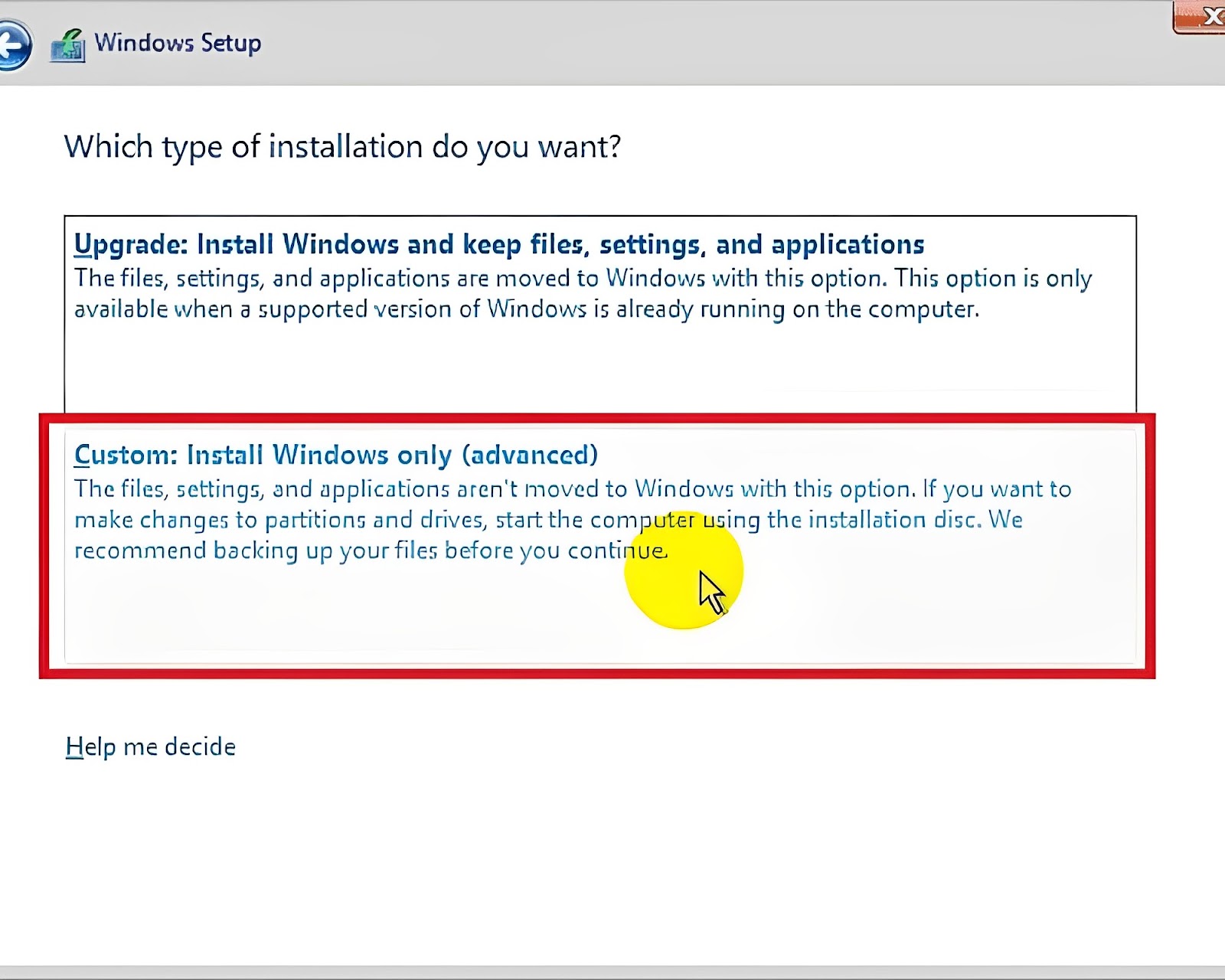
- Bảng thông số của các ổ đĩa sẽ được hiển thị ra màn hình.
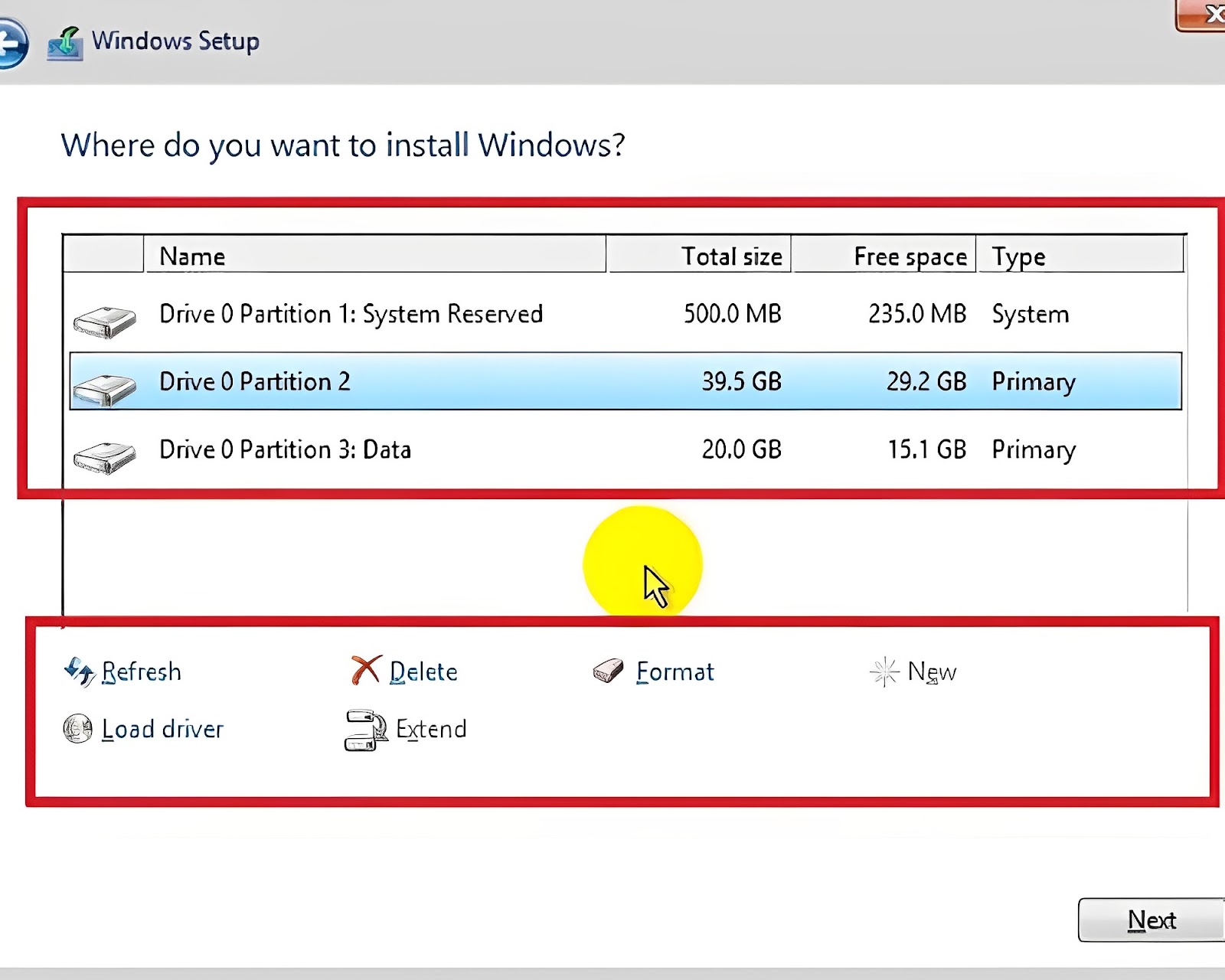
- Bạn xác định ổ đĩa chứa hệ điều hành cũ đang dùng thông qua:
- Name (tên ổ đĩa): Như ở bên dưới bạn sẽ thấy ổ đĩa ổ đĩa Drive 0 Partition 2 không có tên, vì vậy đây sẽ là ổ đĩa C. Tuy nhiên có một số trường hợp ta không thể xác định bằng cách này được.
- Total size và Free space.
- Vị trí: Thông thường ổ đĩa C sẽ nằm ở trên cùng trong số các ổ đĩa có dung lượng lớn hơn 10 GB.
- Sau khi đã có thể xác định được ổ đĩa C, bạn hãy chọn tất cả các ổ đĩa có Total size nhỏ hơn 1GB và ổ đĩa C sau đó ấn Delete.
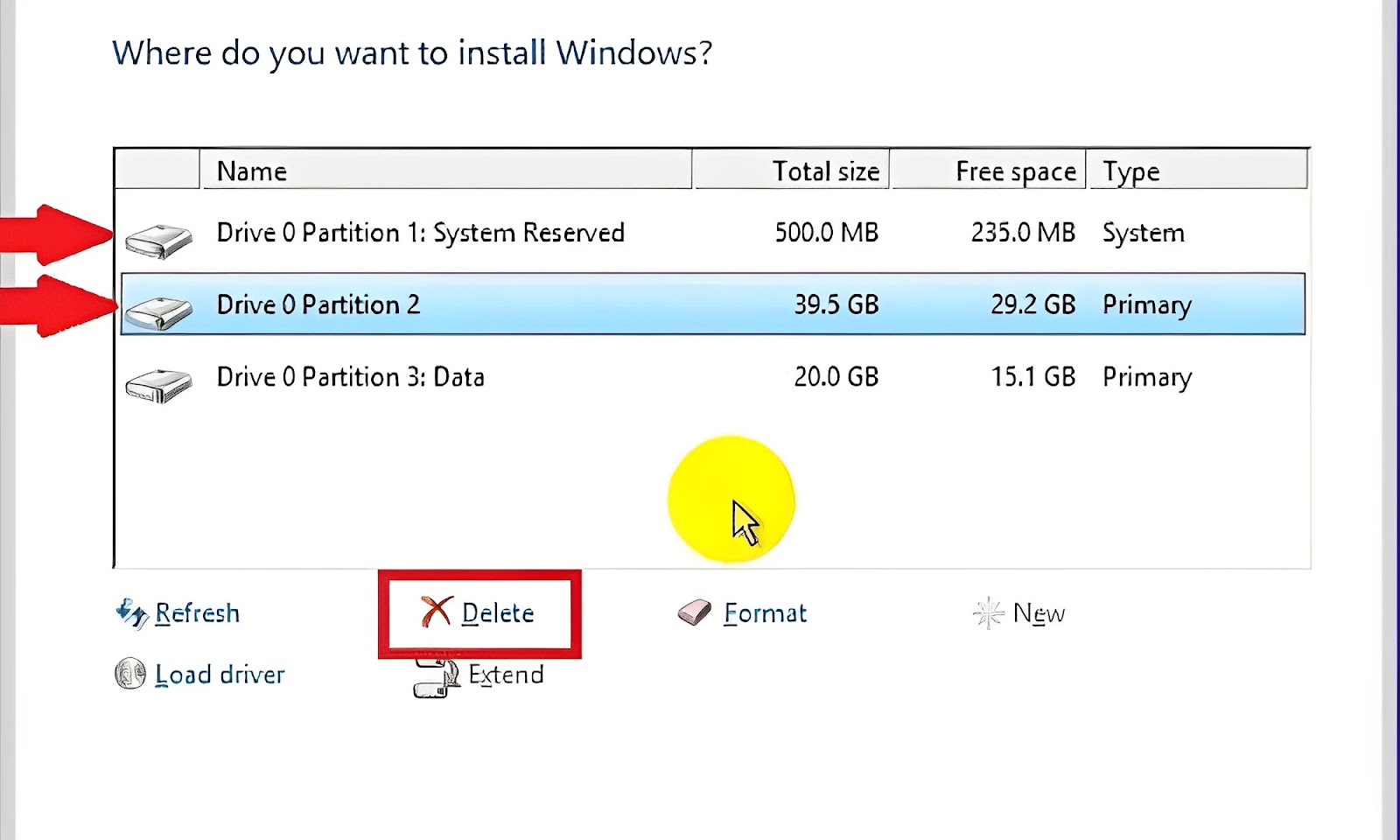
- Bạn chọn OK.
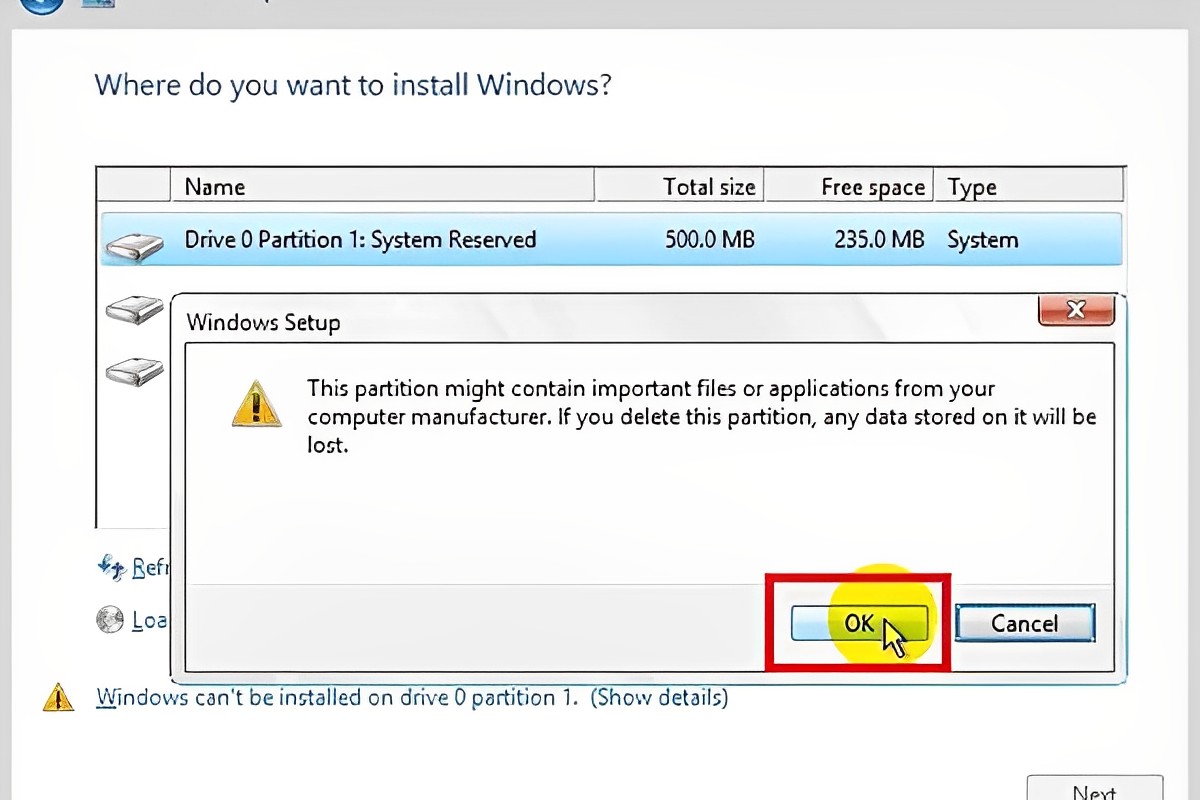
- Bạn chọn phân vùng có dung lượng lớn nhất > New.
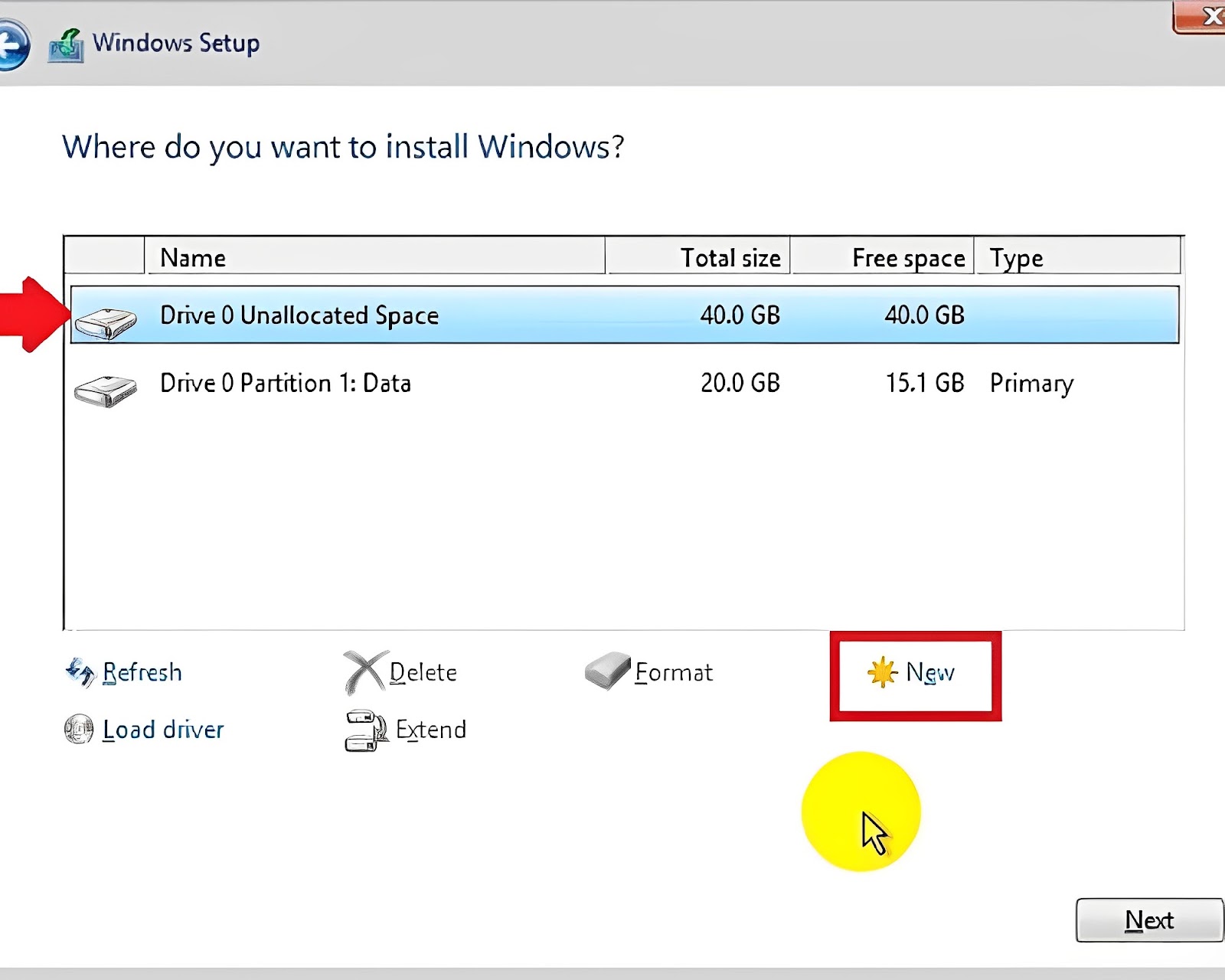
- Bạn chọn Apply và OK.
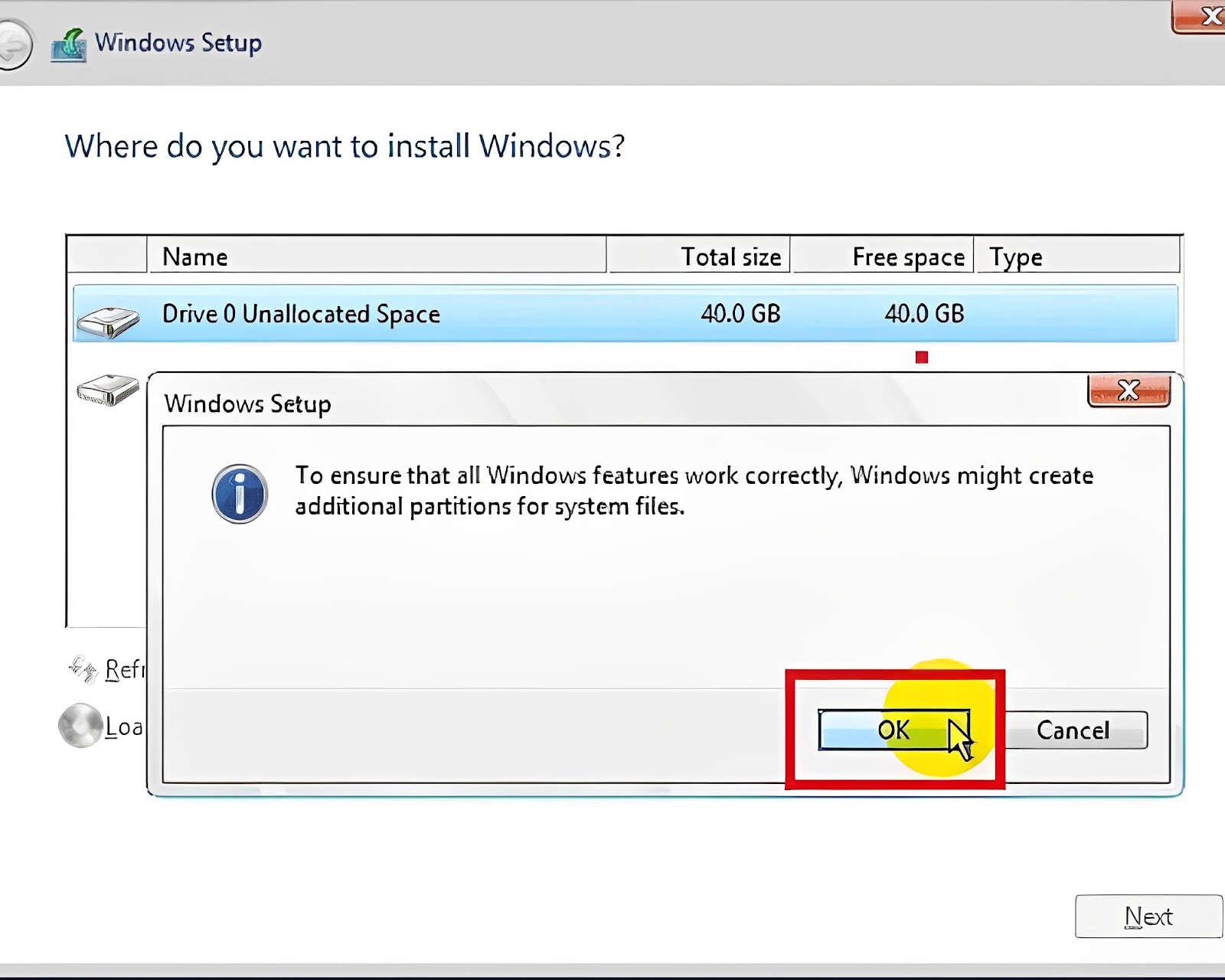
- Bạn chọn ổ đĩa có dung lượng lớn nhất > Next.
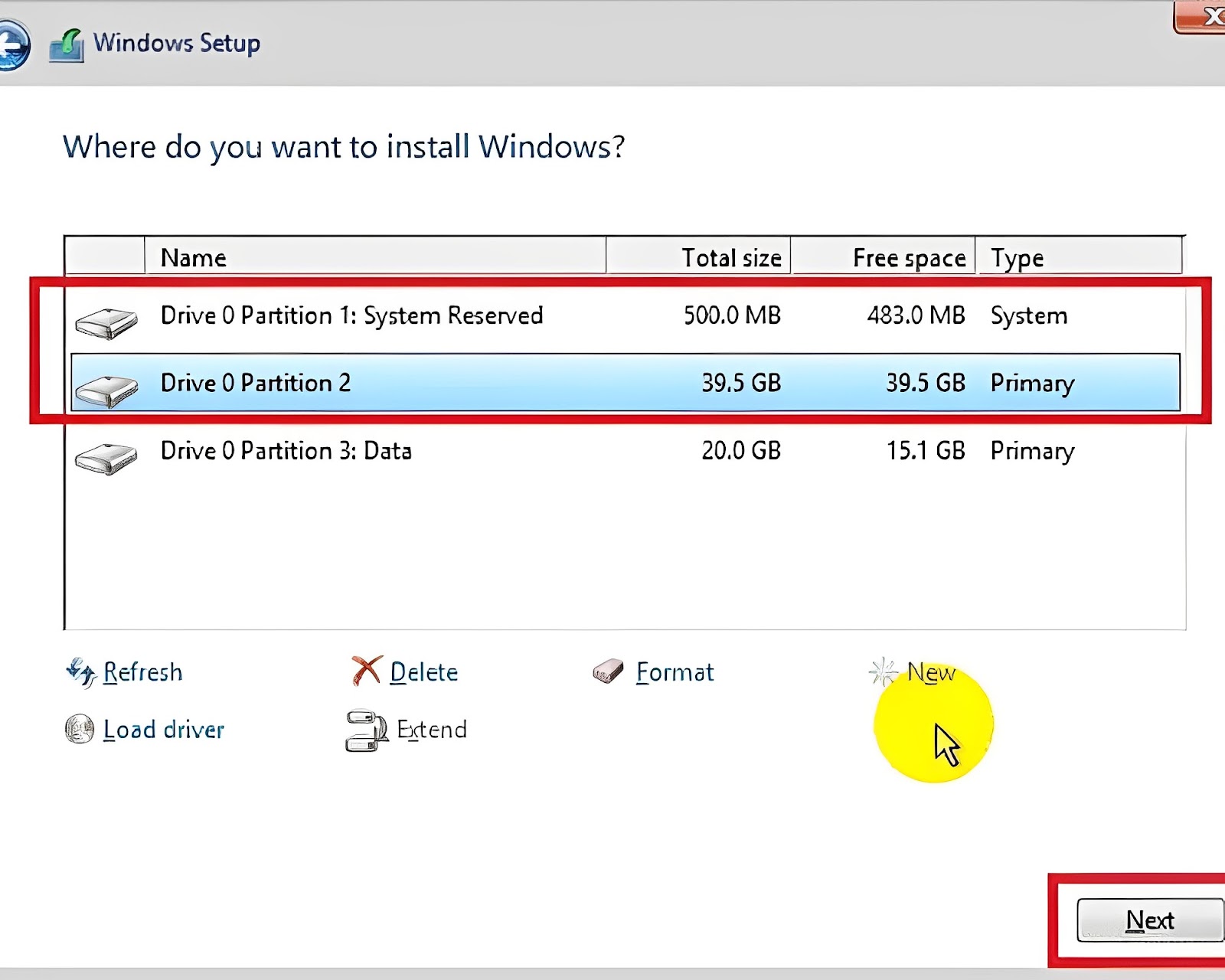
- Quá trình này có thể mất từ 15-30 phút và máy sẽ khởi động lại khoảng 2-3 lần.
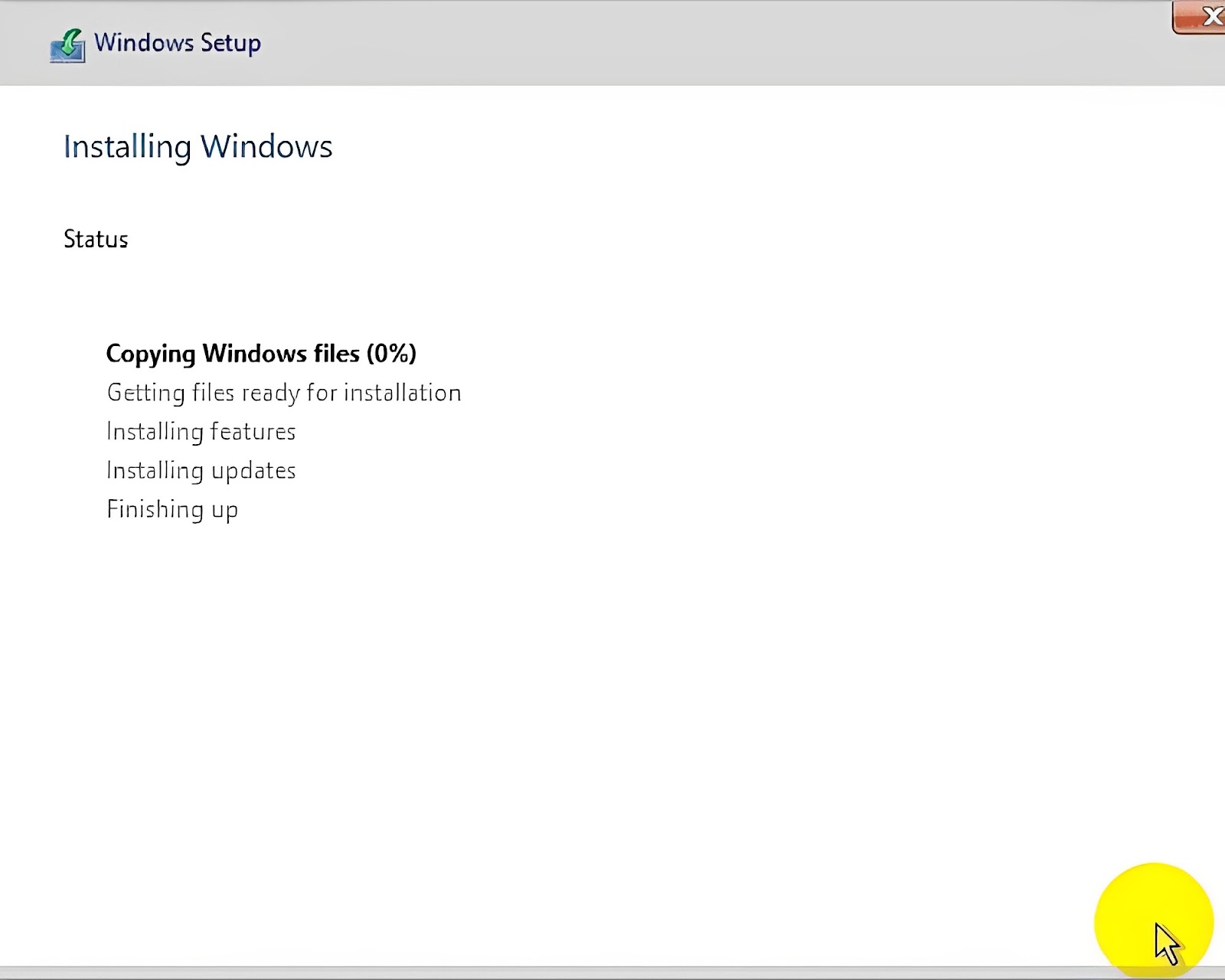
- Sau khi hoàn thành, bạn chọn Do this later.
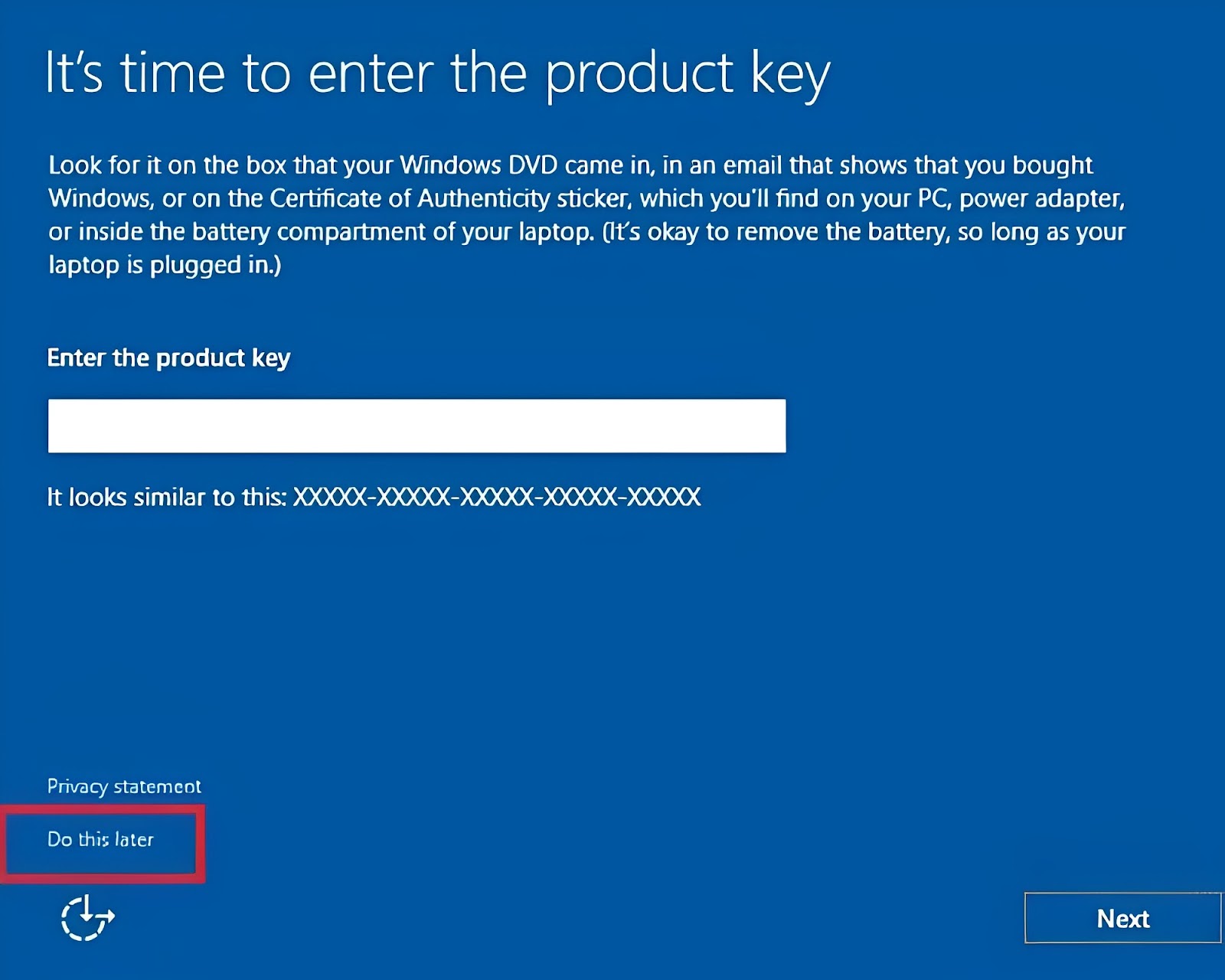
- Bạn tiếp tục chọn Skip this step.
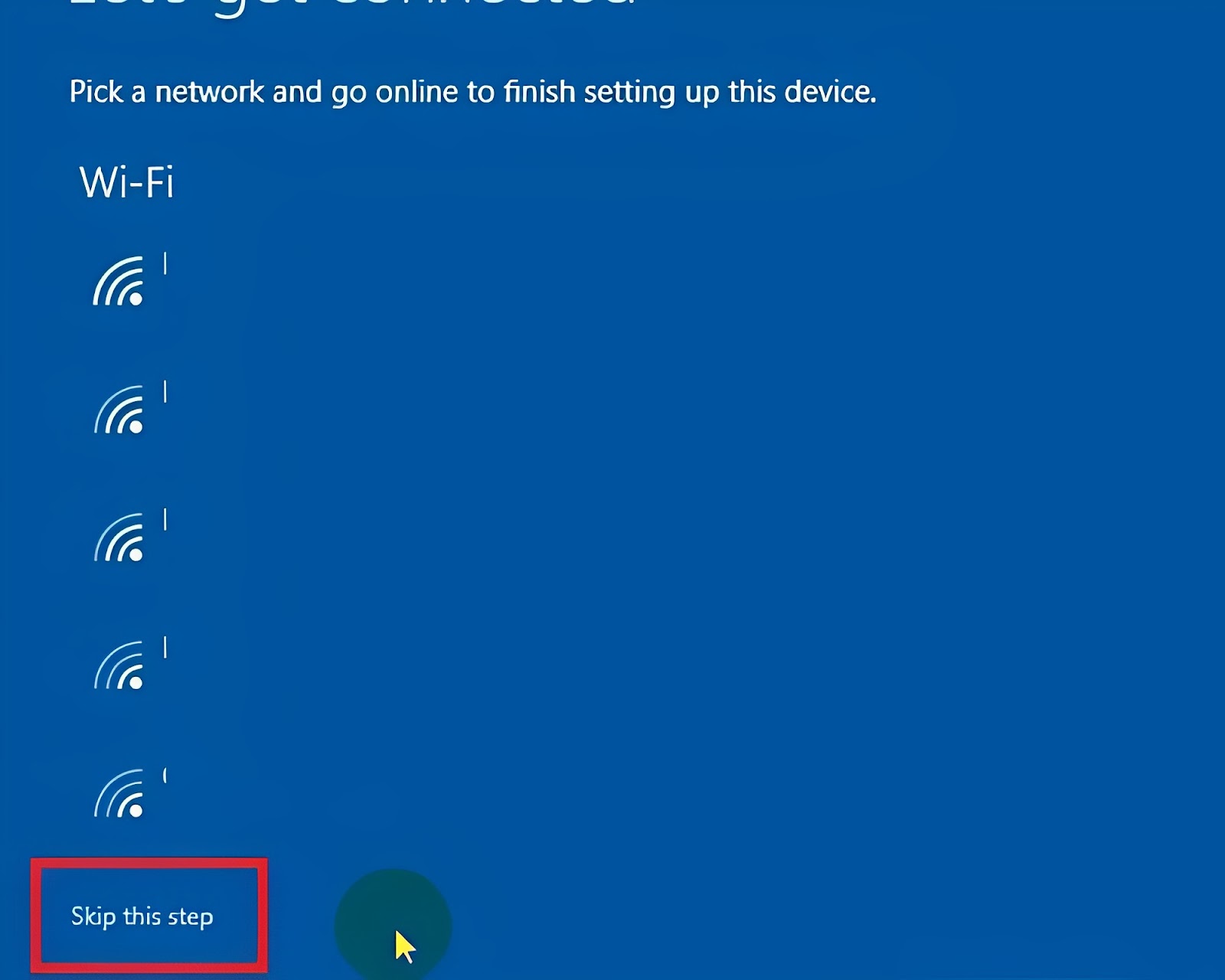
- Bạn chọn Use Express settings.
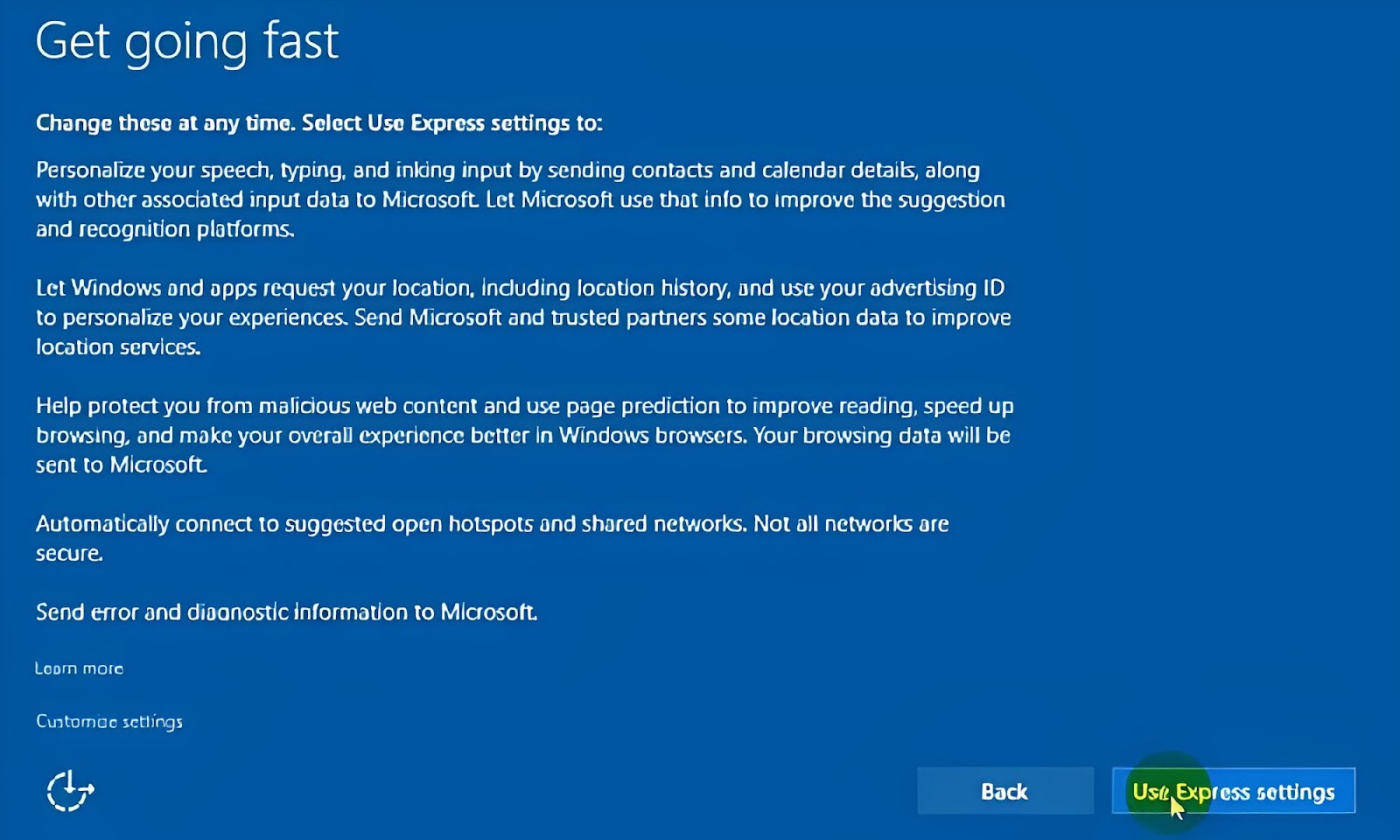
- Bạn chờ quá trình cài đặt diễn ra và hoàn thành.
- Sau khi Windows 10 đã cài hoàn tất, bạn nhấn chuột phải vào This PC > Properties.
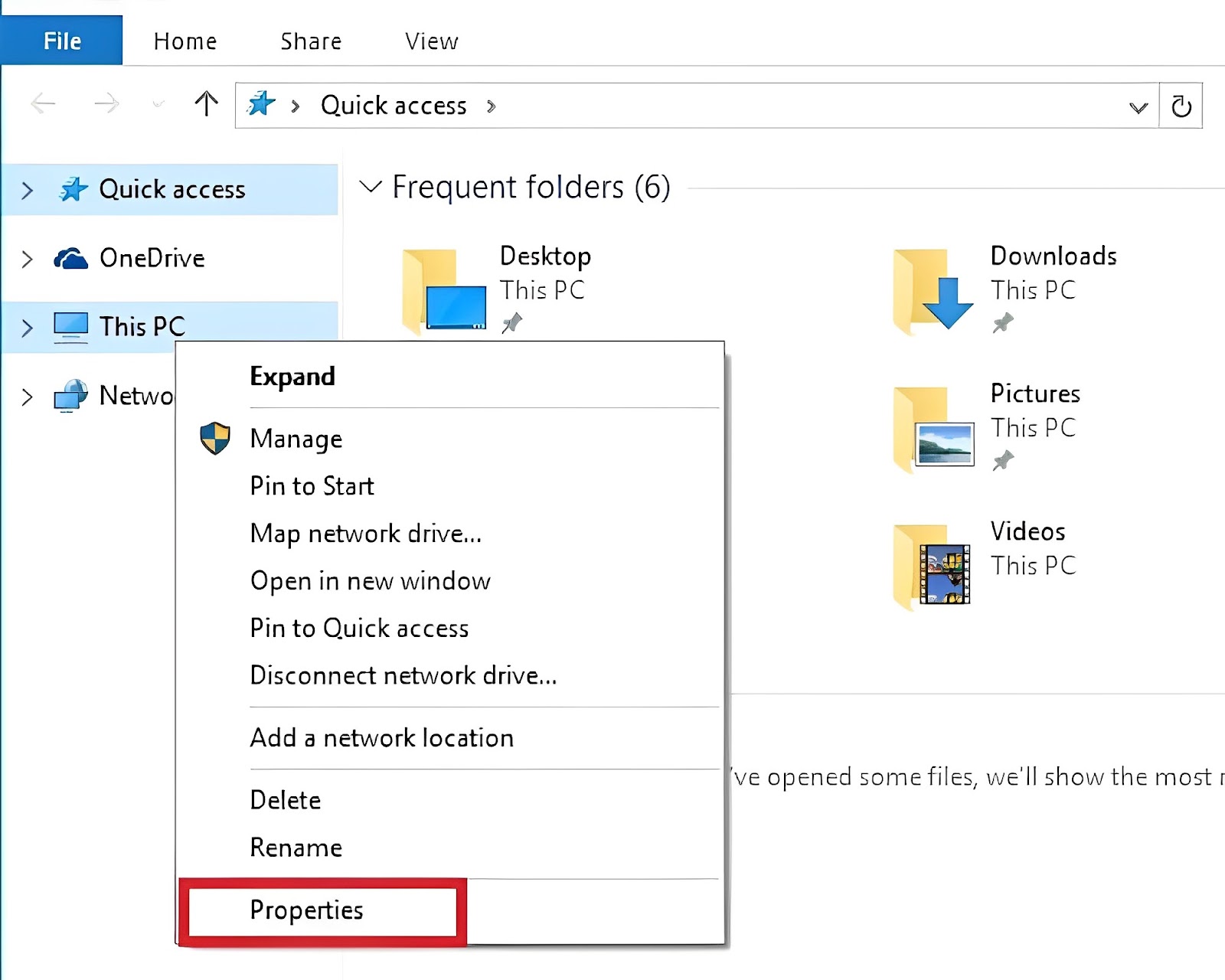
- Nếu chưa kết nối Internet, dòng Connect to the Internet to activate Windows sẽ hiện lên.
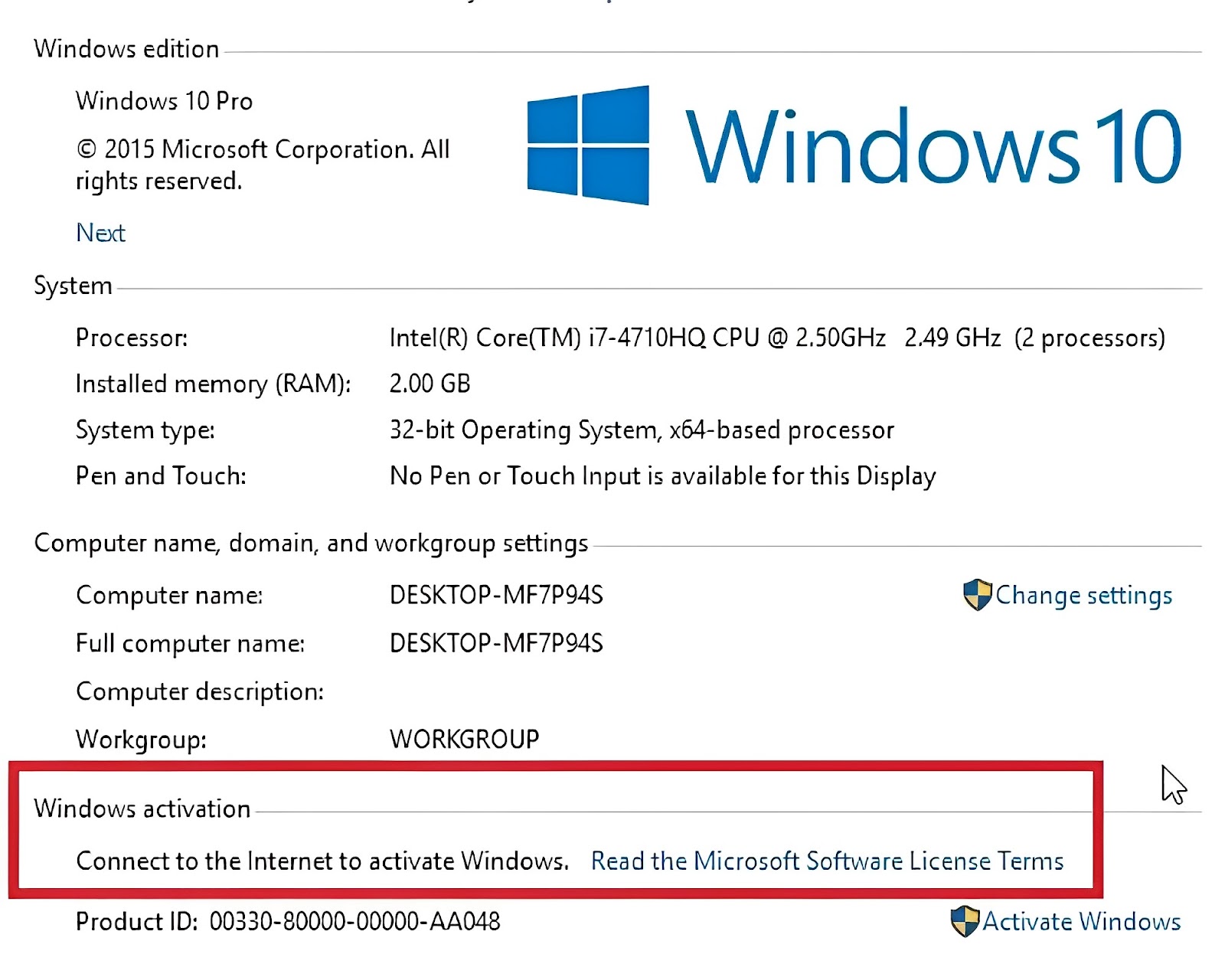
- Bạn kết nối với Internet rồi để yên cửa sổ System trong khoảng 5 phút. Sau đó, bạn đóng rồi mở lại cửa sổ System, Windows sẽ được kích hoạt.
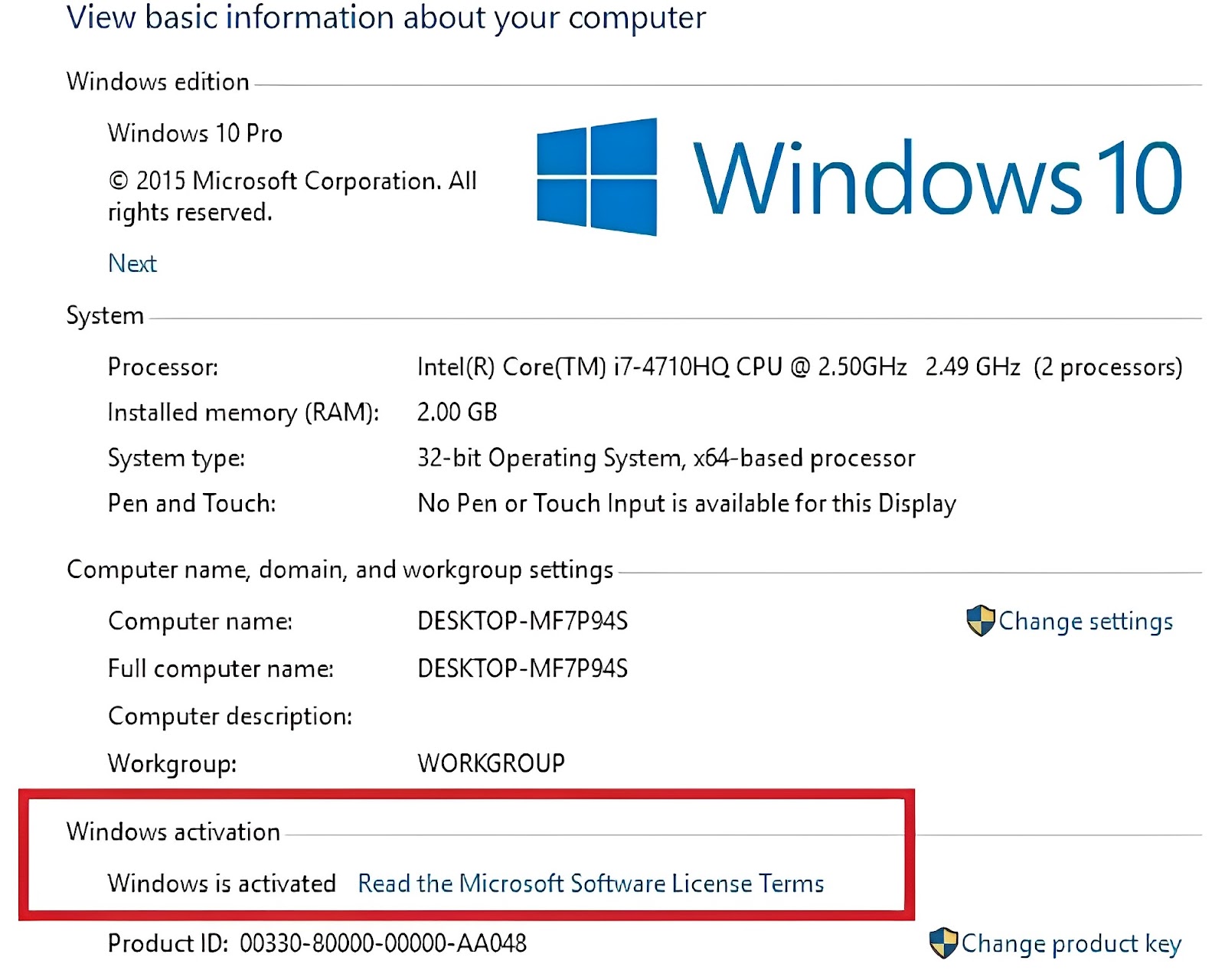
Những lưu ý sau khi cài Win 10
Để có được những trải nghiệm tốt nhất, có một vài lưu ý nhỏ sau khi cài đặt Windows 10 bạn cần lưu ý. Việc này sẽ hơi mất thời gian một chút nhưng lại vô cùng hữu ích.

1. Khởi chạy Windows Update và cài đặt các bản cập nhật
- Bạn mở Settings > chọn Update & Security > Windows Update > Check for updates.
- Một lúc sau, các bản cập nhật sẽ bắt đầu được tải xuống và cập nhật.
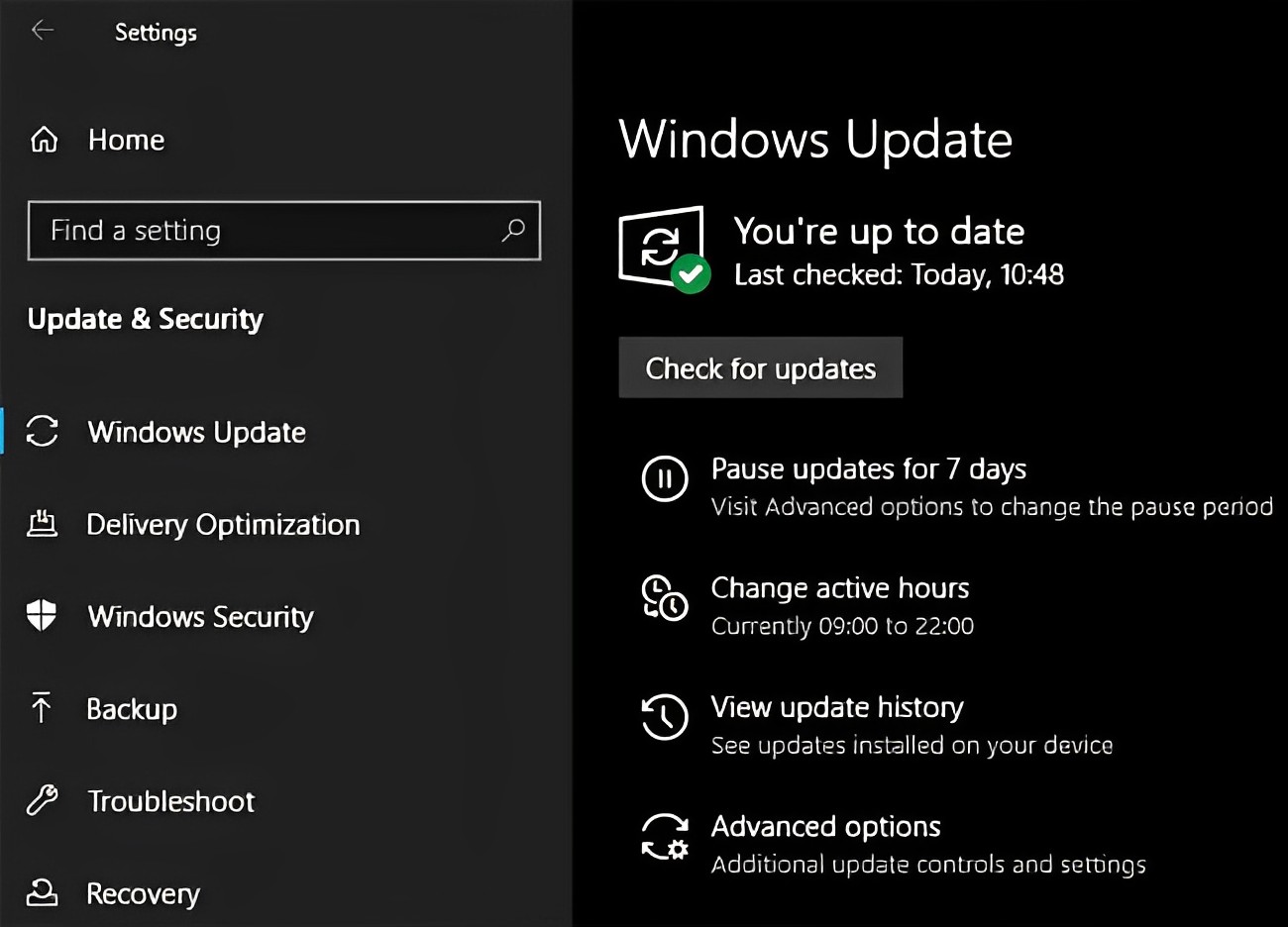
2. Đảm bảo rằng Windows đã được kích hoạt
- Bạn chọn Settings > Update & Security > Activation để kiểm tra xem đã kích hoạt Windows chưa. Nếu chưa, bạn cần nhập key cấp phép (key bản quyền) hoặc đăng nhập bằng tài khoản Microsoft của mình.
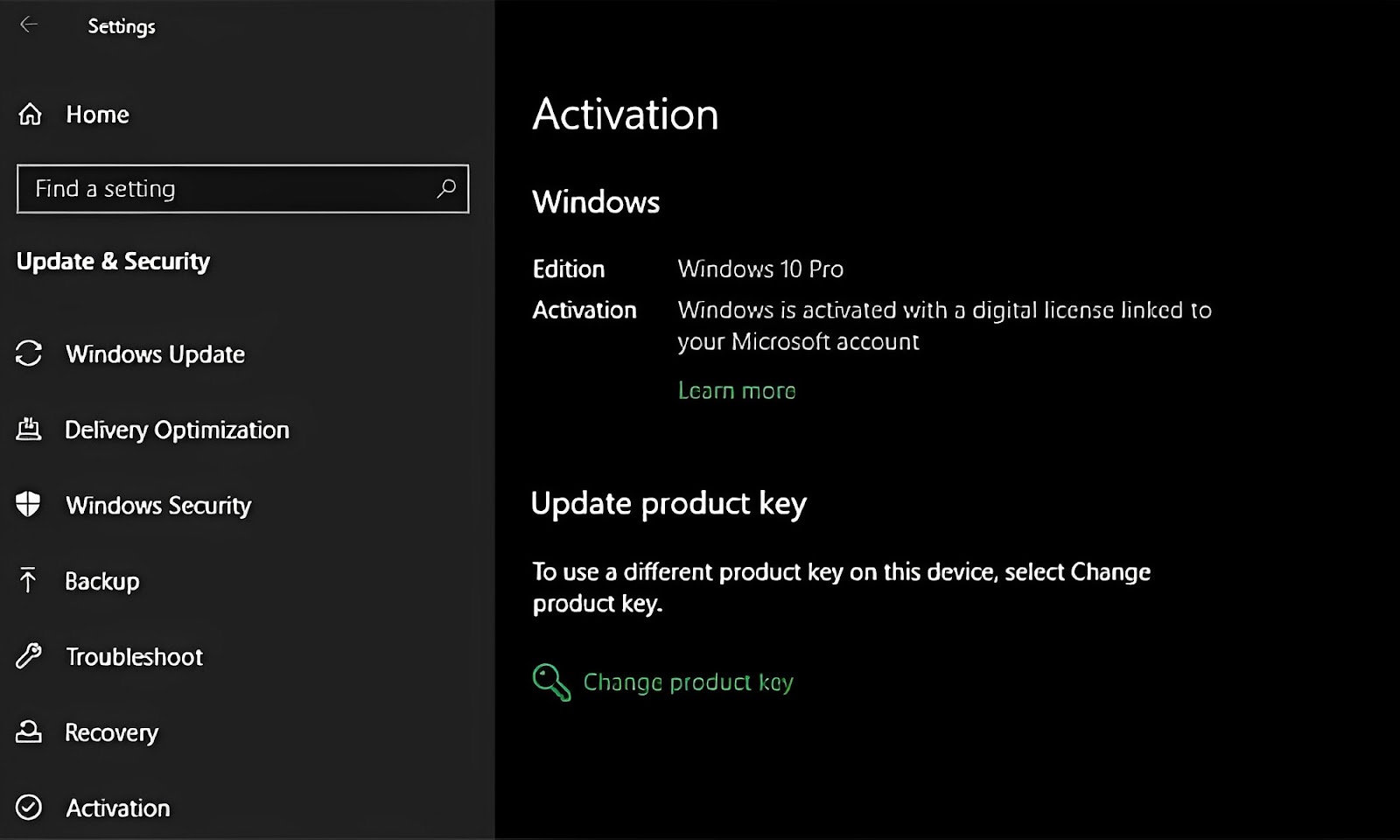
3. Nâng cấp driver phần cứng để đảm bảo phần cứng chạy với hiệu suất tối ưu nhất.
Để nâng cấp driver phần cứng, tùy vào dòng máy mà sẽ có nhiều cách khác nhau. Bạn có thể tìm kiếm cách làm với cú pháp: “Cách nâng cấp driver phần cứng Win 10 + dòng máy”.
4. Cài đặt một số phần mềm hữu ích.
Windows 10 đã đi kèm với một số ứng dụng cơ bản, nhưng rất nhiều phần mềm tốt và cần thiết khác không được cài đặt sẵn. Bạn nên cài đặt thêm các phần mềm hữu ích như:
- Trình duyệt: Google Chrome, Firefox, Opera,…
- Phần mềm nghe nhạc: Spotify, Zing MP3, Nhạc Của Tui,…
- Ứng dụng văn phòng: WPS Office, Microsoft Office,…
- Phần mềm chat, liên lạc: Zalo, Skype, Whatsapp,…
- Phần mềm chỉnh sửa ảnh và video: Paint.NET, Adobe Photoshop, Adobe Lightroom, Adobe Premiere Pro, Proshow Producer,…
…
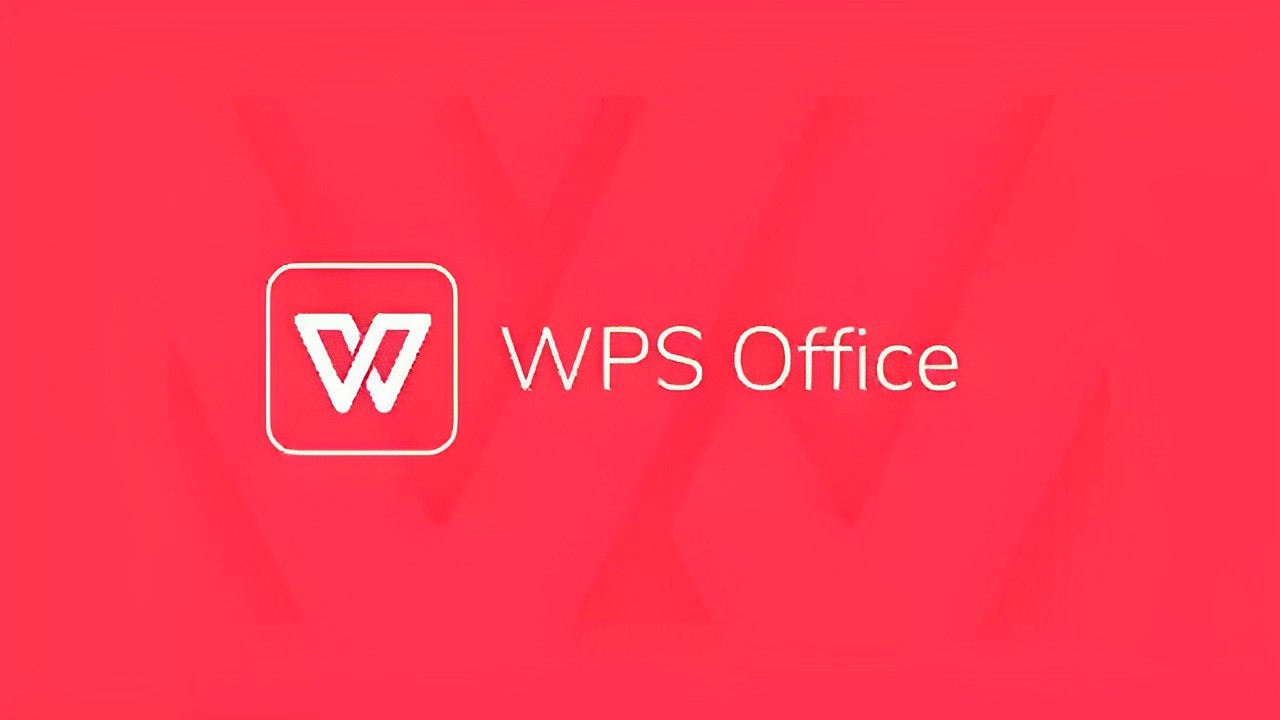
5. Thay đổi một vài Settings mặc định
Cài đặt mặc định đi kèm của Windows 10 không phải là tối ưu nhất, do đó bạn sẽ có trải nghiệm tốt hơn nếu biết cách tinh chỉnh chúng.
- Điều chỉnh những ứng dụng mặc định.
- Vô hiệu hóa những mục không thực sự cần thiết.
- Tối ưu hóa Power Plan.
- Chỉnh sửa cài đặt quyền riêng tư.
- Bật Night Light.
6. Thiết lập kế hoạch sao lưu
Bạn cần phải sao lưu dữ liệu thường xuyên để bảo vệ chúng khỏi những nguy hiểm như virus.
7. Cấu hình Microsoft Defender
Microsoft Defender là phần mềm diệt virus tích hợp cho Windows 10, phù hợp cho hầu hết người dùng. Ngay sau khi bạn vừa cài đặt Windows 10, nó sẽ bảo vệ thiết bị của bạn khỏi tất cả các mối nguy hại. Mặt khác, bạn cũng cần xem lại cách phần mềm này chạy và tinh chỉnh một chút để mang lại hiệu quả tối ưu hơn.
Ngoài ra, bạn có thể tham khảo và đặt mua nhiều phần mềm diệt virus khác với giá cực tốt tại Tiki.vn:
- Phần mềm diệt virus Kaspersky Internet Security (KIS) (3 User)
- Phần mềm diệt virus Bitdefender Total Security 5PC1Y
- Phần mềm diệt virus Bkav Pro
8. Cá nhân hóa Windows 10
Sau khi cài đặt Win 10, bạn có thể tự thiết kế nên những không gian desktop và công cụ cho riêng mình. Thật tuyệt vời khi có hình nền, con trỏ chuột độc đáo, mới lạ và các chỉnh sửa cá nhân hóa khác giúp hệ thống trở nên quen thuộc, gần gũi với bạn hơn rất nhiều.
Bài viết trên là hướng dẫn chi tiết từ A – Z về cách cài Win 10 bằng USB Boot và từ ổ cứng đơn giản và nhanh chóng mà Tiki đã chia sẻ đến bạn. Chúc các bạn thực hiện thành công! Đừng quên ghé thăm Tiki.vn – trang thương mại điện tử uy tín hàng đầu Việt Nam để mua sắm laptop, điện thoại, máy tính bảng với giá cực tốt và hưởng nhiều ưu đãi cực khủng bạn nhé!
>>> Xem thêm: Cách tải Zalo cho MacBook đơn giản và dễ thực hiện

