Đặt mật khẩu cho máy tính sẽ giúp bảo vệ thông tin cá nhân và các tài liệu công việc quan trọng của bạn. Tuy nhiên, vì một lý do nào đó mà bạn bị lộ mật khẩu máy tính và không biết cách thiết lập lại. Cho phép Tiki Chỉ cho bạn cách đổi mật khẩu máy tính cho các dòng Windows cực kỳ đơn giản.
>>> Xem thêm:
Nội Dung Chính
Cách đổi mật khẩu máy tính Windows mới, cập nhật theo hệ điều hành
Với mỗi dòng Windows khác nhau sẽ có cách đổi mật khẩu máy tính khác nhau. Vì vậy Tiki sẽ hướng dẫn chi tiết cách đổi mật khẩu cho máy tính Windows 11, 10, 7, 8,…
>>> Tham khảo thêm: 20 cách khắc phục lỗi máy tính không kết nối được WiFi nhanh và hiệu quả
Cách đổi mật khẩu máy tính Windows 11
Đối với Windows 11 chúng ta sẽ có 2 cách đổi mật khẩu máy tính như sau:
Cách 1: Làm theo các bước sau để đổi mật khẩu.
Bước 1: Đầu tiên các bạn nhấn tổ hợp phím Ctrl + Alt + Delete.
Bước 2: Sau khi nhấn tổ hợp phím trên, màn hình sẽ hiển thị danh sách sau. bạn chọn Thay đổi mật khẩu.
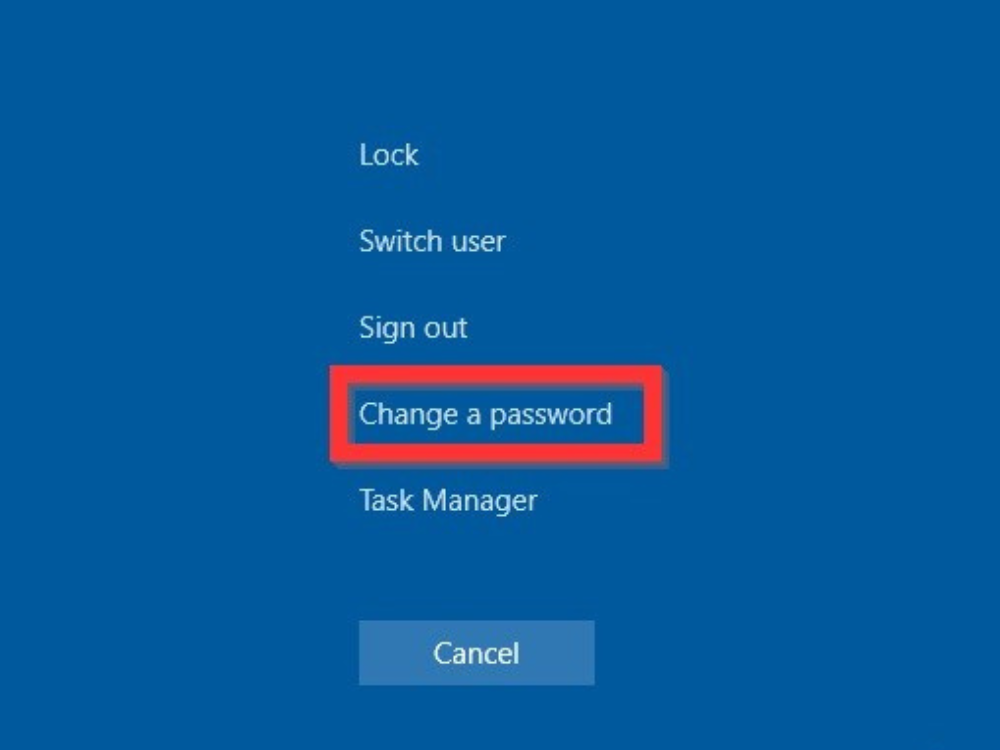
Bước 3: Giao diện đổi mật khẩu sẽ hiện ra và bạn cần điền đầy đủ các thông tin vào các ô sau:
- Old Password: Nhập mật khẩu hiện tại của máy.
- Mật khẩu mới: Nhập mật khẩu mới cho máy tính của bạn.
- Xác nhận mật khẩu: Nhập lại mật khẩu mới.
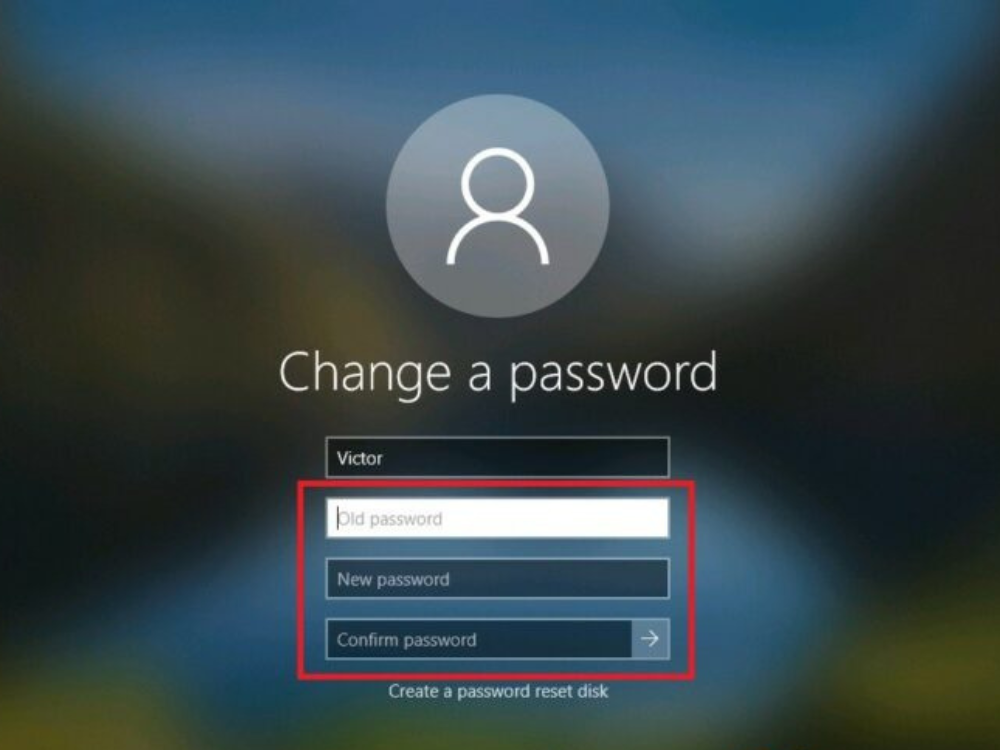
Bước 4: Lúc này bạn chỉ cần khởi động lại máy là xong.
Cách 2: Vào Cài đặt của máy để đổi mật khẩu.
Bước 1: Click vào biểu tượng Windows trên thanh Taskbar rồi chọn Cài đặt.
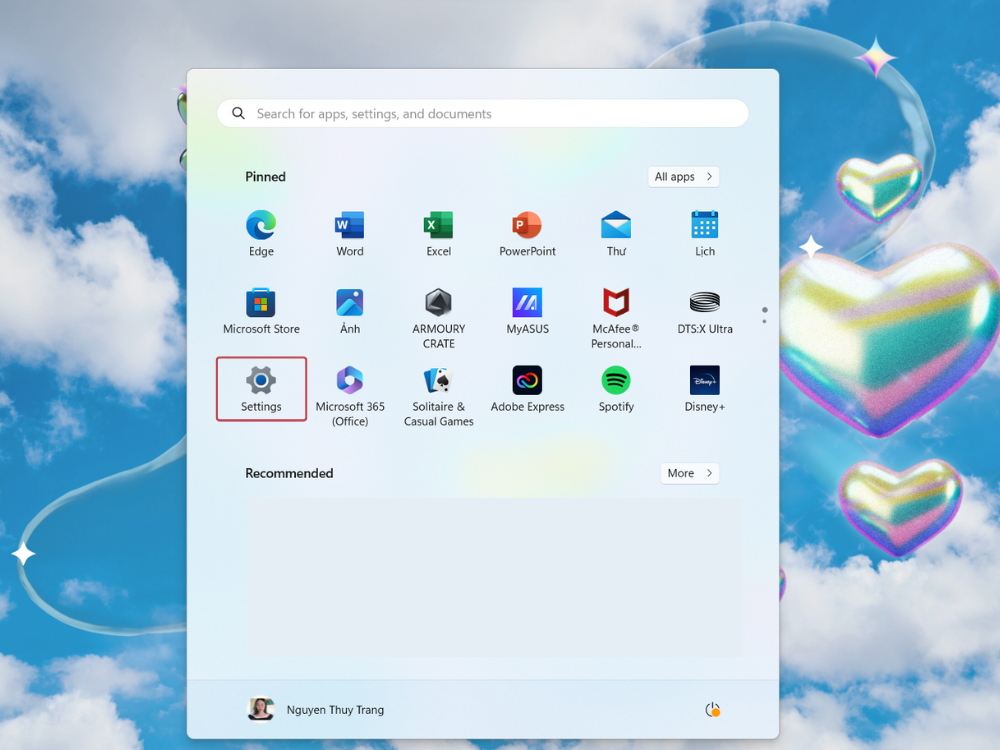
Bước 2: Tại menu chính bên trái, chọn mục Tài khoản sau đó chọn Tùy chọn đăng nhập Phía bên phải.
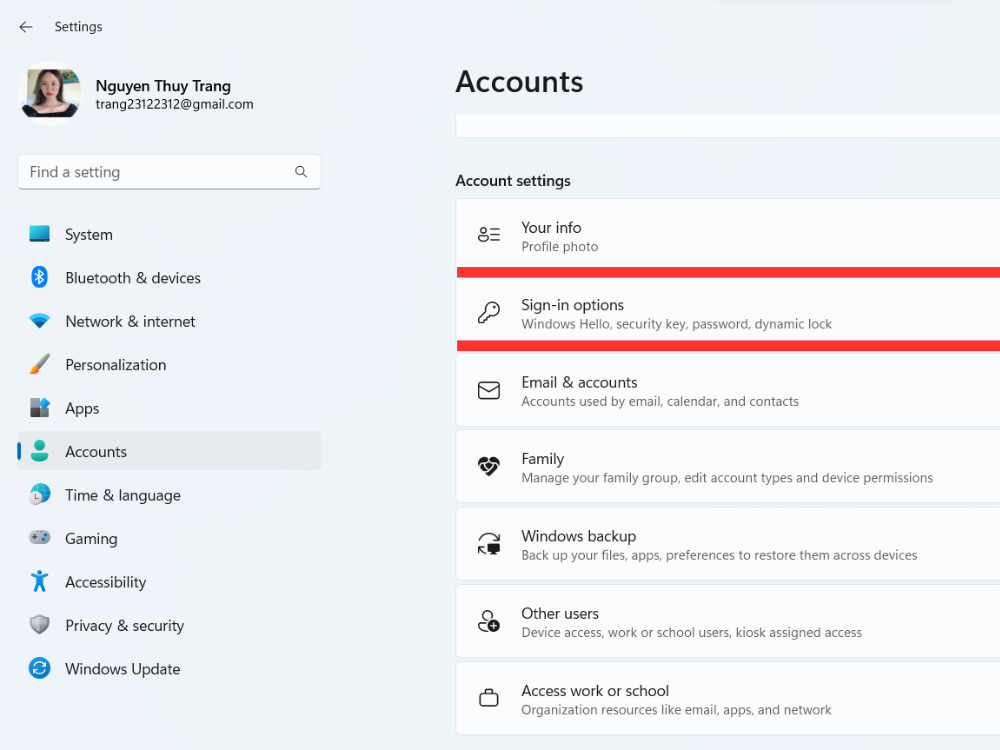
Bước 3: Kéo xuống, chọn mục Mật khẩu và lựa chọn Thay đổi.
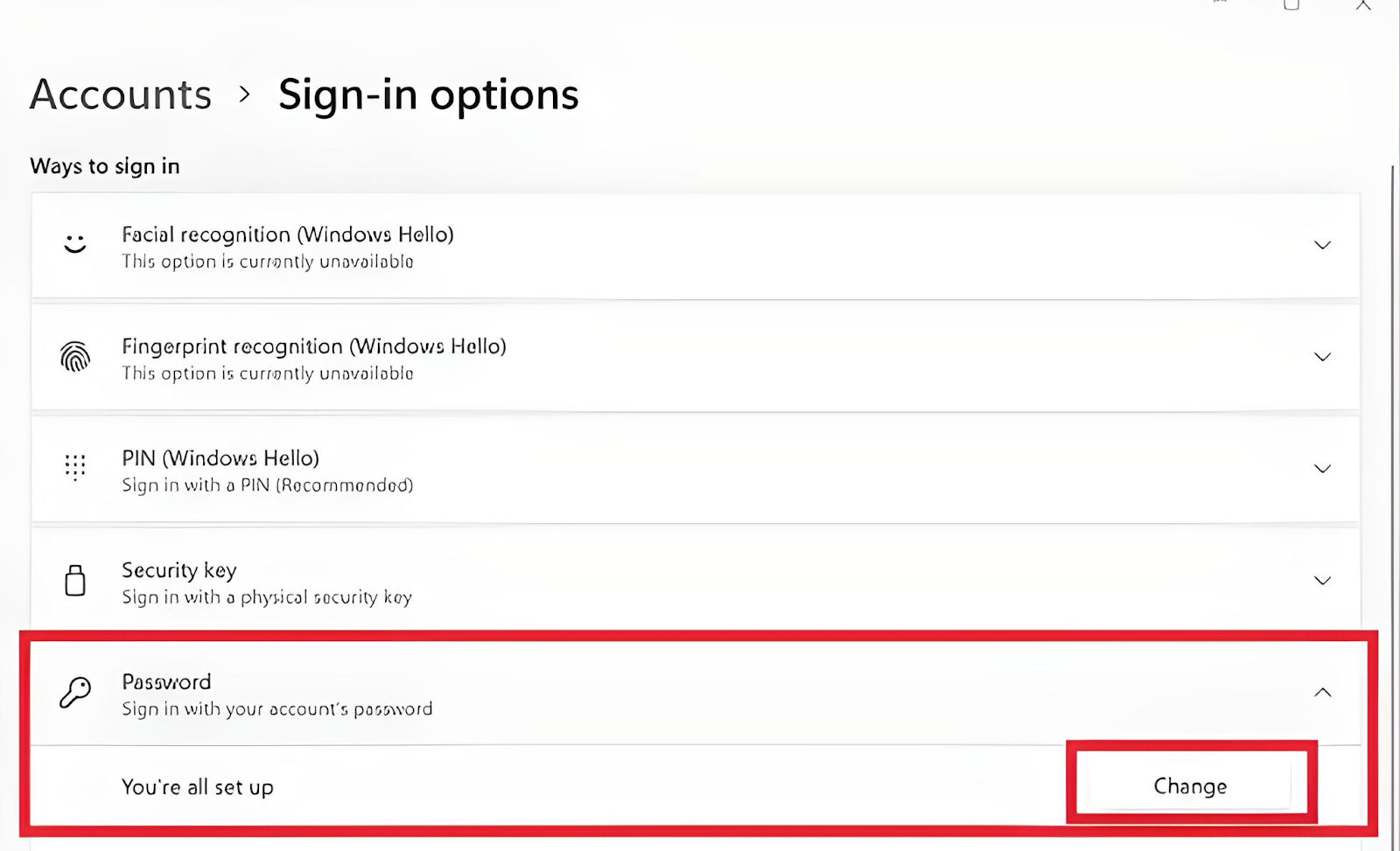
Bước 4: Trong giao diện đổi mật khẩu, bạn nhập mật khẩu hiện tại vào ô Mật khẩu hiện tại. Sau khi nhập mật khẩu, nhấp vào Tiếp theo.
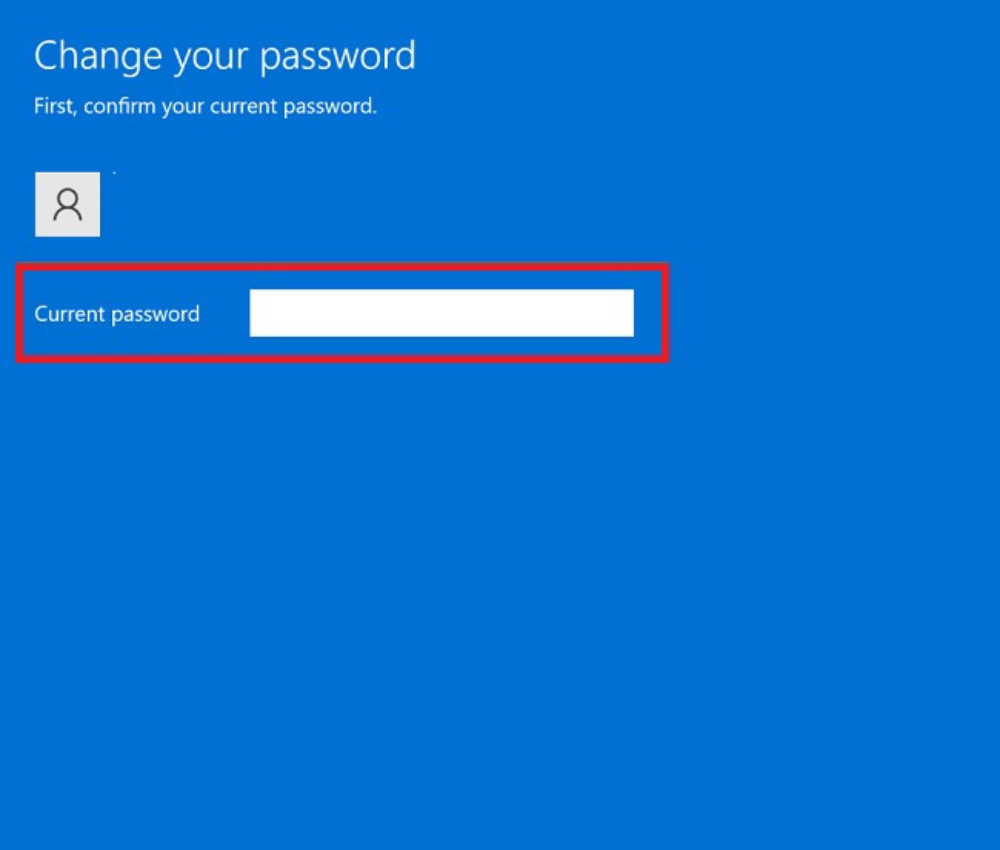
Bước 5: Nhập thông tin vào các ô sau:
- New Password: Bạn nhập mật khẩu mới.
- Xác nhận mật khẩu: Bạn đặt lại mật khẩu một lần nữa.
- Gợi ý mật khẩu: Nhập gợi ý mật khẩu.
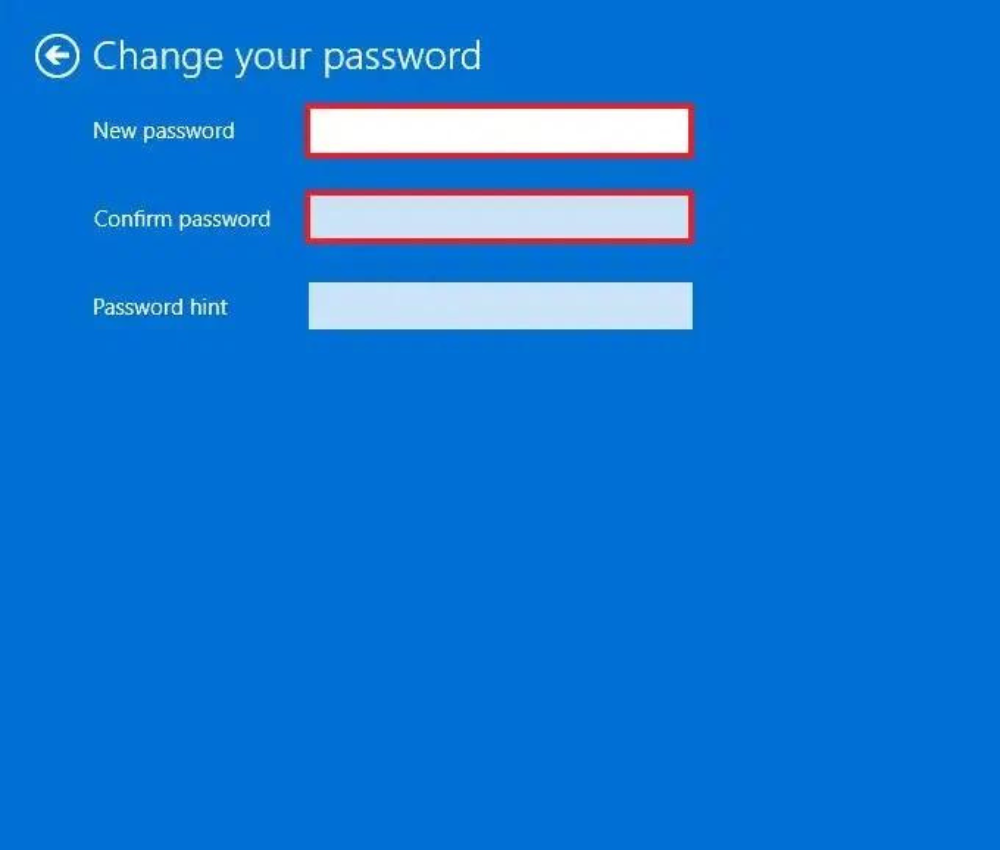
Bước 6: Sau khi nhập đầy đủ thông tin và hoàn thành các bước trên, nhấn hoàn thành là xong việc thay đổi mật khẩu máy tính.
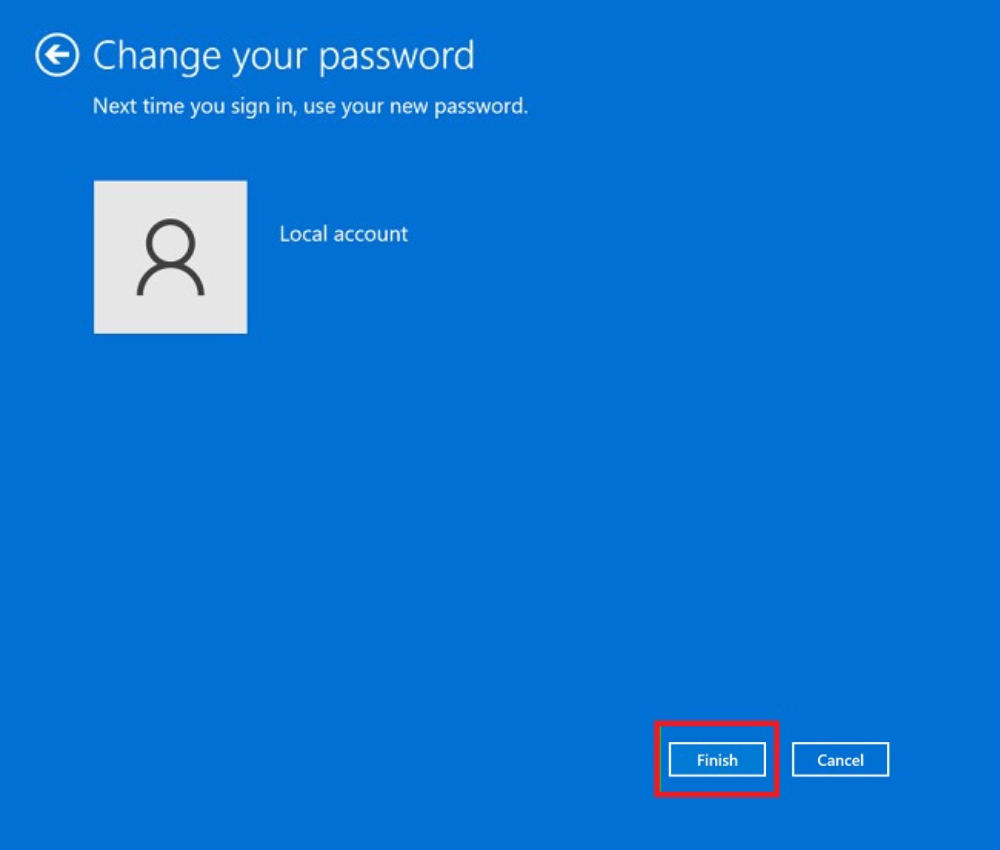
>>> Xem thêm: Hệ điều hành là gì? Chức năng chính của hệ điều hành trên máy tính và điện thoại
Cách đổi mật khẩu máy tính Windows 10
Bước 1: Chọn biểu tượng các cửa sổsau đó bạn đi đến Cài đặt.
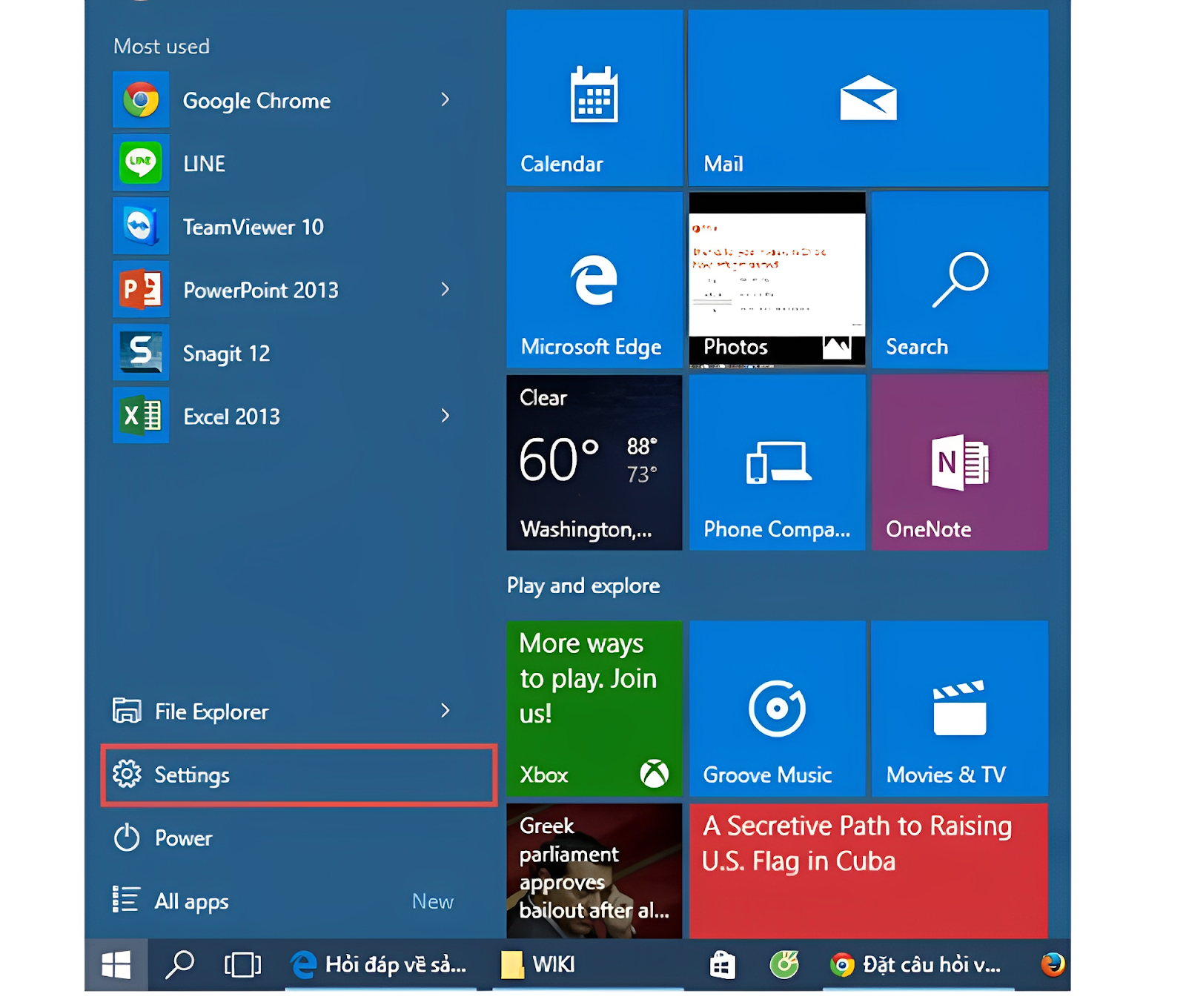
Bước 2: Tại đây bạn chọn mục Tài khoản.
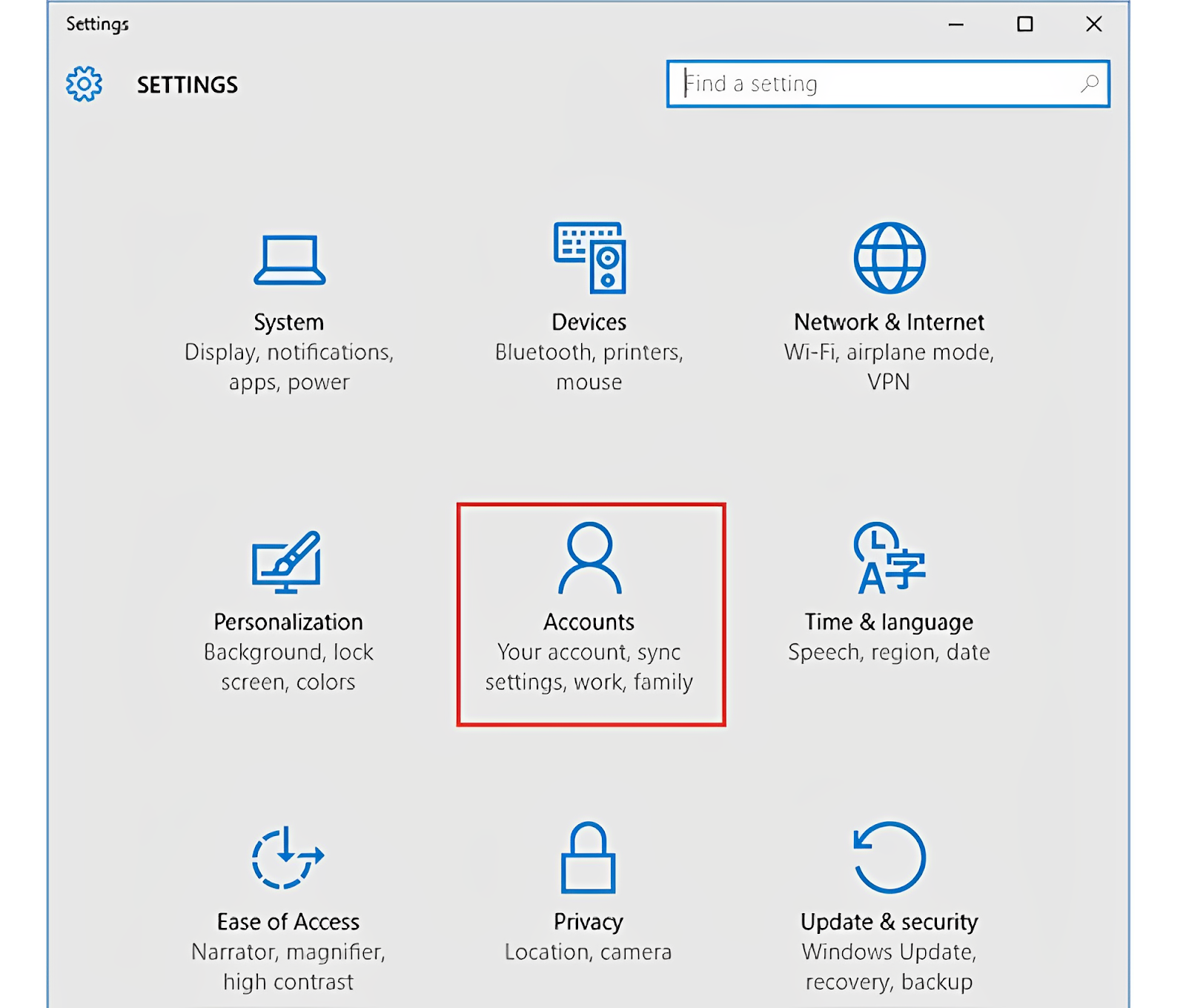
Bước 3: Trong menu bên trái, chọn Tùy chọn đăng nhập để đến phần cài đặt mật khẩu. Cuộn xuống và chọn mục Mật khẩusau đó chọn Thay đổi.
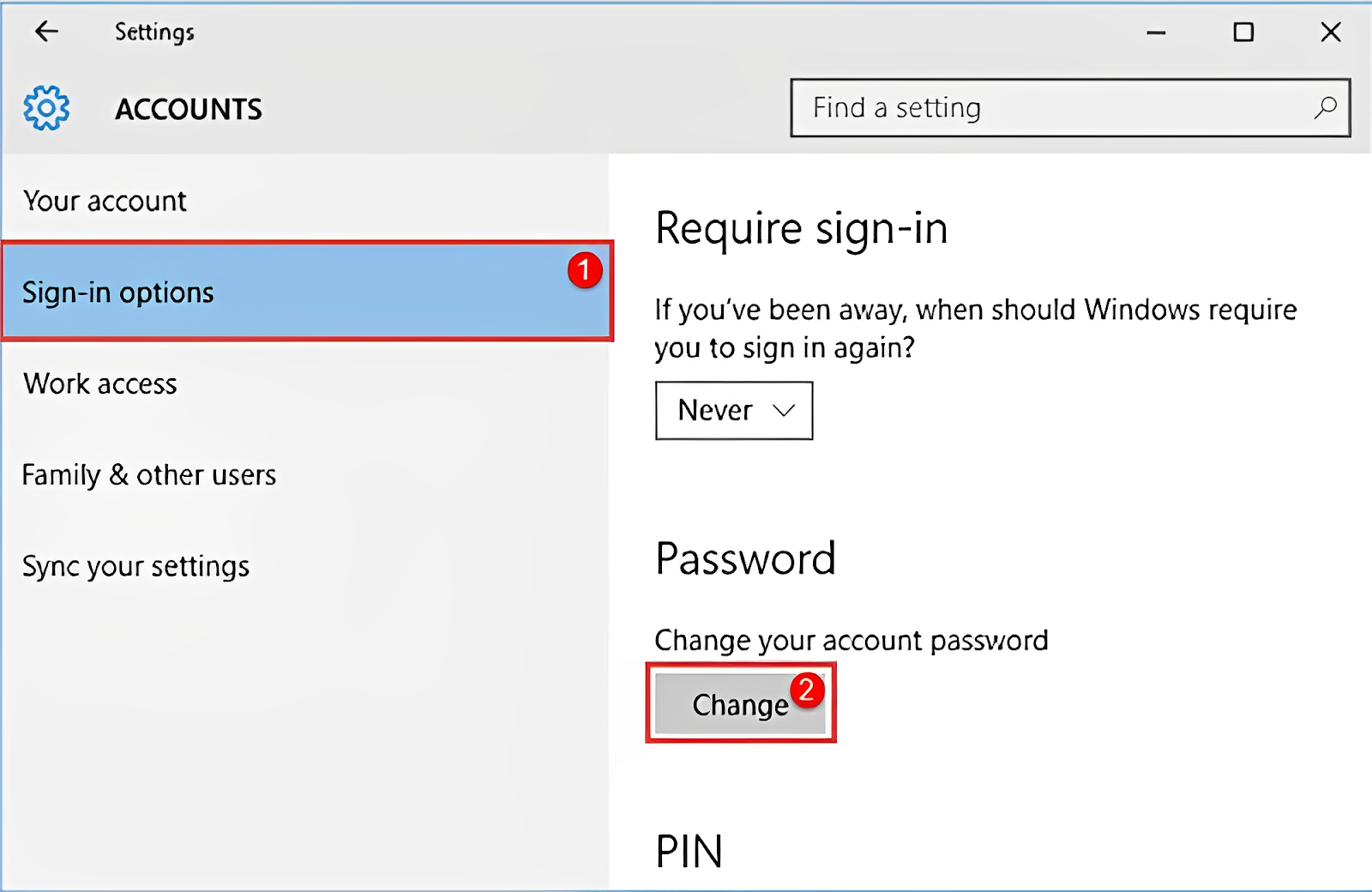
Bước 4: Bạn nhập mật khẩu hiện tại vào ô Mật khẩu hiện tại, sau đó chọn Kế tiếp.
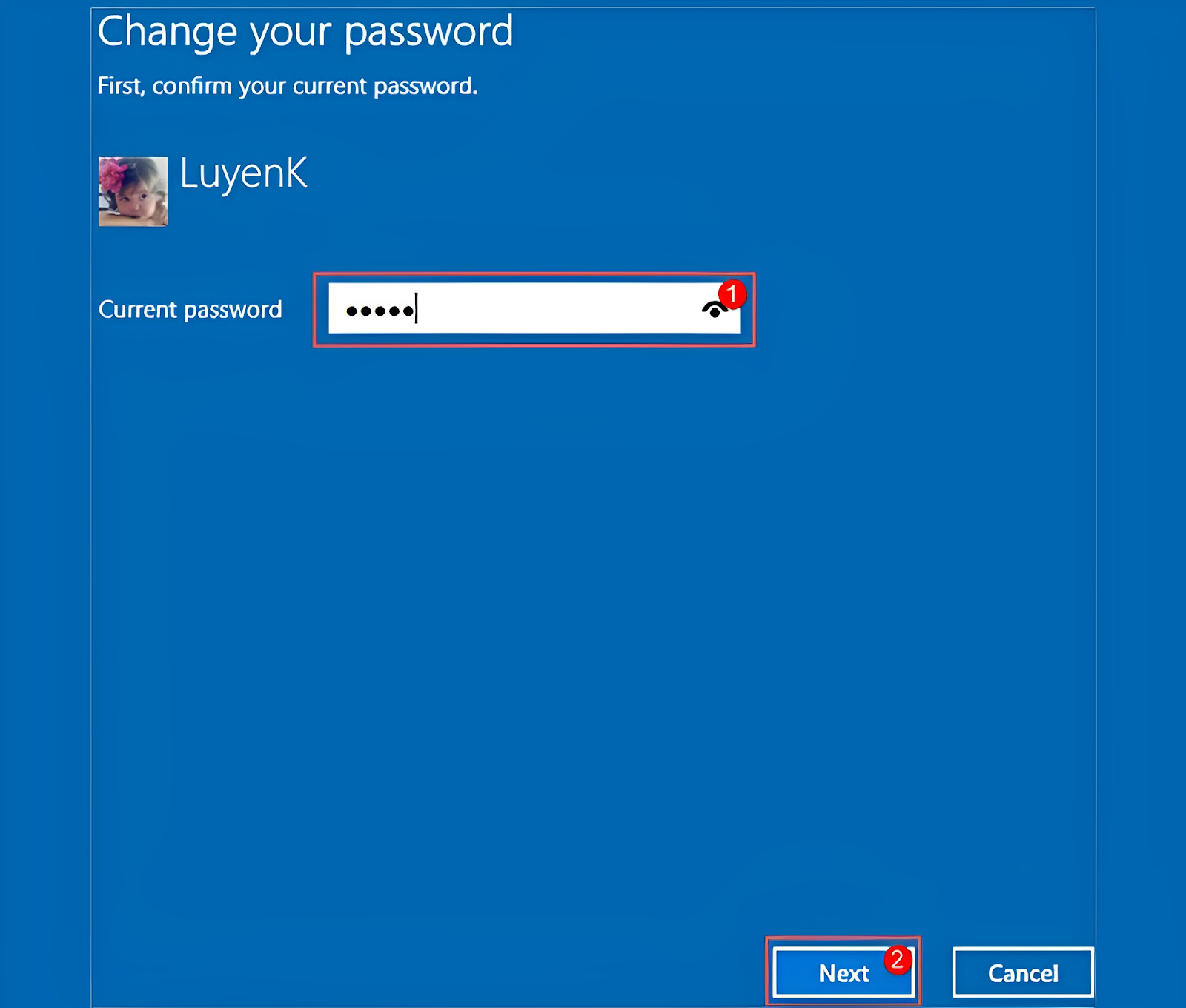
Bước 5: Sau đó hệ thống sẽ đưa bạn đến trang thay đổi mật khẩu. Vui lòng hoàn thành các trường sau:
- Mật khẩu mới: Nhập mật khẩu mới.
- Nhập lại mật khẩu: Nhập mật khẩu mới.
- Gợi ý mật khẩu: Nhập một gợi ý để tránh quên mật khẩu của bạn.
Tiếp theo bạn chọn Kế tiếp.
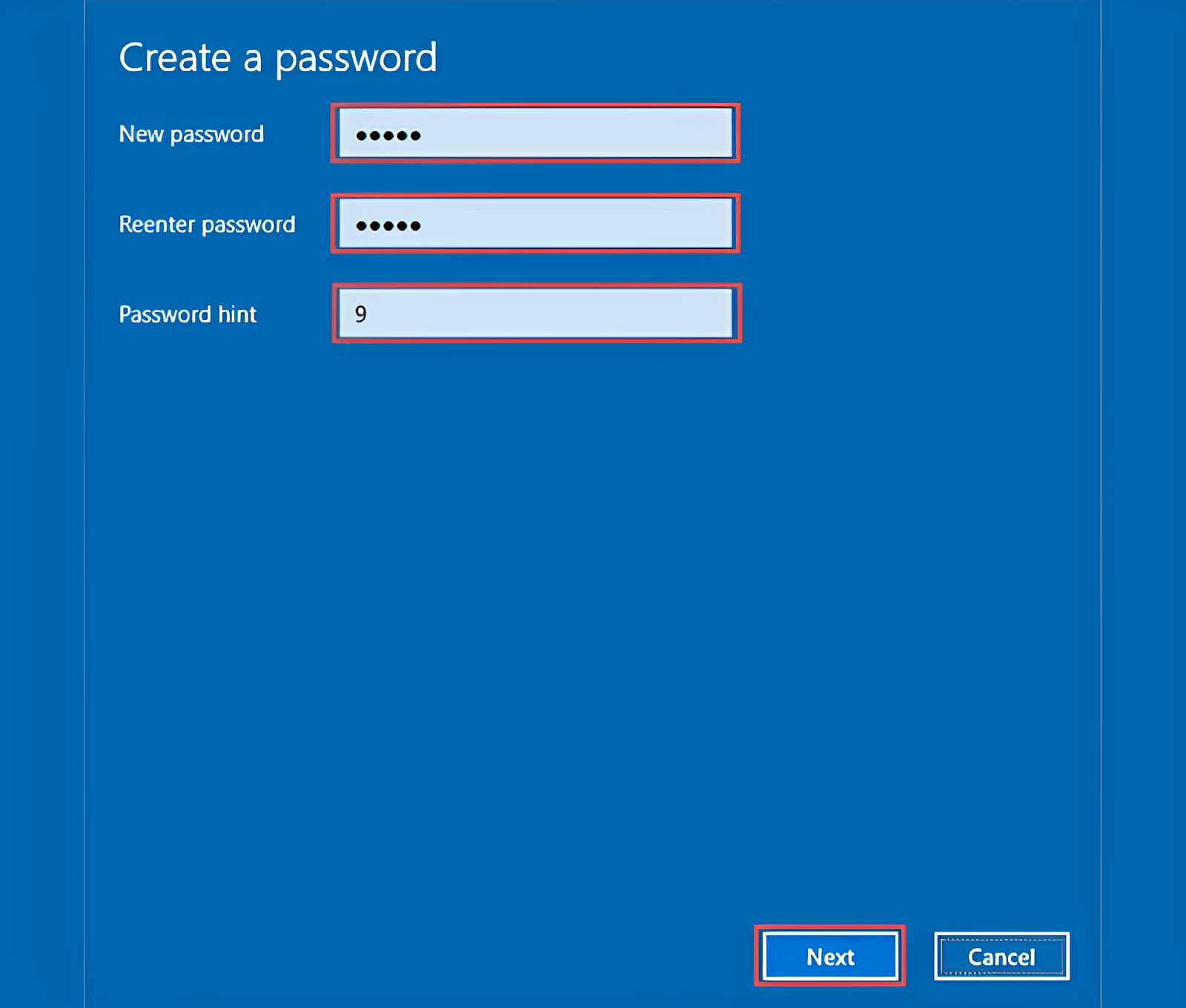
Bước 6: Sau khi hoàn thành tất cả các bước trên bạn chọn hoàn thành Được hoàn thành.
>>> Xem thêm: Hướng dẫn cài Windows 10 bằng USB boot, từ ổ cứng chi tiết từ A-Z
Cách đổi mật khẩu máy tính win 7
Bước 1: bạn nhập menu bắt đầu sau đó ở phần bên phải chọn Bảng điều khiển.
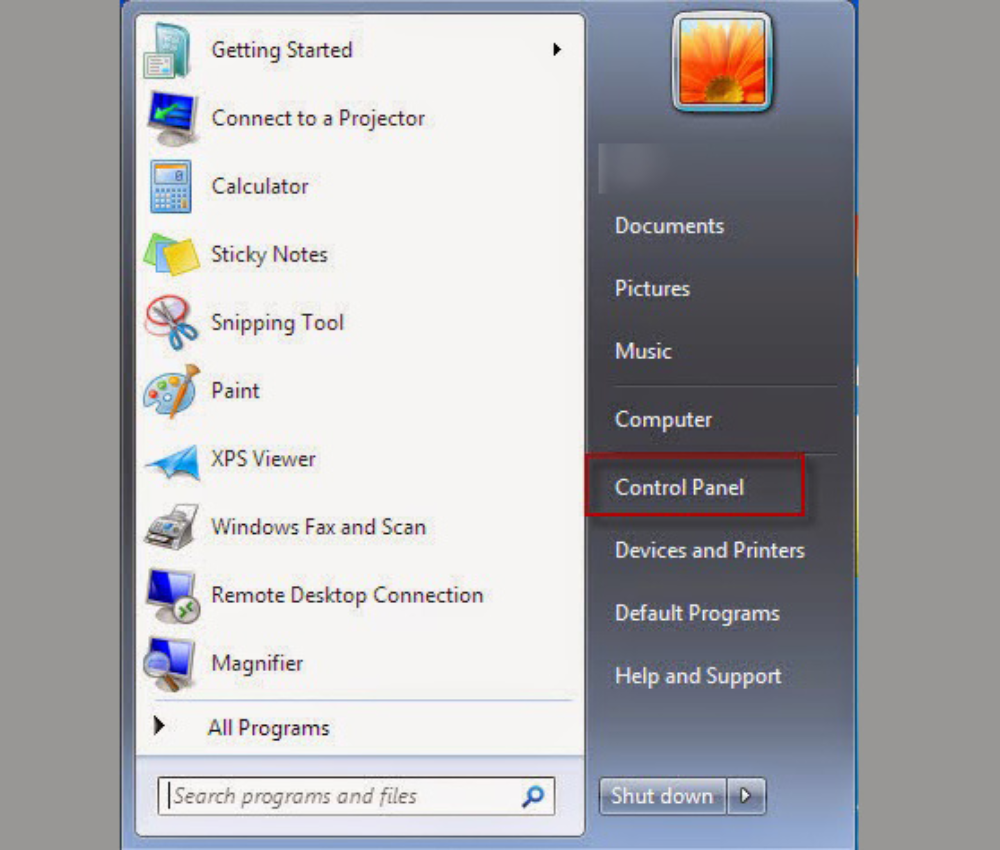
Bước 2: tiếp theo chọn Tài khoản người dùng và An toàn gia đình.
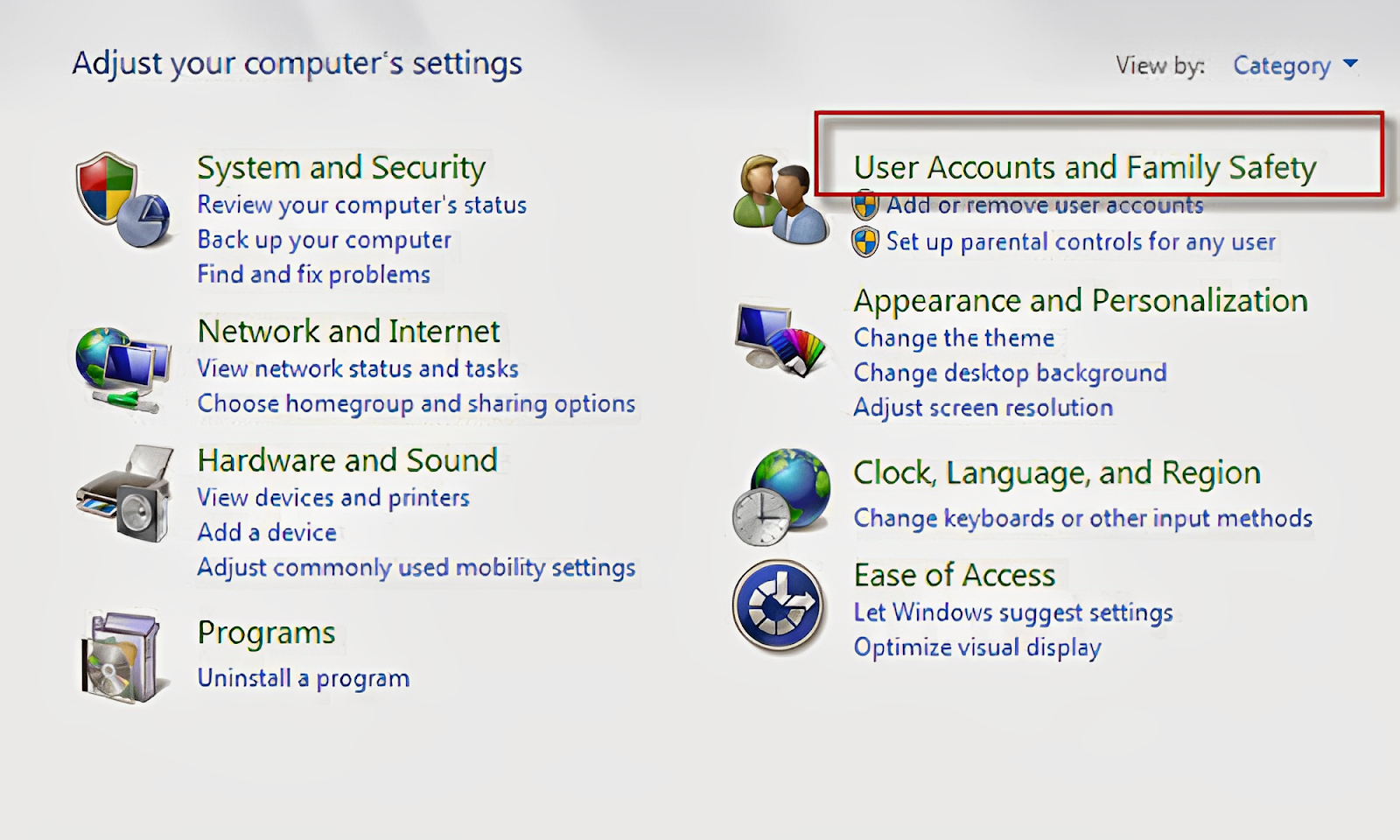
Bước 3: bạn chọn Tài khoản người dùng.
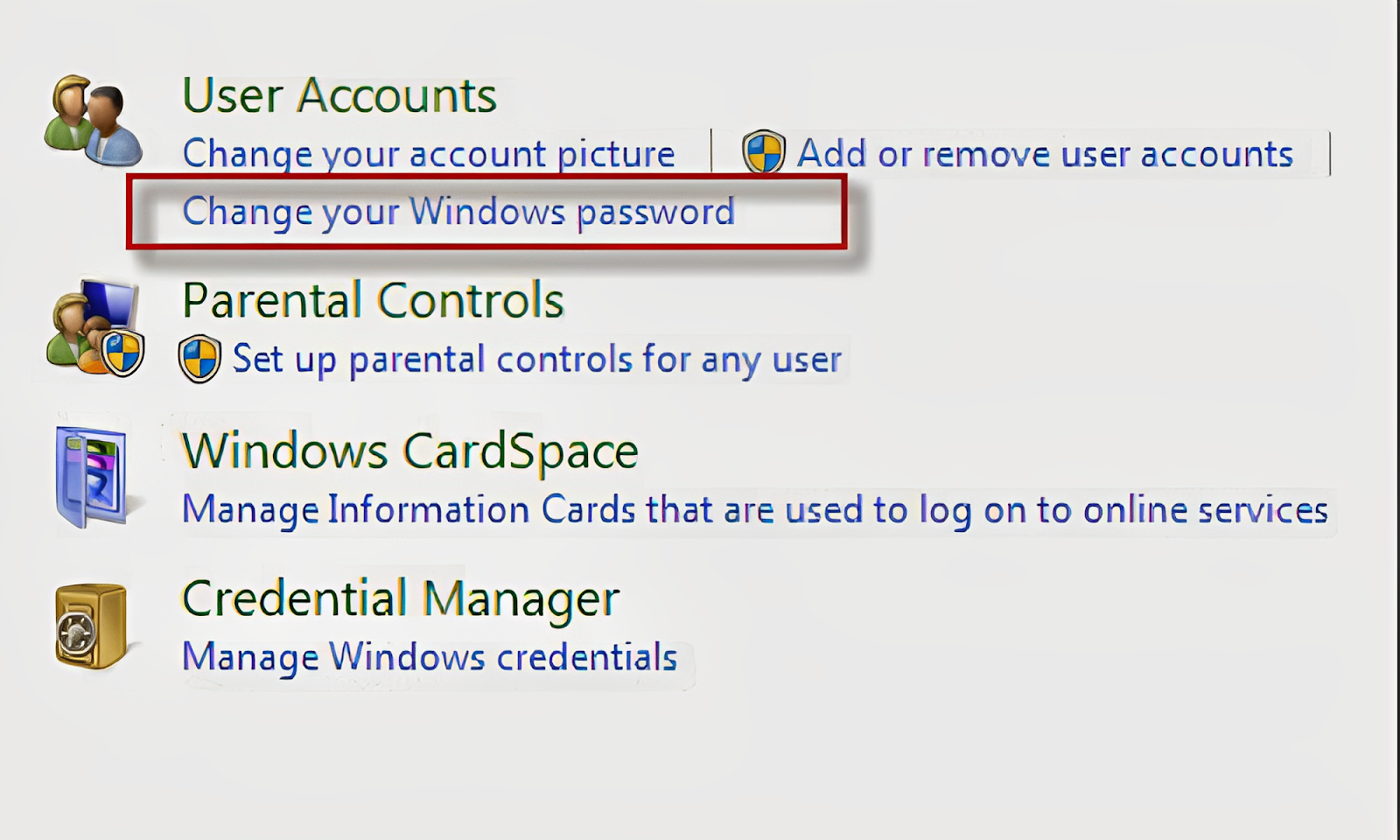
Bước 4: Sau đó trong phần cài đặt tài khoản bạn chọn Thay đổi mật khẩu của bạn.
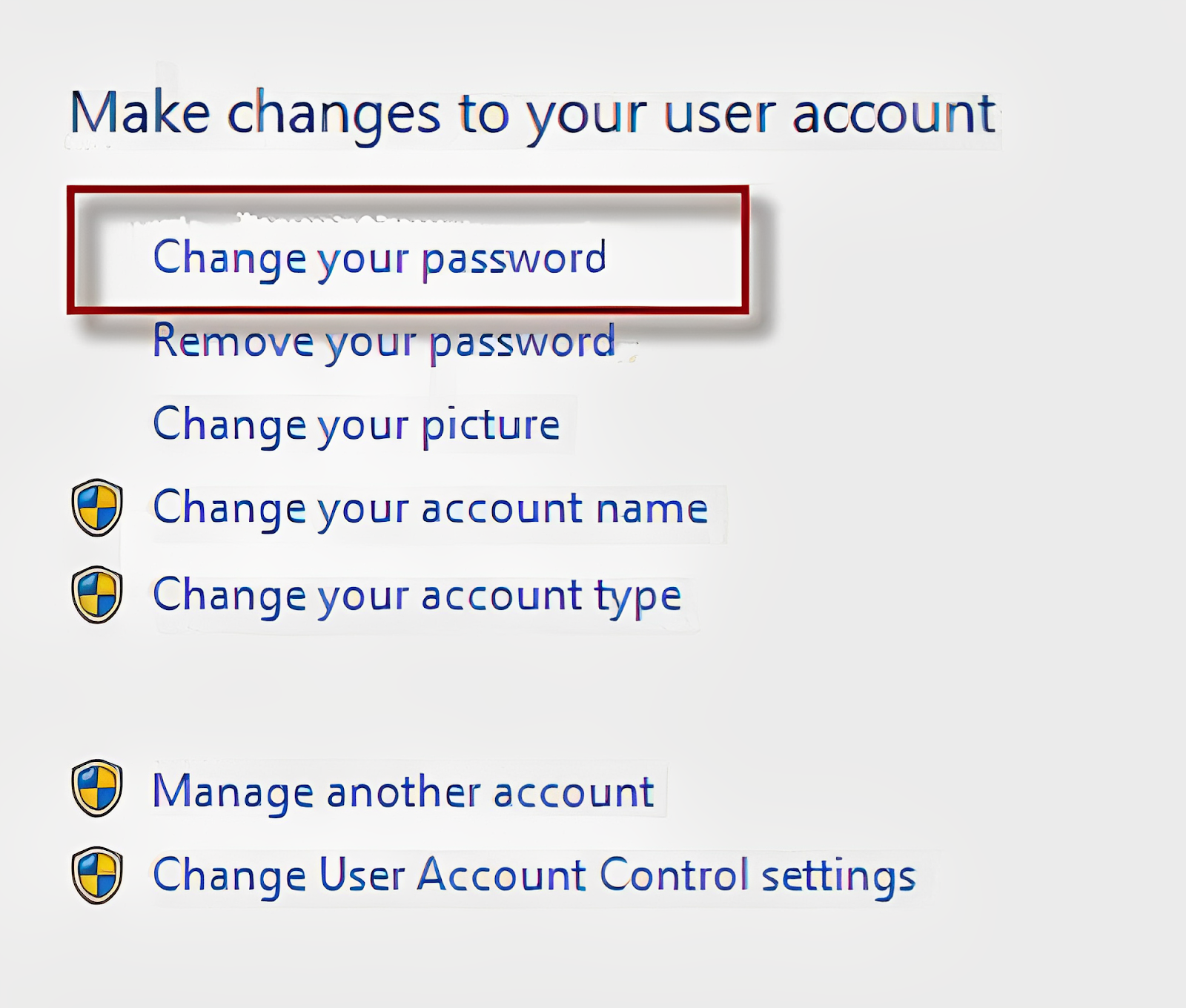
Bước 5: Nhập thông tin sau để thay đổi mật khẩu của bạn:
- Mật khẩu hiện tại: Nhập mật khẩu hiện tại của máy tính (nếu không, hãy để trống).
- Mật khẩu mới: Nhập mật khẩu mới của bạn ở đây.
- Xác nhận mật khẩu mới: Nhập mật khẩu mới.
Sau khi điền xong, bạn chọn Đổi mật khẩu.
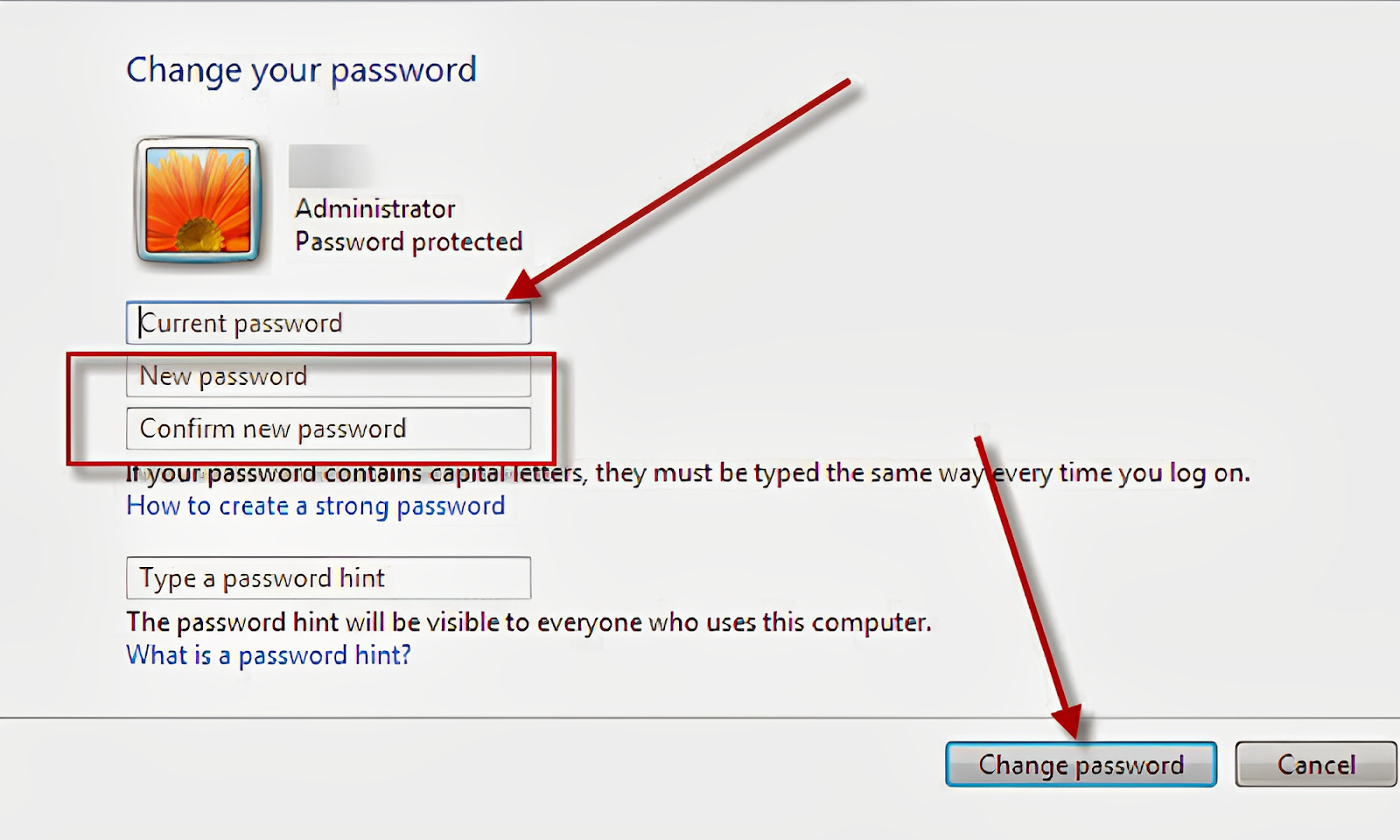
>>> Xem thêm: Máy tính tất cả trong một là gì? Dòng All In One nào đáng mua nhất 2022?
Cách đổi mật khẩu máy tính Windows 8
Bước 1: Di chuột vào góc bên phải màn hình để hiển thị Thanh quyến rũ.
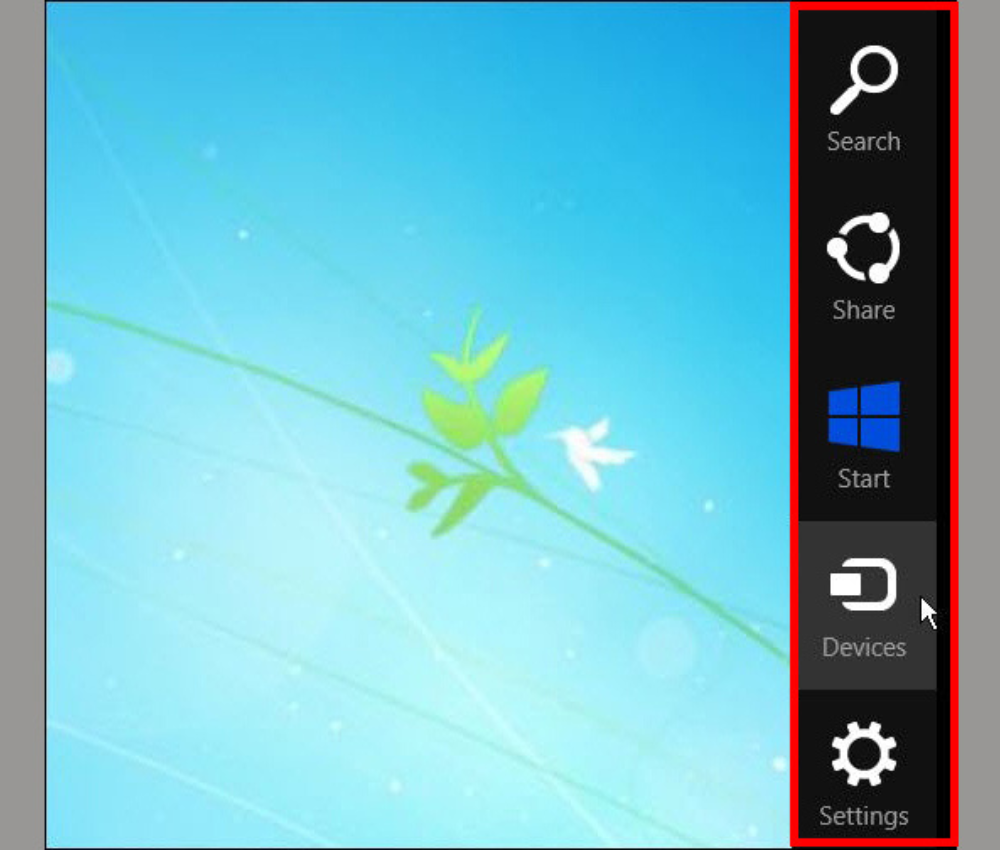
Bước 2: Sau đó tại Charm Bar bạn chọn Settings rồi chọn Thay đổi cài đặt máy tính.
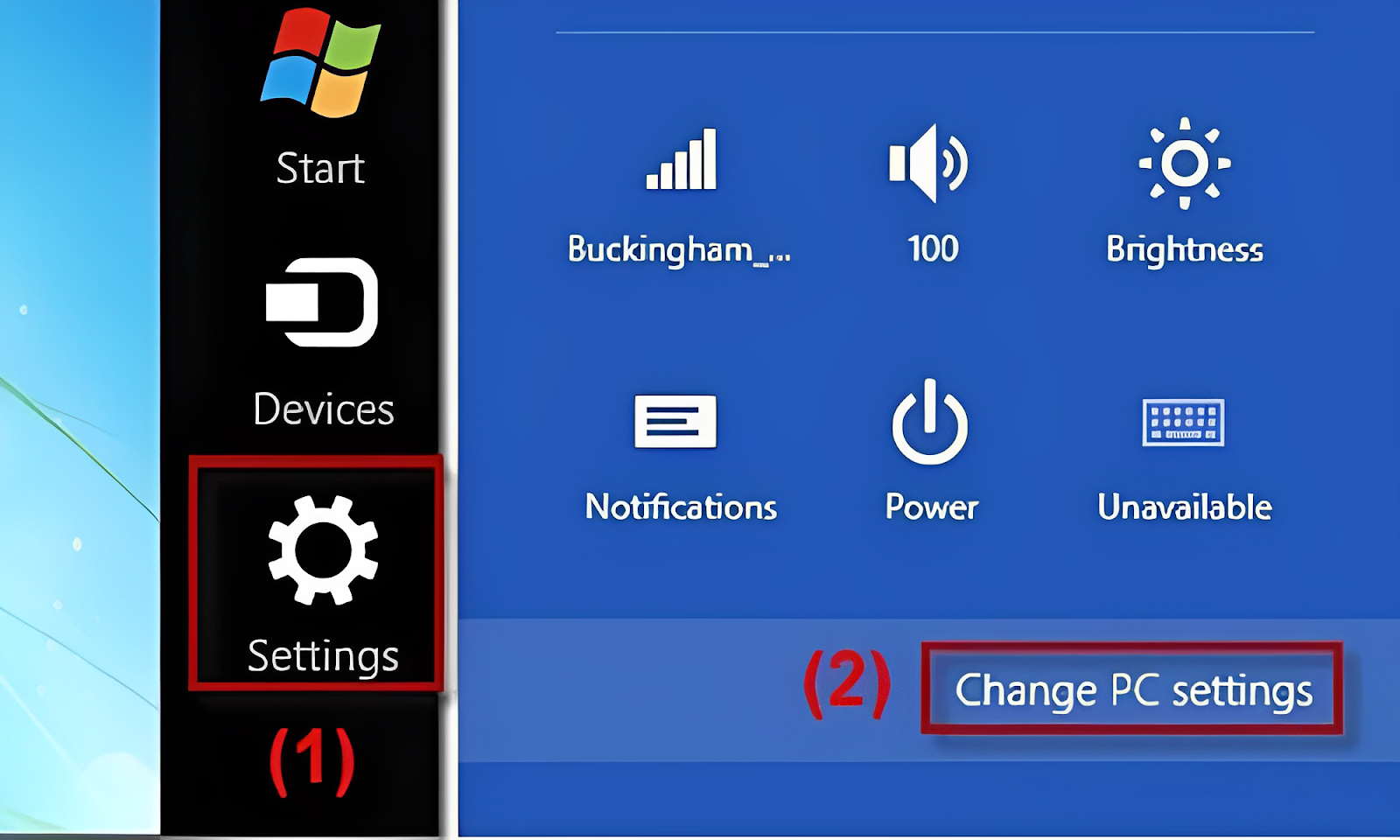
Bước 3: Ở bên trái chọn mục người dùng sau đó chọn Thay đổi mật khẩu của bạn bên phía tay phải.
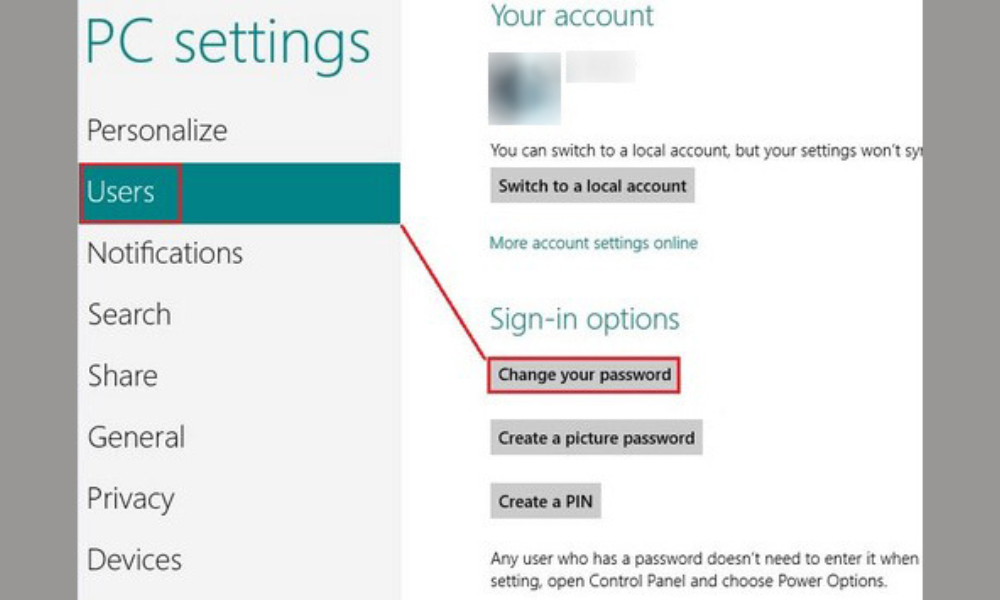
Bước 4: Bạn cũng nhập thông tin vào các trường sau:
- Mật khẩu hiện tại: Nhập mật khẩu hiện tại.
- Mật khẩu mới: Nhập mật khẩu mới của bạn.
- Nhập lại mật khẩu: Nhập mật khẩu mới.
- Gợi ý mật khẩu: Nhập gợi ý mật khẩu.
Chọn xong thì chọn Kế tiếp.
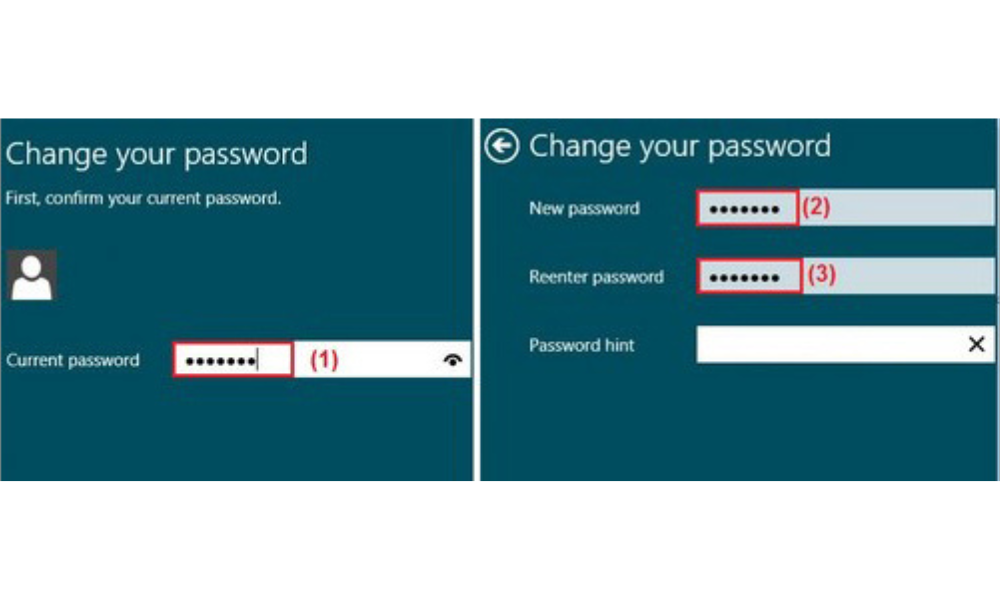
>>> Xem thêm: Cách dọn rác máy tính, laptop tiết kiệm dung lượng cho Windows 7, 8, 10, 11
Cách đổi mật khẩu máy tính MacBook
Làm theo các bước sau để thay đổi mật khẩu máy Mac của bạn.
Bước 1: Trên MacBook của bạn, chọn menu Quả táo sau đó chọn cài đặt hệ thống. Tiếp tục nhấp Người dùng & Nhóm trong thanh bên.
Bước 2: Nhấp vào . cái nút Thông tin bên cạnh tên người dùng ở bên phải.
Bước 3: Bạn chọn mục Thay đổi mật khẩu.
Bước 4: Nhập mật khẩu hiện tại của bạn vào ô Mật khẩu cũ và nhập mật khẩu mới vào ô Mật khẩu mớisau đó nhập lại mật khẩu vào ô xác minh.
Nếu muốn chọn mật khẩu mạnh, hãy bấm phím bên cạnh ô Mật khẩu mới.
Bước 5: Nhập gợi ý giúp bạn nhớ mật khẩu. Các gợi ý sẽ xuất hiện nếu bạn nhập sai mật khẩu hoặc khi bạn nhấp vào dấu chấm hỏi trong phần mật khẩu trong cửa sổ đăng nhập.
Bước 6: Bấm Thay đổi mật khẩu Bạn xong việc rồi.
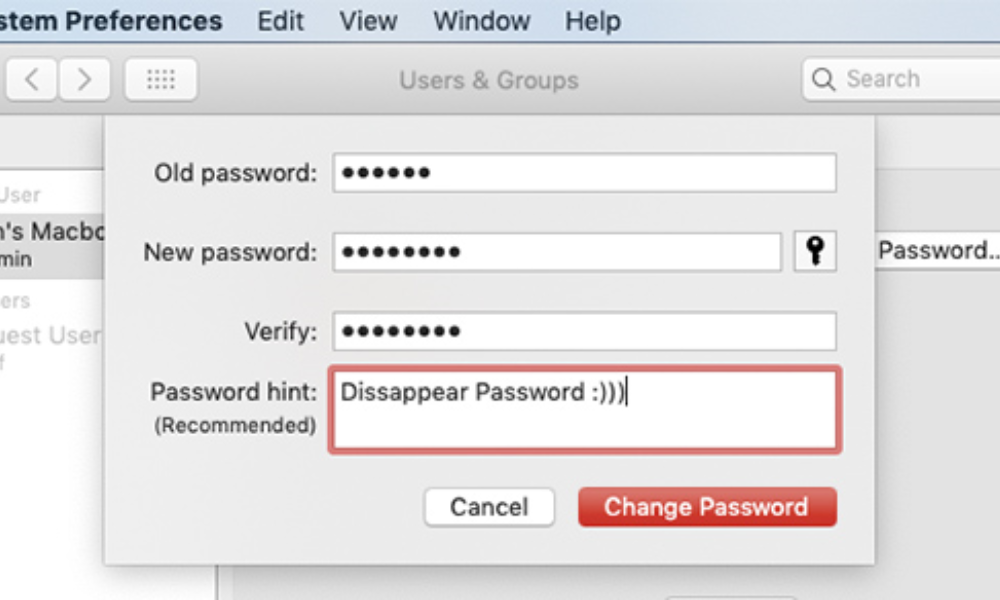
>>> Xem thêm:
- 5+ Cách kết nối máy tính với tivi qua Wifi, Bluetooth đơn giản tại nhà
- CPU là gì? Các loại CPU phổ biến nhất hiện nay
Câu hỏi liên quan về đổi mật khẩu máy tính
Có cách nào để loại bỏ mật khẩu máy tính?
Câu trả lời là có. Sau đây là cách gỡ mật khẩu máy tính nhanh chóng.
Bạn lần lượt truy cập như sau: Cài đặt –> tài khoản –> thông tin của bạn –>Thay vào đó hãy đăng nhập bằng tài khoản cục bộ -> Sau đó chọn Kế tiếp –> Nhập mật khẩu và nhấn ĐƯỢC RỒI –> Điền các thông tin cần thiết như Tên đăng nhập, không nhập thông tin mật khẩu -> Chọn Kế tiếp.
Có cách nào đổi mật khẩu máy tính khi quên mật khẩu cũ không?
Để đổi mật khẩu máy tính khi quên mật khẩu cũ, trước tiên bạn phải vào được máy tính. Sau đó, bạn có thể thay đổi mật khẩu của Quản trị viên mà bạn đã quên. Làm như sau:
Đi vào Bảng điều khiển –> Tài khoản người dùng -> Chọn tài khoản muốn đổi mật khẩu -> Chọn “Thay đổi mật khẩu” là đã có thể thay đổi mật khẩu.
Bài viết trên đã hướng dẫn bạn cách đổi mật khẩu máy tính chi tiết từng dòng Windows và MacBook. Tiki hi vọng bạn có thể áp dụng an toàn và bảo mật máy tính của mình. Ngoài ra các bạn cũng có thể tham khảo thêm các bài viết hữu ích khác tại Blog Tiki.
>>> Tìm hiểu thêm:
- Cách tắt cập nhật Windows 10, 11 vĩnh viễn và tức thì
- Nguyên nhân, cách khắc phục màn hình máy tính bị lộn ngược
- Hẹn giờ tắt máy tính Windows 10 đơn giản dễ làm

