Airpods là chiếc tai nghe Bluetooth không còn quá xa lạ với các bạn trẻ là tín đồ của Apple. Chúng ta thường kết nối Airpods với iPhone, iPad nhưng bạn không biết cách kết nối Airpods với Macbook, máy tính như thế nào? Thật đơn giản! Hãy cùng Blog Tiki tham khảo cách kết nối đơn giản qua bài viết này nhé!
>>> Xem thêm:
Nội Dung Chính
Kết nối Airpods với Macbook của bạn
Bước 1: Bật Airpods của bạn bằng cách giữ nút nguồn ở mặt sau của hộp sạc trong khoảng 3 giây.
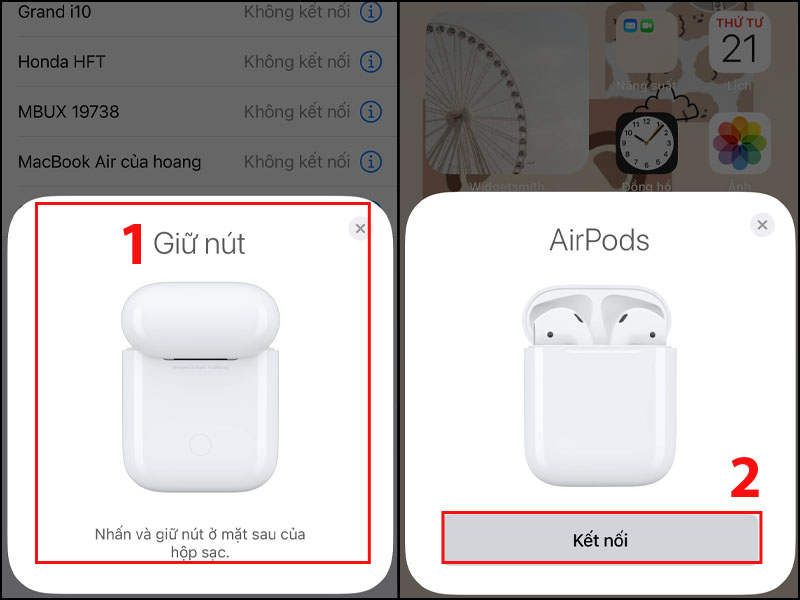
Bước 2: Trên màn hình Macbook, chọn biểu tượng Apple ở góc trái rồi chọn System Preferences.
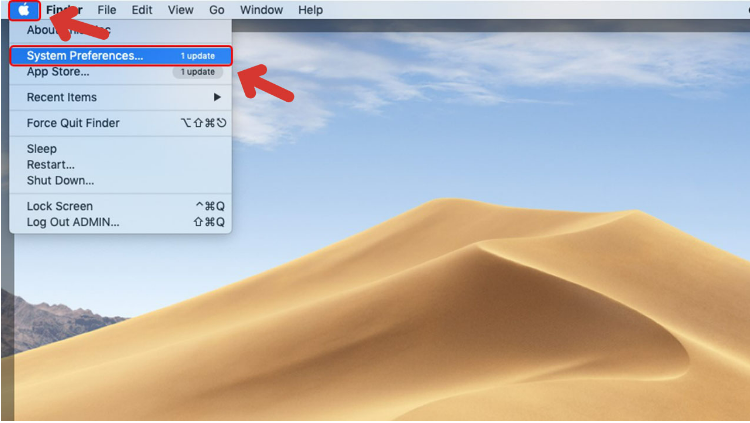
Bước 3: Bạn nhấn chọn Bluetooth để mở Bluetooth cho Macbook.
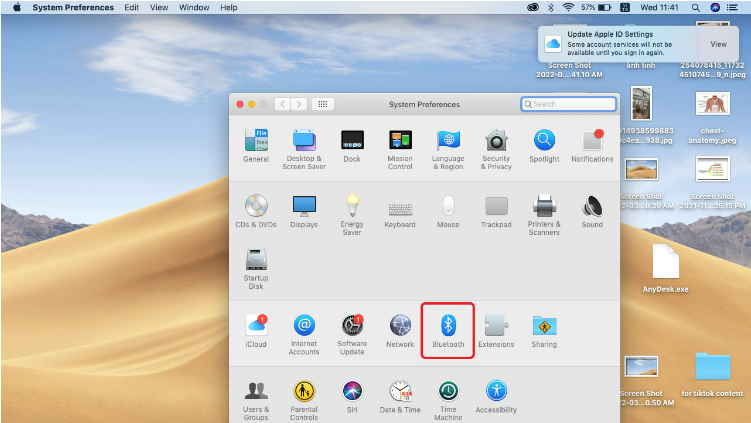
Bước 4: Bạn tìm và chọn tên Airpods của mình -> Nhấn Connect để kết nối Airpods với Macbook.
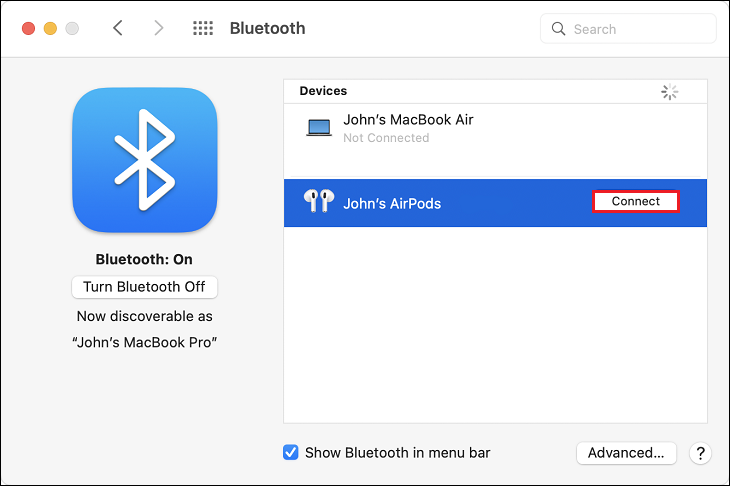 Bạn tìm và chọn tên Airpods của mình -> Nhấn Connect (Nguồn: Internet)
Bạn tìm và chọn tên Airpods của mình -> Nhấn Connect (Nguồn: Internet)>>> Xem thêm:
- Hướng dẫn cách tạo USB Boot siêu nhanh siêu đơn giản
- Thông tin về USB Type C và những ưu điểm vượt trội
Cài đặt tùy chỉnh cho Airpods và âm thanh trên Macbook
Thay đổi cài đặt cho Airpods bằng Macbook
Bước 1: Đeo Airpods vào và kiểm tra xem Airpods đã được kết nối với Macbook chưa.
Bước 2: Trên thiết bị, chọn Menu Apple -> Bấm vào cài đặt hệ thống -> Chọn tên Airpods của bạn ở thanh bên.
Bước 3: Bạn thay đổi cài đặt của Airpods theo nhu cầu của mình.
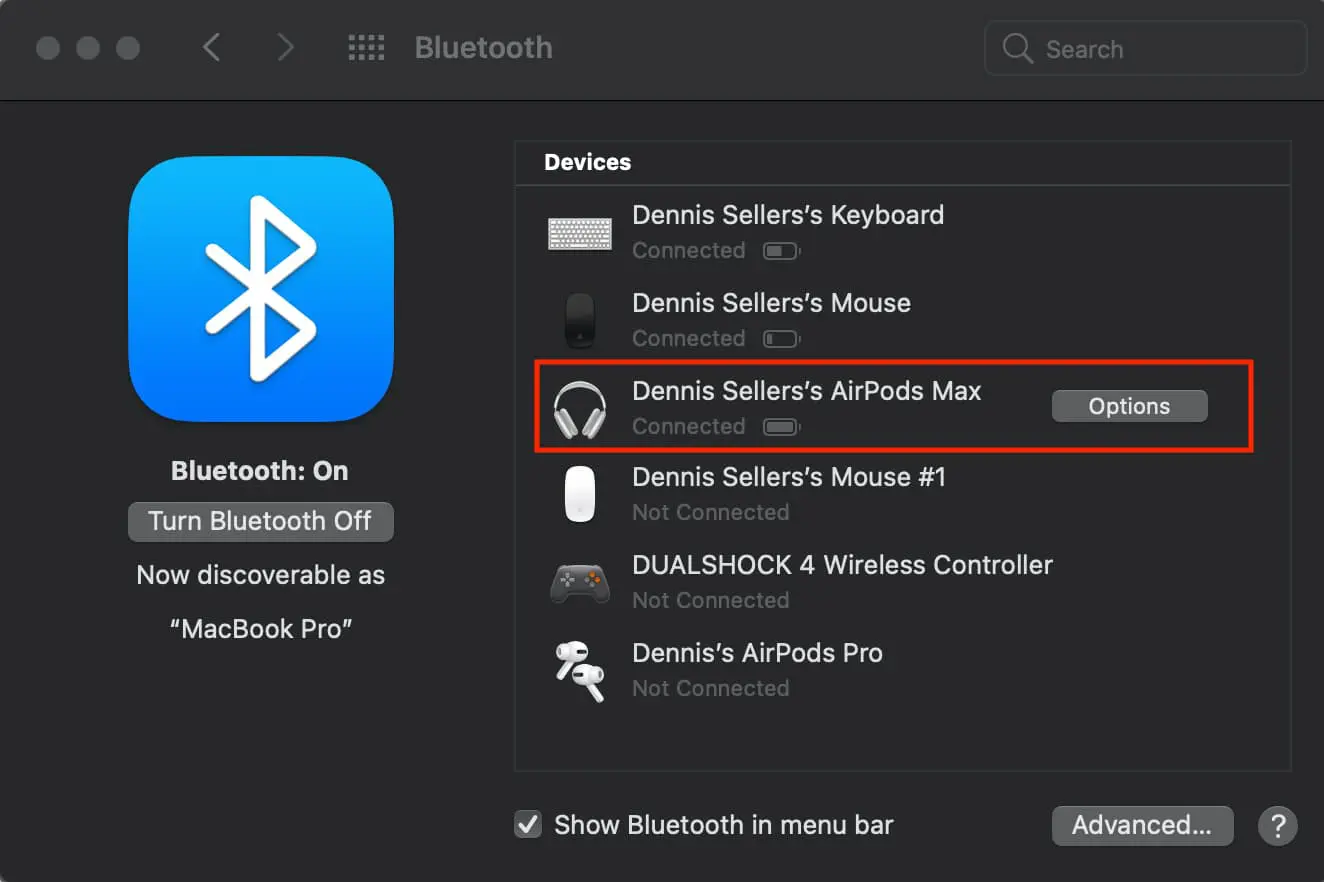
Cài đặt âm thanh không gian trên Macbook
Để cài đặt dung lượng trên Macbook, bạn cần AirPods Pro, AirPods Max, AirPods (thế hệ thứ 3) hoặc Beats Fit Pro được kết nối với Macbook của bạn và bạn làm theo các bước sau:
Bước 1: Trên thanh menu, chọn Nhạc rồi chọn Tùy chọn.
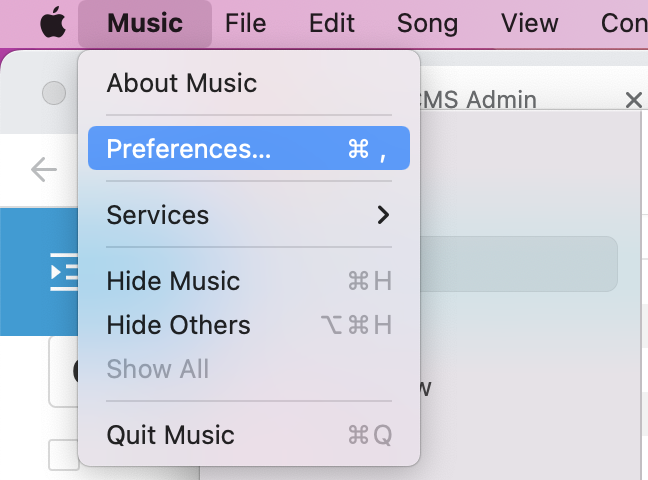
Bước 2: Trong tab Chung, chọn Tải xuống Dolby Atmos để các tệp nhạc được tải xuống ở định dạng âm thanh không gian.
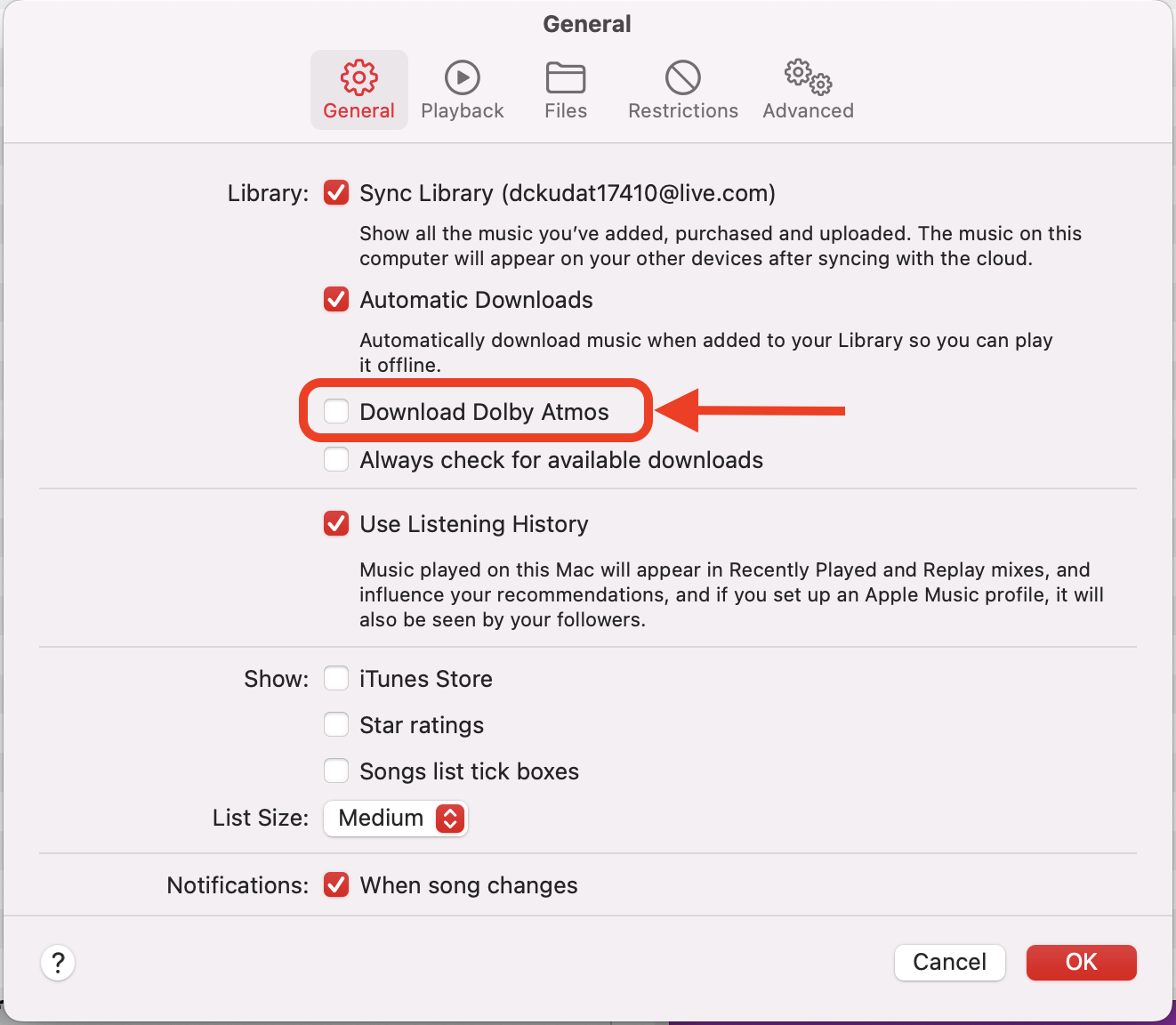
Bước 3: Bạn bấm qua thẻ Playback trong phần Dolby Atmos để chuyển sang Always On (luôn phát nhạc ở định dạng âm thanh không gian) hoặc Automatic (khi thiết bị nhận dạng đầu ra được hỗ trợ sẽ tự động chuyển sang định dạng âm thanh không gian). . Cuối cùng bạn chọn OK.
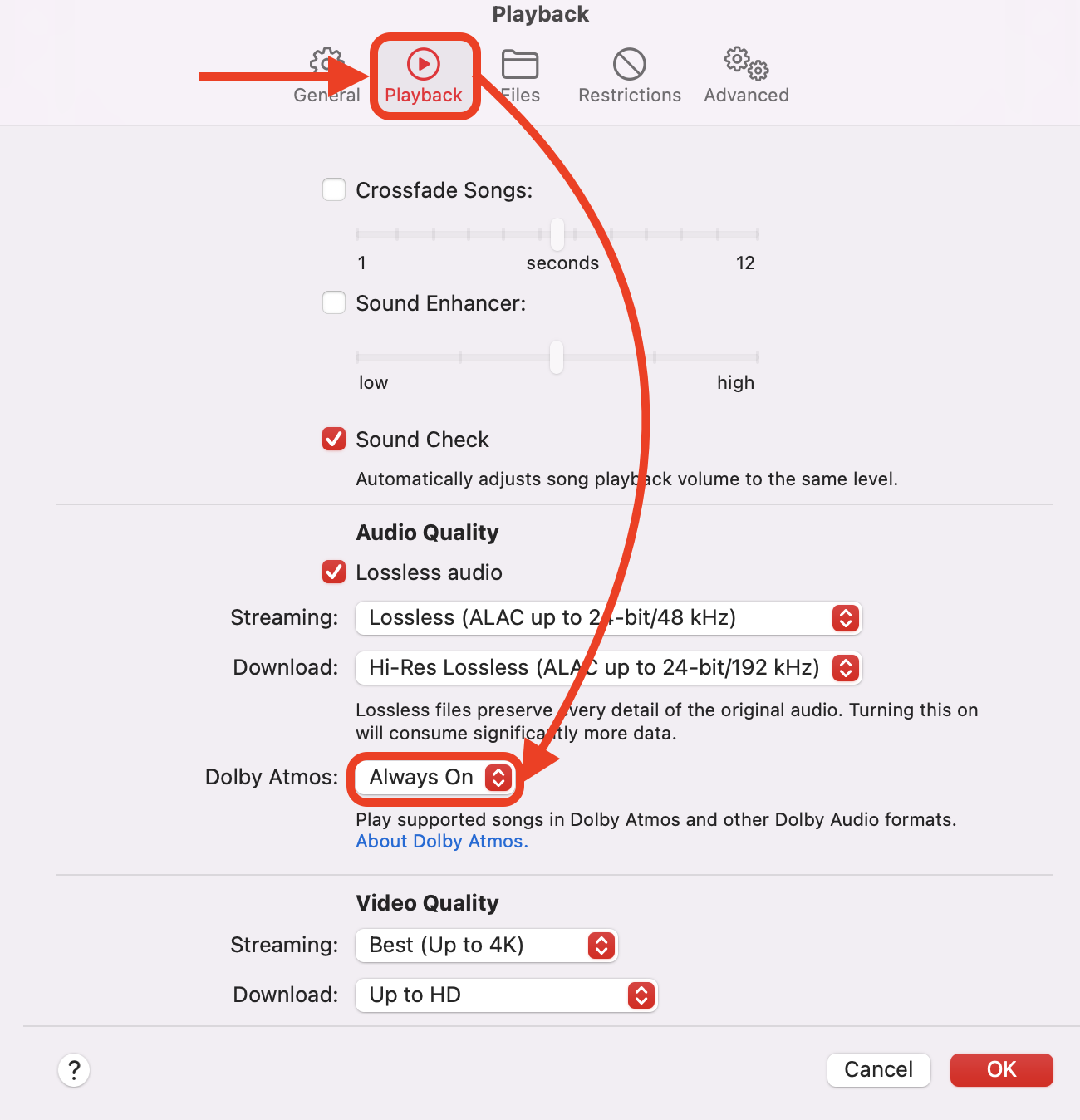
>>> Xem thêm:
- Cách kết nối loa bluetooth với máy tính nhanh và đơn giản
- 5 Cách kết nối nhanh loa Bluetooth với điện thoại
- Cách sử dụng đồng hồ thông minh cho người mới
Chuyển đổi loại bỏ tiếng ồn với Macbook của bạn
Bước 1: Bạn đeo Airpods vào và đảm bảo rằng Airpods đã được kết nối với Macbook.
Bước 2: Trên thanh menu bạn bấm vào biểu tượng Airpods.
Bước 3: Bạn chọn Airpods của mình và chọn Noise Cancellation, Crosstalk hoặc tắt tùy theo nhu cầu của bạn.
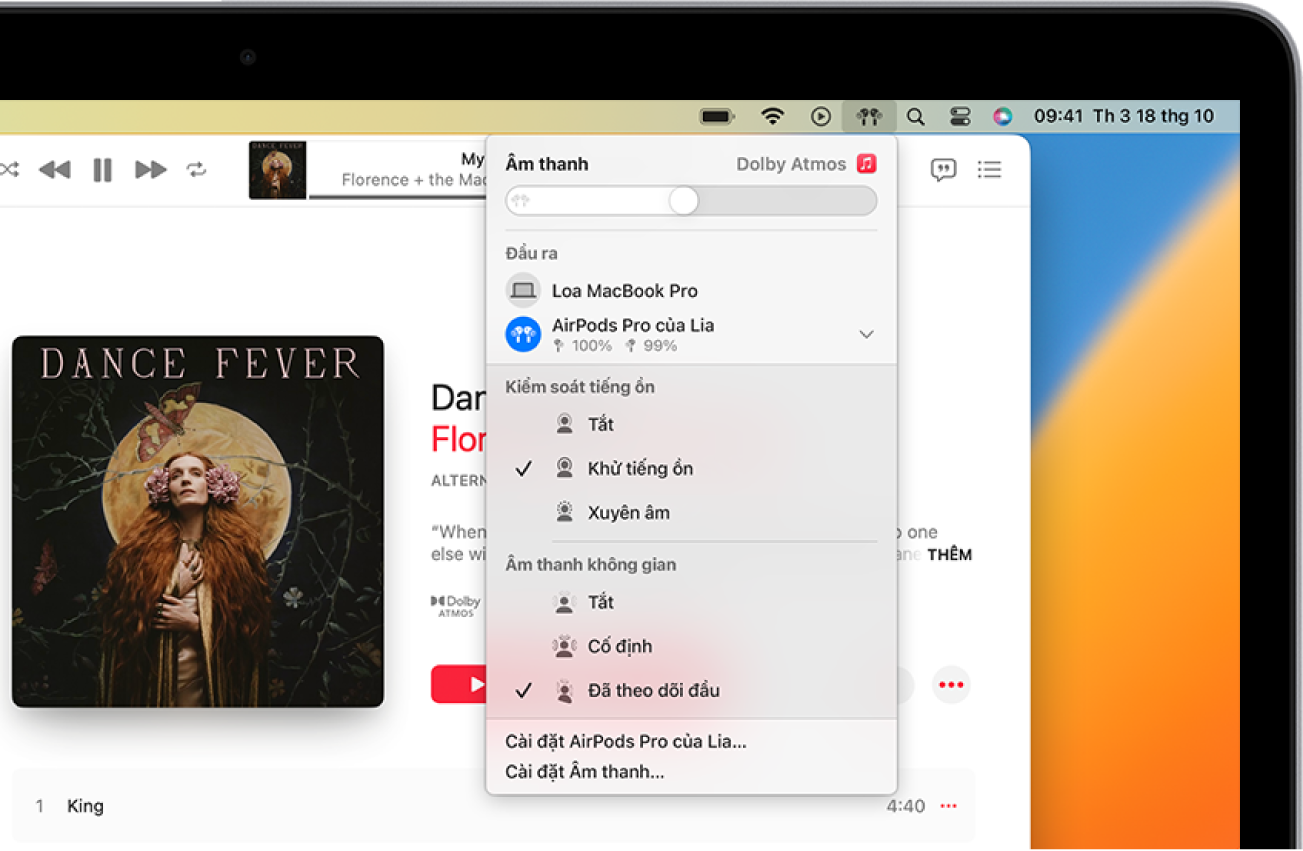
Hướng dẫn kết nối Airpods với máy tính, laptop Windows
Bước 1: Chuyển đến Cài đặt trên máy tính của bạn rồi chọn Thiết bị.
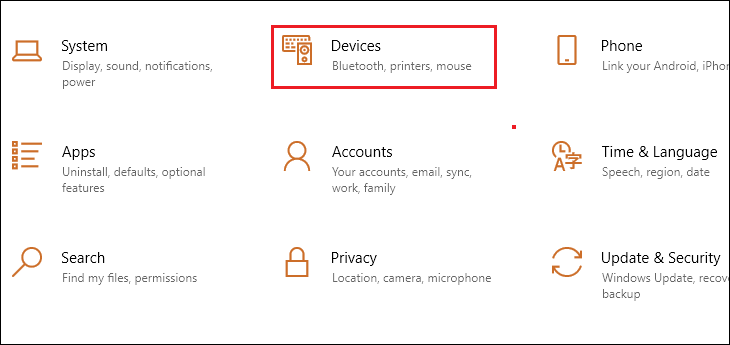
Bước 2: Tiếp theo, bạn chọn Bluetooth & other devices rồi nhấn vào Turn on Bluetooth và chọn Add Bluetooth or other device.
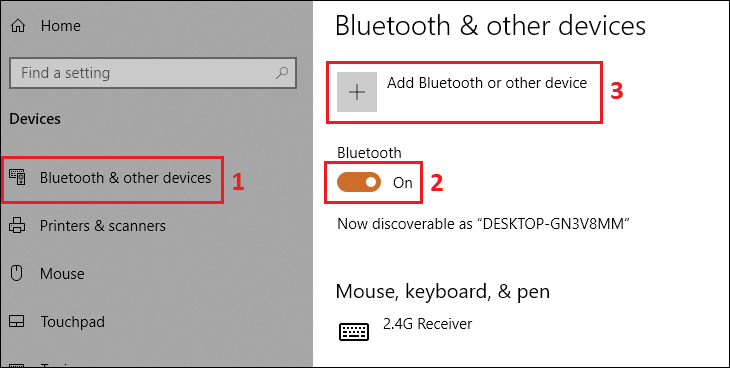
Bước 3: Lúc này, màn hình máy tính của bạn sẽ hiển thị tên các thiết bị có thể kết nối. Bạn tìm và nhấn vào tên Airpods của mình rồi nhấn Connect và chọn Done là hoàn thành.
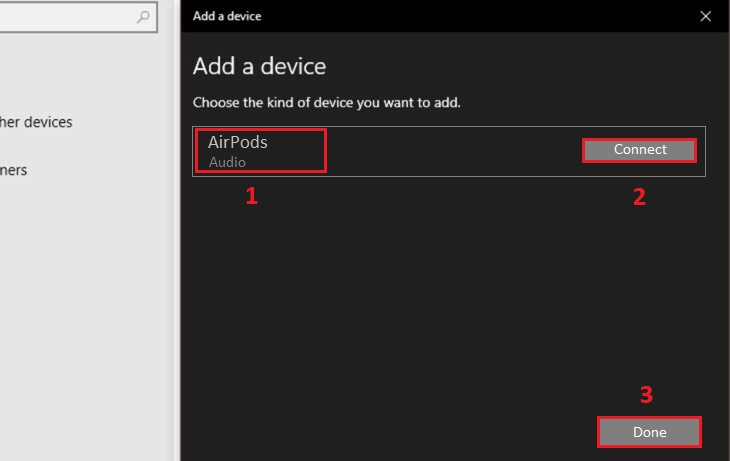
>>> Xem thêm:
- Các loại AirPods hiện nay – Cách phân biệt AirPods
- So sánh AirPods 3 và AirPods Pro: Tôi nên mua tai nghe nào?
Một số câu hỏi khi kết nối Airpods với Macbook
Không kết nối được Airpods với Macbook phải làm sao?
Nếu Airpods của bạn không thể kết nối với Macbook, bạn có thể tham khảo các cách dưới đây:
- Kiểm tra kết nối giữa Airpods và Macbook
Bước 1: Bạn đăng nhập Macbook của mình và click vào System Preferences.
Bước 2: Bạn chọn mục Bluetooth rồi chạm vào nút bên trái khung để chuyển trạng thái Bluetooth sang On.
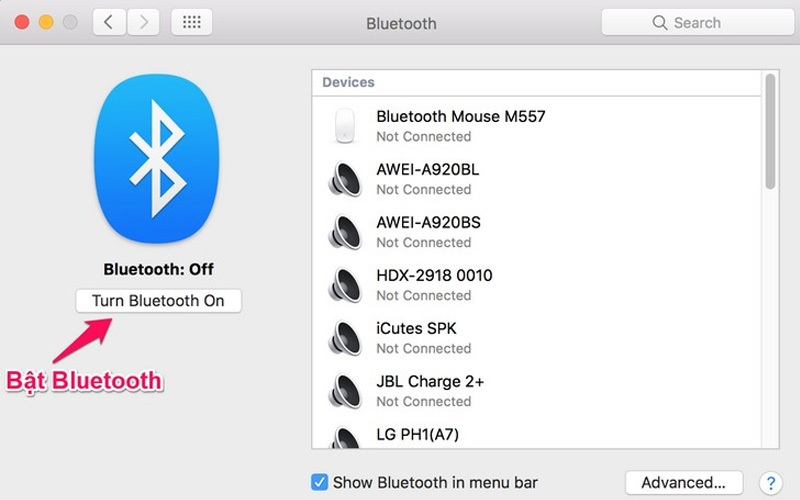
Bước 3: Bạn thực hiện lại các bước kết nối Airpods với Macbook.
- Cập nhật lên phiên bản mới nhất
Nguyên nhân không kết nối được giữa Airpods và Macbook có thể do phiên bản trên máy của bạn đã cũ. Vì vậy, bạn nên cập nhật thiết bị của mình lên phiên bản mới nhất.
- Đặt lại Airpods
Nếu bạn đã thử tất cả các phương pháp trên nhưng vẫn không thể kết nối Airpods với Macbook của mình, bạn nên đặt lại Airpods bằng cách thực hiện theo các bước sau:
Bước 1: Bạn đặt Airpods trở lại hộp.
Bước 2: Bạn nhấn và giữ nút tròn phía sau khoảng 15 giây, đèn sẽ nháy từ led trắng sang đỏ 3 lần rồi lại nháy trắng.
Bước 3: Sau khi thiết lập lại hoàn tất, hãy thử kết nối lại Airpods của bạn với Macbook.
>>> Xem thêm:
- Cách sử dụng AirPods Pro chi tiết từ A đến Z mà bạn cần biết
- Các thương hiệu tai nghe bluetooth – TOP 16 tai nghe bluetooth tốt, giá rẻ
Kết nối Airpods với Macbook nhưng không nghe được
Mặc dù bạn đã kết nối Airpods với Macbook thành công nhưng vẫn không nghe thấy gì. Hãy tham khảo cách khắc phục sau:
- Bạn kiểm tra lại pin của Airpods. Nếu Airpods hết pin thì bạn cần sạc còn nếu Airpods vẫn còn pin thì hãy tháo Airpods ra và đặt lại vào hộp rồi thử kết nối lại.
- Nếu vẫn không nghe thấy gì bạn vào Cài đặt trên Macbook bằng cách: Bạn vào Cài đặt -> Bạn chọn Bluetooth -> Tìm tên Airpods của bạn và click chuột phải chọn Ngắt kết nối -> Sau đó bạn kết nối lại từ đầu.
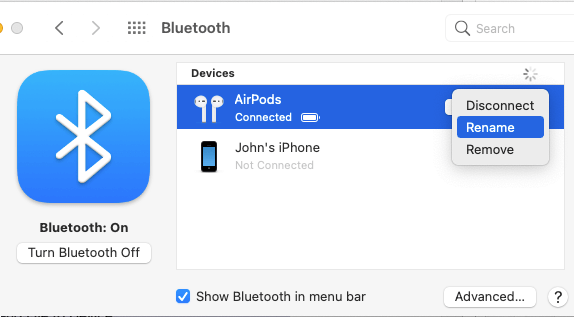
Bài viết trên là tổng hợp thông tin giúp bạn có thêm cách Kết nối Airpod với Macbook, máy tính đơn giản nhất, nhanh nhất và các lỗi có thể xảy ra khi bạn kết nối Airpods với Macbook và cách giải quyết. Tiki hi vọng bài viết trên hữu ích với bạn.
Xem thêm các phụ kiện công nghệ như: Webcam, tai nghe bluetooth…

