Trong in ấn, người ta thường cần tạo họa tiết – hoa văn, họa tiết biểu cảm có tác dụng rất mạnh trong thiết kế. Bài viết này hướng dẫn các bạn tạo hoa văn trong Illustrator nhanh và đẹp.

Nội Dung Chính
I. Cách tạo thiết kế trong Illustrator
Bước 1: Các bạn chọn mục trên giao diện chính của Illustrator Tệp -> Mới… (Ctrl + N) Để tạo một tập tin làm việc mới.
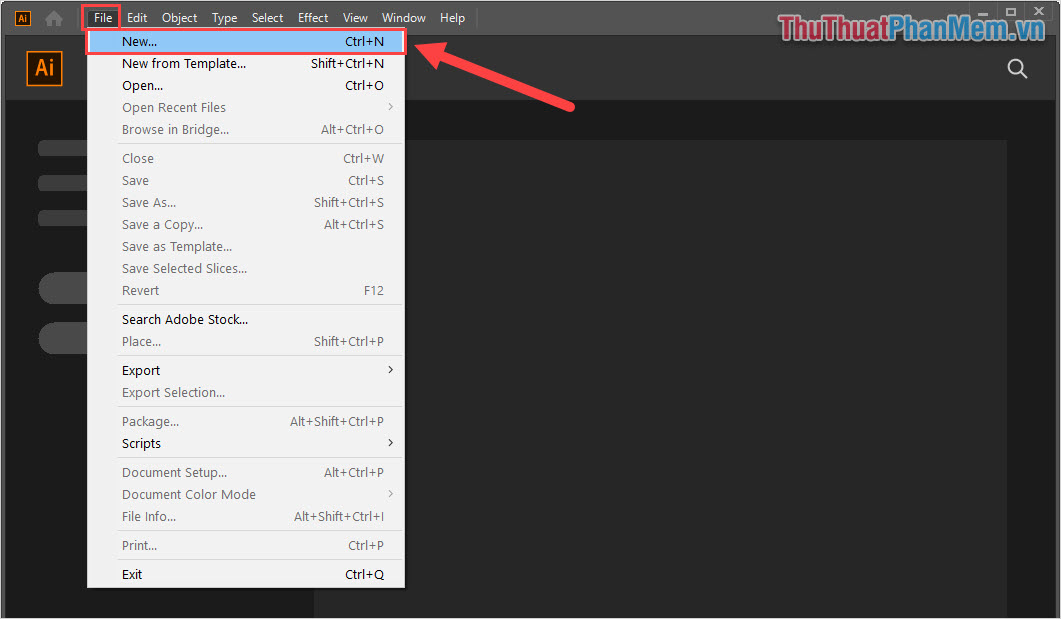
Bước 2: Khi tạo xong file làm việc, bạn tiến hành mở biểu tượng, icon, hoạ tiết mà bạn muốn tạo hoa văn.
![]()
Bước 3: Tiếp theo, bạn chọn Windows -> Tùy chọn mẫu Để mở cửa sổ chỉnh sửa mẫu.
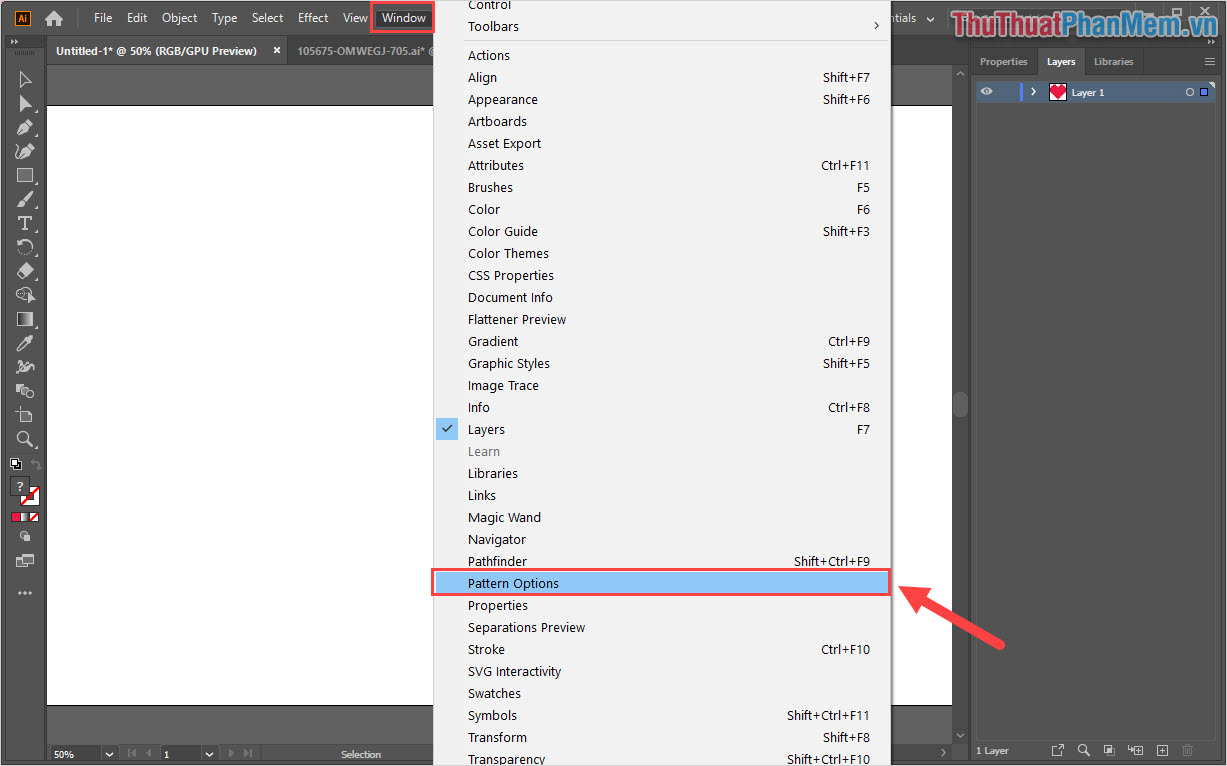
Bước 4: trong cửa sổ Tùy chọn mẫuHọ chọn mục Tùy chọn -> Tạo mẫu Để tạo nội dung mẫu mới.
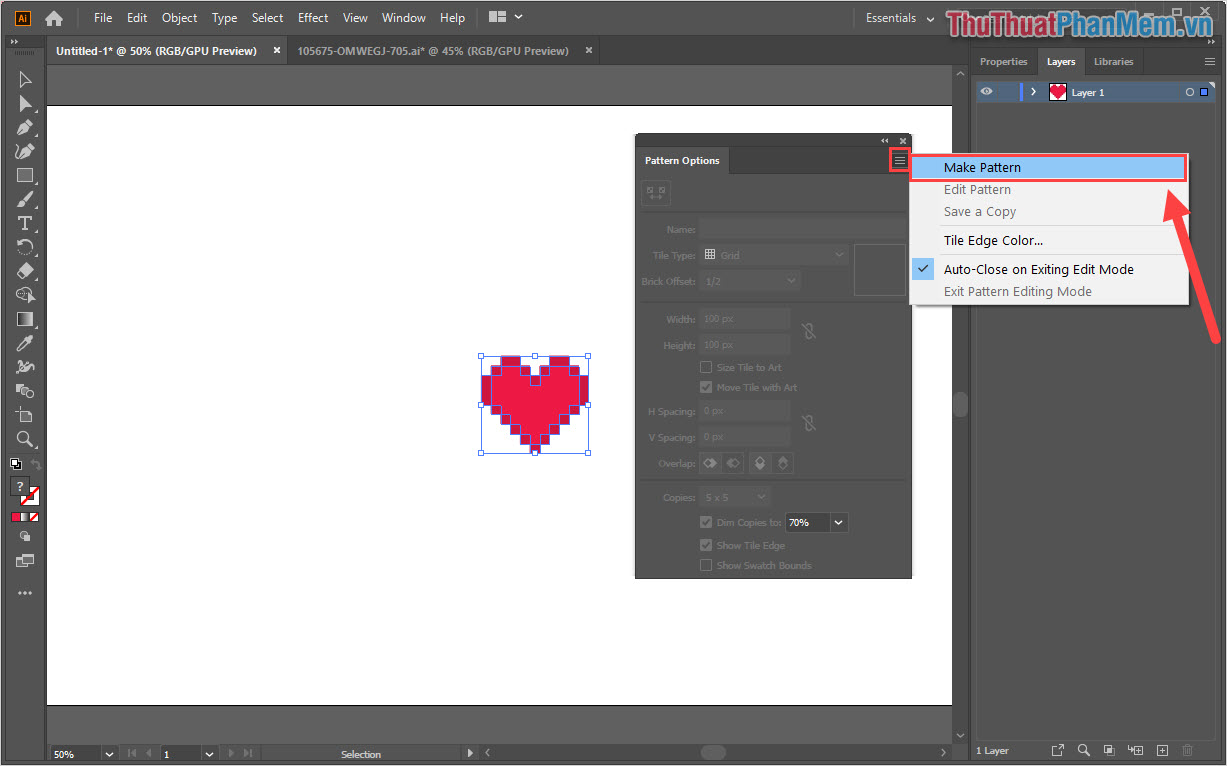
Bước 5: Vậy là bạn đã tạo một thiết kế trong Illustrator. Chúng ta sẽ chuyển sang phần II để can thiệp vào việc chỉnh sửa mẫu.
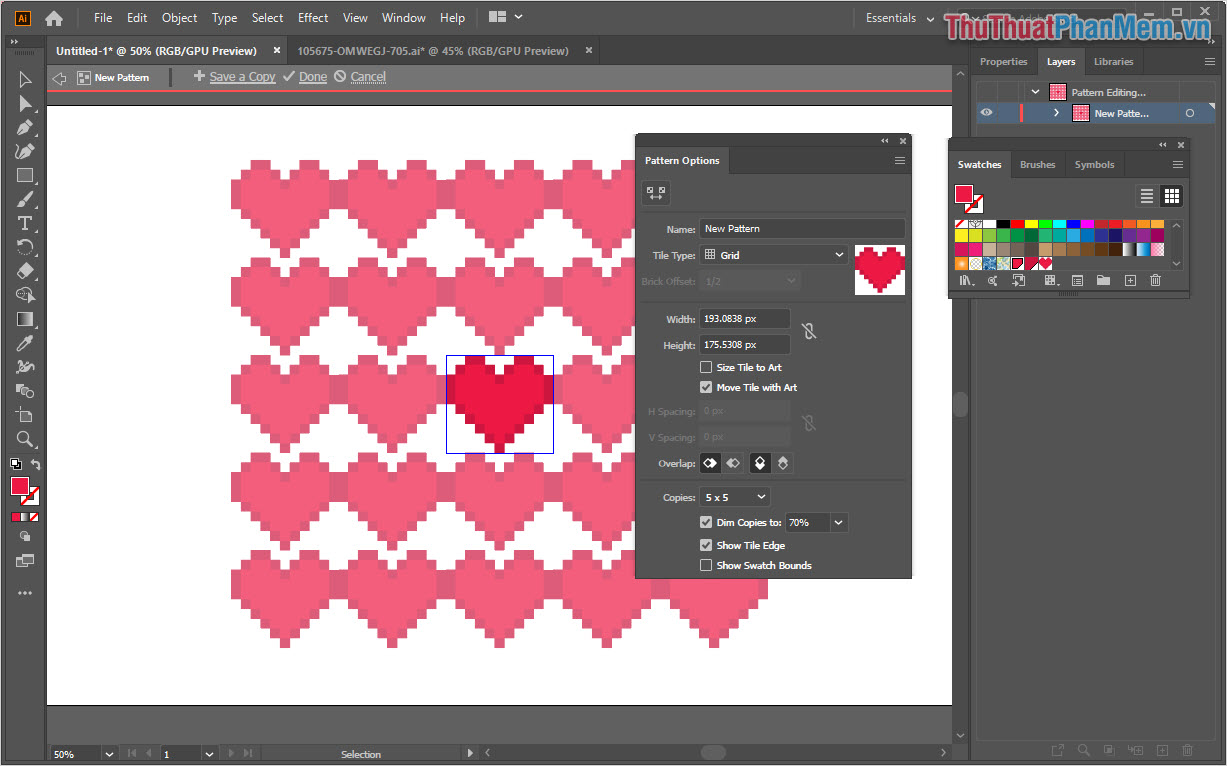
II. Điều chỉnh nội dung của mẫu trong sơ đồ
1. Chỉnh sửa thứ tự của mẫu
Trong Illustrator, nhà sản xuất cung cấp cho chúng ta một vài chế độ chuẩn bị khác nhau để các mô hình không quá nhàm chán.
Chọn mục để thay đổi thứ tự sắp xếp Loại ngói Và chọn một trong các chế độ bên trong.
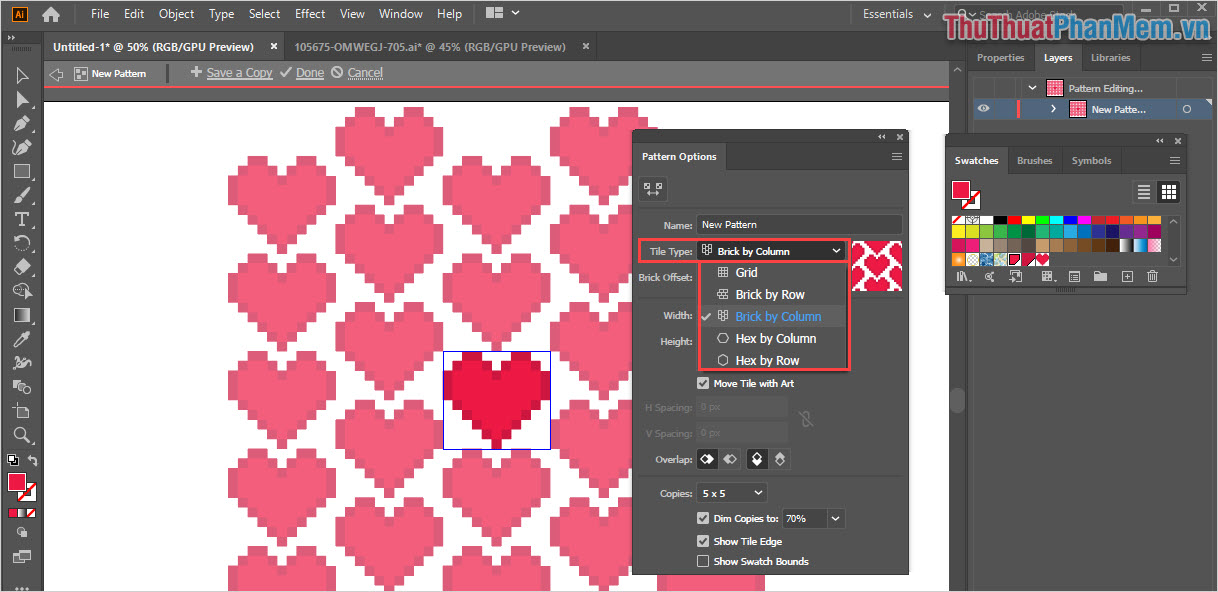
2. Hiệu chỉnh bù mẫu
Song song với việc sắp xếp các họa tiết, người dùng có thể tạo điểm nhấn bằng cách điều chỉnh sự khác biệt giữa các họa tiết trong quá trình sắp xếp.
Để khắc phục sự khác biệt, hãy chọn mục bù gạch Và chọn một trong các tham số có sẵn.
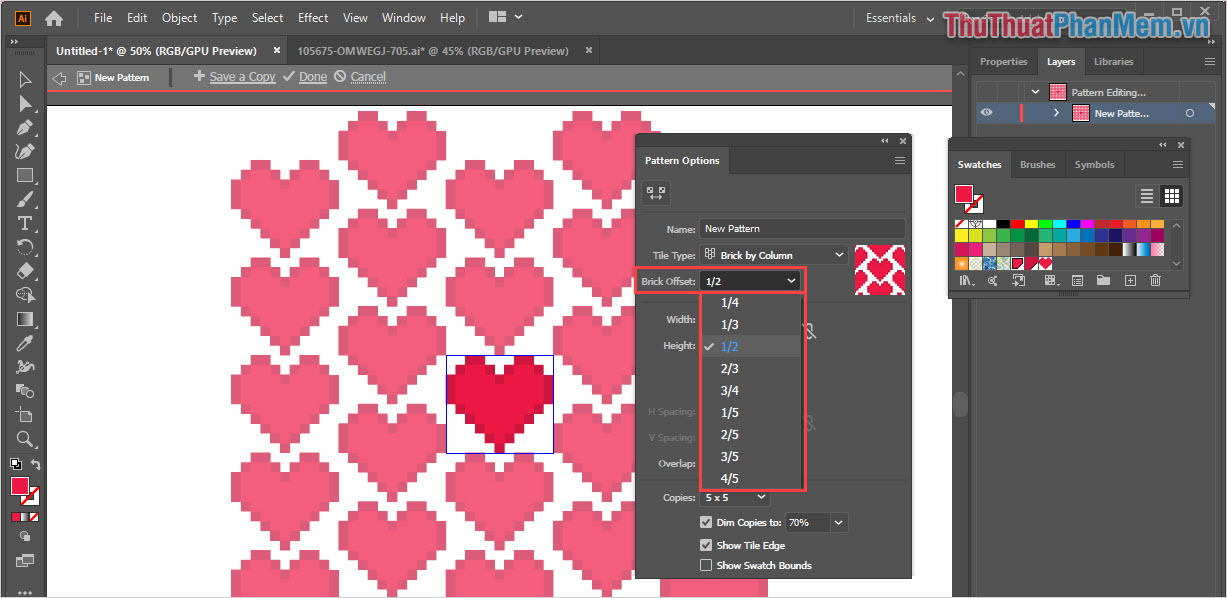
3. Điều chỉnh kích thước của đôi trong mẫu
Trong một số trường hợp, số lượng trùng lặp trong mẫu không đủ để phủ nền, bạn có thể thay đổi số lượng trùng lặp để hoàn thiện hơn.
Chọn mục để thay đổi số lượng trùng lặp trong mẫu Bản sao Và chọn một trong các tùy chọn có sẵn.
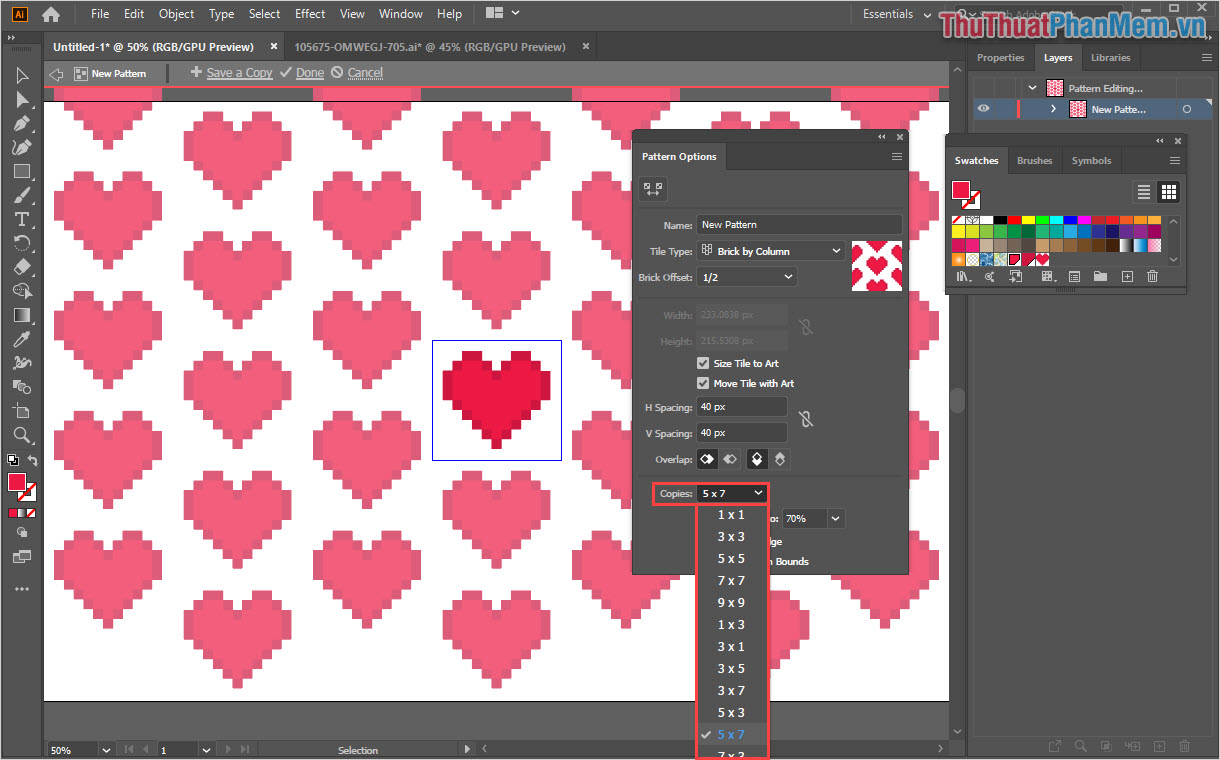
4. Điều chỉnh khoảng cách giữa các mẫu
Mặc định các họa tiết được sắp xếp rất khít nhau nên chưa đẹp, bạn cần điều chỉnh lại kích thước cho phù hợp hơn. Để thay đổi kích thước của khoảng cách mẫu, bạn phải làm như sau:
Đầu tiên bạn chọn Kích thước gạch để nghệ thuật (Đầu tiên) Để kích hoạt thay đổi kích thước. Sau đó điều chỉnh các thông số bên trong H.Spacing/ V.Spacing (2).
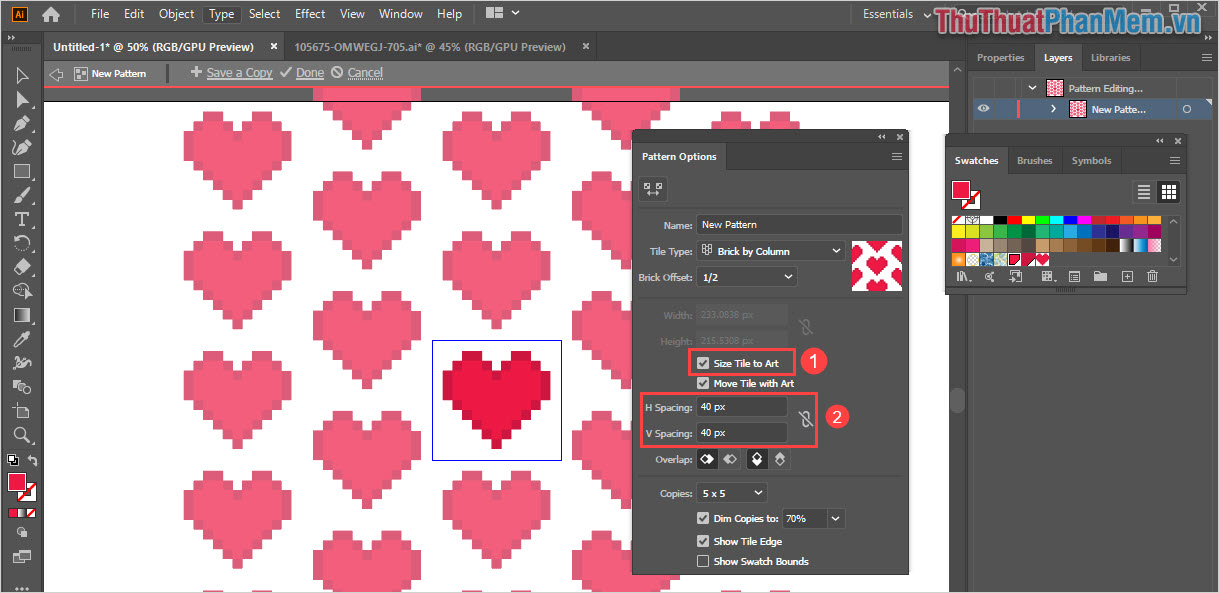
5. Lưu thiết kế khi hoàn thành
Sau khi hoàn thành các thiết kế, bạn chọn Xong Để lưu mẫu.
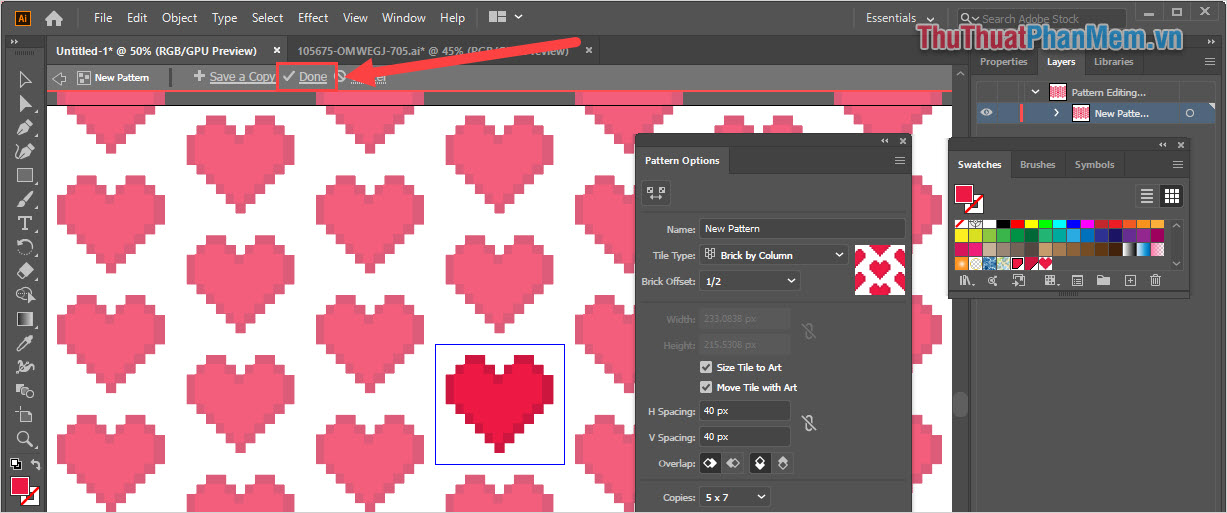
III. Cách sử dụng các mẫu trong Illustrator
Sau khi tạo một mẫu, bạn cần sử dụng nó trong các thiết kế khác nhau, để sử dụng một mẫu, bạn phải làm như sau.
Bước 1: Tại giao diện chính, bạn chọn Windows -> Công tắc.
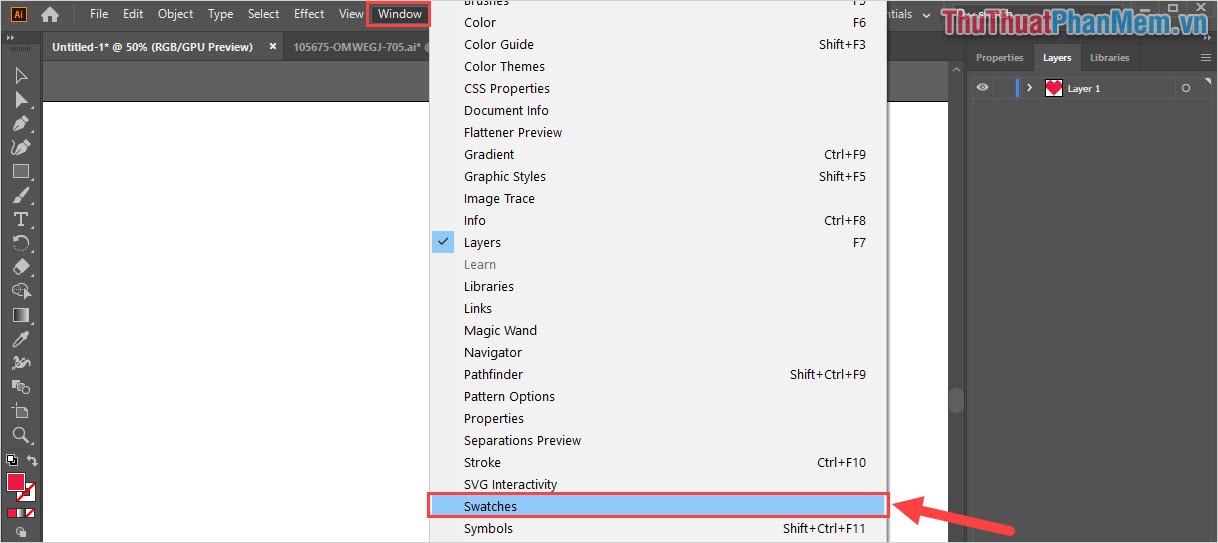
Bước 2: Sau đó, bạn chọn Mẫu hiện đã được tạo (Đầu tiên) Và chọn một thiết bị Thiết bị hình chữ nhật (2).
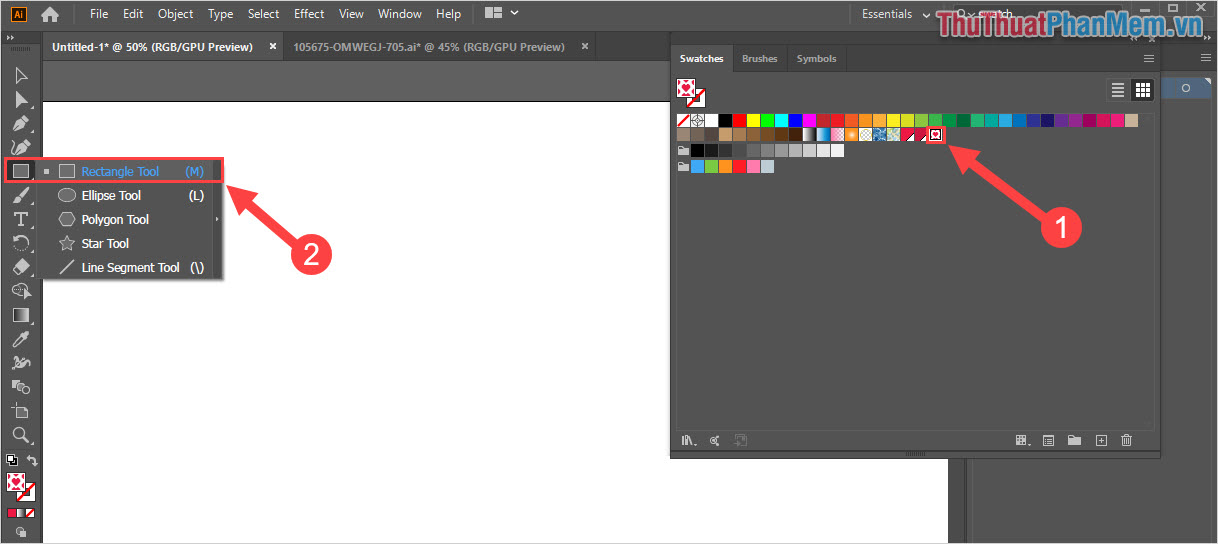
Bước 3: Sau đó, bạn chỉ cần vẽ một vùng bằng công cụ hình chữ nhật là xong.
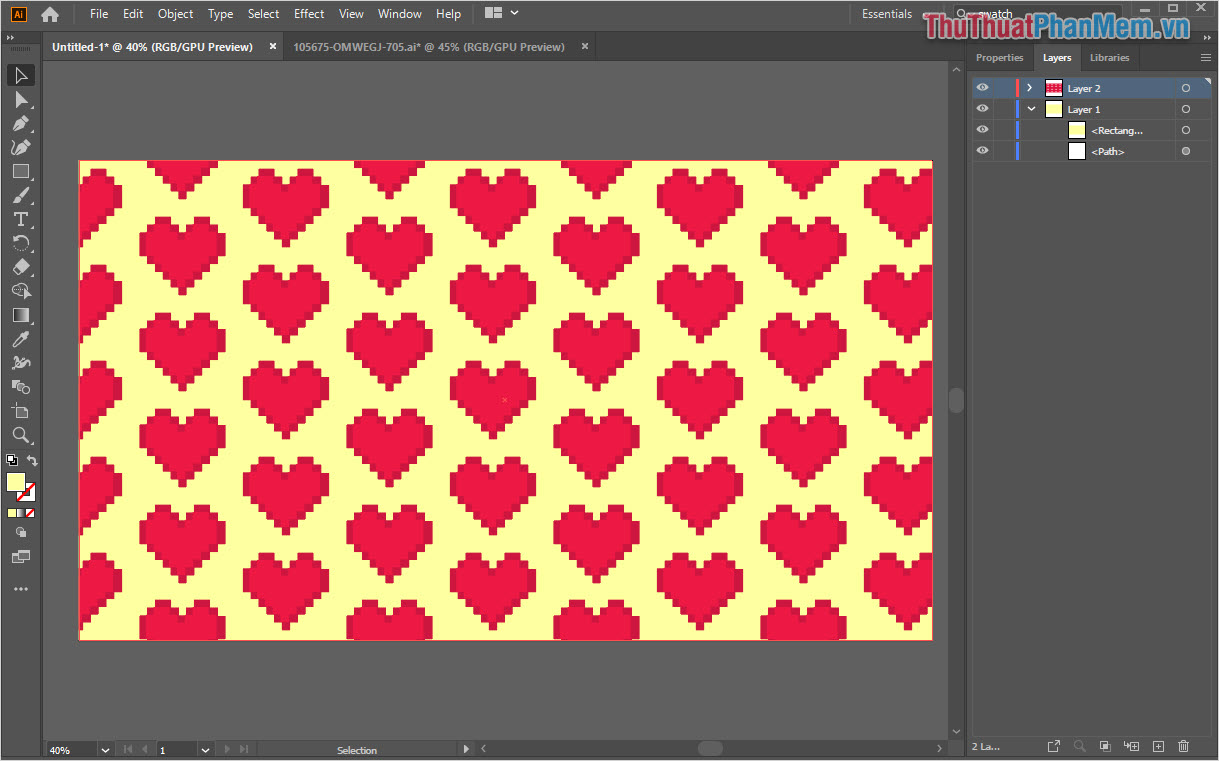
Thủ thuật phần mềm trong bài viết này hướng dẫn bạn cách tạo mẫu và cách sử dụng mẫu trong Illustrator. Chúc một ngày tốt lành!

