Skitch là phần mềm được cung cấp hoàn toàn bởi Evernote. Bạn có thể chụp ảnh màn hình, tạo ảnh dưới dạng ảnh hướng dẫn bằng mũi tên, thêm chữ, cắt ảnh, làm mờ…

Hãy cùng theo dõi bài viết dưới đây để biết cách sử dụng các chức năng của Skitch để tạo ảnh hướng dẫn chi tiết.
Bước 1: Tải chương trinh phác thảo Bằng cách: Sau đó cài đặt vào hệ thống.
Bước 2: Chạy chương trình Skitch, giao diện chính khi chạy chương trình:
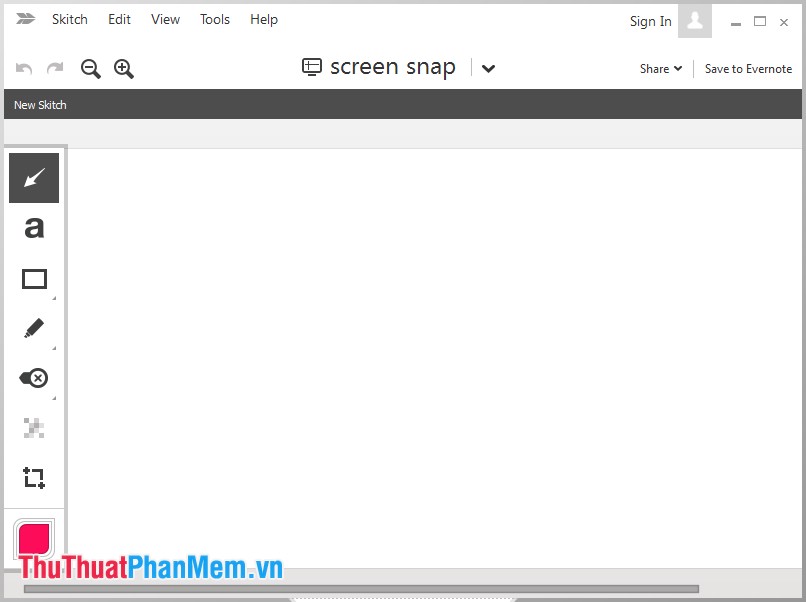
Bước 3:
– Nếu đã có sẵn ảnh dùng làm ảnh hướng dẫn thì chọn biểu tượng mũi tên hướng xuống bên cạnh dòng chữ Chụp màn hình -> Mở tập tin Sau đó chọn ảnh bạn muốn chỉnh sửa.
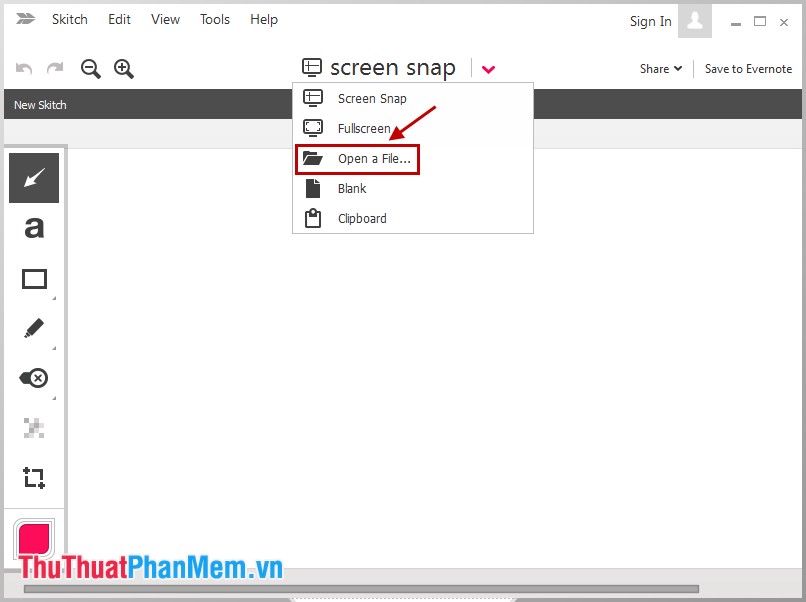
– Nếu muốn chụp full màn hình máy tính thì chọn mũi tên quay xuống và chọn toàn màn hìnhToàn bộ màn hình được chụp và hiển thị trên chương trình.
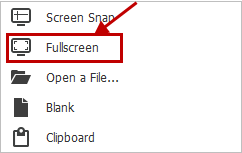
– Bạn cũng có thể chụp một phần màn hình bằng cách chọn nó. Chụp màn hình. Bất kỳ chương trình, phần mềm hoặc hình ảnh nào bạn muốn chụp, bạn cần làm cho nó xuất hiện ở trên cùng của màn hình máy tính.
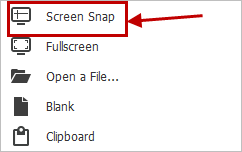
Xuất hiện con trỏ chuột có dấu +, giữ chuột tại vị trí đầu tiên muốn giữ.
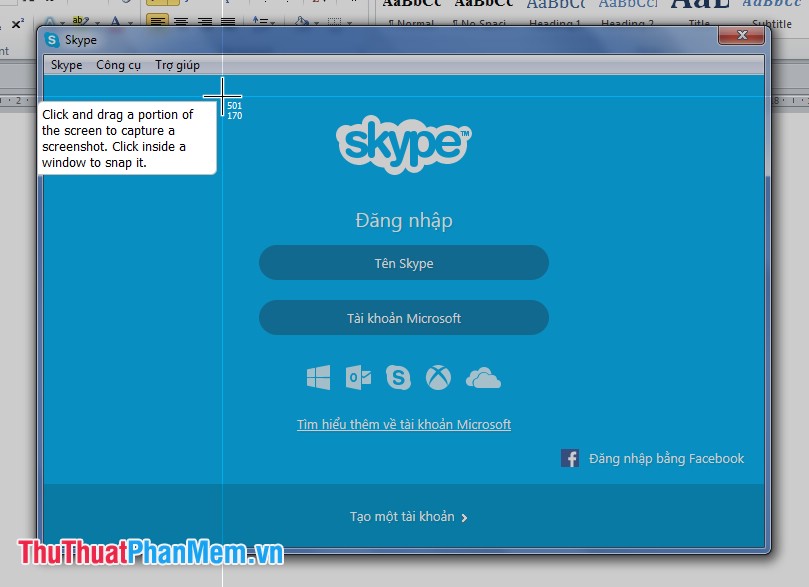
Sau đó kéo đến cuối phòng để chụp, vùng được chọn sẽ sáng hơn các vùng khác.
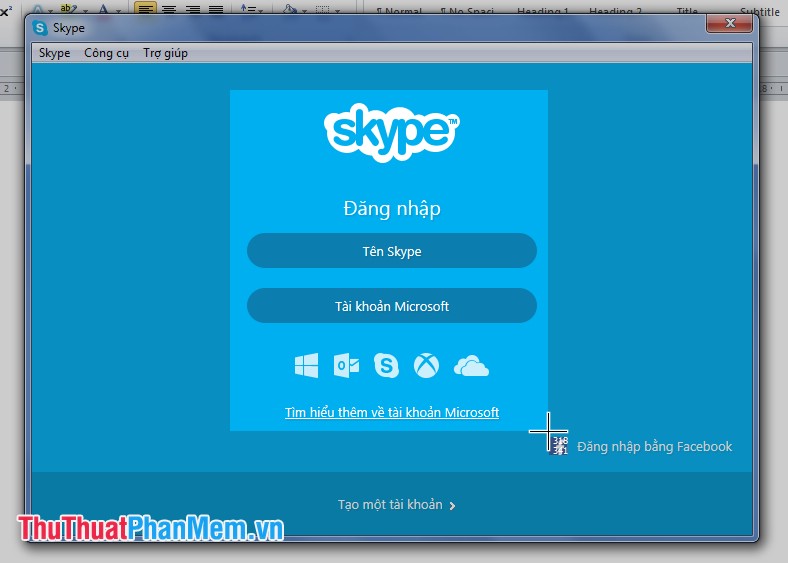
Sau đó thả chuột, hình ảnh sẽ xuất hiện trong chương trình Skitch.
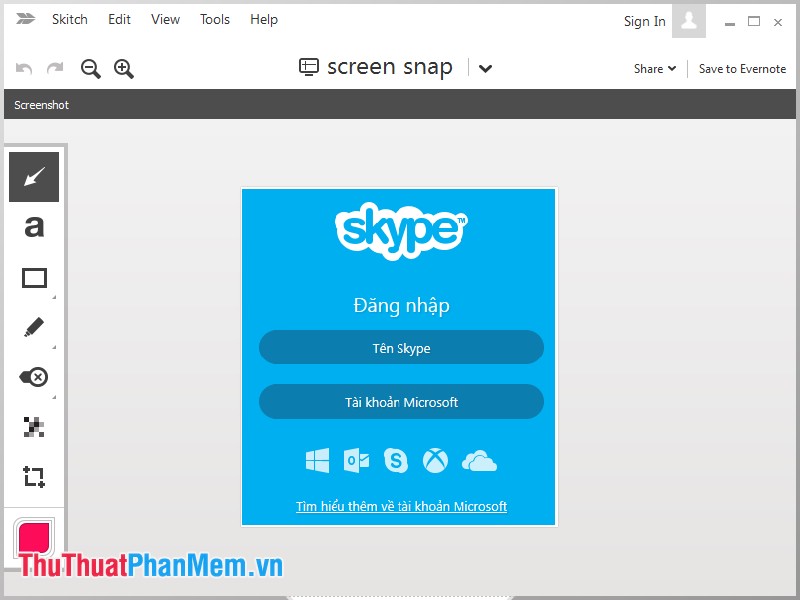
Bước 4: Khi bạn tìm thấy hình ảnh, hãy nhấp để thêm biểu tượng con trỏ mũi tên (vũ khí mũi tên), bạn chọn mũi tên bên trái, sau đó đặt chuột vào vị trí muốn đặt mũi tên và kéo, kéo theo độ dài của mũi tên mà bạn muốn.
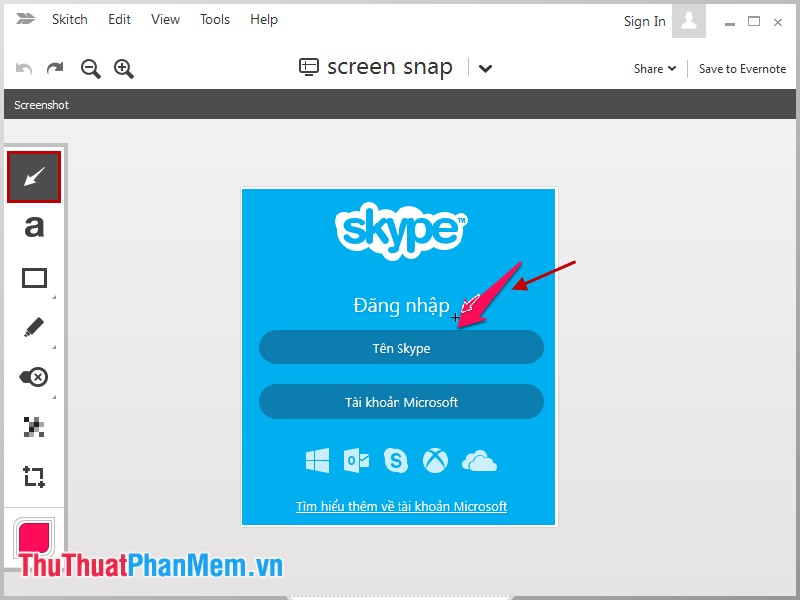
Bạn có thể cài đặt nó Điều khiển + z Để quay lại bước trước đó (hoặc biểu tượng mũi tên trái trên giao diện.
Bước 5: Thêm hướng dẫn văn bản vào hình ảnh.
Chọn chữ AMột công cụ viết), sau đó bấm vào nơi bạn muốn nhập văn bản và nhập văn bản. Khi nhập xong, bấm vào bất kỳ đâu trong hình, thế là văn bản được nhập.
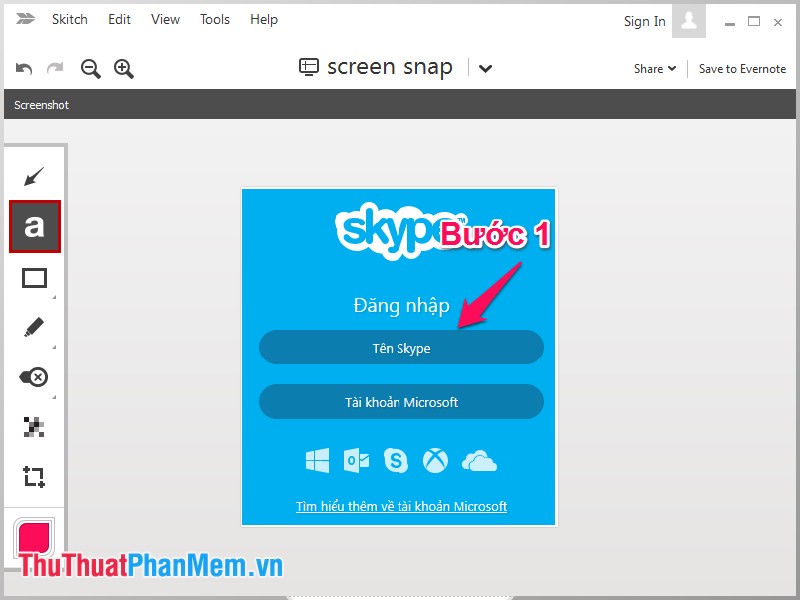
Bước 6: Để vẽ một khối lập phương, hãy nhấp vào biểu tượng hình chữ nhật (công cụ tạo hình) bên dưới chữ và kéo chuột để vẽ hình. Để chọn các hình dạng khác, hãy chọn góc dưới bên phải của biểu tượng hình chữ nhật, rồi chọn hình dạng bạn muốn.
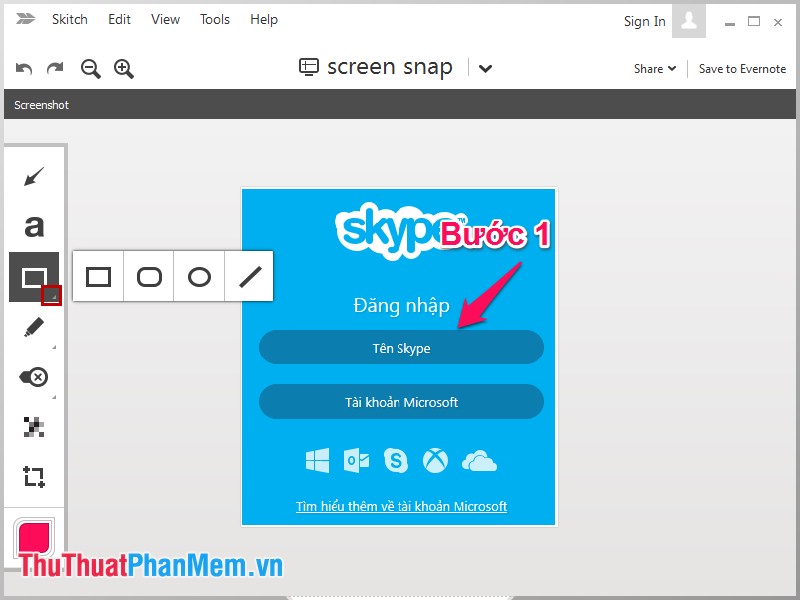
Ví dụ, chọn và vẽ các hình như sau.
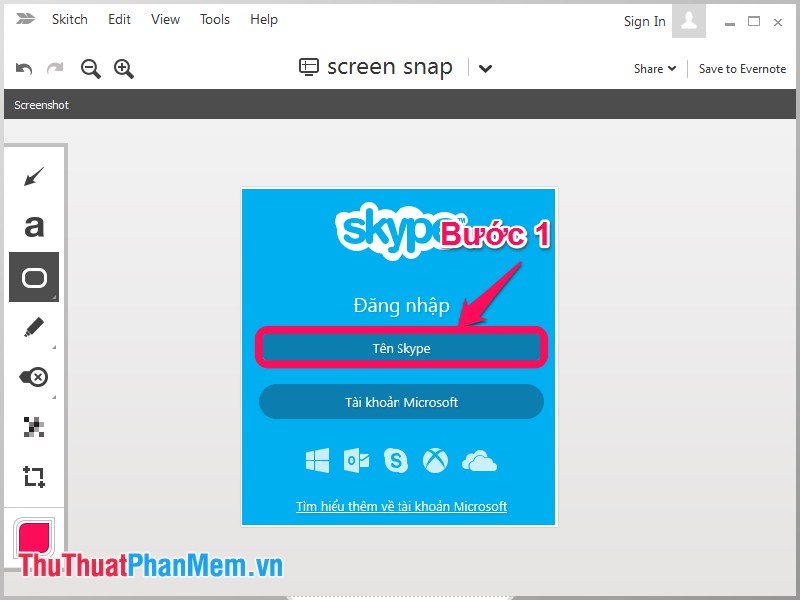
Bước 7: Nếu muốn vẽ bằng bút thì chọn biểu tượng cây bút (công cụ bút) và chèn hình ảnh hướng dẫn.
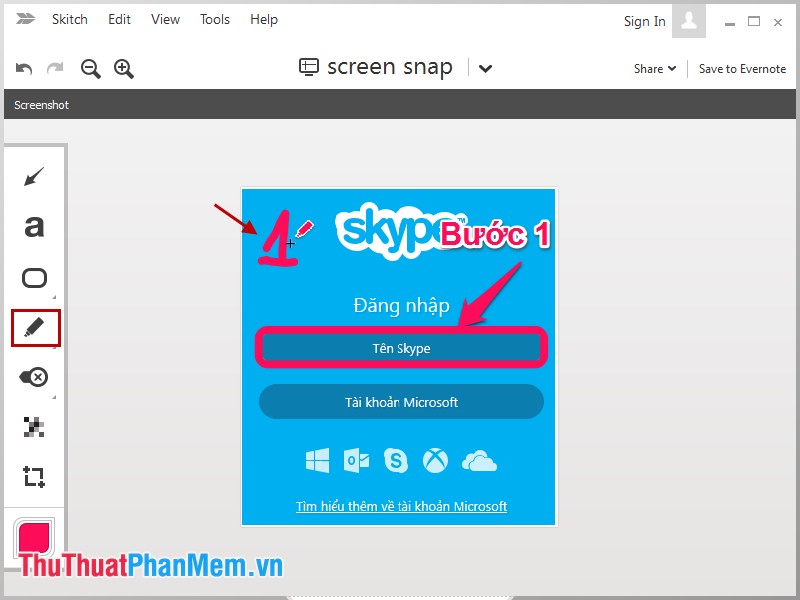
Bước 8: Chọn biểu tượng để làm mờ một phần hình ảnh công cụ điểm ảnh Như hình bên dưới, sau đó chọn vùng cần làm mờ.
![]()
Bước 9: Để cắt ảnh các bạn chọn biểu tượng hình vuông có 2 dấu + ở góc (Cắt và thay đổi công cụ), một khung sẽ xuất hiện trên hình ảnh bạn đang chỉnh sửa bằng cách kéo các góc của khung cho đến khi bạn ưng ý.
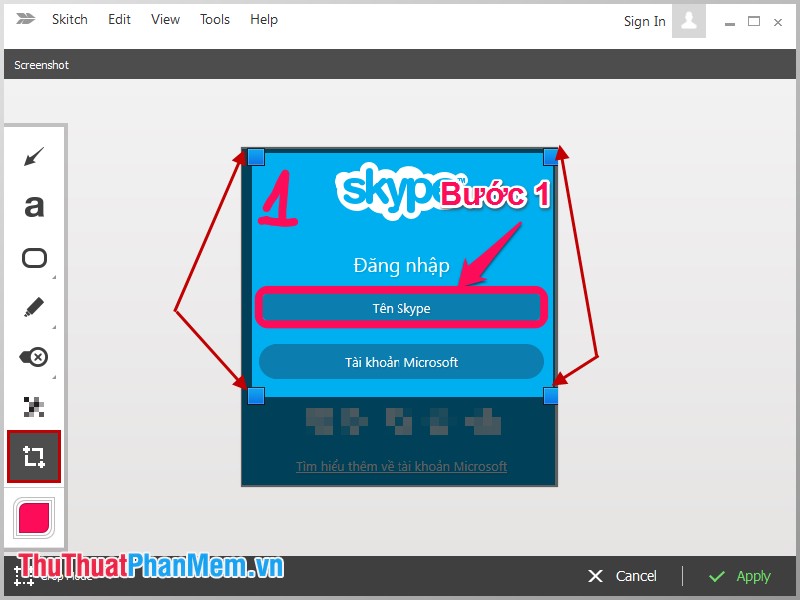
Sau khi hoàn thành nhấn nó Áp dụng.
Bước 10: Để thay đổi màu chữ, đường khung, mũi tên… bạn chọn biểu tượng màu (Màu sắc và kích thước thiết bị).
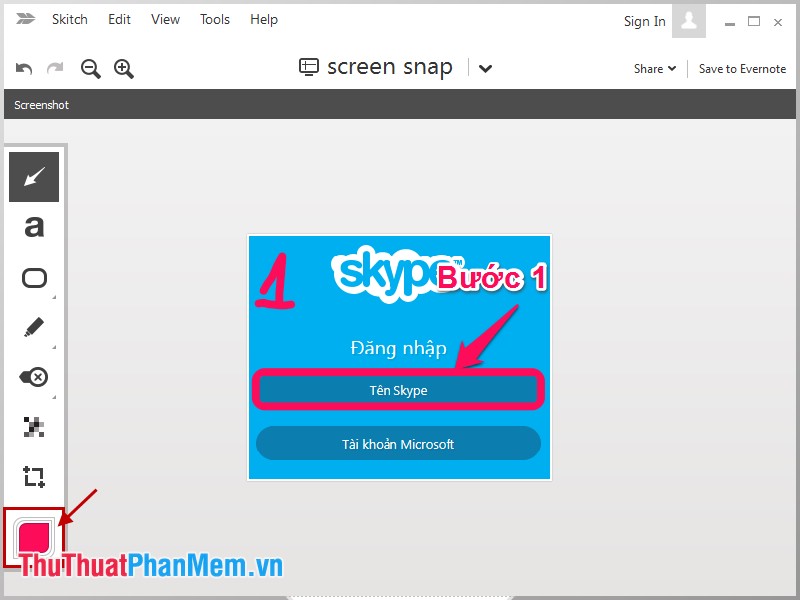
Sau đó chọn màu bạn muốn.
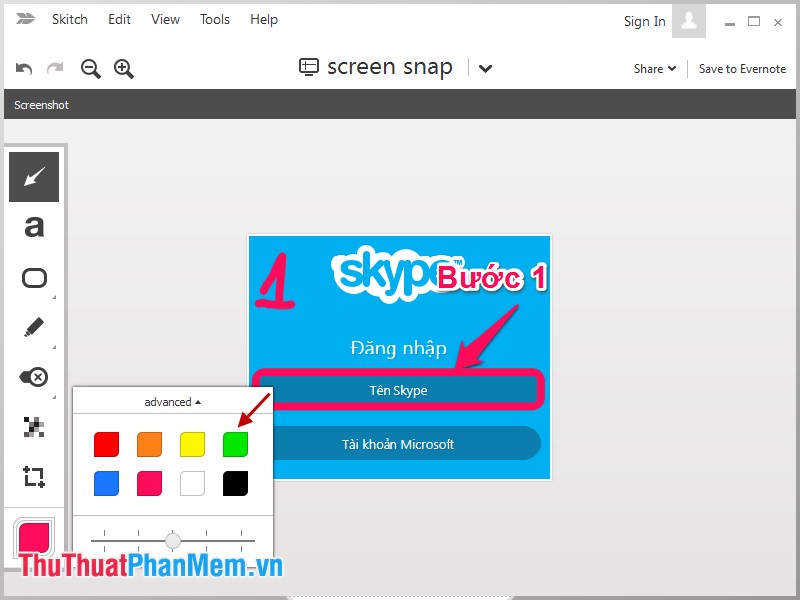
Bây giờ khi bạn vẽ hình, viết chữ, mũi tên… nó sẽ có màu tùy bạn chọn.
– Bạn có thể chọn các công cụ bổ sung khi chọn Công cụ Trên thanh menu hoặc phím tắt của từng công cụ.
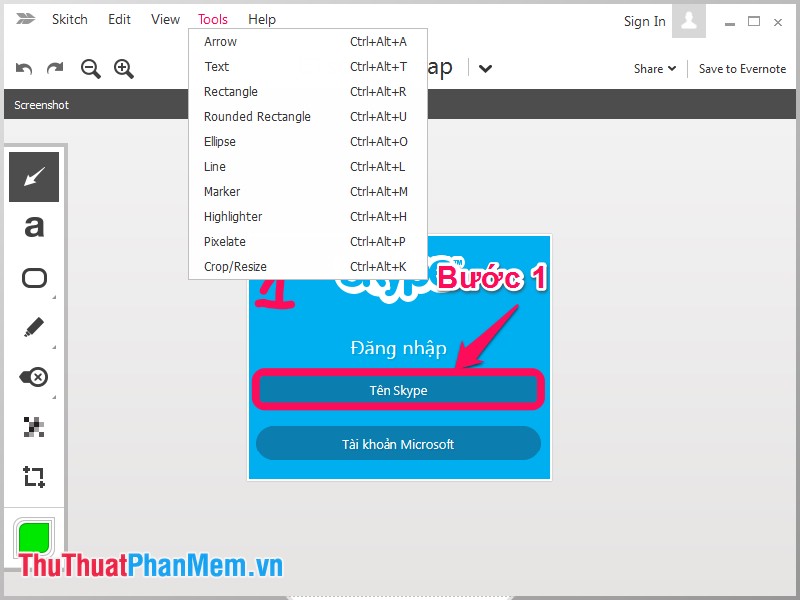
Bước 11: Lưu hình ảnh
Chọn phác thảo -> Lưu dưới dạng hình ảnh Hoặc nhấn tổ hợp Điều khiển + Sự thay đổi + S Đặt hình ảnh vào nơi bạn muốn lưu nó.
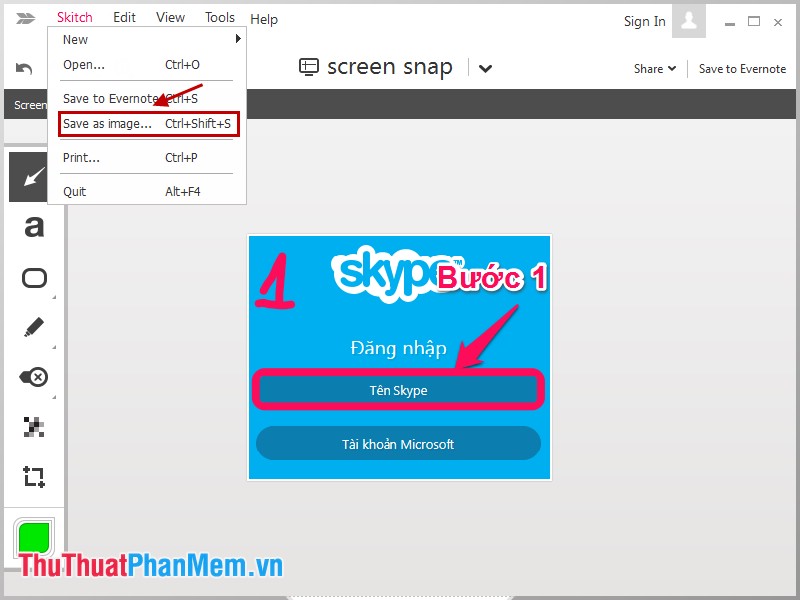
Như vậy, bạn đã biết cách sử dụng phần mềm Skitch làm hướng dẫn vẽ. Bài viết hướng dẫn chi tiết hầu hết các công cụ của phần mềm Skitch sẽ giúp bạn hoàn thành bài hướng dẫn, bạn chỉ cần sử dụng vài lần là thao tác sẽ nhanh chóng. lời chúc tốt nhất!

