Bạn đang tìm phần mềm chỉnh sửa ảnh để thêm chữ vào ảnh? Nếu đang sử dụng Windows, bạn không cần tải và cài đặt bất kỳ phần mềm nào vì Windows đã tích hợp sẵn công cụ chỉnh sửa ảnh Paint. Màu sắc giúp bạn thêm văn bản vào hình ảnh một cách nhanh chóng và dễ dàng.
CÓ THỂ BẠN QUAN TÂM: Hướng Dẫn Chạy Quảng Cáo Facebook Hiệu Quả Từ A – Z – Meeyads

Bài viết tiếp theo sẽ hướng dẫn bạn cách thêm chữ vào ảnh bằng Paint trên Windows.
Bước 1: Mở hình ảnh trên công cụ màu.
Cách 1: Chọn menu bắt đầuNhập từ khóa Bức vẽ trong một cái hộp Tìm kiếm các chương trình và tập tinchọn Bức vẽ Trong phần kết quả tìm kiếm.
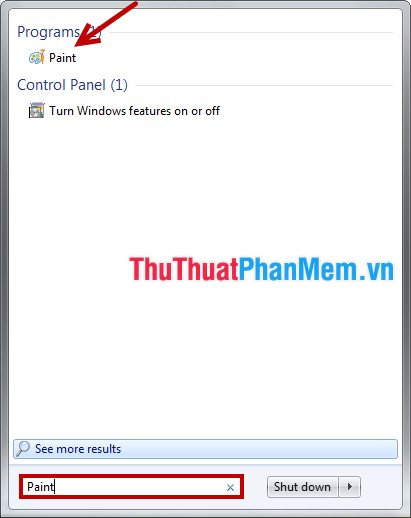
Chọn biểu tượng sơn trên giao diện Paint -> mở (cài đặt phím Điều khiển + Ồ), một hộp thoại sẽ xuất hiện mở Chọn hình ảnh bạn muốn chèn văn bản.
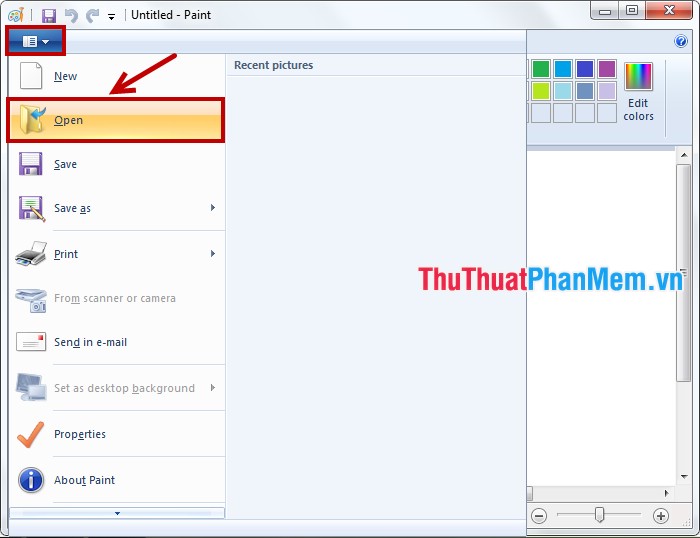
Cách 2: Để chèn chữ ta chọn hình rồi click chuột phải chọn Mở với -> Bức vẽ.
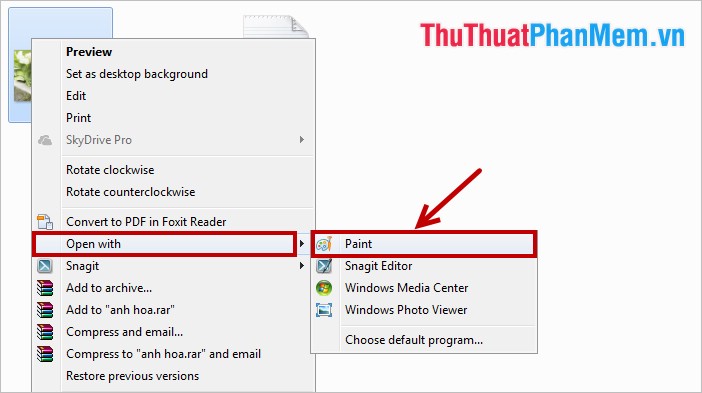
Bước 2: Sau khi mở hình ảnh trong công cụ màu, bạn có thể bắt đầu thêm văn bản vào hình ảnh.
Chọn một thẻ ở nhà -> Biểu tượng bảng chữ cái MỘT trong lớp học Công cụ.
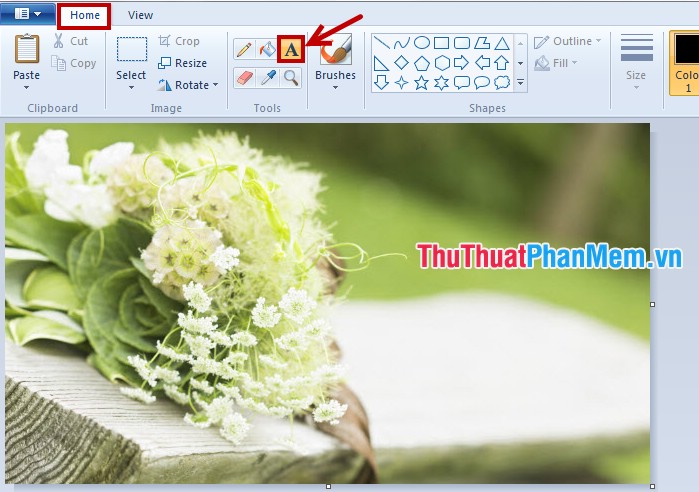
Tiếp theo, giữ con trỏ chuột xuống và kéo để chọn vùng văn bản trên hình ảnh.

Sau đó đặt con trỏ chuột vào nơi đã chọn và viết văn bản.
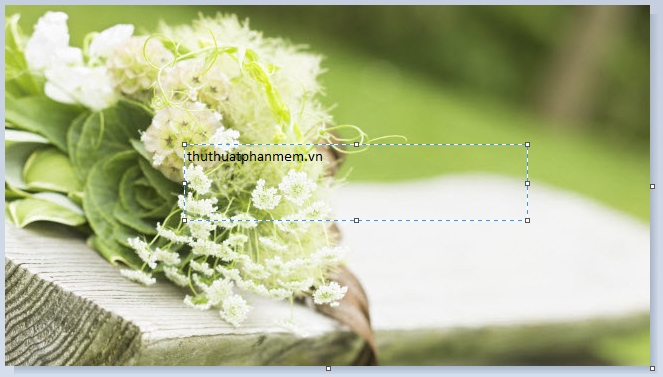
Bước 3: Chỉnh sửa văn bản.
Bạn cần bôi đen văn bản, sau đó chỉnh sửa văn bản trong thẻ Chữ của công cụ viết:
– Phông chữ (1) Chỉnh sửa phông chữ, kiểu chữ (đậm, nghiêng, xuống dòng, gạch).
– Bối cảnh (2): Chọn nền cho văn bản: Thông thoáng (thông thoáng); Không rõ ràng (Màu nền, mặc định là màu trắng nhưng chọn màu khác trong Màu sắc 2)
– màu sắc (3) Thay đổi màu cho văn bản và màu nền.

Để di chuyển văn bản đến vị trí trên ảnh, bạn di chuyển con trỏ chuột đến cạnh khung văn bản, khi xuất hiện biểu tượng con trỏ chuột như hình bên dưới thì kéo đến vị trí mong muốn.

Bước 4: Lưu hình ảnh khi bạn đã hoàn tất.
Bạn có thể chọn biểu tượng Bức vẽ -> Cứu (Điều khiển + S) chép đè lên ảnh cũ để lưu ảnh. Còn nếu muốn lưu ảnh sang ảnh khác kèm theo chữ thì nhấn giữ ảnh đầu tiên chọn biểu tượng Bức vẽ -> Lưu thành Và chọn đường dẫn để lưu ảnh.
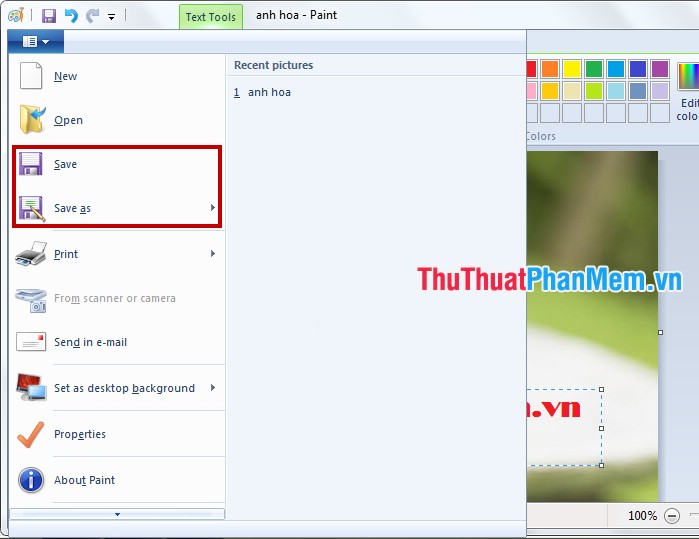
Như vậy là bạn đã có thể chèn chữ lên ảnh một cách nhanh chóng mà không cần tải và cài đặt bất kỳ phần mềm nào. lời chúc tốt nhất!

