Để vẽ một ví dụ trong Adobe Illustrator, bạn cần biết cách kết hợp và cắt các hình. Đây là một trong những phương pháp cơ bản thường được sử dụng khi tạo một thiết kế. Theo dõi bài viết này để tìm hiểu cách kết hợp các hình dạng và biểu mẫu trong Adobe Illustrator.
CÓ THỂ BẠN QUAN TÂM: Hướng Dẫn Chạy Quảng Cáo Facebook Hiệu Quả Từ A – Z – Meeyads

Hướng dẫn ghép hình, cắt hình trong Adobe Illustrator
Trong bài viết này, tôi sẽ hướng dẫn bạn cách sử dụng công cụ Shape Builder để sắp xếp các mảnh ghép thành hình mẫu đã hoàn thành ở bên phải. Mời các bạn tải file bài tập về để tiện theo dõi.
ket-hop-hinh-ai.zip
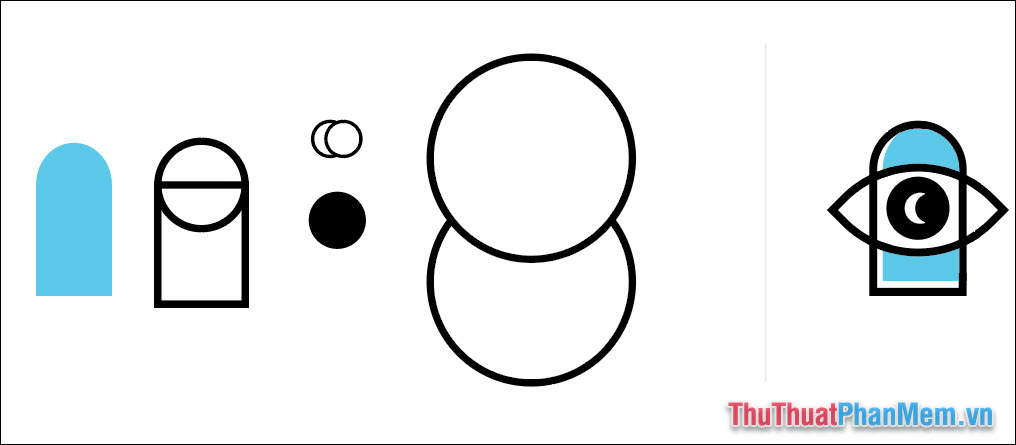
Để kết hợp các hình khối này, trước tiên bạn cần chọn chúng Công cụ lựa chọn.
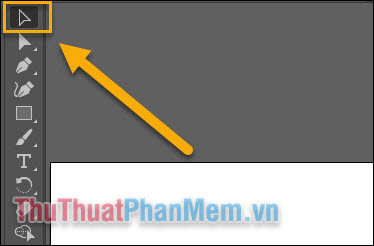
Kéo và thả chuột để chọn tất cả nội dung của nó.
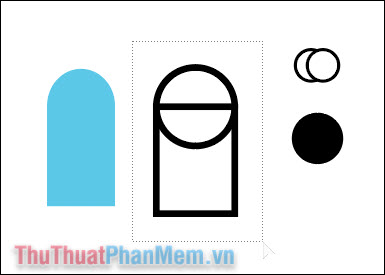
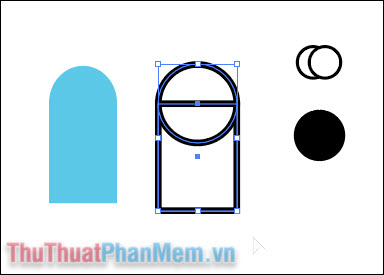
Chọn một thiết bị Trình tạo hình dạng (Shift + M) trên thanh công cụ.
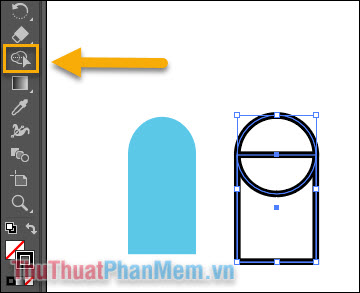
Bạn kéo thả chuột để vẽ một đường bất kỳ trong hình và nó sẽ hiện ra như sau.
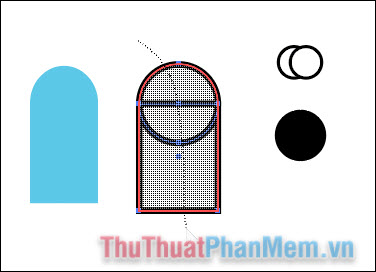
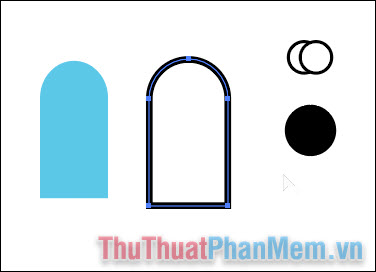
Tiếp theo, bạn cần tạo hình con mắt bằng giao điểm của hai hình tròn lớn. Tiếp tục sử dụng nó Công cụ lựa chọn để chọn chúng.
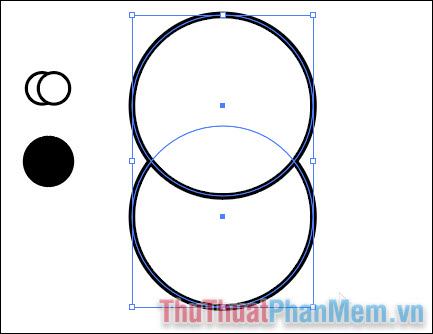
Thay đổi thành Công cụ tạo hìnhĐể loại bỏ cặn, bạn nên:
Giữ chìa khóa Tùy chọn b Mac hoặc chìa khóa thay thế b các cửa sổ. Sau đó đặt con trỏ chuột vào lợi nhuận, bạn sẽ thấy một dấu trừ nhỏ bên cạnh con trỏ. Sau đó bấm vào phần còn lại của hình dạng và loại bỏ chúng.
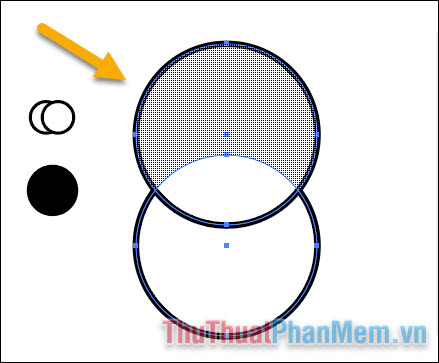
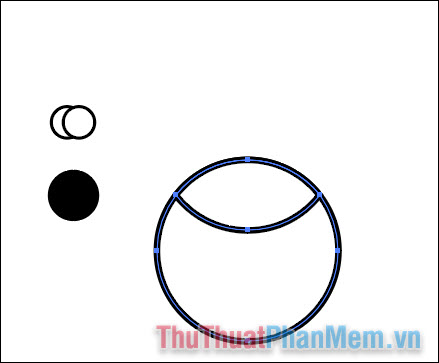
Làm tương tự với phần còn lại và bạn sẽ chỉ có giao điểm của 2 hình tròn.
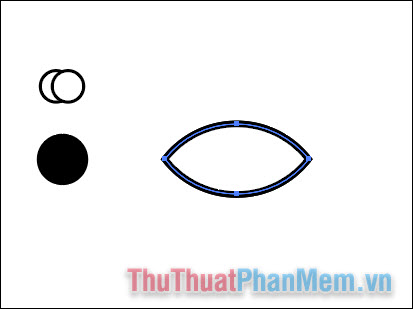
Tiếp theo, bạn sử dụng Công cụ lựa chọn Chỉ cần kéo và thả để di chuyển mắt trên hình trụ.
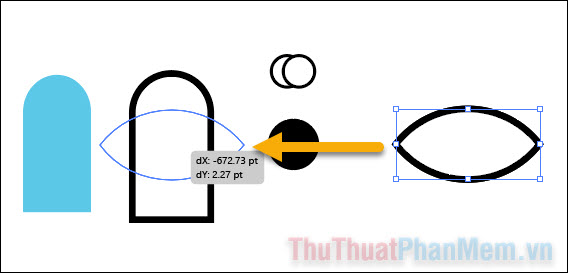
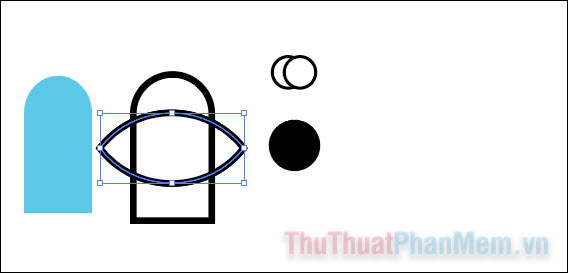
Để cắt hình mặt trăng, bạn chú ý cắt 2 hình tròn nhỏ đặt chồng lên nhau, nhiệm vụ của bạn là cắt 1 hình tròn và chừa hình trăng khuyết. Sử dụng công cụ lựa chọn để chọn chúng.
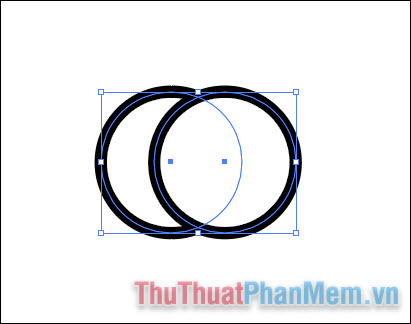
Chọn công cụ tạo hình và bạn đã sẵn sàng thay thế Và để con trỏ chuột hiện dấu trừ rồi rê một đường qua những phần muốn loại bỏ rồi thả chuột. Và hình ảnh của bạn được cắt.
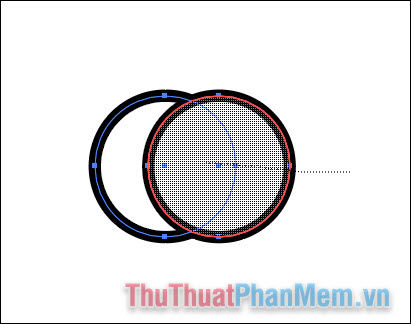
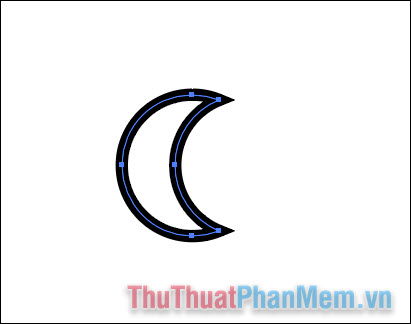
Sử dụng nó Công cụ lựa chọn Để di chuyển mặt trăng thành hình tròn trên nền đen.
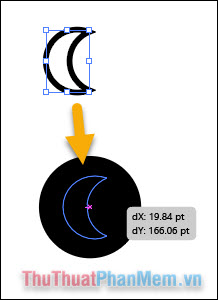
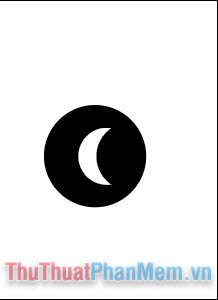
Tiếp tục di chuyển theo mô hình.
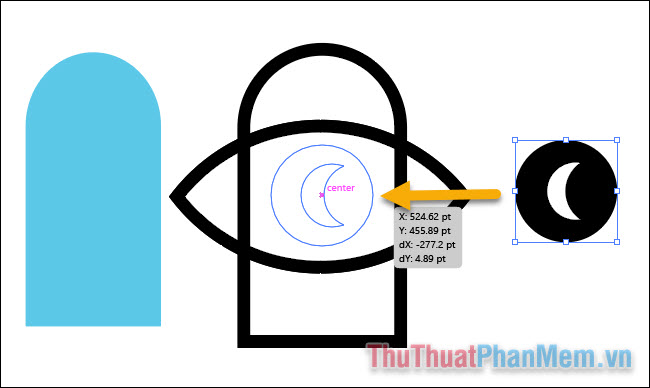
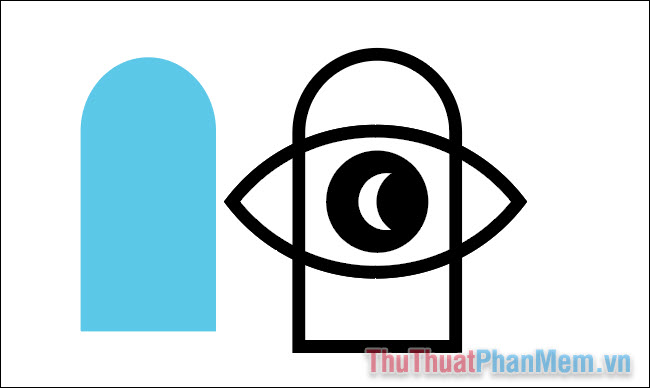
Và cuối cùng là phần còn lại.
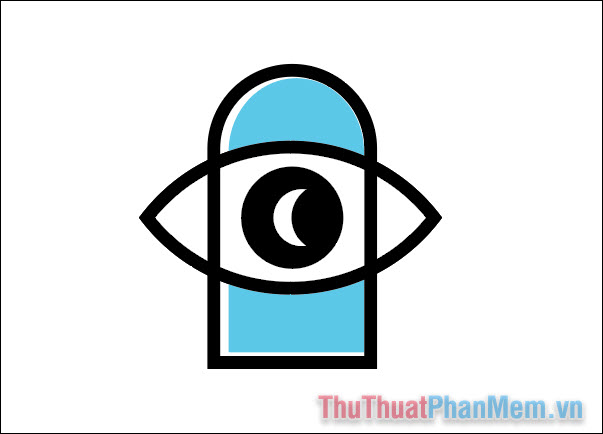
Như vậy với cách ghép hình trong Adobe Illustrator, bạn đã hoàn thành xuất sắc các thao tác cắt hình. lời chúc tốt nhất!

