Google Adwords (Ads) là ứng dụng quảng cáo hỗ trợ đắc lực cho các cá nhân hay doanh nghiệp trong việc quảng bá sản phẩm, thương hiệu của mình. Để sử dụng Google Ads, trước tiên bạn phải có tài khoản. Bài viết dưới đây sẽ hướng dẫn bạn cách tạo tài khoản Google Adwords (Quảng cáo) đơn giản nhất
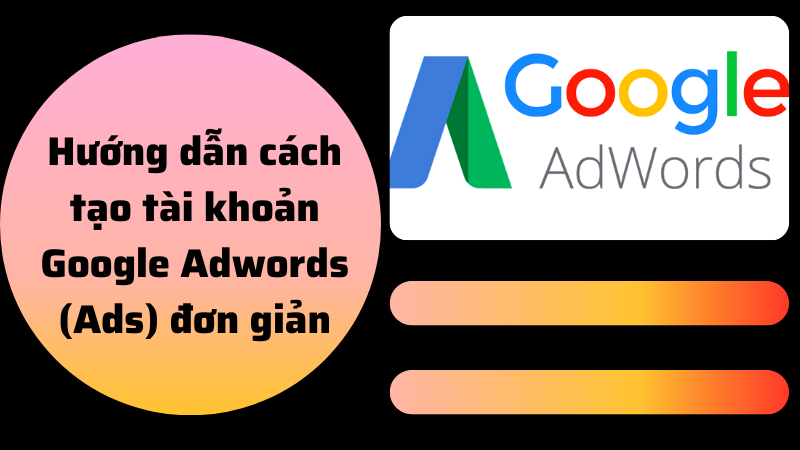
Nội Dung Chính
I. Tài khoản Google Ads là gì? Các loại tài khoản Google Ads
1. Tài khoản Google Ads là gì?
Tài khoản Google Adwords là tài khoản cho phép người dùng chạy quảng cáo doanh nghiệp, thực hiện các hoạt động quảng cáo thương hiệu, sản phẩm trên các nền tảng trực tuyến (có tính phí) nhằm tăng khả năng nhận diện của khách hàng. với tên doanh nghiệp và sản phẩm được quảng cáo, thúc đẩy doanh số bán hàng cao hơn.
2. Các loại tài khoản Google Ads
Có hai loại tài khoản quảng cáo Google:
- Tài khoản Google Ads cá nhân: loại tài khoản này phù hợp với các shop nhỏ, doanh nghiệp nhỏ, chưa có nhiều chiến dịch quảng cáo. Người dùng có thể tạo tài khoản này một cách nhanh chóng và dễ dàng. Tuy nhiên, loại tài khoản này không được hỗ trợ đầy đủ các tính năng như Google Ads dành cho tài khoản người quản lý.
- Tài khoản Google Ads dành cho người quản lý: là loại tài khoản được thiết lập để dễ dàng quản lý các tài khoản khác cũng như kiểm soát các chiến dịch quảng cáo, phù hợp với các doanh nghiệp lớn có nhiều tài khoản quảng cáo Google khác nhau.
II. Cách tạo tài khoản Google Adwords
1. Cách tạo tài khoản Google Ads cá nhân
Hướng dẫn nhanh
- Truy cập liên kết liên kết Đây, nhấn Đăng nhập
- Bấm vàoTạo tài khoản Google Ads mới
- Nhấp chuộtChuyển sang Chế độ chuyên gia
- bấm chọnTạo tài khoản mà không cần tạo chiến dịch
- Sửa thông tin theo mẫu, nhấnGửi
- Bấm vàoKhám phá tài khoản của bạn
Hướng dẫn chi tiết
Bước 1: Đi đến liên kết liên kết Đây Để truy cập trang web Google Ads chính, hãy nhấn Đăng nhập
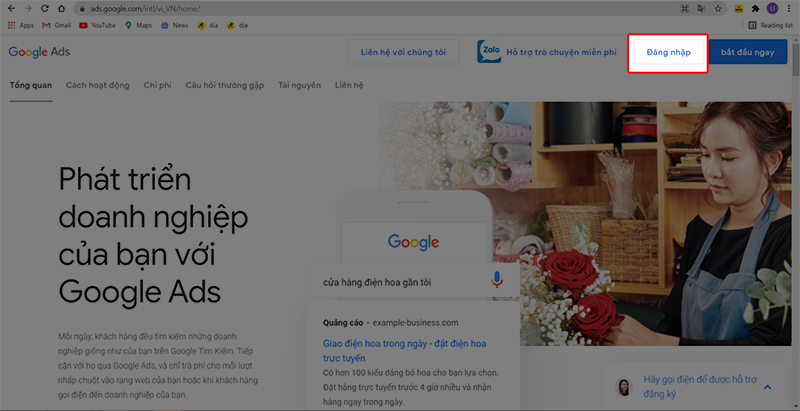
Bước 2: Bấm vào Tạo tài khoản Google Ads mới
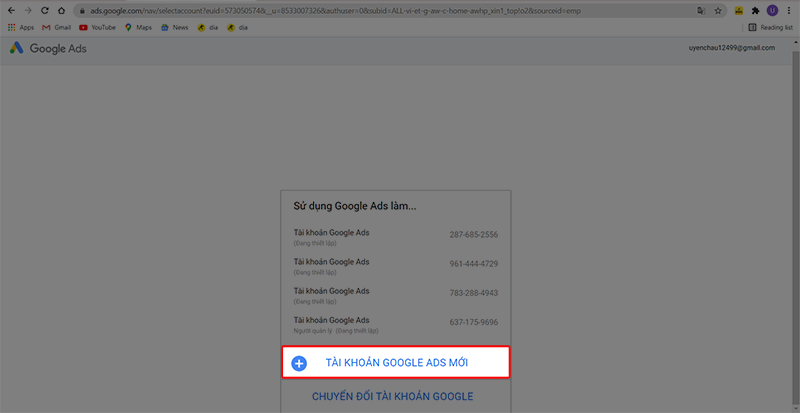
Bước 3: Cuộn xuống, nhấp vào Chuyển sang Chế độ chuyên gia
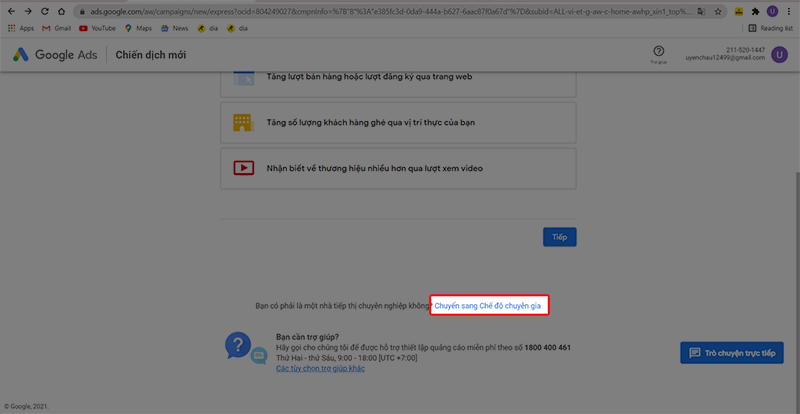
Bước 4: Bấm chọn Tạo tài khoản mà không cần tạo chiến dịch
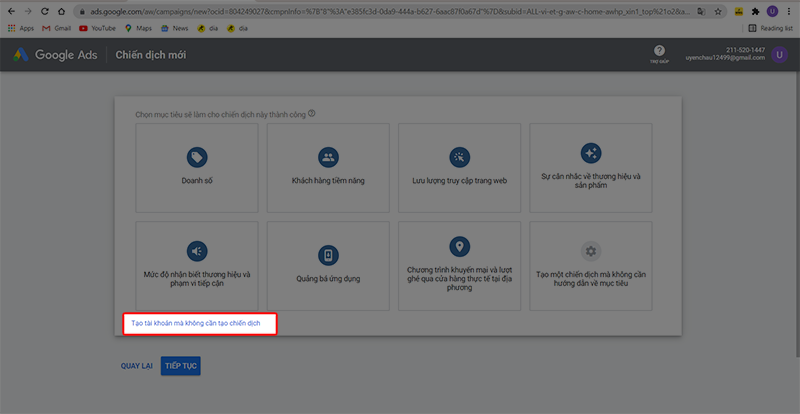
Bước 5: Sửa thông tin theo mẫu, nhấn Gửi
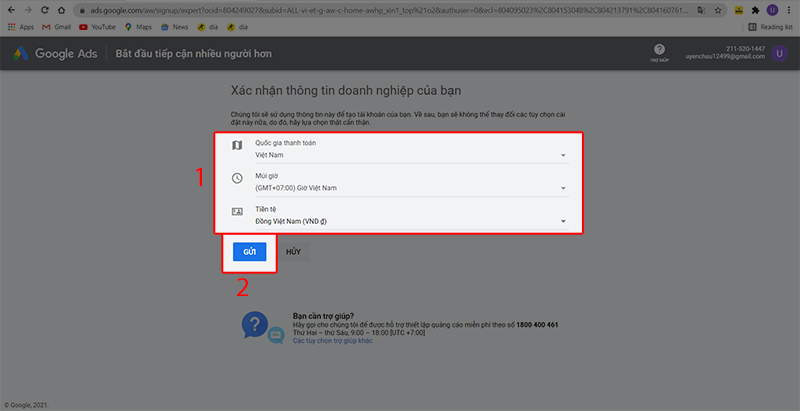
Bước 6: Bấm vào Khám phá tài khoản của bạn để kiểm tra tài khoản Google Ads bạn vừa tạo
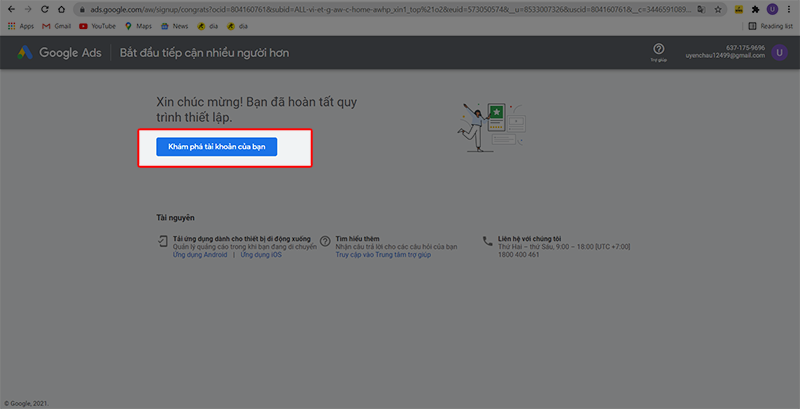
2. Cách tạo tài khoản Google Ads cho người quản lý
Hướng dẫn nhanh
- Truy cập bằng liên kết Đây, nhấnTạo tài khoản người quản lý
- Nhập tên chủ tài khoản, nhập thông tin, nhấnGửi
- Bấm vàoKhám phá tài khoản của bạn
Hướng dẫn chi tiết
Bước 1: Truy cập bằng liên kết liên kết Đây để chuyển đến trang chủ tài khoản người quản lý Google Ads, hãy nhấnTạo tài khoản người quản lý
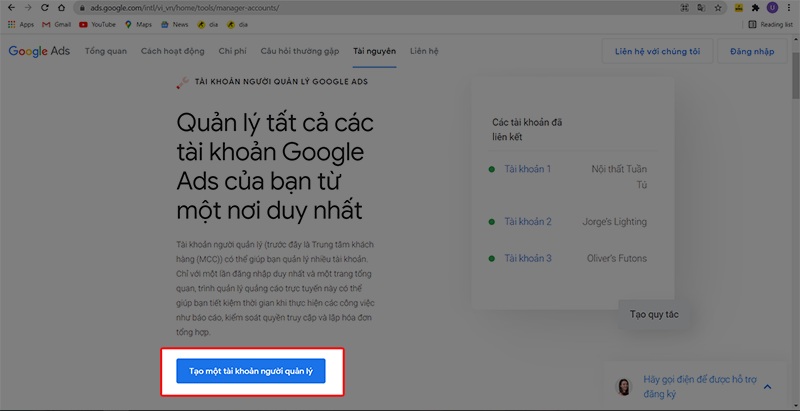
Bước 2: Nhập tên chủ tài khoản, chọn loại tài khoản quản lý, điền thông tin và nhấnGửi
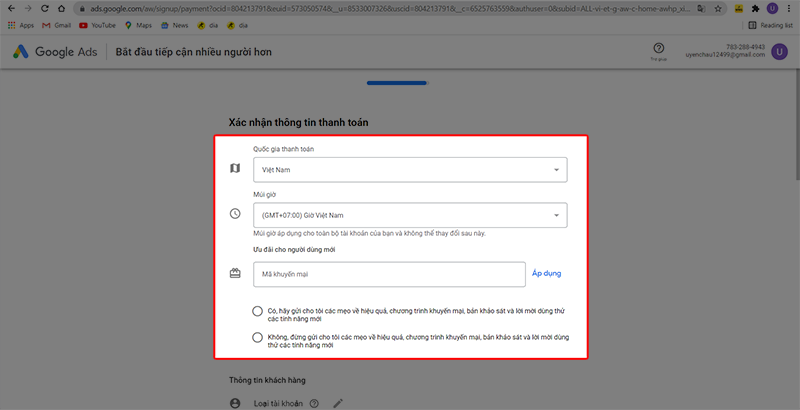
Bước 3: Bấm vàoKhám phá tài khoản của bạnđể kiểm tra tài khoản Google Ads bạn vừa tạo
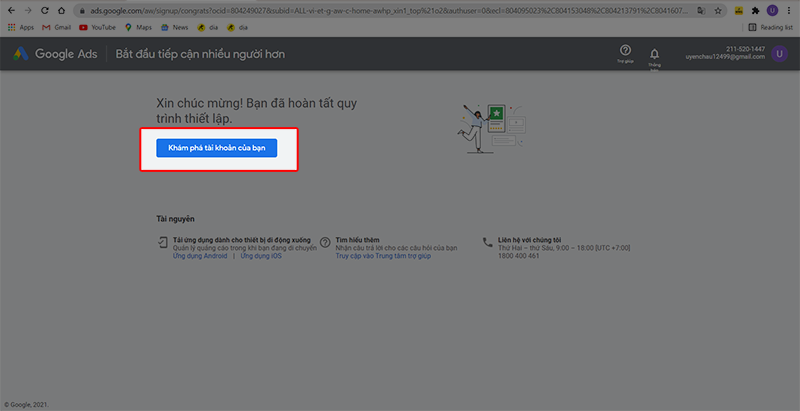
III. Cách thanh toán trên Google Adwords
Hướng dẫn nhanh
- Truy cập trang web Google Ads, nhấn Đăng nhập
- Chọn tài khoản muốn đăng nhập
- Nhấn vào biểu tượngcờ – lê
- Điền thông tin xác nhận vào biểu mẫu
- Nhập thông tin khách hàng
- Chọn phương thức thanh toán
- Đánh dấu, nhấnGửi
Hướng dẫn chi tiết
Bước 1: Truy cập trang web Google Ads, nhấn Đăng nhập
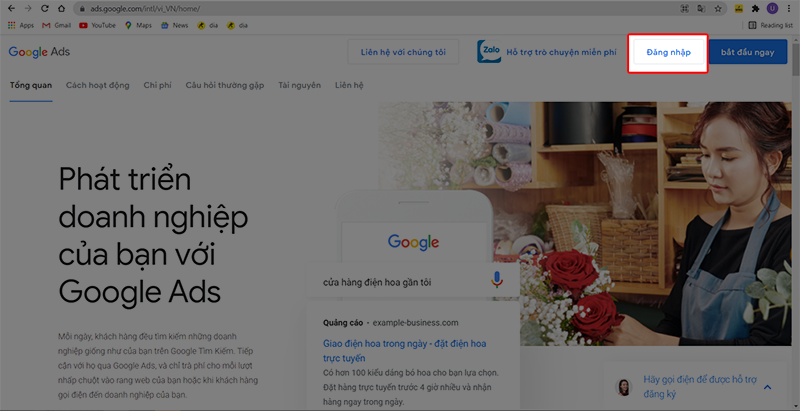
Bước 2: Chọn tài khoản bạn muốn đăng nhập
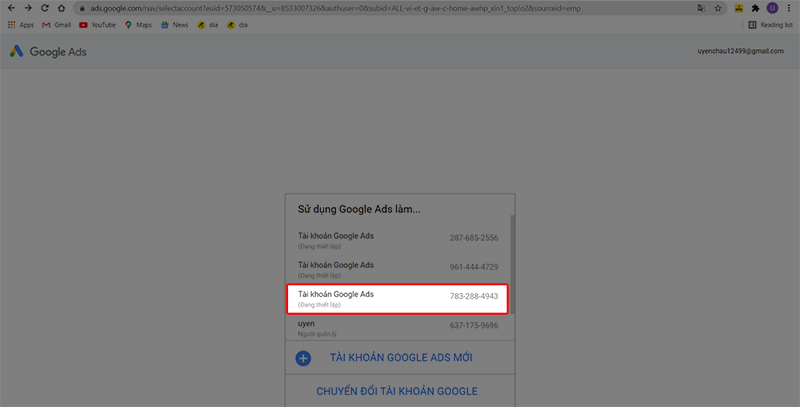
Bước 3: Chạm vào . biểu tượng cờ – lê để mở giao diện thanh toán trên Google Ads
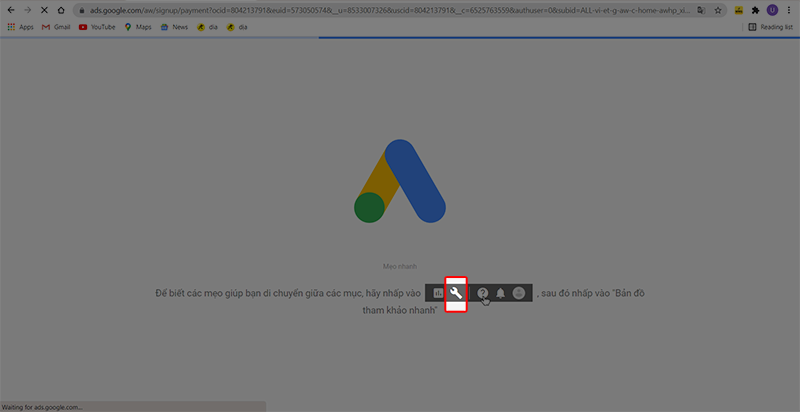
Bước 4: Điền thông tin xác nhận vào biểu mẫu
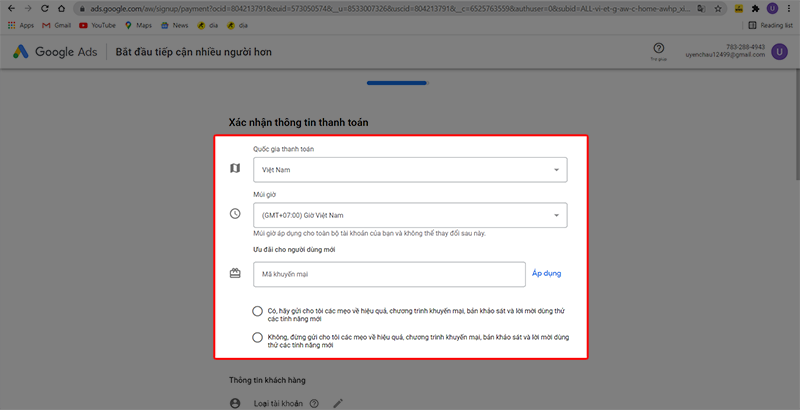
Bước 5: Nhập đầy đủ và chính xác thông tin khách hàng
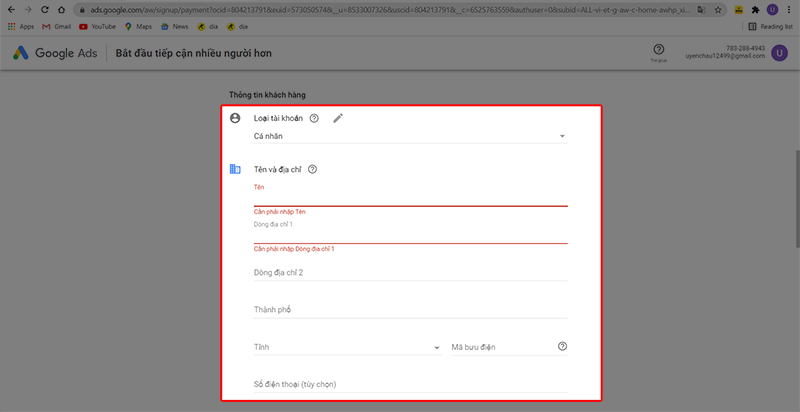
Bước 6: Chọn phương thức thanh toán
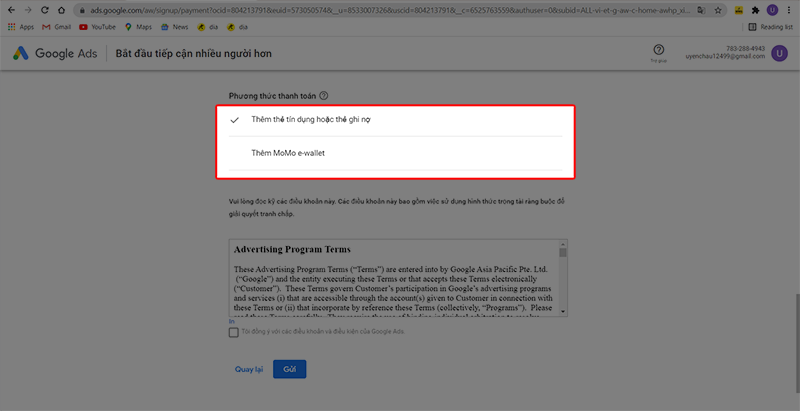
Bước 7: Đánh dấu tích xanh vào ô Tôi đồng ý, nhấnGửiđể hoàn tất xác nhận thông tin thanh toán trên Google Ads
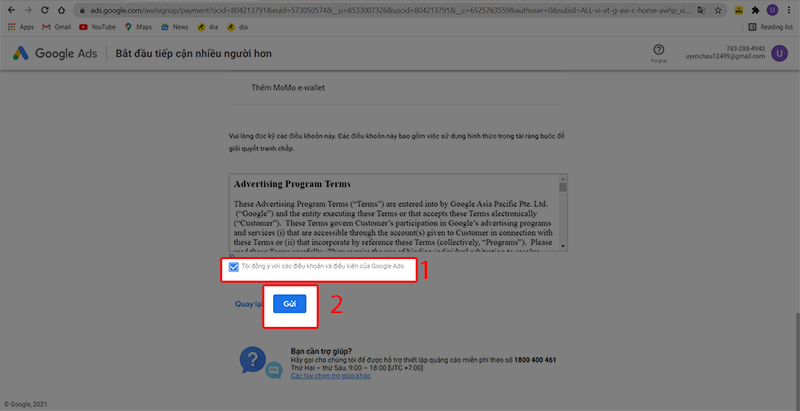
Trên đây mình đã hướng dẫn các bạn cách tạo tài khoản Google Adwords (Quảng cáo) đơn giản. Nếu thấy bài viết hay và hữu ích đừng quên chia sẻ và để lại bình luận bên dưới nhé! Chúc may mắn với ứng dụng của bạn.

